Ang Internet ay puno ng maraming panganib, lalo na para sa mga marupok na isipan ng mga nakababatang henerasyon. Ngunit kakaunti ang mga magulang na nagagawang protektahan ang kanilang anak mula sa mapaminsalang impormasyon sa pamamagitan ng mga pagbabawal at payo. 90% ng mga mag-aaral ay madaling nanlinlang sa kanilang ina at ama at patuloy na binibisita ang mga mapagkukunan ng hindi mga bata.
Ang mga nasa hustong gulang ay "nagkakasala" din sa pamamagitan ng paggamit ng Internet para sa hindi naaangkop na mga layunin. Ang mga pagkakamali na ginawa ng mga manggagawa sa opisina ay madalas na lumitaw dahil 50% ng oras na sila ay abala hindi sa negosyo, ngunit sa mga social network.
Isang remedyo lamang ang maaaring radikal na malutas ang problema - pagharang sa mga hindi gustong mapagkukunan. Basahin kung paano i-block ang isang website mula sa mga bata at pabaya na matatanda gamit ang walong napatunayang pamamaraan.
Ang paraan ng pagharang sa mga mapagkukunan ng web sa pamamagitan ng Mga Host, isang lokal na database ng mga IP address at mga pangalan ng domain na nauugnay sa kanila, ay idinisenyo para sa mga pinaka walang karanasan. Dahil kahit ang mga elementary schoolchildren ay alam ang tungkol sa Hosts ngayon, para sa marami ay hindi magiging mahirap na i-reset ang setting at bawasan ang iyong mga pagsisikap sa wala. Samakatuwid, dapat kang gumawa ng mga hakbang upang maprotektahan ito. Halimbawa:
- Lumikha ng isang account na may limitadong mga karapatan para sa user na iba-block mo ang access sa mga hindi gustong mga site. Pagkatapos ay hindi niya magagawang itama ang anumang bagay sa file ng Host kahit na gusto niya.
- Gumamit ng mga trick para itago ang mga blocking record.
Ang teknolohiya ng pagharang mismo ay napaka-simple:
- Mag-log in sa Windows gamit ang isang administrator account.
- Pumunta sa folder %Windir%\System32\drivers\etc, maghanap ng file na walang extension na may pangalang "Hosts" at buksan ito gamit ang Notepad o isang program na pumapalit dito. Upang maiwasan ang mga problema sa pag-save ng mga pagbabago, magagawa mo ito: ilunsad ang Windows Notepad (file notepad.exe, na matatagpuan sa folder ng Windows) na may mga karapatan ng administrator, sa pamamagitan ng menu na "File" - "Buksan" pumunta sa Hosts at i-load ito sa programa .
- Magdagdag ng entry saanman sa file na nagsisimula sa isang bagong linya 127.0.0.1 site, kung saan sa halip na "site" ay isinusulat namin ang address ng mapagkukunang hinaharangan.

- I-save ang file sa orihinal nitong lokasyon. Upang maiwasan ang notepad na italaga ang extension ng txt dito, isulat ang pangalang "hosts" sa mga quote, at piliin ang "lahat ng mga file" mula sa mga uri ng file.

Pagkatapos nito, hindi na magbubukas ang site sa mga browser, dahil hahanapin ito ng computer hindi sa Internet, ngunit sa sarili nito.
Mga trick na pipigil sa isang user na tanggalin ang iyong entry sa Hosts
Ang unang opsyon ay itago ang entry mismo sa file. Imposibleng gawin itong hindi nakikita, ngunit sa pagitan ng mga komento (mga linya na nagsisimula sa #) at maaari kang magpasok ng 2-3 daang walang laman na linya. Ang user, kapag binubuksan ang isang file, malamang na hindi bibigyan ng pansin ang scroll bar ng dokumento at hindi makikita ang iyong entry, dahil malayo ito.
Ang pangalawang opsyon ay ilipat ang Hosts file sa isa pa, mas liblib na lokasyon. Magpasya para sa iyong sarili kung saan ito ilalagay, ngunit upang maiwasan ang pagkawala ng system, kakailanganin mong gumawa ng isang maliit na pag-edit sa pagpapatala. Buksan ang HKEY_LOCAL_MACHINE\SYSTEM\CurrentControlSet\Services\Tcpip\Parameters branch sa RegEdit editor at sa parameter value DataBasePath magsulat ng bagong path sa Hosts.

Sa pamamagitan ng DNS
Ang trapiko mula sa isang computer na nakakonekta sa Internet ay dumadaan sa mga DNS server (na, tulad ng mga host, nagmamapa ng mga pangalan ng website sa kanilang mga IP address). Bilang karagdagan sa DNS na ibinigay ng provider, maaari mong gamitin ang iba, halimbawa, mga libreng pampubliko.
Ang ilang pampublikong DNS ay may sistema ng pag-filter ng nilalaman, ibig sabihin, hindi nila nilo-load ang mga site na may ilang partikular na nilalaman sa computer.
Sa kasamaang palad, hindi mo maaaring i-block ang mga mapagkukunan na iyong pinili gamit ang DNS, ngunit kung gusto mong i-block ang pag-access sa nilalamang pang-adult o potensyal na nakakahamak na mga website, ang pamamaraan ay napaka-epektibo. Upang magamit ito, kailangan mo lamang tukuyin ang mga kinakailangang DNS address sa koneksyon at mga katangian ng protocol ng bersyon ng IPv4.

Gumagamit ang halimbawang ito ng pampublikong DNS ng Yandex na may filter ng nilalamang pang-adulto.
Mayroong iba pang mga pagpipilian sa pag-block:
- Yandex: 77.88.8.88 (pangunahing) at 77.88.8.2 (alternatibong) - pag-filter ng phishing at mapanlinlang na mapagkukunan.
- Norton ConnectSafe (Symantec): 198.153.192.40 (pangunahin) at 198.153.194.40 (alternate) - sinasala ang phishing, panloloko, malware.
- Norton ConnectSafe: 198.153.192.50 at 198.153.194.50 - pareho at isang filter ng nilalamang pang-adulto.
- Norton ConnectSafe: 198.153.192.60 at 198.153.194.60 - ang parehong plus pagharang ng anumang "hindi naaangkop" na mga paksa.
Sa mga browser
Ang mga modernong browser ay naglalaman ng maraming mga kapaki-pakinabang na bagay, ngunit karamihan sa kanila ay walang mga function para sa pagharang sa mga site na pinili ng gumagamit. Ito ay nananatili, marahil, sa Internet Explorer lamang.
Upang ipakita ang kakayahang mag-block ng mga site sa iyong paboritong browser, mag-install lamang ng isang espesyal na extension dito, halimbawa, I-block ang Site. Ang link na ito ay humahantong sa Chrome store, kung saan maaari mong i-download ang naturang plugin (hindi lamang isa, ngunit tatlo na may katulad na pangalan) para sa Google Chrome at Yandex Browser.
Ang prinsipyo ng pagpapatakbo ng naturang mga extension ay napaka-simple. Nagdagdag sila ng tampok na pagharang sa menu ng konteksto. Sa pamamagitan ng pag-right-click sa anumang link (kabilang ang isang link sa pag-download ng file) at pagpili sa command na "Block", i-blacklist mo ang site. At ang buong bagay, at hindi isang hiwalay na pahina.

Ang ilan sa mga ipinakitang extension ay nagbibigay-daan din sa iyo na manu-manong magdagdag sa blacklist at lumikha ng mga custom na filter para sa pagharang ng nilalaman.

Ang mga plugin na may mga function ng web resource block ay ginawa hindi lamang para sa Chrome, kundi pati na rin para sa Opera, Mozilla Firefox at iba pang hindi gaanong sikat na browser.
Paggamit ng Windows Firewall o isang third-party na firewall
Maaari lamang i-block ng Windows Firewall ang mga website batay sa mga IP address. Hindi ito ang pinakamahusay na paraan, dahil minsan ang isang IP ay ibinabahagi ng maraming mga mapagkukunan, at ang malalaking portal tulad ng VKontakte at Odnoklassniki ay sumasakop sa buong hanay ng address. Ang mga third-party na firewall ay maaaring i-configure nang mas may kakayahang umangkop - pinapayagan ka nitong harangan ang access sa kahit isang pahina. Upang gawin ito, sapat na upang ipahiwatig ang URL nito sa programa, hindi ang IP nito, na mas maginhawa para sa gumagamit.
Dahil ang bawat firewall ay na-configure nang iba, at hindi namin maaaring isaalang-alang ang lahat ng mga ito, pag-aaralan namin ang prinsipyo ng pag-set up ng isang unibersal na tool - ang Windows 10 firewall.
Upang lumikha ng panuntunan sa pag-block, tinutukoy muna namin ang IP ng site. Upang gawin ito, maginhawang gamitin ang utos ping_URL(halimbawa, “ping ya.ru”) o mga serbisyo ng whois.

- Buksan natin ang firewall. Sa kaliwang panel, piliin ang "Mga Papalabas na Panuntunan sa Koneksyon", at sa listahan ng "Mga Pagkilos", piliin ang "Gumawa ng Panuntunan".

- Sa susunod na window, suriin ang "Lahat ng mga programa" (kung ang site ay dapat na mai-block sa lahat ng mga browser) o "Path ng programa" (kung nasa isa). Kapag pumipili ng pangalawang opsyon, ipahiwatig namin ang landas sa browser na maipapatupad na file.

- Laktawan natin ang susunod na window. Pagkatapos nito, kailangan nating ipahiwatig ang IP na mai-block. Sa ibaba ng window ng "Area", piliin ang item na "Specified IP addresses" at i-click ang "Add". Hindi namin hinawakan ang tuktok na field, dahil nilayon ito para sa paglikha ng mga panuntunan sa mga lokal na network.

- Ilagay ang IP address o hanay ng mga address ng website at i-click ang OK.

- Susunod, piliin ang "I-block ang koneksyon".

- Markahan natin ang mga profile ng network kung saan gagamitin natin ang panuntunan.

- Ang huling hakbang ay bigyan ng pangalan ang panuntunan.

Pagkatapos i-click ang "Tapos na" magkakabisa ang panuntunan.
Sa router
Ang mga setting ng kontrol sa pag-access sa mga router ng iba't ibang mga modelo ay hindi pareho, ngunit ang kanilang algorithm ay halos magkapareho. Alamin natin kung paano harangan ang pag-access sa mga hindi gustong mga site gamit ang TP-Link bilang isang halimbawa.
Ang TP-Link access control (at hindi lamang) ay gumagana sa black and white list mode. Sa unang kaso, pinapayagan ang pag-access sa anumang mapagkukunan ng web maliban sa mga tinukoy. Sa pangalawa, ipinagbabawal na mag-aplay sa lahat, maliban, muli, ang mga ipinahiwatig. Isaalang-alang natin ang paggawa ng blacklist bilang isang halimbawa, dahil mas madalas itong ginagamit.
- Pumunta sa admin panel, buksan ang seksyong "Access Control" at i-click ang "Setup Wizard".

- Sa bagong window, piliin ang mode na "IP address", ipahiwatig ang pangalan ng host kung saan kami ay gumagawa ng isang panuntunan, at ipasok ang saklaw ng IP o address nito.

- Susunod, piliin ang mode na "Pangalan ng domain", magsulat ng arbitrary na target na pangalan (kung saan nilikha ang isang panuntunan) at ilista ang mga ipinagbabawal na site.

- Ang susunod na hakbang ay gumawa ng iskedyul ng pagharang.

- Pagkatapos ay itinakda namin ang pangalan ng panuntunan, suriin ang lahat ng mga parameter at i-click ang "Tapos na".

- Ang huling hakbang ay ang pumili ng filtering mode (sa aming kaso, ipagbawal ang mga packet mula sa mga tinukoy na domain na dumaan sa router) at i-save ang panuntunan. Gayundin, huwag kalimutang lagyan ng tsek ang "Paganahin ang pamamahala ng kontrol sa pag-access sa Internet."

Kinukumpleto nito ang pag-setup.
Mga kontrol ng magulang
Ginagawa na ngayon ang mga kontrol ng magulang hangga't maaari. Ito ay matatagpuan sa maraming mga router, antivirus program, at maging sa mga operating system mismo. Bago ang Windows 7, ang mga kontrol ng magulang ay isang hiwalay na tampok ng system. Sa Windows 10, naging "kaligtasan ng pamilya na may mga setting sa pamamagitan ng website ng Microsoft," ngunit hindi nagbago ang kakanyahan nito. May pagkakataon pa rin ang mga magulang na gamitin ito para limitahan ang pag-access ng kanilang anak sa mga mapagkukunan ng network.
Gayunpaman, ano tayo tungkol sa Windows at tungkol sa Windows? Tingnan natin kung paano gumagana ang kontrol ng magulang sa Kaspersky Internet Security.
- Ang mga paghihigpit ay na-configure sa pamamagitan ng isang espesyal na itinalagang seksyon.

- Ang unang bagay na kailangan mong gawin pagkatapos ipasok ito ay magtakda ng isang password upang huwag paganahin ang function at baguhin ang mga setting.
- Susunod, makakakita ka ng listahan ng mga user account kung saan maaari mong paganahin ang mga kontrol ng magulang. I-click ang "I-set up ang mga paghihigpit" sa tabi ng napiling account.

- Ang mga paghihigpit sa pag-access sa nilalaman ng web ay nakatakda sa seksyong "Internet". Mayroong 2 mga mode ng pag-block: mga site para sa mga nasa hustong gulang (itim na listahan) at lahat ng mga site maliban sa mga pinahihintulutan (white list).

- Kapag pinili mo ang blacklist mode, maaari mong tukuyin ang mga kategorya ng nilalaman na iba-block, ngunit nang hindi tinukoy ang mga partikular na site. Kapag pumipili ng whitelist mode, dapat idagdag ang mga pinapayagang site sa mga exception. Iba-block ang lahat.

Ang control on/off slider ay matatagpuan sa tuktok ng window ng mga setting sa listahan ng user.
Paggamit ng mga static na ruta
Ang isang static (permanenteng) ruta ay isang mahigpit na tinukoy na landas para sa mga packet na sundan mula sa isang network node patungo sa isa pa. Halimbawa, mula sa iyong computer hanggang sa server na nagho-host ng website. Sa pamamagitan ng pagrehistro ng isang maling ruta sa isang mapagkukunan ng Internet (mas tiyak, sa IP address nito) sa Windows registry o sa mga setting ng router, mapipigilan mo ito sa pagbubukas.
Paano ito gawin:
- Tukuyin gamit ang command ping_URL IP address ng gustong site.
- Nang hindi isinasara ang command line (dapat itong ilunsad bilang administrator), magpatakbo ng isa pang pagtuturo: ruta -p magdagdag ng destination_site_IP mask 255.255.255.0 192.168.1.0 metric 1.

Ang sagot na "Ok" ay nangangahulugan na ang ruta sa site 213.180.193.3 ay nalikha na. Ngayon ang ya.ru ay hindi magbubukas sa computer na ito.
Sa Windows registry, ang lahat ng mga static na ruta ay matatagpuan sa ilalim ng HKEY_LOCAL_MACHINE\SYSTEM\CurrentControlSet\Services\Tcpip\Parameters\PersistentRoutes.

Upang alisin ang isang entry mula doon na naging hindi na kailangan at ipagpatuloy ang pag-access sa site, mag-right-click sa entry at piliin ang "Tanggalin." O patakbuhin ang sumusunod na mga tagubilin sa command line ruta - f. Ang huling paraan ay nag-aalis ng lahat ng umiiral na patuloy na ruta. Kung gusto mong tanggalin ang isa lang sa kanila, patakbuhin ang command ruta tanggalin ang target_node_IP, Halimbawa, ruta tanggalin 213.180.193.3. Pagkatapos nito, muling maa-access ang ya.ru website.
Paggamit ng mga lokal na patakaran sa seguridad ng IP (IPSec)
Ang paggamit ng IP Security Policy (IPSec) upang paghigpitan ang pag-access sa Internet ay isang hindi maliit na paraan. Napakakaunting mga tao ang nakakaalam tungkol sa pagkakaroon ng ganoong posibilidad (hindi katulad ng mga Host), at sinumang hinarangan mo ang isang partikular na mapagkukunan sa web ay hinding-hindi mahulaan kung paano mo ito ginawa.
Gamit ang IPSec, maaari mong harangan ang parehong indibidwal na IP site at isang pool ng mga address. Ang tanging disbentaha ng pamamaraang ito ay hindi available ang snap-in sa pamamahala ng patakaran sa lahat ng edisyon ng Windows. Kaya, wala ito sa mga paglabas sa bahay.
Ang paglikha ng isang patakaran sa seguridad ng IP ay maaaring mukhang kumplikado, ngunit sa unang pagkakataon lamang. Pagkatapos ng ilang mga pagtatangka, hindi ka aabutin ng higit sa 2-3 minuto. Bukod dito, ang bawat hakbang ng pag-setup ay may kasamang Wizard.
- Kaya, para ma-access ang snap-in, buksan ang Administrative Tools sa Control Panel, i-click ang Local Security Policy, at piliin ang Local PC IP Security Policies.
- Mag-right-click sa walang laman na lugar sa kanang kalahati ng window ng "Mga Lokal na Patakaran" at piliin ang "Gumawa ng Patakaran sa Seguridad ng IP." Ilulunsad ang unang Setup Wizard.

- Sa window na bubukas, ilagay ang pangalan ng bagong patakaran at maikling ilarawan ang layunin nito. Maaari mong iwanan ang mga field na ito bilang default, ngunit mas mabuting punan ang mga ito para hindi ka malito sa ibang pagkakataon.

- Pagkatapos ay i-click ang "Next" nang hindi binabago ang anuman.

- Kumpletuhin ang Wizard sa pamamagitan ng pagsuri sa "I-edit ang Mga Katangian" at pag-click sa "Tapos na."

- Sa window ng mga pag-aari para sa hinaharap na patakaran ng IPSec, i-click ang "Magdagdag". Ilulunsad nito ang susunod na Wizard - paglikha ng mga panuntunan sa seguridad ng IP.

- Sa window na "Tunnel Endpoint," iwanan ang lahat ng kung ano.

- Sa ilalim ng Uri ng Network, piliin ang Lahat ng Koneksyon.

- Sa "Listahan ng mga filter ng IP" (kailangan lang nilang gawin), i-click ang "Idagdag". Susunod, bigyan ang iyong listahan ng pangalan at i-click muli ang "Idagdag". Magsisimula ang ikatlong Wizard - mga filter ng IP.

- Una sa lahat, bigyan ang bagong filter ng paglalarawan (pinaka maginhawang tukuyin ang URL ng site na iba-block).

- Tukuyin ang "Aking IP address" bilang pinagmumulan ng trapiko.

- Patutunguhan: “Tiyak na IP o subnet.” Sa ibaba, isulat ang address ng site o subnet na iba-block.

- Sa seksyong "Uri ng Protocol", lagyan ng tsek ang "Anumang".

- Ang huling hakbang ay i-click ang "I-edit ang Mga Katangian" at "Tapos na". Kaunti na lang ang natitira.

- Kumpirmahin ang mga bagong setting ng filter.

- Kung gusto mong gumawa ng isa pa, i-click ang Add button sa susunod na window. Kung hindi, i-click ang "OK". Ilulunsad nito ang Filter Action Configuration Wizard.
 Sa “Listahan ng mga IP filter”, markahan ang kakagawa mo lang at i-click ang “Next”.
Sa “Listahan ng mga IP filter”, markahan ang kakagawa mo lang at i-click ang “Next”. 
- Magbigay ng pangalan at paglalarawan kung ano ang gagawin nito (i-block ang site).

- Sa mga parameter ng pagkilos, tukuyin ang "I-block".

- Ang huling hakbang ng yugto ay "Pagbabago ng mga katangian" at pagkumpleto ng wizard.

- Ngayon suriin at kumpirmahin muli ang setting.

- Ang huling pagtulak ay ang lumikha ng mga panuntunan sa kaligtasan. Gagawin ito ng ikalimang Guro.

- Kapag tapos na ito, palitan muli ang mga katangian at i-click ang "Tapos na."

- Suriin at kumpirmahin ang mga parameter ng bagong panuntunan.

- At sa wakas - lahat ng mga katangian ng patakaran. Ito ay nilikha at ipinapakita sa listahan ng seksyon.

- Ang natitira na lang ay ipatupad ang patakaran. Mag-right-click dito at piliin ang "Italaga".
 Sa seksyong "Mga Properties" maaari mong baguhin sa ibang pagkakataon ang anumang mga setting ng patakaran, at sa pamamagitan ng menu ng konteksto maaari mong i-disable, palitan ang pangalan at tanggalin.
Sa seksyong "Mga Properties" maaari mong baguhin sa ibang pagkakataon ang anumang mga setting ng patakaran, at sa pamamagitan ng menu ng konteksto maaari mong i-disable, palitan ang pangalan at tanggalin.
Maraming mga produkto ng software ang nangangailangan ng koneksyon sa Internet upang gumana. Hindi mo binibigyang pansin ang katotohanang ito hanggang sa lumala ang koneksyon - dahan-dahang nagbubukas ang mga site, bumagal ang lahat. At ang mga application mismo ay nagsisimulang mag-update, mag-download ng mga ad, atbp. Ito ay maaaring seryosong kumplikado sa pagtatrabaho sa computer. Samakatuwid, magandang ideya na malaman kung paano harangan ang isang programa sa pag-access sa Internet.
Ang kakayahang tanggihan ang pag-access ay mag-aalis ng maraming problema. Kahit na hindi tumatakbo ang software, maaaring nakalista ito sa startup. Pagkatapos ay hindi mo alam ang tungkol sa pagpapatakbo nito, ngunit nagulat ka sa ilang katamaran ng iyong PC.
Paano malalaman kung sino ang nag-a-access sa Internet
Gamitin natin ang tool ng Windows system - "Resource Monitor". Ang pinakamadaling paraan upang mahanap ito ay sa pamamagitan ng paghahanap. Mag-click sa magnifying glass at maglagay ng pangalan.
Mag-click sa nahanap na application at magbubukas ang isang window kung saan maaari mong subaybayan ang lahat ng aktibidad ng iyong PC. Pumunta sa tab na "Network".

Tingnan mong mabuti. Kasalukuyan ka bang gumagamit ng Skype? Hindi? Pagkatapos ay maaari itong isara. Makakatipid ito ng mga mapagkukunan. Makakakita ka rin ng iba pang mga serbisyo na nag-a-access sa network nang hindi mo nalalaman.
Naturally, hindi dapat i-block ang Skype sa pag-access sa Internet. Ngunit medyo posible na ipagbawal ang iba pang mga programa. Halimbawa, walang lisensya. Pipigilan nito ang mga hindi kinakailangang pag-download ng mga update.
Paano harangan ang pag-access sa Internet sa isang programa
Upang gawin ito, kailangan mo ng isang application na tinatawag na firewall o firewall. Kung gumagamit ka ng mga naturang application, i-configure ang mga ito. Kung mayroon kang isang antivirus na nagpapahintulot sa iyo na harangan ito, maaari mong tukuyin ito sa mga parameter nito. Ngunit ang pinakamadaling paraan upang tanggihan ang pag-access ay ang paggamit ng built-in na Windows firewall. Sasabihin namin sa iyo kung paano harangan ang access ng isang program sa Internet gamit ang Windows 10 bilang halimbawa.
Upang ilunsad ang mga setting, maaari mong gamitin ang paghahanap o ang pangunahing menu ng konteksto (kanang pindutan ng mouse sa pindutan ng "Start"). Kailangan namin ng control panel. 
Lumipat sa view ng Mga Kategorya at piliin ang System at Seguridad.

Dito makikita mo ang iyong hinahanap. Buksan mo ito.

Ang berdeng kulay ng kalasag ay nangangahulugan na ang firewall ay pinagana.

Kung makakita ka ng pula, i-on ang serbisyo. Upang gawin ito, mag-click sa opsyon na "I-on o i-off ang Windows Firewall" sa kaliwa at piliin ang "Paganahin." 
Pansin! Kung gumagamit ka ng isa pang firewall, mas mahusay na huwag paganahin ang built-in, ngunit gawin ang lahat ng mga setting sa isang third-party. Kung hindi, maaaring lumitaw ang mga salungatan.

Dito kailangan nating mag-set up ng mga panuntunan.

Upang harangan ang isang partikular na programa sa pag-access sa Internet sa Windows 10 Firewall, dapat kang magtakda ng mga panuntunan sa papasok at papalabas.
Magsimula tayo sa inbox. Mag-click sa "Mga Panuntunan para sa mga papasok na koneksyon". Sa kanang bahagi ng window makikita mo ang "Gumawa ng Panuntunan". Pindutin.

Sa window, piliin ang "Para sa programa" at i-click ang "Next".

Piliin ang nais na programa sa pamamagitan ng pag-click sa pindutang "Browse".


Piliin ang opsyon upang harangan ang mga koneksyon at i-click ang "Next".


Bumuo ng pangalan para sa panuntunan para hindi ka malito mamaya. At i-click ang tapos na.

Lumilitaw ang panuntunan sa listahan. Ang layunin nito ay upang maiwasan ang mga application mula sa pagtanggap ng data mula sa network.


Gumawa ng panuntunan.


Nagawa naming harangan ang pag-access ng programa sa Internet gamit ang isang firewall. Tutulungan ka ng mga simpleng hakbang na ito na kontrolin kung paano ina-access ng mga program ang Internet.
Magkaroon ng magandang araw!
Kapag nagtatrabaho sa isang network, ang operating system (OS) ay gumagamit ng mga serbisyo na nagbubukas ng mga port at naghihintay ng mga koneksyon sa kanila. Ang kawalan ng program sa computer na nagpi-filter ng papalabas at papasok na trapiko ay nagbubukas ng access sa data na maaaring makuha ng isang user na matatagpuan sa isang remote na computer. Gumagamit ang Windows ng firewall bilang software na humaharang sa mga pagtatangka na kumonekta sa makina mula sa labas. Gamit ang program na ito, sa ilang hakbang lang ay mapipigilan mo ang ilang software na kumonekta sa iba pang mapagkukunan ng network.
Pag-block sa access ng isang program sa Internet gamit ang Windows
Sa karamihan ng mga kaso, ang mga programa ay naharang sa isang PC na awtomatikong nagpapatakbo ng Windows. Kung sinubukan ng ilang application na labagin ang itinatag na mga panuntunan sa seguridad, ang ilang software ay humahadlang. Ito ay maaaring isang antivirus o isang buong hanay ng software.
Ang Windows mismo ay mayroon ding mga tool para sa pagharang ng mga indibidwal na proseso at application. Upang harangan ang isang partikular na programa sa pag-access sa Internet, kailangan mong kumpletuhin ang isang simpleng pamamaraan na binubuo ng ilang mga pag-click ng mouse.
Hakbang-hakbang na mga tagubilin
Pumunta sa control panel sa pamamagitan ng pag-click sa pindutan ng "Start", pagkatapos ay sa kaukulang bagay.
Sa window ng Control Panel, mag-click sa "Windows Firewall" upang ilunsad ang programa.
Alisan ng tsek ang kahon sa tabi ng pangalan ng programa kung saan dapat tanggihan ang pag-access sa Internet, at i-click ang "OK." Kung pagkatapos ng pag-click sa checkmark ay hindi ito nawawala, kailangan mo munang mag-click sa pindutang "Baguhin ang mga setting".
Magpatuloy tayo upang magtakda ng mga karagdagang parameter.
Gumagawa kami ng panuntunan para sa isang application na ipinagbabawal sa pag-access sa Internet. Upang gawin ito, isa-isa: sa kaliwang hanay, i-click ang "Mga Panuntunan para sa mga papalabas na koneksyon", sa kanan - "Gumawa ng panuntunan".
Tingnan natin kung ano ang ipinapakita sa window. Dapat piliin ang opsyong “Para sa Programa”. I-click ang “Next”.
I-click ang “Browse” para tukuyin ang path patungo sa program. Upang gawin ito, kailangan mong hanapin ang executable file na nagtatapos sa ".exe". Piliin ang bagay at pumunta sa "Next".
Piliin ang "I-block ang koneksyon" at i-click muli ang "Next".

Ang anumang modernong application ay nag-a-access sa Internet. Kahit na ang isang application ay hindi direktang konektado sa mga online na serbisyo, maaari pa rin itong kumonsumo ng bandwidth. Ang pinakasimpleng halimbawa ay ang isang libreng programa ay maaaring may advertising, at ito ay nai-download mula sa Internet. Sa artikulong ito titingnan natin ang:
- kung paano ganap na harangan (i-off) ang Internet sa isang Android tablet o smartphone;
- Paano maiwasan ang pagbabahagi at pag-update ng data sa background;
- Paano harangan ang pag-access sa Internet para sa isang partikular na application.
Bakit hindi paganahin ang Internet sa Android
- Upang hindi sayangin ang bayad na trapiko sa 3G Internet.
- Upang pigilan ang isang application o operating system mula sa pagkonekta sa server para sa iba't ibang dahilan.
- Para makatipid ng baterya.
Paano ganap na harangan ang pag-access sa Internet sa Android
1. Huwag paganahin ang mobile Internet (mobile data) at WiFi
Hilahin pababa ang status bar at buksan ang panel ng notification. I-off ang WiFi at mobile data:

2. Paganahin ang offline mode
Sa maraming modelo ng smartphone, sapat na upang pindutin nang matagal ang power key at piliin ang Offline mode:

Mahalagang tandaan dito na hindi mo lamang isasara ang mobile data, kundi pati na rin ang mobile network, i.e. hindi ka makakatanggap ng mga tawag.
3. I-configure ang APN na may mga maling parameter
O pumili ng access point (APN) mula sa ibang operator. Para baguhin, buksan ang:
- Mga setting
- Mga koneksyon
- Iba pang mga network
- Mga mobile network
- Mga access point
- Magdagdag ng bagong punto.
- Magtakda ng pangalan.
- Tumukoy ng maling access point.
- Piliin ang bagong likhang AP:

Pagkatapos nito, ganap na hihinto sa paggana ang mobile Internet sa Android device.
Paano pigilan ang mga application sa pag-access sa Internet
Ang pagpipiliang ito ay angkop para sa iyo kung nais mong huwag paganahin ito ngunit nais, sabihin nating, gumana ang iyong browser, mail, VKontakte, ngunit kapag isinara mo ang mga application na ito, huminto ang pagpapalitan ng data: ang mga mensahe ay hindi dumarating at walang naka-synchronize o na-update.
1. Huwag paganahin ang pag-synchronize
Pipigilan ka nitong i-update ang iyong email client, Chrome, VKontakte, Facebook, atbp.:

2. Huwag paganahin ang awtomatikong pag-update ng mga application sa pamamagitan ng mobile Internet.
Ilunsad ang Google Play Store.
Mag-click sa icon na "sandwich".

Mag-sign in Mga setting.
Piliin ang auto update mode Sa pamamagitan lamang ng Wi-Fi o Hindi kailanman:
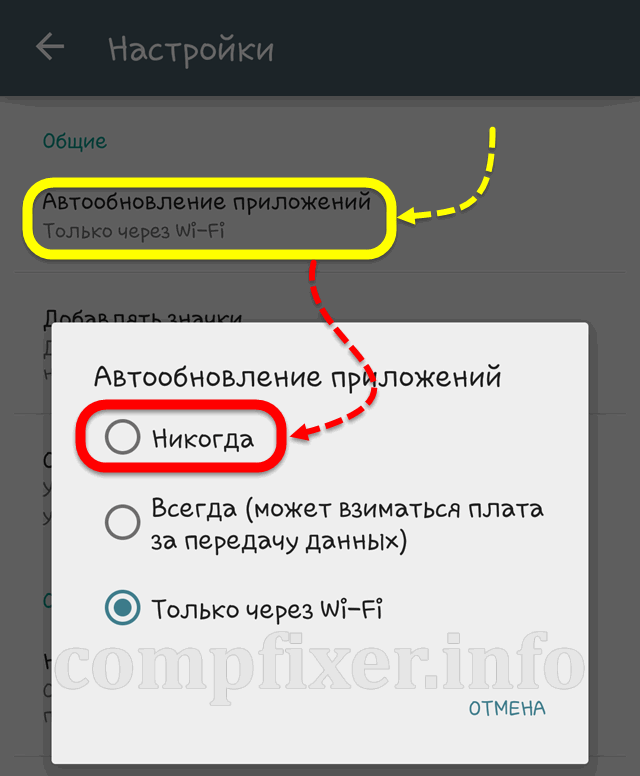
Paano harangan ang pag-access sa Internet para sa isang partikular na application
Ang ilang partikular na independiyente at mapagpasyang mga application (tulad ng Skype), . Samakatuwid, para sa gayong mga tao ay may mga hiwalay na pamamaraan para sa pagharang ng access sa mobile data.
1. Mag-install ng application para makontrol ang pag-access sa Internet
Mag-install ng hiwalay na software para sa accounting at pagsubaybay sa trapiko ng Android. Halimbawa, Droidwall.
Magagawa mong kontrolin ang trapiko, at kahit na i-blacklist ang ilang mga application.
2. Mag-log out sa iyong account sa application

3. Huwag paganahin ang background data
- Mga setting
- Mga koneksyon
- Paggamit ng Data

Piliin ang app kung saan mo gustong limitahan ang data sa background:

Alisan ng tsek ang kaukulang kahon:
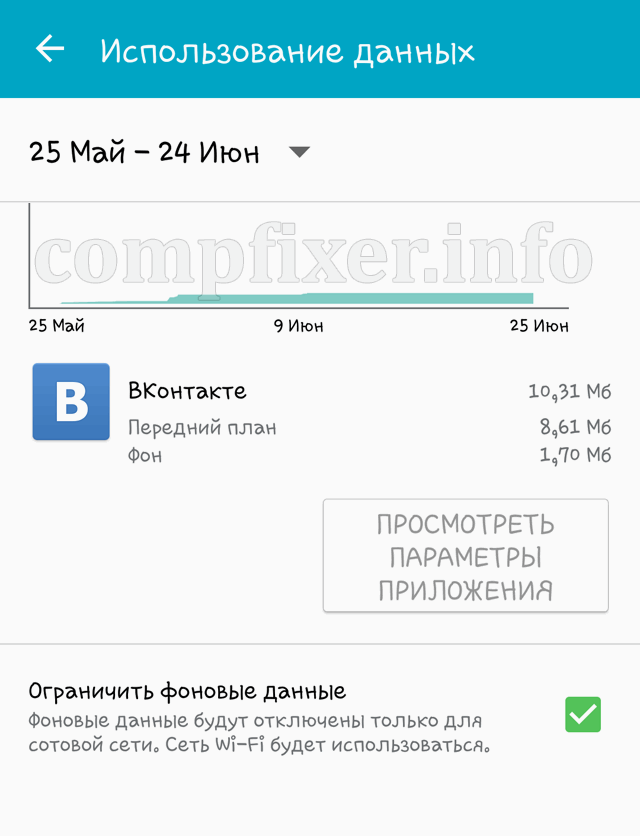
Pagkatapos i-ban ang data, dapat mong ganap na isara ang application. Ang pinakamahusay na paraan upang gawin ito ay sa pamamagitan ng Clear memory.
Pagtatakda ng limitasyon sa trapiko sa Android
Maaari kang gumamit ng isang maginhawang function - magtakda ng pang-araw-araw na limitasyon sa trapiko. Ang tampok na ito ay makakatulong sa iyo na maiwasan ang pag-aaksaya ng mga pondo kung ang anumang programa ay kumonsumo ng iyong pang-araw-araw na limitasyon.
- Pumunta sa Mga setting;
- Mga koneksyon;
- Paggamit ng Data
- Lagyan ng tsek ang kahon Limitasyon ng mobile data;
- Itakda ang limitasyon;
- Piliin ang threshold kung saan ipapakita ang isang babala:
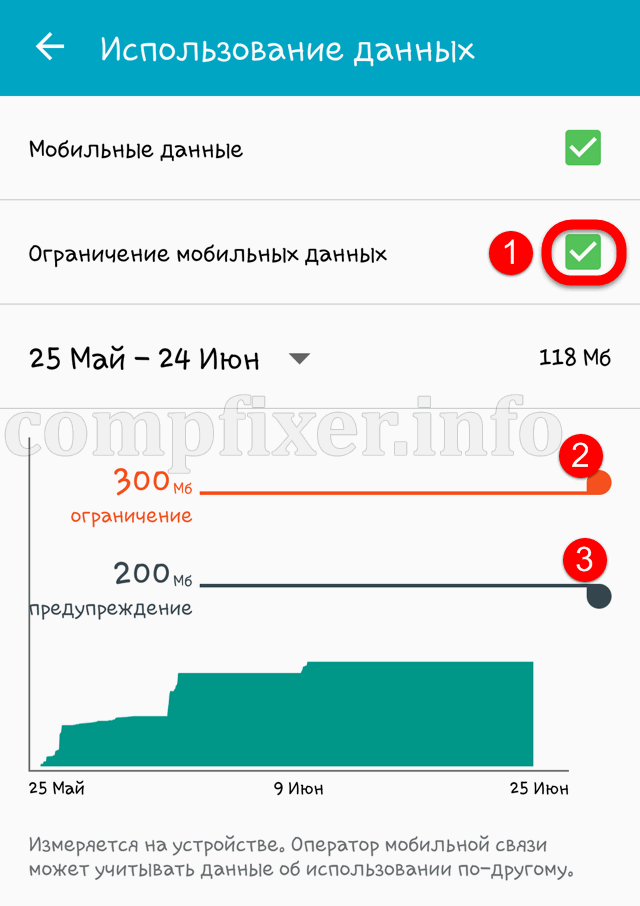
Pansin! Hindi namin magagarantiya na kung naka-off ang mobile data at pag-sync, hindi makakapagpadala ng data ang device. Samakatuwid, hindi kami mananagot para sa anumang posibleng pag-withdraw ng mga pondo mula sa iyong account.
Kadalasan, ang mga gumagamit ay hindi naghahanap sa Internet para sa impormasyon kung paano harangan ang isang application mula sa pag-access sa Internet. Karaniwang gusto ng lahat na ang mga program na na-download sa kanilang computer ay magkaroon ng normal na access sa network at ma-access ang Internet nang walang problema. Gayunpaman, may mga pagkakataon na kailangang harangan ng ilang application ang pag-access sa Internet. Kung natagpuan mo ang pagtuturo na ito, alam mo na kung bakit kailangan mong huwag paganahin ang Internet para sa mga indibidwal na programa. Sa ibaba makikita mo ang isang paglalarawan kung paano ito gagawin.
Babala Tandaan: Kung wala kang password ng Administrator o account na may mga karapatan ng Administrator, hindi mo magagawang kumpletuhin ang lahat ng hakbang sa gabay na ito.
Isa pang babala: Ang mga tagubiling ito ay nagbibigay ng mga pagbabago sa mga setting ng Windows Firewall, na kilala rin bilang firewall. Inirerekomenda namin na gawin mo lamang kung ano ang inilarawan sa artikulo at pigilin ang sarili mula sa walang pag-iisip na pagbabago ng iba't ibang mga setting ng firewall kung hindi mo naiintindihan kung ano ang iyong ginagawa. Ang ganitong mga kasanayan ay maaaring humantong sa pinsala sa operating system at ang maling operasyon nito.
Paano pigilan ang isang programa sa pag-access sa Internet sa Windows 10
Ang firewall na binuo sa system ay may pananagutan sa pag-isyu ng mga pahintulot sa pag-access sa Internet para sa lahat ng mga application sa iyong computer. Dito kailangan mong gumawa ng panuntunan para harangan ang pag-access. Ginagawa ito tulad ng sumusunod:
- I-click Win+R at sa lalabas na window Ipatupad pumasok kontrol. Inilunsad ng command na ito ang klasikong Control Panel, na sinusubukang itago ng Microsoft nang mas malalim sa bawat kasunod na pag-update ng Windows.
- Pumunta sa tab Sistema at seguridad.

- Pagkatapos ay buksan ang isang subgroup Firewall Windows.

- Sa kaliwang bahagi ng screen, i-click Mga karagdagang opsyon. Isang maliit na tip: sa halip na gumala-gala sa Control Panel, maaari kang dumiretso sa interface ng pamamahala ng Windows Firewall. Upang gawin ito kailangan mong mag-click Win+R at ipasok ang utos wf.msc.

- May lalabas na window Firewall Windowssa pinahusay na mode ng seguridad. Sa kaliwang bahagi, mag-click sa Mga panuntunan para sa papalabas na koneksyon.

- Sa kanang bahagi ng screen, i-click Gumawa ng panuntunan.
- Bubuksan ng firewall ang Create Outbound Rule Wizard. Ang unang yugto ay ang pagpili ng uri ng panuntunan. Dahil kailangan mong harangan ang pag-access ng application sa Internet, piliin ang unang opsyon - Para sa programa. I-click Susunod.

- Ang susunod na hakbang ay upang tukuyin ang path sa executable .
exe- file ng aplikasyon. I-click Balik-aral at sa Explorer, hanapin ang iyong application.

- Mangyaring tandaan na sa kabila ng pagpili ng isang application sa disk C, inirehistro ng system ang landas gamit ang mga variable sa form % SystemDrive% . Kailangan mong baguhin ito sa normal na landas, kung hindi, maaaring hindi gumana ang panuntunan. Sa mga nakaraang bersyon ng Windows walang mga problema dito, ngunit ngayon ay mayroon, malungkot ngunit totoo. sa halip na % SystemDrive%\Xiaomi\XiaomiFlash\XiaomiFlash.exe ang landas ay dapat magmukhang C:\Xiaomi\XiaomiFlash\XiaomiFlash.exe. Sa eksaktong parehong paraan, kailangan mong itama ang landas kung gagamit ka % USERPROFILE% . Siyempre, sa halip na mga folder na may mga file ng programa para sa pag-flash ng mga Chinese na telepono, magkakaroon ka ng landas patungo sa application kung saan hindi mo paganahin ang pag-access sa Internet. Ang pangunahing bagay ay baguhin ang mga variable sa simula ng landas.
- Susunod, sasabihin mo sa firewall kung ano ang gagawin sa koneksyon. Piliin ang huling opsyon - I-block ang koneksyon. I-click Susunod.

- Sa susunod na screen, tukuyin ang mga profile kung saan ilalapat ang nilikhang panuntunan. Iwanan ang tatlong naka-check upang ang application ay hindi ma-access ang Internet kung ang iyong computer ay konektado sa isa pang network. Bilang kahalili, maaari mong tiyakin na ang application ay hindi ma-access ang Internet lamang sa mga pampublikong network. Upang gawin ito, mag-iwan lamang ng marka sa tabi Pampubliko. Sa pamamagitan ng pagkakatulad, maaari kang gumawa ng iba pang mga kumbinasyon. Upang pigilan ang application na ma-access ang Internet sa iyong home network, umalis lamang Pribado.

- Ang huling gawain ay magbigay ng pangalan at paglalarawan para sa iyong panuntunan. Pangalanan ito upang madaling mahanap at tanggalin o baguhin sa ibang pagkakataon.

- I-click handa na.
Pagkatapos nito, ise-save ang panuntunan at ipapakita sa tuktok ng listahan ng mga panuntunan para sa mga papalabas na koneksyon. Lahat ng naka-save na panuntunan ay magkakabisa kaagad.
Paano payagan ang isang application na hinarangan ng isang firewall na ma-access ang Internet
Maaari mo ring payagan ang koneksyon sa pamamagitan ng pag-double click sa kaliwang pindutan ng mouse sa panuntunan at sa seksyon Aksyon mga tab Heneral pumili Payagan ang koneksyon. Pagkatapos ay i-click OK. Sa parehong paraan, maaari mong i-edit ang mga parameter ng ginawang panuntunan.
Ang isa pang pagpipilian ay ganap na alisin ang panuntunan. Click mo lang Tanggalin sa kanang bahagi ng window ng firewall, pagkatapos piliin ang iyong panuntunan upang harangan ang pag-access sa Internet.



























