Nilikha iba't ibang programa ang mga dokumento at mga file ay hindi mahahalata na nagdadala ng ilan impormasyon sa mga ari-arian. Maaaring ito ay personal na data, na habang sila ay nasa iyong computer, walang pumapansin sa kanila espesyal na atensyon. Ngunit kung magpasya kang ibahagi ang file na ito sa sinuman sa pamamagitan ng Internet o gamit ang isang flash drive, ipinapayong suriin at tanggalin ang hindi kailangan data mula sa mga katangian ng file.
Ano ito personal na impormasyon, na maaaring naroroon sa file? Lahat ng impormasyon sa mga katangian ng file maaaring ituring na personal. Pagkatapos ng lahat, ang file na ito ay nilikha sa iyong computer, at binigyan mo ito ng pangalan file o nag-ambag karagdagang impormasyon, halimbawa mga komento. Ang mga ito ay maaaring: pangalan ng may-akda, petsa ng pagbabago ng file, mga tag at mga keyword. Ang pangalan ng program na lumikha ng file, petsa ng pagbili, copyright at marami pa.
Kadalasan, ang gumagamit ay naglilipat sa ibang mga tao mga file mga dokumento at larawan at pagtanggal ng personal na data sa mga katangian ng file sa kasong ito hindi ito magiging kalabisan.
Piliin kung alin datos O file umalis at kung alin tanggalin posibleng gamit Windows Explorer, sa mga katangian ng file. Upang gawin ito, pindutin ang kanang pindutan ng mouse sa napiling file at menu ng konteksto piliin ang "Properties". Sa window ng properties, pumunta sa tab na "Mga Detalye."
Dito matatagpuan ang lahat ng mga nakatagong extra. datos at depende sa uri file dito makikita mo ang isang medyo disenteng listahan ng pinaka iba't ibang impormasyon tungkol sa dokumento. Tingnan ang listahan at tukuyin kung alin datos hindi mo nais na ibahagi sa sinuman ang dokumentong ito.
Sa pamamagitan ng paraan, impormasyon tungkol sa file hindi lamang ito posible tanggalin, ngunit idagdag din ito nang direkta sa window ng mga katangian. Ngunit, gayunpaman, hindi sa lahat ng punto. Para i-edit ang mga available na property, i-click ang button sa tapat ng item sa seksyong “Value”. May lalabas na maliit na field sa pag-edit.
Kung kinakailangan pagtanggal hindi nae-edit datos, sa ibaba ng bintana ari-arian i-click ang "Tanggalin ang mga katangian at personal na impormasyon".
Magbubukas ang isang window na may form sa pag-edit, kung saan kailangan mong piliin ang "Tanggalin ang mga sumusunod na katangian para sa file na ito."
Gawain 4.1. Pagpasok ng mga character
- Ipasok gamit ang keyboard:
Mga titik ng alpabetong Ruso: Aa Bb Vv Gy Dd Ee Yo Zh Zz Ii Yy Kk Ll Mm Nn Oo Pp Rr Ss Tt Uu Ff Xx Ts Chch Shsh Shch ь Yы Ъъ Ee Yuyu Yaya
Mga titik ng alpabetong Ingles: Aa Bb Ss Dd Her Ff Gg Hh li Jj Kk LI Mm Nn Oo Pp Qq Rr Ss Tt Uu VvWwXxYy Zz
- I-save ang file sa iyong personal na folder sa ilalim ng pangalang Symbols.rtf.
Alpabeto sistemang desimal numero: 01 23456789
Alpabeto ng sistema ng Romanong numero: 1(1) V(5) X(10) L(50) C(SO) D(500)M(1000)
Mga espesyal na character (layout ng keyboard ng Russia): ! " Hindi. ; %:?*()_+/-=\
Mga espesyal na karakter ( English na layout keyboard): ! @ # $ % l & * () _ + | - =\
Libreng teksto tungkol sa iyong sarili (pangalan, edad, klase, atbp.)
Gawain 4.2. Mga panuntunan sa pagpasok ng teksto
- Ilunsad ang word processor na naka-install sa iyong computer.
- Maglagay ng text:
Kapag naglalagay ng teksto, ang mga katabing salita ay pinaghihiwalay ng isang puwang. Mga bantas (kuwit, tutuldok, tuldok, tandang padamdam at tandang pananong) ay isinusulat kasama ng naunang salita at pinaghihiwalay ng puwang mula sa susunod na salita.
Ang mga sipi at panaklong ay isinusulat kasama ng mga katumbas na salita.
Ang isang gitling ay nakikilala sa pamamagitan ng mga puwang sa magkabilang panig.
Ang gitling ay isinusulat kasama ng mga salitang pinag-uugnay nito.
- Ipasok ang teksto, na binibigyang pansin ang mga nauugnay na panuntunan:
Paksa: "Mga panuntunan para sa pagpasok ng teksto", hotel na "Malachite", tsokolate na "Alenka", nobelang "Digmaan at Kapayapaan".
Mga yugto ng paglikha ng isang dokumento ng teksto: input, pag-edit, pag-format.
Impormasyon sa World Wide Web nakaayos sa anyo ng mga pahina (Web pages).
Gayunpaman, Mamin-Sibiryak, Firebird, hilagang-silangan, Rostov-on-Don, New York. Kailangan kong mag-stay dito magdamag, willy-nilly. Ang matakot sa kalungkutan ay nangangahulugan na hindi mo makikita ang kaligayahan. Ang Moscow ay isang malaking lungsod, isang lungsod-bansa. Ang katapusan ng ika-17 siglo - ang unang kalahati ng ika-19 na siglo.
- I-save ang file sa iyong personal na folder sa ilalim ng pangalang Input_Rules.rtf.
Gawain 4.3. Pagsingit ng mga simbolo
- SA tagaproseso ng salita buksan ang Insert.rtf file:
Prsnlny computer: sstmny blk (mtrnsk plt, central prtssr, prtvn pmt, hard dec), external strstv, klvtr, msh, mntr, prntr, kstchsk clnc).
- SA mga tamang lugar Ipasok ang mga titik na kumakatawan sa mga tunog ng patinig upang lumikha ng mga pangalan ng mga personal na aparato sa computer.
Gawain 4.4. Pagpapalit ng mga character
- Sa isang word processor, buksan ang file na 3amena.rtf:
K*litka, k*morka, k*kicks, k*bluk, b*grovoy, p*thunder, s*tira, ur*gan, *kv*lang, n*v*zhnie, away.
- Palitan ang mga simbolo na "*" ng mga letrang "a" o "o" upang baybayin nang tama ang mga salita.
- I-save ang file sa isang personal na folder sa ilalim ng pangalang Words.rtf.
Gawain 4.5. Awtomatikong pagpapalit
- Sa isang word processor, buksan ang 100.rtf file:
Sa pro100th Yuorozh
Bahay na hindi mapasok:
Kadalasan mayroong 100 mga binti sa loob nito
Ito ay gumagala sa ilalim ng 100 crowbar.
Pinagmamalaki ng 100 legs
Chi100 talampakan
At 100 personal na wax
Naglilinis ng 100 bota. - Para sa higit na pagpapahayag, ang may-akda ng tula na si L. Kondratenko ay "nagpasok" ng mga numero sa loob ng mga salita. Tingnan kung ano ang magiging hitsura ng tulang ito pagkatapos palitan ang "100" ng "isang daan" (gamitin ang pagpapalit na operasyon).
- I-save ang dokumento na may mga pagbabago sa isang personal na folder sa ilalim ng pangalang CTO.rtf.
Gawain 4.6. Pag-alis ng mga fragment
- Sa isang word processor, buksan ang Delete.rtf file:
Keyboard, joystick, scanner, printer.
Monitor, plotter, printer, mouse.
Hard drive, flash memory, CD, processor.
Printer, mga acoustic speaker, headphone, mikropono. Unit ng system, CPU, RAM, hard drive, power supply.
System unit, keyboard, mouse, monitor, speaker.
Video card, expansion card, sound card, network card. Enter, End, Esc, Delete.
Color printer, laser printer, dot matrix printer, inkjet printer.
- Sa bawat pangkat hanapin dagdag na salita(parirala) at tanggalin ito.
- I-save ang file sa iyong personal na folder sa ilalim ng pangalang No_redundant.rtf.
Gawain 4.7. Paglipat ng mga fragment
- Sa isang word processor, buksan ang Move.rtf file:
CPU -
RAM-
HDD-
Video Card -
Sound Card -RAM, gitnang processor, video card, hard drive, sound card.
- Lumikha ng mga pares sa pamamagitan ng paglalagay ng katumbas nitong Ruso sa tabi ng bawat terminong Ingles.
- I-save ang file sa iyong personal na folder sa ilalim ng pangalang Pairs.rtf.
Gawain 4.8. Pagkopya ng mga fragment
- Gamit ang copy at paste operations, i-type ang text ng tula sa English:
Salubungin ako sa umaga.
Salubungin ako sa tanghali.
Kilalanin ako sa Setyembre
O kaya ang gitna ng Hunyo.
Magkita tayo sa hatinggabi.
Salubungin mo ako sa bulwagan.
Kilalanin ako sa tag-araw.
Kilalanin ako sa taglagas.
Kilalanin mo ako sa gabi.
Magkita tayo sa alas otso.
Makikilala kita kahit kailan mo gusto,
Ngunit, mangyaring, huwag ma-late. - I-save ang file sa isang personal na folder sa ilalim ng pangalang Poem.rtf.
Gawain 4.9. Pagdikit at pagputol ng mga string
- Sa isang word processor, buksan ang Strings.rtf file:
Hindi mo maaaring itago ang isang awl sa isang bag. Hindi lahat ay Maslenitsa para sa pusa. Natapos ang trabaho - maglakad nang ligtas. Ihanda ang sleigh sa tag-araw at ang kariton sa taglamig. Ang singaw ay hindi nakakasira ng mga buto. Hindi ka makakahuli ng isda mula sa isang lawa nang walang kahirapan. Ang lahat ng kumikinang ay hindi ginto. Ang salita ay pilak, ang katahimikan ay ginto. Ang mas maaga kang bumangon, mas maaga mong tapusin ang iyong trabaho. Ang mga manok ay binibilang sa taglagas. Oras para sa negosyo, oras para sa kasiyahan. Mag-isip muna, pagkatapos ay magsimula. Subukan ito sa pitong beses, gupitin ito nang isang beses. Ang trabaho ay nakakatakot hindi para sa iyong mga kamay, ngunit para sa iyong mga mata. Ang gawain ng master ay natatakot.
- I-edit ang mga nilalaman ng file upang ang bawat salawikain ay sumasakop ng eksaktong isang linya.
- I-save ang file sa iyong personal na folder sa ilalim ng pangalang Proverbs.rtf.
Gawain 4.10. Pagbabago ng laki at font ng mga character
- Sa isang word processor, lumikha bagong file at i-save ito sa isang personal na folder sa ilalim ng pangalang Fontl.rtf.
- I-type ang pariralang "Nag-aaral ako ng word processor." Gumawa ng siyam na kopya ng pariralang ito, ilagay ang bawat isa sa isang bagong linya.
- Itakda ang unang dalawang linya sa 12 point size ng font at Times New Roman font type.
Para sa pangalawang pares ng mga linya: laki ng font 14 na puntos, uri ng font Courier New.
Para sa ikatlong pares ng mga linya: laki ng font na 16 na puntos, uri ng font na Comic Sans MS.
Para sa ikaapat na pares ng mga linya: laki ng font 18 puntos, uri ng font Tahoma.
Para sa ikalimang pares ng mga linya: laki ng font na 20 puntos, uri ng font na Arial.
- Isara ang file na Font1.Н^, i-save ang mga pagbabago.
Gawain 4.11. Pagbabago ng mga kulay ng character
- Sa isang word processor, buksan ang Color.rtf file.
- I-format ang teksto tulad ng sumusunod:
- Para sa pamagat, itakda ang laki ng font sa 16 na puntos at ang kulay ng font sa pula;
- Para sa mga pangalan ng kulay, itakda ang kulay ng font na naaayon sa kanila, estilo - bold, laki - 14 na puntos;
- Para sa mga paglalarawan ng kulay, itakda ang estilo ng font sa italics at laki ng font sa 12 puntos.
- Sa isang word processor, gumawa ng bagong file at i-save ito sa isang personal na folder na tinatawag na Indexes.rtf.
- Piliin ang uri ng font na Arial, laki ng font 14, istilong italic.
- I-type ang sumusunod na teksto:
Mga yunit para sa pagsukat ng dami ng impormasyon:
1 byte = 8 bits 1 Kilobyte = 210 bytes
1 Megabyte = 210 KB = 220 bytes 1 Gigabyte = 210 MB = 220 KB = 230 bytes - I-save ang iyong mga pagbabago sa file at isara ito.
Gawain 4.13. Mga Opsyon sa Pag-format ng Character
- Sa isang word processor, buksan ang Effects.rtf file.
- Baguhin ang format ng character tulad ng sumusunod:
Mayroong maraming mga pagpipilian para sa pag-format ng mga character.
Maaari mong baguhin ang font(Ana1) at laki ng font(24), maaari mong baguhin ang estilo ng font, halimbawa, gumamit ng bold, italic o bold italic. Available karagdagang mga tampok, tulad ng iisang salungguhit, salita lamang na salungguhit, dobleng salungguhit, may tuldok na salungguhit. Ang teksto ay maaari ding i-cross out, gawin sa isang superscript o subscript, ilipat pataas o pababa, nakasulat sa maliit sa malaking titik o sa malalaking titik lamang. Maaaring paikliin ang teksto (sa pamamagitan ng 1.4 pt) o kalat-kalat (sa pamamagitan ng 1.8 pt). Maaaring mag-iba ang kulay ng font, halimbawa pula. Maaaring nakatago ang text, ibig sabihin, hindi naka-print o ipinapakita sa screen.
- I-save ang file kasama ang mga pagbabago sa iyong personal na folder at isara ito.
Gawain 4.14. Salungguhitan ang mga opsyon
Gawain 4.15. Pag-format ng mga Talata

Gawain 4.16. Pag-format ng mga Talata

Gawain 4.17. Ipasok mga espesyal na karakter at mga formula
Gawain 4.18. Paglikha ng mga Listahan
- Sa isang word processor, gumawa ng bagong dokumento.
- Lumikha listahan ng multilevel"Mga modernong aparato sa computer":
1. Processor
2. Alaala
2.1. Panloob na memorya
2.2. Panlabas na memorya
2.2.1. Hard drive
2.2.2. Diskette
2.2.3. Flash memory
2.2.4. Mga optical disc
2.2.4.1. CD
2.2.4.2. DVD- 3.1. Keyboard
3.2. Daga
3.3. Scanner
3.4. Graphics tablet
3.5. Digital camera
3.6. mikropono
3.7. Joystick
4.1. Subaybayan
4.1.1. LCD monitor
4.1.2. Monitor ng tubo ng cathode ray
4.2.1. Dot Matrix Printer
4.2.2. Inkjet printer
4.2.3. Laser printer - I-save ang file sa isang personal na folder sa ilalim ng pangalang Devices.rtf.
- I-reformat ang listahan gamit ang mga bullet sa halip na mga numero. Posibleng opsyon ang disenyo ay ipinakita sa ibaba:
- CPU
- Alaala
- Panloob na memorya
- Panlabas na memorya
- Hard drive
- Diskette
- Flash memory
- Mga optical disc
- I-save ang file sa isang personal na folder sa ilalim ng pangalang Devices2.rtf at isara ito.
Gawain 4.19, Paggawa ng mga talahanayan

Gawain 4.20. Paglikha ng mga diagram

Gawain 4.21. Pagsingit ng mga larawan

Pangwakas na gawain: paghahanda ng abstract na "Kasaysayan ng pag-unlad ng teknolohiya ng computer"

Tanong ng user
Hello.
Mangyaring sabihin sa akin kung bakit ang ilang mga pahina sa aking browser ay nagpapakita ng mga hieroglyph, mga parisukat at kung sino ang nakakaalam kung ano (walang mababasa) sa halip na teksto. Hindi ito nangyari noon.
Salamat in advance...
Magandang araw po!
Sa katunayan, kung minsan kapag nagbukas ka ng isang pahina sa Internet, sa halip na teksto, iba't ibang "kryakozabry" (tulad ng tawag ko sa kanila) ay ipinapakita, at imposibleng basahin ito.
Nangyayari ito dahil sa katotohanan na ang teksto sa pahina ay nakasulat sa isang pag-encode (maaari kang matuto nang higit pa tungkol dito), at sinusubukan ng browser na buksan ito sa isa pa. Dahil sa pagkakaibang ito, sa halip na teksto ay mayroong hindi maintindihan na hanay ng mga character.
Subukan nating ayusin ito...
Pagwawasto ng mga hieroglyph sa teksto
Browser
Actually, dati Internet Explorer madalas na gumagawa ng katulad na mga bitak, ngunit ang mga modernong browser (Chrome, Yandex Browser, Opera, Firefox) ay nakakakita ng mahusay na pag-encode at napakabihirang nagkakamali. Sasabihin ko pa, sa ilang mga bersyon ng browser ang pagpipilian ng pag-encode ay tinanggal na, at upang "manu-manong" i-configure ang parameter na ito kailangan mong mag-download ng mga add-on, o pumunta sa gubat ng mga setting para sa 10 ticks.. .
At kaya, ipagpalagay na ang browser ay hindi tama na natukoy ang pag-encode at nakita mo ang sumusunod (tulad ng sa screenshot sa ibaba)...

Kadalasan, nangyayari ang pagkalito sa pagitan Mga pag-encode ng UTF(Unicode) at Windows-1251 (karamihan sa mga site sa wikang Ruso ay ginawa sa mga encoding na ito).
- pindutin ang kaliwang ALT upang lumabas ang menu sa itaas. I-click ang menu na "View";
- piliin ang item "Pag-encode ng teksto" , pagkatapos ay piliin Unicode. Voila - ang mga hieroglyph sa mga pahina ay naging regular na teksto (screenshot sa ibaba)!

Isa pang tip: kung hindi mo mahanap kung paano baguhin ang pag-encode sa iyong browser (at sa pangkalahatan ay hindi makatotohanang magbigay ng mga tagubilin para sa bawat browser!), Inirerekomenda kong subukang buksan ang pahina sa ibang browser. Kadalasan, binubuksan ng isa pang programa ang pahina sa paraang nararapat.
Mga dokumento sa text
Maraming mga katanungan tungkol sa mga crackers ang itinatanong kapag binubuksan ang ilang mga dokumento ng teksto. Lalo na ang mga luma, halimbawa, kapag nagbabasa ng Readme sa ilang programa ng huling siglo (halimbawa, para sa mga laro).
Siyempre, maraming mga modernong notepad ang hindi maaaring basahin ang pag-encode ng DOS na ginamit dati Upang malutas ang problemang ito, inirerekomenda ko ang paggamit ng Bread 3 editor.
Lahi 3
Simple at maginhawa text notepad. Isang bagay na hindi mapapalitan kapag kailangan mong magtrabaho kasama ang luma mga text file. Pinapayagan ka ng Bred 3 na baguhin ang pag-encode sa isang pag-click at huwag nababasang teksto nababasa! Bilang karagdagan sa mga text file, sinusuportahan nito ang isang medyo malawak na uri ng mga dokumento. Sa pangkalahatan, inirerekumenda ko ito!
Subukang buksan ang sa iyo sa Bred 3 tekstong dokumento(kung saan ang mga problema ay sinusunod). Ang isang halimbawa ay ipinapakita sa aking screenshot sa ibaba.
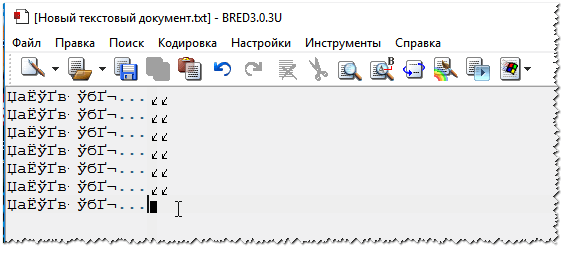

Ang isa pang notepad ay angkop din para sa pagtatrabaho sa mga text file ng iba't ibang mga pag-encode - Notepad++. Sa pangkalahatan, siyempre, ito ay mas angkop para sa programming, dahil... sumusuporta sa iba't ibang mga backlight, para sa higit pa madaling basahin code.
Ang isang halimbawa ng pagbabago ng pag-encode ay ipinapakita sa ibaba: upang basahin ang teksto, sa halimbawa sa ibaba, ito ay sapat na upang baguhin ANSI encoding sa UTF-8.

mga dokumento ng WORD
Kadalasan ang problema sa mga basag sa Word ay dahil sa ang katunayan na ang dalawang mga format ay nalilito Doc at Docx. Ang katotohanan ay mula noong 2007 Word (kung hindi ako nagkakamali) lumitaw ang format Docx(nagbibigay-daan sa iyong i-compress ang dokumento nang mas malakas kaysa kay Doc, at pinoprotektahan ito nang mas maaasahan).
Kaya, kung mayroon kang isang lumang Word na hindi sumusuporta sa format na ito, pagkatapos ay kapag binuksan mo ang isang dokumento sa Docx, makikita mo ang mga hieroglyph at wala nang iba pa.
Mayroong 2 solusyon:
- i-download sa espesyal na website ng Microsoft. isang add-on na nagbibigay-daan sa iyong magbukas lumang Salita mga bagong dokumento. Tanging mula sa personal na karanasan Masasabi kong hindi lahat ng mga dokumento ay nabubuksan, at bukod pa, ang markup ng dokumento ay lubhang naghihirap (na sa ilang mga kaso ay lubhang kritikal);
- gumamit ng mga analogue ng Word (bagaman ang markup sa dokumento ay magdurusa din);
- i-update ang Word sa isang modernong bersyon.
Gayundin kapag binubuksan ang anumang dokumento sa Word(ang pag-encode kung saan siya ay "nagdududa"), nag-aalok siya sa iyo ng isang pagpipilian na tukuyin ito mismo. Ang isang halimbawa ay ipinapakita sa larawan sa ibaba, subukang pumili:
- Windows (default);
- MS DOS;
- Isa pang...

Windows sa iba't ibang mga aplikasyon Windows
Nangyayari na ang ilang window o menu sa isang programa ay ipinapakita na may mga hieroglyph (siyempre, imposibleng basahin o maunawaan ang isang bagay).
- Russifier. Medyo madalas opisyal na suporta Walang wikang Ruso sa programa, ngunit maraming mga manggagawa ang gumagawa ng mga Russifier. Malamang, ang Russifier na ito ay tumangging gumana sa iyong system. Samakatuwid, ang payo ay simple: subukang mag-install ng isa pa;
- Lumipat ng wika. Maraming mga programa ang maaaring gamitin nang walang Russian sa pamamagitan ng paglipat ng wika sa Ingles sa mga setting. Well, talaga: bakit kailangan mong isalin ang "start" sa halip na ang "Start" button sa ilang utility?
- Kung dati nang normal ang iyong teksto, ngunit ngayon ay hindi na, subukang ibalik ang Windows, kung, siyempre, mayroon kang mga restore point (higit pa tungkol dito -);
- Suriin ang mga setting ng wika at rehiyon sa Windows, kadalasan ang dahilan ay nasa kanila mismo.
Mga Rehiyon at Wika sa Windows
Upang buksan ang menu ng mga setting:
- i-click Win+R;
- pumasok intl.cpl, pindutin ang Enter.

intl.cpl - wika at rehiyon. mga pamantayan
Suriin na sa tab na "Mga Format" ay mayroon "Russian (Russia) // Gumamit ng wika Windows interface(inirerekomenda)" (halimbawa sa screenshot sa ibaba).
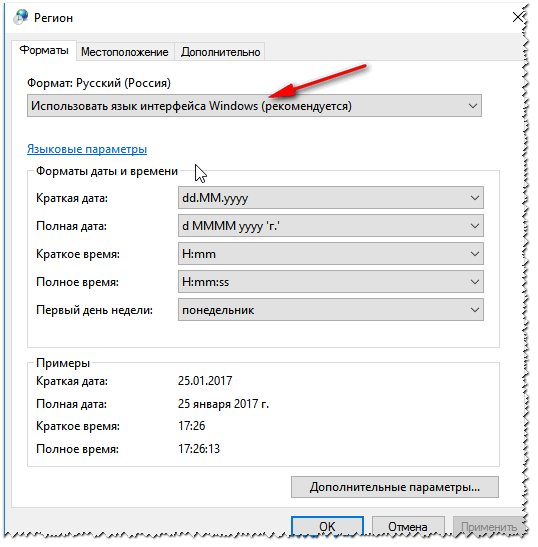
Sa tab na lokasyon, itakda ang lokasyon sa Russia.

At sa tab, itakda din ang wika ng system sa "Russian (Russia)". Pagkatapos nito, i-save ang mga setting at i-restart ang iyong PC. Pagkatapos suriin muli kung ang interface ng nais na programa ay ipinapakita nang normal.
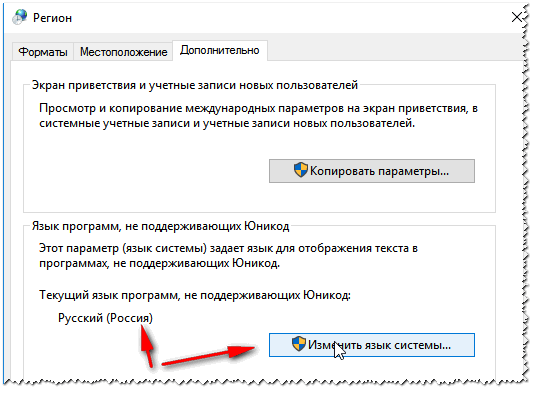
At sa wakas, ito ay malamang na halata sa marami, ngunit ang ilan ay bukas ilang mga file sa mga programa na hindi nilayon para dito: halimbawa, sa isang regular na notepad sinubukan nilang basahin DOCX file o PDF. Naturally, sa kasong ito, sa halip na teksto, panoorin mo ang mga crackers na ginagamit ang mga programang iyon na idinisenyo para sa ng ganitong uri file (WORD 2007+ at Adobe Reader halimbawa sa itaas).
Yun lang muna, good luck!
Kapag gumawa ka, nagbukas, o nag-save ng dokumento sa Microsoft Word 97 na dokumento ay maaaring maglaman ng impormasyon na hindi mo gustong gawing available sa ibang mga user kapag ipinamamahagi ang dokumento elektronikong anyo. Ang impormasyong ito ay tinatawag na "metadata". Ginagamit ang metadata para sa iba't ibang layunin upang mapahusay ang mga kakayahan sa pag-edit, pagtingin, pag-iimbak at pagkuha mga dokumento ng Microsoft Opisina.
Ang ilang metadata ay madaling ma-access sa pamamagitan ng user interface ng Microsoft Word; ang ibang metadata ay mas mahirap i-access, tulad ng pagbubukas ng isang dokumento sa isang editor mababang antas binary file. Ang mga sumusunod ay ilang halimbawa ng metadata na maaaring maimbak sa mga dokumento:
- pangalan mo
- Inisyal
- Pangalan ng kumpanya o organisasyon
- Pangalan ng computer
- Pangalan ng network server o hard drive, pag-save ng dokumento
- Iba pang mga katangian ng file at mga buod
- Mga hindi nakikitang elemento ng mga naka-embed na OLE object
- Pangalan ng mga naunang may-akda ng dokumento
- Mga bersyon ng dokumento
- Mga bersyon ng dokumento
- Mga detalye ng template
- Nakatagong text
- Mga komento
Ang metadata ay nilikha sa sa iba't ibang paraan sa mga dokumento ng Word. Kaya hindi ang tanging paraan, na maaaring magamit upang alisin ang naturang nilalaman mula sa mga dokumento. Ang mga sumusunod na seksyon ay naglalarawan sa mga lugar kung saan maaaring maimbak ang metadata sa mga dokumento ng Word.
Paano mag-alis ng isang username mula sa isang programa
Maaari mong tingnan o baguhin ang iyong username. Upang gawin ito, sundin ang mga hakbang na ito:
- Sa menu Serbisyo pumili ng koponan Mga pagpipilian. Pumunta sa tab Impormasyon ng gumagamit . .
Dapat mong makita ang mga sumusunod na field:Pangalan
Inisyal
Postal address - Kung ayaw mo ng impormasyon sa iyong mga dokumento na naglalaman ng linya ng pagkakakilanlan, ipasok o ilagay ang mga puwang sa naaangkop na mga field at i-click ang button OK upang tanggapin ang mga pagbabago.
Ang mga bagong dokumentong ginawa ay maglalaman ng impormasyong ito sa halip na ang default na halaga na ipinasok kung kailan pag-install ng Opisina. Gayunpaman, ang mga kasalukuyang dokumento ay maaaring naglalaman na ng impormasyong ito.
Pag-alis ng maikling personal na impormasyon
Kapag lumikha ka o nag-save ng isang dokumento sa Word, maaaring i-save ang buod ng data sa dokumento. Mayroong ilang mga paraan na maaari mong gamitin upang ma-access ang impormasyong ito.
- Buksan ang dokumento. Sa menu file pumili ng koponan Mga Katangian. Dokumento, Mga istatistika, nilalaman At Ang iba Maaaring itakda ang mga tab sa iba't ibang property, gaya ng iyong pangalan, pangalan ng manager nito at pangalan ng organisasyon.
- Sa Windows Explorer, i-click i-right click mouse sa ibabaw ng dokumento at piliin ang command Mga Katangian sa menu ng konteksto. Tulad ng nasa itaas, ang mga tab sa dialog box Mga Katangian maaaring naglalaman ng impormasyon.
- Posibleng gamitin Visual Basic para sa mga macro application o iba pa code ng programa upang basahin ang mga katangian na ipinapakita sa dialog box Mga Katangian . .
Maaari mong alisin ang maikling personal na impormasyon mula sa isang umiiral na dokumento o template. Upang gawin ito, sundin ang mga hakbang na ito:
- Magbukas ng dokumento o template.
- Sa menu file pumili ng koponan Mga Katangian.
- Sa tab Buod tanggalin may-akda, Dispatcher, mga kumpanya at lahat ng iba pang larangan na kailangang ipamahagi.
- Sa tab Mga setting
- OK. Sa menu file i-click ang pindutan I-save. Sa menu file pumili ng koponan Isara . .
Pagkatapos makumpleto ang mga hakbang na ito, ang dokumento ay hindi dapat maglaman ng mga katangian ng buod.
Pagtanggal ng maikling personal na impormasyon kapag nakakonekta sa network
Kung ikaw ay online, pangalan ng network maaaring lumitaw ang user sa May-akda field sa "tab" Buod"at sa field May-akda sa tab Mga istatistika pag-edit kapag nagse-save ng dokumento. Ito ay maaaring mangyari kahit na ang lahat ng personal na data ay tinanggal mula sa computer.
Upang alisin ang impormasyon mula sa isang dokumento kapag nagtatrabaho online, sundin ang mga hakbang na ito:
- Kung ang dokumento ay naka-imbak sa isang network server, kopyahin ito sa iyong lokal na server hard drive.
- Simulan ang iyong computer, ngunit huwag mag-log in sa network. Kapag lumitaw ang dialog box sa pag-login sa network, i-click Kanselahin o pindutin ang ESCAPE key.
Tandaan Kung hindi mo masimulan ang Windows sa pamamagitan ng pagpindot sa ESCAPE key (halimbawa, tumatakbo ang iyong computer Kontrol sa Windows NT) ay hindi maaaring magpatuloy sa pamamaraan.
- Buksan ang dokumento.
- Sa menu file pumili ng koponan Mga Katangian.
- Sa "tab" Buod"alis ka na May-akda, Superbisor, mga kumpanya at lahat ng iba pang field na naglalaman ng data na hindi ipapamahagi.
- Sa tab Mga setting Alisin ang anumang mga pag-aari na naglalaman ng impormasyon na hindi ipapamahagi.
- Kapag tapos na, pindutin ang pindutan OK. Sa menu file i-click ang pindutan I-save. Sa menu file pumili ng koponan Isara . .
Kapag nagla-log in sa network, huwag buksan ang file na ito. Kung hindi, ang pangalan ng network ng gumagamit ay maaaring isulat sa isang file. Gayunpaman, maaari mong gamitin Windows Explorer upang kopyahin ang isang file sa isang network server o floppy disk.
Paano tanggalin ang mga komento sa mga dokumento
Binibigyang-daan ka ng Microsoft Word na magdagdag ng mga komento sa mga dokumento. Karaniwang naglalaman ang mga tala ng pangalan ng user na lumikha sa kanila, para masabi mo kung sino ang sumulat sa kanila.
Karaniwang lumalabas ang mga tala bilang naka-highlight na teksto; Mag-right-click sa field ng komento at mag-click Tanggalin ang tala.
Ang anumang bagong komentong ginawa ay hindi dapat maglaman ng username dahil inalis ito sa dialog box Mga pagpipilian tulad ng ipinapakita sa itaas.
Pag-alis ng mga header at footer mula sa mga dokumento
Ang mga header at footer sa mga dokumento ay maaaring maglaman ng impormasyong nagpapakilala. Upang alisin ang impormasyon mula sa mga header at footer, sundin ang mga hakbang na ito:
- Sa menu Tingnan pumili ng koponan Mga header at footer . .
- Lumilitaw ang mga header at footer sa itaas at ibaba ng bawat pahina sa isang dokumento; Baguhin ang mga ito kung kinakailangan.
- Kapag tapos ka na, i-click ang button Isara sa toolbar Mga header at footer . .
Pagtanggal ng mga naitala na pag-aayos
Maaaring naglalaman ang mga dokumento ng mga naitalang pagbabago, na nagpapaalam sa iyo kung sino ang gumawa ng mga pagbabago sa dokumento. Kapag inaprubahan o tinanggihan mo ang mga pag-edit, ang teksto ay pananatilihin sa dokumento at ang mga pag-edit ay tatanggalin.
Hindi pagpapagana ng FastSave
Ang Quick feature ay nagpapabilis sa proseso ng pag-save ng isang dokumento sa pamamagitan ng pag-save lamang ng mga pagbabagong ginawa sa dokumento.
Ipinatupad ang function mabilis na text na gusto mong alisin sa isang dokumento ay maaaring manatili sa dokumento kahit na pagkatapos mong i-save ang dokumento. Kung mayroon kang mga alalahanin tungkol sa tinanggal na teksto sa mga dokumento, sundin ang mga hakbang na ito:
- Sa menu Serbisyo piliin ang item Mga pagpipilian.
- Pumili ng tab Nagtitipid . .
- Alisan ng check ang" Mabilis na i-save ". I-click ang button OK.
Tandaan Sa Microsoft Word 97 SR-1 at mas bago mga susunod na bersyon mabilis na pag-andar hindi pinagana bilang default.
Paano hanapin at alisin ang text na naka-format bilang nakatago
Ang mga dokumento ng Word ay may opsyon na i-format ang teksto bilang nakatago. kasi nakatagong teksto maaaring naglalaman ng impormasyon na hindi dapat ipamahagi, maaaring gusto mong ipakita at tanggalin ito. Upang alisin ang lahat ng teksto sa isang dokumento na naka-format bilang nakatago, sundin ang mga hakbang na ito:
- Sa menu Serbisyo piliin ang item Mga pagpipilian. Pumili ng tab Tingnan . .
- Lagyan ng tsek ang kahon nakatagong teksto at pindutin ang pindutan OK.
- Sa menu I-edit piliin ang item Palitan.
- Upang palawakin ang dialog box, i-click ang button Dagdag . .
- Mag-click sa field ng input sa tabi Hanapin.
- I-click ang button Format at pumili ng isang pangkat Font. Lagyan ng tsek ang kahon nakatago at pindutin ang pindutan OK.
- I-click ang button Palitan lahat.
Ang lahat ng nakatagong teksto ay tinanggal mula sa dokumento. Upang i-off ang nakatagong text, sundin ang mga hakbang na ito:
- Sa menu Serbisyo piliin ang item Mga pagpipilian. Pumili ng tab Tingnan . .
- Alisin ang check nakatagong teksto. I-click ang button OK.
Pag-alis ng mga hyperlink mula sa mga dokumento
Pag-alis ng mga istilo sa mga dokumento
Ang mga dokumento ay maaaring magsama ng mga istilo na naglalaman ng metadata. Maaari mong tanggalin ang mga istilong ito o palitan ang pangalan ng mga ito. Upang gawin ito, sundin ang mga hakbang na ito:
- Buksan ang dokumentong naglalaman ng mga istilo.
- Sa menu Format pumili ng koponan istilo.
- Piliin ang istilo na gusto mong tanggalin o palitan ang pangalan. I-click Tanggalin para tanggalin ang style o Baguhin kanyang.
Pag-alis ng mga lumang bersyon ng mga file mula sa mga dokumento
Ang Word ay may tampok na bersyon ng file na nagbibigay-daan sa iyong mag-save ng maraming bersyon ng parehong dokumento sa isang file. Maaari mong tanggalin ang mga lumang bersyon ng isang dokumento bago ibahagi sa ibang mga user.
Upang tanggalin ang isa o higit pang mga bersyon ng isang dokumento, sundin ang mga hakbang na ito:
- Sa menu file pumili ng koponan mga bersyon.
- Piliin ang bersyon ng dokumentong gusto mong tanggalin. Maaari kang pumili ng higit sa isang bersyon sa pamamagitan ng pagpindot sa CTRL key habang pinipili ang mga ito.
- I-click ang button Tanggalin.
- Kapag tapos ka nang mag-alis ng mga lumang bersyon mula sa dokumento, i-click I-save sa menu file . .
Pag-alis ng mga relasyon mula sa mga field code
Ang mga naka-link na larawan at iba pang mga bagay sa mga dokumento ng Word ay maaaring maglaman ng impormasyon sa pag-uugnay, tulad ng landas patungo sa naka-link na larawan o bagay. Maaari mong alisin ang impormasyon ng komunikasyon mula sa isang dokumento sa pamamagitan ng pagpapalit ng mga field code.
Upang ipakita ang mga field code, sundin ang mga hakbang na ito:
- Sa menu Serbisyo piliin ang item Mga pagpipilian. Pumili ng tab Tingnan . .
- Lagyan ng tsek ang kahon mga field code. I-click ang button OK.
Kapag ang mga field code ay ipinakita, maaari mong suriin kung naglalaman ang mga ito ng detalyadong impormasyon.
Upang alisin ang impormasyon ng link mula sa isang naka-link na larawan o iba pang bagay, sundin ang mga hakbang na ito:
- Pumili ng kaugnay na larawan o bagay. O i-highlight ang field code para sa imahe o object kung ang mga field code ay ipinapakita.
- Pindutin ang kumbinasyon Mga CTRL key+ SHIFT + F9.
Ang imahe o bagay ay na-unlink na ngayon. Pakitandaan na ang pag-unlink ng isang imahe o bagay ay maaaring maging sanhi ng pagiging hindi nae-edit nito.
Tanggalin ang pangalan at lokasyon ng template
Ang lahat ng mga dokumentong ginawa sa Word ay batay sa isang template. Bilang default, ito ang Normal.dot template file, na matatagpuan sa folder ng Templates. Gayunpaman, maaari kang lumikha ng isang dokumento batay sa ibang template sa ibang lokasyon. Ang landas at pangalan ng template na ito ay naka-imbak sa mga katangian ng dokumento.
Upang tingnan ang pangalan at lokasyon ng template, pumili mula sa menu file pangkat Mga Katangian at pumunta sa tab Buod . .
Kahit na ang template ay hindi ipinadala kasama ng dokumento, dokumentong ito naglalaman ng pangalan at lokasyon ng template. Upang baguhin ang pangalan at lokasyon ng isang template na hindi naglalaman ng mga halaga ng pagkakakilanlan, sundin ang mga hakbang na ito:
- Sa menu Serbisyo pumili ng koponan Mga template at add-on.
- I-click ang button sumali.
- Pumili ng template na may pangalan at lokasyon na hindi pribado o natatangi. Halimbawa, dahil ang bawat computer na may naka-install na programa Ang Microsoft Word ay mayroong Normal.dot file na maaari mong piliin.
- I-click ang button Bukas. I-click ang button OK.
Tandaan Maaaring maglaman ang template ng mga macro, mga elemento ng autotext, mga custom na istilo, at pasadyang mga panel mga kasangkapan. Ang pagpapalit ng mga template ay maaaring gawing hindi available ang ilan sa mga elementong ito sa dokumento.
Tinatanggal ang impormasyon ng ruta
Kapag nagpadala ka ng dokumento sa pamamagitan ng email gamit ang isang ruta, maaaring ilakip ang impormasyon sa pagruruta sa dokumento. Upang alisin ang impormasyong ito mula sa isang dokumento, dapat mong i-save ang dokumento sa isang format na hindi naglalaman ng impormasyon ng ruta.
Sa Microsoft Word, i-save ang dokumento sa HTML o Rich Text Format (RTF) na format. Isara at buksan muli ang bagong file. Dahil wala na ngayong available na impormasyon sa ruta, maaari mo na ngayong i-save ang dokumento sa format ng Microsoft salita.
Maaari mo ring gawin ang mga sumusunod:
- I-disable nang mabilis gamit ang mga tagubilin sa itaas.
- Sa menu file piliin ang item Ipadala at pindutin ang pindutan Iba pang tatanggap.
- I-click ang button Maaliwalas para tanggalin ang ruta. I-click ang button OK.
- Sa menu file pumili ng koponan I-save.
Ise-save ang dokumento nang walang anumang impormasyon sa ruta.
Paano mag-alis ng mga pangalan Nakaraang may-akda
Iniimbak ng Microsoft Word ang mga pangalan ng huling 10 tao na nagtrabaho sa isang dokumento sa isang dokumento. Ito awtomatikong pag-andar, hindi maaaring hindi paganahin.
Gayunpaman, ang huling 10 pangalan ng may-akda ay maaaring alisin sa isang dokumento sa pamamagitan ng pag-save ng dokumento sa isang format na hindi naglalaman ng naturang impormasyon. Halimbawa, kung nag-save ka ng dokumento sa HTML o Rich Text Format (RTF) na format, mawawala ang impormasyon. Pagkatapos ay maaari mong isara at muling buksan ang RTF at HTML na dokumento at i-save ito sa format na Microsoft Word.
Paano Alisin ang Iyong Pangalan mula sa Visual Basic Code
Kapag nag-record ka ng Visual Basic na macro sa Word, ang naitala na macro ay magsisimula sa isang pamagat na katulad ng sumusunod:
"Macro1 Macro" Macro na naitala noong 3/11/1999 ni
Upang alisin ang iyong pangalan sa mga naitalang macro, sundin ang mga hakbang na ito:
- Magbukas ng dokumentong naglalaman ng mga macro.
- Sa menu Serbisyo punto sa punto macro at pumili ng isang pangkat Visual Basic Editor
- Sa window ng proyekto, i-double click ang module na naglalaman ng mga macro.
- Nag-aalis ng pangalan mula sa isang naka-record na macro.
Kapag natapos mo nang tanggalin ang iyong pangalan, pindutin ang ALT+Q upang bumalik sa programa. I-click ang button I-save sa menu file . .
Paano Mag-alis ng Mga Visual Basic na Link sa Iba Pang Mga File
Sa Visual Basic Editor, posibleng gumawa ng link sa isa pang file. Kapag nagbukas ka ng isang dokumento na naglalaman ng mga link sa iba pang mga file, maaari mong tingnan ang mga pangalan ng mga naka-link na file.
- Buksan ang isang dokumento na naglalaman ng mga link.
- Sa menu Serbisyo punto sa punto macro at pumili ng isang pangkat Visual Basic Editor. O i-click ALT key+ F11.
- Sa menu Serbisyo pumili ng koponan mga link.
- Alisan ng check ang kahon sa tabi tinukoy na file o mga file. Kapag tapos na, pindutin ang pindutan OK.
- Pindutin ang ALT+Q.
- Sa menu file pumili ng koponan I-save.
Paano tanggalin ang hard drive o impormasyon ng network
Kapag nagse-save ng dokumento sa isang lokal na hard drive o network server, impormasyong nagpapakilala sa lokal na hard drive o server ng network maaaring isulat sa isang dokumento.
Maaaring alisin ang impormasyong ito mula sa dokumento. Upang gawin ito, sundin ang mga hakbang na ito:
- Buksan ang dokumento.
- Sa menu file pumili ng koponan I-save bilang. I-save ang dokumento para sa drive mga floppy disk(karaniwan ay A:).
- Sa menu file pumili ng koponan Isara.
- Alisin ang floppy disk mula sa floppy drive.
Maaari mo na ngayong gamitin ang Windows Explorer para kopyahin ang isang dokumento mula sa floppy disk sa anumang hard drive o network server.
Tandaan: Dahil sa limitadong espasyo sa floppy disk (karaniwang 1.44 MB), hindi magagamit ang pamamaraang ito kung lumampas ang laki ng file libreng espasyo sa isang floppy disk.
Ang mga naka-embed na bagay sa mga dokumento ay maaaring maglaman ng metadata
Kapag lumikha ka ng isang naka-embed na bagay sa isang dokumento, napapanatili nito ang sarili nitong mga katangian, kahit na ano ang gawin mo sa dokumento. Halimbawa, kung magpapatupad ka ng libro Microsoft Excel V Word na dokumento, dokumento at libro ay may sariling mga pag-aari.
Maaari mong alisin ang metadata mula sa isang naka-embed na bagay sa pamamagitan ng pag-activate ng object, pag-alis ng anumang metadata tulad ng inilarawan sa itaas, muling pagsasaaktibo container document (gamit ang halimbawa sa itaas, ito ay magiging Word document) at pagkatapos ay i-save ang container na dokumento.
Tandaan Kapag na-activate mo ang isang bagay na naka-embed sa isang dokumento, bahagi lamang ng naka-embed na bagay sa dokumento ang ipapakita; ang bagay ay maaaring maglaman ng karagdagang impormasyon na hindi ipinapakita. Kung gusto mong ang iyong dokumento ay naglalaman lamang ng mga visual na parameter ng naka-embed na bagay at hindi ang aktwal na nilalaman nito, Gupitin ang Bagay at gamitin Espesyal na insert item sa menu I-edit, magpasok ng isang bagay sa isang dokumento gamit ang isang metafile na format. Pagkatapos nito, hindi mo na mababago ang naka-embed na bagay; Gayunpaman, hindi ito naglalaman ng lahat ng metadata.
Paano Mag-alis ng Mga Natatanging Identifier mula sa Mga Dokumento ng Opisina
Dahil sa pagbuo ng mga programang kasama sa Microsoft Office 97 mga dokumentong ginawa o na-save sa Mga programa sa opisina 97 ay maaaring maglaman ng isang natatanging identifier.
- Sa tuwing wala ka sa iyong computer, protektahan ito gamit ang isang password. screen saver, power-on na password o function Mga lock ng Windows N.T.
- Kung mayroon ang iyong computer mga nakabahaging folder, tiyaking ilapat ang mga password sa kanila sa paraang ang mga awtorisadong user lang ang makaka-access sa kanila. Pahusayin ang seguridad sa pamamagitan ng paggamit ng kontrol sa pag-access sa antas ng user upang eksaktong makontrol mo kung sino ang may access nakabahaging mapagkukunan sa computer.
- Kung tatanggalin mo ang isang file, agad na alisan ng laman ang Recycle Bin. Maaaring kailanganin mo ang isang programa na ganap na nagbubura o nag-o-overwrite ng mga file kapag tinanggal ang mga ito.
- Kapag na-back up mo ang iyong data, iimbak ang mga backup na file sa isang ligtas na lugar, tulad ng isang ligtas, safe deposit box, o locker. Magtabi ng isang kopya mga backup na kopya sa isang ligtas na lokasyon kung sakaling hindi magamit ang pangunahing bodega.
- Ang mga mahahalagang dokumento ay dapat na protektado ng password upang matiyak na iyon lamang mga awtorisadong gumagamit maaaring buksan ang mga ito. Ang mga password ay dapat na nakaimbak sa isang secure, hiwalay na lugar. Pakitandaan na kung hindi mo matandaan ang iyong password, maaari mong ibalik ang mga nilalaman ng isang dokumentong protektado ng password.
- Huwag mamahagi ng mga dokumento sa elektronikong anyo. I-print ang mga ito sa halip. Huwag gumamit ng mga elementong nagpapakilala tulad ng magkakahiwalay na mga font, watermark, logo o espesyal na papel, kung kinakailangan (halimbawa, para sa presentasyon).
- Ang email ay hindi anonymous. Kung may mga alalahanin tungkol sa iyong personal na impormasyon sa anumang paraan, huwag isama ito sa dokumento email dokumento.
- Huwag magpadala ng mga dokumento sa Internet gamit ang HTTP protocol o FTP. Ang impormasyong ipinadala sa pamamagitan ng mga protocol na ito ay ipinapadala sa simpleng teksto", na nangangahulugan na ito ay teknikal na posible (gayunpaman hindi malamang) na ito ay maharang.
1
Mayroon akong dalawa mga indibidwal na programa ASP.NET ASP.NET tumatakbo sa parehong server. Gumagamit sila ng Richtextbox control sa kani-kanilang business layer na DLL para maghiwalay Pag-format ng RTF sa tekstong nakaimbak sa database tulad nito.
Var rtf = bagong RichTextBox(Rtf = itemWeb.RTF_DESCRIPTION);
item.WebDescription = rtf.Text;
Ang problema ay kapag tumatakbo ang parehong mga programa, madalas na nangyayari na ang linyang ito ay nabigo (sa parehong mga programa) na may sumusunod na error. Ang mga programang ito ay wala karaniwang code
o dokumentasyon. Ang tanging bagay na tiyak ay ang pamamaraan na ginamit upang alisin ang pag-format at ang katotohanan na sila ay nasa parehong server. meron ba kilalang isyu gamit ang Richtextbox? Hindi ko isinulat ang code, ngunit tila hindi pamantayan ang paggamit ng isang elemento user interface sa dll, kahit na ito karaniwang solusyon
kapag naghahanap ng paraan ng pag-format. Sa isip ay makakahanap ako ng solusyon nang hindi gumagamit ng Richtextbox. Nakakita ako ng gamit regular na pagpapahayag
na lumalapit ngunit hindi ginagarantiya na 100% ng pag-format ay aalisin. Ang anumang paliwanag kung bakit ito nangyayari o anumang mga solusyon ay pinahahalagahan.
1 sagot
Pag-uuri:
4
Aktibidad
Kamakailan ay nagsimula akong makakuha ng parehong error gamit ang isang pamamaraan sa isang static na klase na nagko-convert mula sa RTF sa teksto.
Nasubaybayan ko ito sa isang RichTextBox na hindi nakaposisyon nang tama (o marahil ay sapat na mabilis) kahit na ang konteksto ng RichTextBox ay nasa isang pamamaraan (hindi isang pandaigdigan).
Maaari itong kopyahin sa pamamagitan ng coding test assistance na dumaan sa conversion nang 30,000 beses. Ang pagpapatupad ng artikulong ito ay nalutas ang problema.
Gamit ang (System.Windows.Forms.RichTextBox rtBox = new System.Windows.Forms.RichTextBox()) ( rtBox.Rtf = str; str = rtBox.Text; // i-convert ang RTF sa plain text. )
Nagtrabaho ito, ngunit medyo mabagal. Masarap na magawa ito nang hindi kinakailangang gumawa ng kontrol, ngunit ito ang opisyal na payo ng Microsoft para sa conversion ng RTF.


























