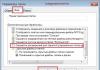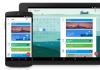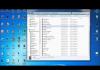Pagbati sa lahat!
Hindi pa nagtagal ay napansin ko ang isang napaka-interesante (kahit nakakatawa) na larawan: sa trabaho ng isang lalaki, nang tumigil ang kanyang mouse sa paggana, tumayo at hindi alam kung ano ang gagawin - hindi niya alam kung paano i-off ang PC... Samantala, sasabihin ko sa iyo, maraming mga aksyon na ginagawa ng mga gumagamit gamit ang mouse ay maaaring madali at mabilis na magawa gamit ang keyboard. Sasabihin ko pa - ang bilis ng trabaho ay tumataas nang malaki!
Sa pamamagitan ng paraan, mabilis kong inayos ang mouse para sa kanya - ganoon, sa katunayan, ipinanganak ang paksa ng artikulong ito. Dito gusto kong magbigay ng ilang mga tip sa kung ano ang maaari mong subukang ibalik ang paggana ng mouse...
Sa pamamagitan ng paraan, ipagpalagay ko na ang iyong mouse ay hindi gumagana sa lahat - i.e. Hindi man lang gumagalaw ang pointer. Kaya, sa bawat hakbang ay ibibigay ko ang mga pindutan na kailangang pindutin sa keyboard upang maisagawa ito o ang pagkilos na iyon.
Problema #1 - hindi gumagalaw ang pointer ng mouse
Ito na marahil ang pinakamasamang bagay na maaaring mangyari. Dahil ang ilang mga gumagamit ay hindi handa para dito. Maraming tao ang hindi alam kung paano pumasok sa control panel sa kasong ito, o magsimula ng isang pelikula o musika. Haharapin natin ito nang maayos.
1. Sinusuri ang mga wire at konektor
Ang unang bagay na inirerekomenda kong gawin ay suriin ang mga wire at connector. Ang mga wire ay madalas na ngumunguya ng mga alagang hayop (mga pusa, halimbawa, gustong gawin ito), hindi sinasadyang nabaluktot, atbp. Maraming mga daga, kapag ikinonekta mo ang mga ito sa isang computer, magsisimulang kumikinang (ang LED ay umiilaw sa loob). Bigyang-pansin ito.
Suriin din ang USB port. Pagkatapos mong itama ang mga wire, subukang i-restart ang iyong computer. Sa pamamagitan ng paraan, ang ilang mga PC ay mayroon ding mga port sa harap na bahagi ng unit ng system at sa likod - subukang ikonekta ang mouse sa iba pang mga USB port.
Sa pangkalahatan, ang mga pangunahing katotohanan na napapabayaan ng maraming tao...
2. Pagsusuri ng baterya
Nalalapat ito sa mga wireless na daga. Subukang palitan ang baterya o i-charge ito, pagkatapos ay suriin muli.
3. I-troubleshoot ang mga problema sa mouse gamit ang wizard na nakapaloob sa Windows
Ang Windows OS ay may espesyal na wizard na idinisenyo upang mahanap at awtomatikong ayusin ang iba't ibang mga problema sa mouse. Kung ang LED ng mouse ay umiilaw pagkatapos ikonekta ito sa PC, ngunit hindi pa rin ito gumagana, kailangan mong subukang gamitin ang tool na ito sa Windows (bago bumili ng bagong mouse).
1) Una, buksan ang linya ng execute: pindutin ang mga pindutan nang sabay-sabay Win+R(o pindutan manalo, kung mayroon kang Windows 7).
2) Sa execute line, isulat ang command Kontrolin at pindutin ang Enter.
3) Susunod, pindutin ang pindutan ng ilang beses TAB(sa kaliwa ng keyboard, sa tabi Caps Lock). Maaari mong tulungan ang iyong sarili mga palaso. Ang gawain dito ay simple: kailangan mong piliin ang seksyon " Kagamitan at tunog". Ang screenshot sa ibaba ay nagpapakita kung ano ang hitsura ng napiling seksyon. Pagkatapos ng pagpili, pindutin lamang ang key Pumasok(ito ay magbubukas sa seksyong ito).
Control panel - kagamitan at tunog.
5) Susunod gamit ang mga pindutan TAB at arrow i-highlight ang mouse at pagkatapos ay pindutin ang kumbinasyon ng pindutan Shift+F10. Pagkatapos ay dapat mong makita ang isang window ng mga katangian na naglalaman ng pinagnanasaan na tab " Pag-troubleshoot" (tingnan ang screenshot sa ibaba). Talaga, buksan ito!
Para buksan ang parehong menu: piliin ang mouse (TAB button), pagkatapos ay pindutin ang Shift+F10 buttons.
Sa pamamagitan ng paraan, pagkatapos suriin ay maaaring walang anumang mga tagubilin para sa iyo, ngunit ang iyong problema ay maaayos. Samakatuwid, sa dulo ng tseke, i-click ang pindutan ng tapusin at i-restart ang iyong PC. Marahil pagkatapos ng pag-reboot ay gagana ang lahat...
4. Sinusuri at ina-update ang driver
Nangyayari na hindi tama na nakita ng Windows ang mouse at na-install ang "maling driver" (o nagkaroon lang ng conflict sa driver. By the way, bago tumigil sa paggana ang mouse, wala ka bang na-install na hardware? Marahil alam mo na ang sagot?!).
Upang matukoy kung ang lahat ay ok sa driver, kailangan mong buksan tagapamahala ng aparato.
1) Pindutin ang mga pindutan Win+R, pagkatapos ay ilagay ang command devmgmt.msc(screenshot sa ibaba) at pindutin ang Enter.
2) Dapat buksan "tagapamahala ng aparato". Bigyang-pansin kung may mga dilaw na tandang padamdam sa tabi ng iba't ibang uri ng kagamitan (lalo na sa harap ng mouse).
3) Upang i-update ang driver: gamit lang arrow at mga pindutan ng TAB i-highlight ang iyong device, pagkatapos ay pindutin ang mga button Shift+F10- at piliin "i-update ang mga driver"(screen sa ibaba).
4) Susunod, piliin ang awtomatikong pag-update at hintayin ang Windows na suriin at i-install ang mga driver. Sa pamamagitan ng paraan, kung ang pag-update ay hindi makakatulong, subukang alisin ang aparato (at ang driver kasama nito), at pagkatapos ay i-install ito muli.
5. Pagsubok sa mouse sa isa pang PC o laptop
Ang huling bagay na irerekomenda ko kung mayroon kang katulad na problema ay subukan ang mouse sa isa pang PC o laptop. Kung hindi siya kikita doon, malaki ang posibilidad na ito na ang katapusan niya. Hindi, maaari mong subukang makapasok dito gamit ang isang panghinang, ngunit ano ang tawag nila " laro - hindi katumbas ng halaga ng kandila".
Problema No. 2 - ang mouse pointer ay nag-freeze, gumagalaw nang mabilis o dahan-dahan, pabigla-bigla
Ito ay nangyayari na ang mouse pointer ay tila nag-freeze nang ilang sandali, at pagkatapos ay patuloy na gumagalaw (kung minsan ito ay gumagalaw lamang nang pabigla-bigla). Ito ay maaaring mangyari sa ilang kadahilanan:
- masyadong maraming pag-load ng CPU: sa kasong ito, bilang isang panuntunan, ang computer ay bumagal sa pangkalahatan, maraming mga application ang hindi nagbubukas, atbp.;
- ang sistema ay nakakagambala sa "trabaho", na nakakagambala sa katatagan ng PC (higit pa tungkol dito sa link sa itaas);
- mga problema sa hard drive, CD/DVD drive - hindi mabasa ng computer ang data sa anumang paraan (sa palagay ko marami ang nakapansin nito, lalo na kapag tinanggal mo ang problemang media - at ang PC ay tila bumababa);
- Ang ilang uri ng mga daga ay "nangangailangan" ng mga espesyal na setting: halimbawa, ang Logitech MX Master gaming computer mouse ay maaaring kumilos nang hindi matatag kung ang checkbox para sa mas mataas na katumpakan ng pointer ay hindi na-uncheck. Bilang karagdagan, maaaring kailanganin mong mag-install ng mga utility na kasama sa disk na kasama ng mouse. (mas mahusay na i-install ang lahat ng ito kung ang mga problema ay sinusunod). Inirerekomenda ko rin ang pagpunta sa mga setting ng mouse at suriin ang lahat ng mga kahon.
Paano suriin ang mga setting ng mouse?
- bilis ng pointer: subukang baguhin ito, kadalasang masyadong mabilis ang paggalaw ng mouse ay nakakaapekto sa katumpakan nito;
- nadagdagan ang katumpakan ng pag-install ng pointer: lagyan ng tsek o alisan ng tsek ang item na ito at suriin ang mouse. Minsan, ang checkbox na ito ay isang hadlang;
- ipakita ang mouse pointer trail: kung pinagana mo ang checkbox na ito, makikita mo kung paano nananatili ang isang bakas ng paggalaw ng mouse sa screen. Sa isang banda, ang ilang mga gumagamit ay makikita kahit na ito ay maginhawa (halimbawa, mas mabilis mong mahahanap ang pointer, o, kung kumukuha ka ng video ng screen para sa isang tao, ipakita kung paano gumagalaw ang pointer), sa kabilang banda, itinuturing ng maraming tao na ang setting na ito ay ang "preno" ng mouse. Sa pangkalahatan, subukang i-on/i-off ito.
Mga Katangian: Mouse
Isa pang payo. Minsan ang mouse na nakakonekta sa USB port ay nag-freeze. Kung mayroon kang PS/2 sa iyong computer, subukang gumamit ng maliit na adapter at ikonekta ang USB dito.
Problema No. 3 - gumagana ang double (triple) click (o hindi gumagana ang 1 button)
Ang problemang ito ay madalas na lumilitaw sa isang lumang mouse na nagtrabaho nang husto. At kadalasan, dapat kong tandaan, nangyayari ito sa kaliwang pindutan ng mouse - dahil ang buong pangunahing pag-load ay nahuhulog dito (kahit na sa mga laro, kahit na nagtatrabaho sa Windows OS).
Sa pamamagitan ng paraan, mayroon na akong tala sa paksang ito sa aking blog, kung saan pinayuhan ko kung gaano kadaling mapupuksa ang sakit na ito. Nag-uusap kami tungkol sa isang simpleng paraan: palitan ang kaliwa at kanang mga pindutan sa mouse. Mabilis itong ginagawa, lalo na kung nakahawak ka na ng panghinang sa iyong mga kamay dati.

Pagbabago ng kanan papuntang kaliwang pindutan ng mouse.
Kung hindi mo ginawa, may dalawang opsyon: magtanong sa isang kapitbahay o kaibigan na gumagawa ng ganito; o pumunta sa tindahan para sa bago...
Sa pamamagitan ng paraan, bilang isang pagpipilian, maaari mong i-disassemble ang pindutan ng mouse, pagkatapos ay kunin ang tansong plato, linisin ito at yumuko ito. Ito ay inilarawan nang detalyado dito (bagaman ang artikulo ay nasa Ingles, ngunit ang lahat ay malinaw mula sa mga larawan): http://www.overclockers.com/mouse-clicking-troubles-diy-repair/
PS
Sa pamamagitan ng paraan, kung ang iyong mouse ay pana-panahong nag-on at off (na, sa pamamagitan ng paraan, ay hindi rin karaniwan) - 99% ng problema ay nasa wire, na pana-panahong lumalabas at ang koneksyon ay nawala. Subukang i-secure ito gamit ang tape (halimbawa) - sa ganitong paraan maglilingkod sa iyo ang mouse sa loob ng maraming taon.
Maaari ka ring makapasok gamit ang isang panghinang na bakal, na pinutol muna ang 5-10 cm ng mga wire sa "tamang" lugar (kung saan nangyari ang liko), ngunit hindi ko ito ipapayo, dahil para sa maraming mga gumagamit ang pamamaraang ito ay higit pa kumplikado kaysa sa pagpunta sa tindahan para sa isang bagong mouse..
Payo tungkol sa isang bagong mouse. EKung ikaw ay isang tagahanga ng mga newfangled shooter, mga diskarte, at mga laro ng aksyon, ilang modernong mouse sa paglalaro ang babagay sa iyo. Ang mga karagdagang button sa katawan ng mouse ay makakatulong na mapataas ang micro-control sa laro at mas epektibong maglabas ng mga command at kontrolin ang iyong mga character. Bilang karagdagan, kung ang isang pindutan ay "lumilipad", maaari mong palaging ilipat ang pag-andar ng isang pindutan sa isa pa (ibig sabihin, muling italaga ang pindutan (isinulat ko ang tungkol dito sa itaas sa artikulo)).
Ang iyong mouse ay biglang tumigil sa pagtugon sa mga keystroke, at ang cursor ay nagyelo nang hindi gumagalaw sa monitor. Maraming mga gumagamit ang agad na nagreklamo tungkol sa mga problema sa mouse, ngunit posible rin na mayroong isang pagkabigo ng software sa system mismo, ang mga driver ay nag-crash, o ang contact sa connector ay nawala.
Ang lahat ng mga daga ay kumonekta sa computer sa pamamagitan ng berdeng PS/2 port o isang unibersal na USB port.
Una sa lahat, dapat mong suriin ito. Kung mayroon kang USB mouse, i-unplug lang ang mouse at isaksak itong muli pagkatapos ng ilang segundo. Kung gumagana ang mouse, kung gayon ang lahat ay maayos. Sa ilang mga kaso, kapag kumokonekta, maaaring lumitaw ang isang pop-up na mensahe na "Hindi kinikilala ang USB device." Ipinapahiwatig nito na may mga halatang pagkakamali sa mouse mismo (nasira ang wire o nabigo ang controller). May isa pang solusyon para sa mga may-ari ng laptop. Kailangan mong patayin ang laptop, alisin ang baterya sa loob ng 30 segundo at alisin ang boltahe sa pamamagitan ng matagal na pagpindot sa power button. Pagkatapos ay i-install muli ang baterya, i-on ang laptop at ikonekta ang mouse. Ang device, kung ito ay gumagana nang maayos, ay matagumpay na matutukoy ng system.
Ito ay isa pang bagay kung mayroon kang isang mouse na may isang PS/2 port. Hindi mo ito ma-disable habang naka-on ang computer. Upang maisara nang tama ang system, gagamitin namin ang pag-navigate sa keyboard. Pumunta kami sa menu na "Start" (Ctrl+Esc o pindutin ang Win key), ang karagdagang pag-navigate sa menu ay isinasagawa gamit ang mga arrow (pataas-pababa, kaliwa-kanan). Piliin ang "Shutdown" at pindutin ang Enter. Ikonekta muli ang mouse, tandaan na ang PS/2 connector para sa pagkonekta sa mouse ay dapat na berde.

Kung pagkatapos ng pag-reboot ng mouse ay hindi pa rin gumagana, pagkatapos ay magpatuloy sa susunod na hakbang.
Ginagamit ng mouse ang driver ng system para gumana nang normal, kaya kailangan mong muling i-install ang driver ng mouse. Pumunta tayo sa "Device Manager", upang gawin ito, pindutin ang kumbinasyon ng Win+Break o buksan ang menu na "Start" (Win key), piliin ang seksyong "Control Panel" gamit ang mga arrow at pindutin ang Enter. Sa Control Panel, gamitin ang mga arrow upang buksan ang seksyon ng System. Sa seksyong "System", piliin ang "Device Manager" upang lumipat sa seksyon, dapat mo ring gamitin ang "Tab" key at ang kumbinasyon ng "Shift+Tab". Sa manager, piliin ang subsection na “Mice and other pointing device,” palawakin ang listahan (arrow sa kanan) at piliin ang “HID-compatible mouse”. Pindutin ang key ng menu ng konteksto (na matatagpuan sa pagitan ng kanang Alt at kanang Win key, o pindutin ang kumbinasyon ng "Shift+F10"), at mag-click sa item na "Delete". Pagkatapos ay i-restart namin ang computer.
Ang dahilan kung bakit hindi gumagana ang mouse ay minsan ang pag-install ng isang bagong device o software na sumasalungat sa mouse. Upang suriin ito, i-boot ang system sa safe mode. Upang gawin ito, sa unang yugto ng boot, pindutin ang F8 key at piliin ang Windows boot mode. Kung matagumpay na gumagana ang mouse sa safe mode, malamang na ang dahilan ay kamakailang naka-install na software o isang konektadong device. Alisin ang mga ito at mag-boot sa normal na mode. Maaari mo ring gamitin ang serbisyo sa pagpapanumbalik ng system (kung hindi mo ito pinagana) at ipahiwatig ang petsa kung kailan gumana nang normal ang mouse.
Gusto mo bang malaman kung paano patuloy na kumita ng pera online mula sa 500 rubles sa isang araw?
I-download ang aking libreng libro
=>>
Ang mouse ay binibigyan ng isang personal na computer, maraming tao ang gumagamit ng laptop o netbook sa isang panel na may built-in na mouse para sa trabaho. Para sa maraming mga gumagamit na ito ay hindi masyadong maginhawa at kailangan nilang bumili ng mouse nang hiwalay at pagkatapos ay ikonekta ito sa kanilang laptop.
Madalas na nangyayari na pagkatapos ikonekta ang isang mouse, ang pointer sa screen ay hindi gumagalaw, kahit na ang indicator sa loob ng mouse ay kumikinang na pula. Ano ang gagawin kung ang mouse sa computer ay hindi gumagana, ngunit nag-iilaw?
Kapansin-pansin na ang industriya ng kompyuter ay gumagawa ng dalawang uri ng mga daga.
Ginawa ng mga daga:
- Gamit ang wire;
- Nang walang wire.
Alamin natin kung paano gumagana ang mga ganitong uri ng device na kasama sa PC.
Gumagana ang wireless mouse sa pamamagitan ng Bluetooth device. Ang mga baterya ay ipinasok sa mouse at ito ay konektado gamit ang isang Bluetooth program, na dapat munang mai-install sa iyong computer.
Kapag nakakonekta na sa iyong device, handa nang gamitin ang mouse. Ngunit, kung pagkatapos ikonekta ang mouse pointer ay hindi gumagalaw, kailangan mo lamang i-restart ang iyong PC.
Madalas sapat ang pagkilos na ito para magsimulang gumana ang mouse. Kung hindi ito makakatulong, dapat mong subukan ang mouse sa ibang computer. Marahil ang mouse ay hindi gumagana dahil sa mekanikal na pagkabigo.
Marahil ang mga elektronikong bahagi ng mouse ay nabigo, marahil ang isang wire ay nahulog sa isang lugar, o isang bahagi ng radyo ay nabigo.
Gayundin, ang sanhi ng pagkasira ay maaaring ang kakulangan ng kinakailangang driver, pagkatapos ay kailangan mong pumunta sa website ng tagagawa ng mouse, i-download ang driver sa iyong computer, at i-install ito.
Mga virus at salungatan
Ang susunod na dahilan kung bakit hindi gumagana ang mouse sa computer, ngunit umiilaw, ay maaaring isang virus sa kasong ito, suriin ang iyong device gamit ang naka-install na antivirus.
Minsan ang isang problema ay nangyayari pagkatapos mag-install ng isang programa at ang isang salungatan ay nangyayari sa pagitan ng naka-install na programa at ang mga driver ng mouse.
Tandaan kapag huminto sa paggana ang mouse at i-uninstall ang naka-install na program o i-roll back ang system sa gumaganang estado.
Ngunit nangyayari rin na ang mouse ay huminto sa pagtatrabaho pagkatapos muling i-install ang Windows. Marahil ay hindi nakikita ng software ang konektadong aparato, pagkatapos ay dapat mong baguhin ang naka-install na Windows sa isa pang OS.
Mouse na may wire
Ang nasabing mouse ay dapat na masuri sa isa pang computer upang malaman kung gumagana ang aparato o hindi. Kung gumagana ang mouse, kailangan mong hanapin ang sanhi ng mga problema sa iyong computer.
Ang dahilan ay maaaring ang kawalan ng kinakailangang driver, isang virus sa computer, o na-install mo ang na-download na software na nagdulot ng salungatan sa pagitan ng computer at ng mouse.
Mayroon lamang isang solusyon, kung walang driver, kailangan mong i-download at i-install ito, kung hindi ito makakatulong, tandaan kung anong programa ang na-install sa device, pagkatapos ay tumigil ang mouse sa pagtatrabaho. Maghanap at mag-alis ng software.
Mga problemang mekanikal
Kung ang mouse ay tumangging gumana sa iba pang mga aparato, kung gayon ang sanhi ay maaaring isang mekanikal na pagkabigo. Minsan, pagkatapos idiskonekta ang mouse mula sa computer, ang mga plug contact ay maaaring maging baluktot.
Sa kasong ito, kailangan mong ibalik ang mga ito sa kanilang orihinal na posisyon at ipasok ang plug sa port socket. Magagawa ito gamit ang mga ordinaryong sipit o ibang aparato, halimbawa, isang manipis na kuko, isang ballpen, at iba pa.
Ang mga daga na may USB connector ay mas matibay at walang ganitong hindi kasiya-siyang tampok sa bagay na ito, mas maaasahan sila.
Gayundin, ang sanhi ng problema ay maaaring ang mouse wire; ito ay bihirang mangyari, ngunit ito ay nangyayari kung ang wire ay nasira ng mga daga o ang wire ay naipit lamang ng isang bagay na mabigat.
Upang gawin ito, kailangan mong kunin ang nakakonektang mouse at simulan ang paglipat ng wire. Kapag inilipat mo ang sirang wire, magsisimulang kumurap ang indicator ng mouse. Kung nangyari ito, nangangahulugan ito na kailangan mong palitan ang wire o bumili ng bagong mouse.
Minsan nangyayari ang pagkasira kapag marumi lang ang device. Upang gawin ito, kailangan mong i-disassemble ang aparato, alisin ang anumang dumi o buhok na nakuha sa ilalim ng gulong ng mouse, at ang aparato ay magsisimulang gumana nang normal. Ito ay nangyayari na ang mouse ay gumagana, ngunit sa paanuman ay matamlay, ang mga aksyon ay nangyayari nang may pagkaantala.
Ang mga setting ng iyong computer ay maaaring sisihin para dito, at maaaring kailanganin mong subukan ang iba't ibang mga setting ng sensitivity ng mouse.
Ang mouse sa computer ay hindi gumagana, ngunit ito ay umiilaw, ang resulta
Tulad ng nakikita mo, lahat ng mga problema ay maaaring malutas. At kung masira ang iyong mouse, kailangan mong mahinahon na malaman ang problema at subukang lutasin ito gamit ang iba't ibang mga opsyon sa pag-troubleshoot.
Sa napakaraming karamihan, ang gumagamit ay maaaring malutas ang problema sa kanyang sarili. Maliban kung ang computer mismo ay nabigo. Pagkatapos ay kailangan mong kunin ito para sa pag-aayos at lutasin ang problema sa ganoong paraan.
Sa wakas, isang maliit ngunit napakahalagang payo ang ibibigay. Kung ang iyong mouse ay nasa ilalim ng warranty repair, hindi mo kailangang i-disassemble ang naturang device sa iyong sarili, kung hindi man ay nanganganib na hindi mo maiayos ang mouse at maaaring maiwang walang warranty repair.
Dalhin ang mouse sa isang warranty repair shop, kung saan aayusin ang iyong mouse at ibabalik sa ayos ng trabaho. Masiyahan sa iyong karanasan sa iyong device.
Mas kapaki-pakinabang na mga artikulo:
P.S. Nag-a-attach ako ng screenshot ng aking mga kita sa mga programang kaakibat. At ipinaaalala ko sa iyo na kahit sino ay maaaring kumita ng pera sa ganitong paraan, kahit na isang baguhan! Ang pangunahing bagay ay gawin ito nang tama, na nangangahulugang pag-aaral mula sa mga kumikita na, iyon ay, mula sa mga propesyonal sa negosyo sa Internet.
Kumuha ng listahan ng mga napatunayang Affiliate Program sa 2017 na nagbabayad ng pera!
I-download ang checklist at mahahalagang bonus nang libre
=>>
Ang kompyuter ay isang kumplikadong makina. Ang mga gumagamit ay madalas na nakakaranas ng iba't ibang mga problema sa kagamitan na konektado dito. Kailangan mong malaman kung paano mo madaling ayusin ito o ang problemang iyon. Kung gayon ang pagtatrabaho sa computer ay magdadala lamang ng kasiyahan. Paano kung biglang tumigil ang mouse sa paggana sa makinang ito? Bakit ito nangyayari? Anong payo at rekomendasyon ang ibinibigay ng mga user sa isa't isa? Posible bang i-configure ang isang computer mouse upang gumana ito sa buong kapasidad at hindi magdulot ng problema sa gumagamit? Ang pag-unawa sa lahat ng ito ay hindi kasing mahirap na tila. Lalo na kung alam mo lahat ng posibleng senaryo.
Pagkasira ng kawad
Ang unang opsyon na nasa isip ay pinsala sa wire ng koneksyon ng device. Karamihan sa mga computer mouse ay konektado pa rin sa isang wire. Alinsunod dito, ang problema ay hindi nangyayari para sa mga modelo ng Bluetooth.
Kinakailangang suriin ang integridad ng wire ng koneksyon. Hindi ito dapat maipit o masira. Kung hindi, kailangan mong bumili ng bagong mouse. Pagkatapos ng lahat, ang pagpapalit ng kawad, bilang panuntunan, ay hindi makatwiran.
Magkano ang halaga nito Ang presyo ay depende sa maraming mga kadahilanan. Sa karaniwan, ang isang regular na modelo ng USB na walang karagdagang mga pindutan ay nagkakahalaga ng 600-800 rubles. Maaaring bilhin Pagkatapos ay hindi mo na kailangang harapin ang sanhi ng problemang pinag-uusapan. Pagkatapos palitan ang device, gagana ang lahat sa buong kapasidad.
Mga konektor
Ang iyong mouse ay biglang tumigil sa paggana sa iyong PC? Bakit ito nangyayari? Ang sumusunod na senaryo ay nangyayari anuman ang nakakonektang modelo. Pagkatapos ng lahat, pinag-uusapan natin ang pinsala sa connector ng koneksyon. Halimbawa, dahil sa mahabang panahon ng paggamit ng socket.

Walang sinuman ang immune sa problemang ito. Ang pinsala ay malinaw na nakikita sa mga daga na konektado sa pamamagitan ng PS/2 socket. Ngunit sa mga konektor ng USB ang lahat ay mas mahirap. Mahirap mapansin ang kanilang pinsala.
Upang malutas ang sitwasyon, iminungkahi na ikonekta lamang ang bahagi sa isa pang socket. Kung ang problema ay tiyak na nasa pinsala, pagkatapos ay gagana ang mouse sa loob lamang ng ilang segundo. Walang resulta? Pagkatapos ay kailangan mong bigyang-pansin ang iba pang mga pagpipilian para sa pagbuo ng mga kaganapan.
Kasal
Tumigil ba sa paggana ang iyong USB mouse? Malamang na isang depekto sa pagmamanupaktura ang dapat sisihin. Bilang isang patakaran, ito ay napansin halos kaagad pagkatapos ng pagkuha ng isang bagong bahagi.
Hindi na maaayos ang kasal. Kailangan mong dalhin ang hindi gumaganang mouse sa tindahan kasama ang resibo. Ang aparato ay dapat na palitan doon. O ibalik ang pera sa bumibili. Sa anumang kaso, ang mouse ay dadalhin para sa pagsusuri. Lilinawin niya kung kasal ba talaga ang dapat sisihin.
Mahalaga: may kaugnayan lamang para sa isang bagong device. Kung nagtatrabaho ka sa mouse sa loob ng mahabang panahon, kung gayon ang depekto ay walang kinalaman dito. Nangangahulugan ito na ang pagkabigo ng kagamitan ay sanhi ng ibang bagay.
Nasira
Tumigil ba sa paggana ang iyong mouse? Anong gagawin? Kung pinag-uusapan natin ang tungkol sa napakalumang kagamitan, maaari mong isipin na ito ay pagod na. Ibig sabihin, sira na. Sa pangkalahatan, tulad ng ipinapakita ng kasanayan, ang pagkabigo ng mouse ay medyo bihira. Pero nangyayari pa rin.

Maaari mong subukang ayusin ang device. Upang gawin ito, ang mouse ay ipinadala sa mga sentro ng serbisyo. Kadalasan, ang pamamaraan na ito ay hindi nagbibigay ng anumang resulta. Ang tanging solusyon ay isang bagong computer mouse. Ang presyo, tulad ng nabanggit na, ay nakasalalay sa maraming mga kadahilanan. Maaari kang bumili ng isang regular na mouse para sa 600-800 rubles, ngunit mayroon ding mga modelo ng paglalaro. Ang kanilang gastos ay mga 1,500-2,000 rubles. Ang lahat ay nakasalalay sa mga kagustuhan ng gumagamit.
Bumili ka ba ng bagong mouse? Pagkatapos ay oras na upang ikonekta ito. At lahat ay gagana sa buong kapasidad. Ito ang tanging paraan upang itama ang sitwasyon sa isang pagkasira ng device.
Mga driver
Ngunit hindi ito ang lahat ng dahilan ng problemang pinag-aaralan. Ano ang gagawin kung ang mouse ay tumigil sa paggana? Sa katunayan, maraming mga pagpipilian. Ang sumusunod na layout ay madalas na matatagpuan sa mga modelo ng gaming device. Pinag-uusapan natin ang mga nawawalang driver.
Bilang isang patakaran, kapag kumokonekta ng mga bagong kagamitan, hinahanap ng operating system ang mga driver at awtomatikong i-install ang mga ito. Sa kaso ng mga ordinaryong daga, ang lahat ay simple. Kadalasan ang kailangan mo lang gawin ay maghintay ng ilang minuto at handa ka nang umalis! Ngunit ang mga modelo ng gaming device ay nangangailangan ng mga karagdagang driver. Kung wala ang mga ito, hindi mo magagamit ang konektadong kagamitan sa buong potensyal nito. Malamang na hindi gagana ang bahagi nang walang naka-install na software.
Ang mouse ay may kasamang installation disk na may mga driver. Bago gamitin ang kagamitan, kailangan mong subukang i-install ang naaangkop na software. Pagkatapos nito, ganap na gagana ang lahat ng mga function ng device.
At kung ito ay kumikibot, ano ang dapat mong gawin? Malamang na nasira ang mga driver. At dahil dito, nasira ang mga setting ng kagamitan. Kailangan mong i-install muli ang software o i-update ito. Kahit na ang isang baguhan na gumagamit ay maaaring makayanan ang mga gawaing ito.

Mga virus
Ang mouse sa iyong computer ay biglang huminto sa paggana, ngunit ang lahat ng naunang nakalistang mga problema ay hindi nangyayari? Anong gagawin? Bakit maaaring mangyari ang gayong mga problema sa hardware?
Ang lahat ng ito ay dahil sa mga virus. Malamang na ang iyong computer ay nahawaan ng mga Trojan o iba pang virtual na impeksyon. Hindi lamang masisira ng malware ang functionality ng operating system, ngunit i-disable din ang konektadong kagamitan. Ang mga daga ay madalas na nahuhuli. Hindi ito dapat nakakagulat.
Napansin ba ng user na kumikibot ang kanilang mouse cursor? O nagsisimula bang gumana nang hindi maganda ang kagamitan, kahit na ang lahat ng naunang nakalistang problema ay naalis na? Panahon na upang suriin ang iyong operating system gamit ang isang antivirus program. Kung may nakitang malware, dapat itong gamutin at alisin (kung hindi ito malulunasan). Susunod na kailangan mong i-clear ang system registry at i-reboot. Pipigilan nito ang lahat ng problema sa kagamitan at sa OS sa kabuuan. Ngunit hindi palagi. Minsan kinakailangan na ganap na muling i-install ang operating system upang magsimula itong gumana nang maayos. Sa isang bahagi, babalik kaagad ang pagganap ng mouse pagkatapos magamot ang system.
hindi pagkakatugma
Halos lahat ng posibleng dahilan ng problemang pinag-aaralan ay nakalista. Mayroong hindi bababa sa dalawang higit pang mga pagpipilian para sa pagbuo ng mga kaganapan. Tumigil ba sa paggana ang iyong mouse? Sa modernong mga computer, ang ganitong kaganapan ay hindi karaniwan. At ang dahilan para sa lahat ay hindi pagkakatugma ng kagamitan.

Pangunahing nauugnay para sa mga may-ari ng Windows 10. Maraming mga bahagi ang hindi gumagana sa operating system na ito. Natukoy ito kaagad pagkatapos ikonekta ang mga device. Ang sitwasyon ay maaaring malutas sa maraming paraan:
- Muling pag-install ng operating system sa isang katugma sa mga bahagi. Ang mga kinakailangan sa computer ay ipinahiwatig sa packaging ng mouse.
- Pagbili ng bagong kagamitan. Mula ngayon, kailangan nating magbayad ng espesyal na pansin sa mga kahilingang iniharap ng computer.
Walang ibang mga opsyon para itama ang sitwasyon. May isang huling problema na nagiging sanhi ng mouse upang tumangging gumana.
Mga setting
Sa ilang mga kaso, ang salarin ay maaaring may sira na mga setting ng kagamitan. Kadalasan ito ay may kinalaman sa mga bahagi ng laro. Kakailanganin mo ng isang espesyal na programa upang i-configure ang mouse. Makakatulong ito sa iyong i-set up ang iyong kagamitan at gamitin ang lahat ng mga button ng device sa maximum.
Kung ang bahagi ay paglalaro, kadalasan ay makakahanap ka ng isang espesyal na application ng mga setting na kasama nang direkta sa produkto. Kung hindi, kakailanganin mong i-download ang software nang hiwalay. Halimbawa, maaari mong bigyang pansin ang X-Mouse Botton Control. Tinutulungan ng program na ito sa pagpapasadya ng mouse na gawing tunay na gaming mouse ang iyong device. Ang paglalaro gamit ang naka-configure na kagamitan ay magiging mas madali kaysa dati. Maginhawa at madali!

Gayunpaman, ang bawat programa sa pag-setup ay may sariling mga pag-andar. Kadalasan, nakakatulong ang mga pahiwatig na available sa lahat ng naturang application upang i-set up ang pagpapatakbo ng kagamitan. Sa sandaling maitakda ang mga setting, gagana muli ang mouse!
Paano i-troubleshoot ang mga problema sa mousePag-troubleshoot
sa pagpapatakbo ng mouse
Kung ang iyong mouse ay nagsimulang gumana nang hindi maganda, pagkatapos ay maglaan ng oras
tumakbo sa tindahan para sa bago, at subukang "gamutin" ang luma.
Una sa lahat, siguraduhin
na walang mga problema sa mouse mismo.
Kung wired, sira ba ang wire?
Kung ito ay wireless, hindi ba oras na para sa isang baterya?
baguhin o ayusin ang USB connector.
Kung ito ay tama, pagkatapos ay kumonekta sa problema sa Windows.
Mayroong maraming mga paraan upang mapabuti ang pagganap ng iyong mouse sa iyong computer.
Pwede i-configure ang pagpapatakbo ng mouse"para maging angkop sa iyo" o baguhin ang mga palatandaan.
At maaari mong i-troubleshoot
o i-update ang configuration.
Sa iba't ibang mga pakete ng Windows, maaaring mag-iba ang path sa mga setting ng mouse.
Sa Windows 7 - tulad ng nakasulat sa ibaba. Sa iba pang mga pakete ng Windows - marahil
maging iba. Ngunit ang mga setting ng mouse ay kinakailangan.
Ang simula ng landas sa pag-aalis
mga problema, nagsisimula sa Start button.
Sa kanang hanay ng Start button na menu, kung mayroon man,
piliin ang "Mga Device at Printer".
Magbubukas ang isang window na naglalaman ng lahat ng device,
nakakonekta sa iyong computer.

Kung walang function sa kanang column ng Start menu
"Mga Device at Printer", pagkatapos ay i-click ang "Control Panel".
At pumili sa seksyong "Hardware at Tunog" -
Button na "Tingnan ang mga device at printer."
O maaari mong i-click ang "Hardware at Tunog"
at sa bagong window ng "Mga Device at Printer".
Sa alinman sa mga opsyon, magbubukas ang isang window
gamit ang mga nakakonektang device (screenshot sa itaas).
Upang i-troubleshoot, i-click
sa pamamagitan ng mouse file upang piliin.

Kung walang File button sa Explorer, pagkatapos ay i-right-click
susi ng file ng mouse. Magbubukas ang isang menu ng konteksto.

At piliin ang "Pag-troubleshoot" mula sa menu ng konteksto.
Maghintay habang sinusuri ng troubleshooter ang problema (maaaring tumagal ito ng ilang minuto), at pagkatapos ay sundin ang mga tagubilin.
Bagaman maaaring walang mga tagubilin.
Kung ang problema ay nalutas nang wala ang iyong pakikilahok.
Ang isang aktibong pindutang "Tapos na" ay lilitaw sa ibaba ng window.
Pindutin at para gumana ng tama ang mouse,
i-reboot ang iyong computer.
Lahat!
Paano i-update ang configuration ng iyong mouse
Kung hindi tumulong ang troubleshooter
problema sa mouse - maaari mong i-update ang configuration.
Magagawa ito sa pamamagitan ng Device Manager.
Mahahanap mo ito sa pamamagitan ng Start button.
Simulan → Control Panel → Hardware at Tunog.

Sa ilalim ng Mga Device at Printer, i-click ang Device Manager. Magbubukas ang isang tab na tulad nito.

Sa tab na ito, hanapin ang mouse, i-right-click
mouse at piliin ang "I-update ang configuration ng hardware".
At ang programa ay mag-a-update.
At isa pang problema ang nangyayari sa mouse - hindi tumutugon ang computer
sa kaliwang pag-click ng mouse. Ako mismo ay nakatagpo kamakailan ng hindi pangkaraniwang bagay na ito.
Ang mouse pointer ay gumagalaw sa paligid ng screen, ang kaliwang mouse ay nag-click, ngunit walang nagbubukas. Walang mga bintana, walang Simula - wala. Binubuksan ng kanang mouse ang menu ng konteksto, ngunit hindi mabubuksan ng kaliwang mouse ang anumang bagay mula sa menu na ito. Ni isang emergency shutdown ng computer, o lahat ng uri ng payo mula sa Internet (tungkol sa Enter key at ang "mga hot key" Ctrl + Alt + Del) ay nakatulong sa paglutas ng problema. Sa una ay naisip ko na may problema sa computer, at pagkatapos ay ikinonekta ko ang isa pang mouse. At pagkatapos na mai-install ng Windows ang driver para sa mouse na ito, gumana nang maayos ang lahat.