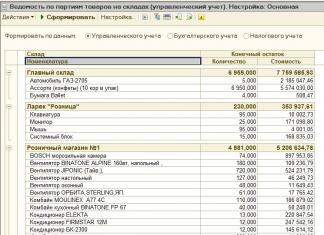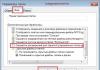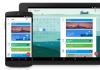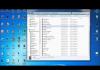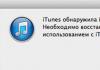Kapag nag-log in, pagkatapos pumili ng isang sertipiko, ang mensaheng "Error sa pag-decrypting ng data. Ang key set ay hindi tinukoy" o "Error habang nagde-decrypt ng data. Matagumpay na natapos ang operasyon."
Kung naganap ang isang error sa pag-decryption ng data pagkatapos mag-log in kapag sinusubukang tingnan ang isang dokumento, dapat mong gamitin ang mga sumusunod na rekomendasyon.
Upang malutas ang error kailangan mong sundin ang mga hakbang na ito
1. Suriin at isagawa ang lahat ng inirerekomendang pagkilos gamit ang diagnostic service. Kung ipinapakita ng mga diagnostic na kinakailangang i-renew ang lisensya para sa Crypto Pro, siguraduhing magpahiwatig ng bagong serial number.
Ang isang form na may serial number para sa CryptoPro CSP ay ibinibigay sa koneksyon o pag-renew ng serbisyo. Kung hindi mo mahanap ang form, dapat kang makipag-ugnayan.
2. Tanggalin ang cache ng Internet Explorer. Para dito:
- Piliin ang Start > Control Panel > Internet Options.
- Sa window na bubukas, mag-click sa pindutang "Tanggalin" at suriin ang mga sumusunod na item sa listahan: pansamantalang mga file sa Internet at cookies.
- I-click ang button « Tanggalin", hintayin na makumpleto ang operasyon at isara ang window ng Internet properties.
3. Siguraduhin na ang medium na may certificate (ruToken smart card, floppy disk o flash drive) ay inilagay sa computer, at muling i-install ang personal na certificate sa pamamagitan ng CryptoPro CSP (tingnan ang Paano mag-install ng personal na certificate?).
4. Muling i-install ang CryptoPro CSP (tingnan ang Paano muling i-install ang CryptoPro CSP program?).
Kung ang iminungkahing solusyon ay hindi nakakatulong na ayusin ang error, dapat kang makipag-ugnayan sa teknikal na suporta sa [email protected]. Mangyaring ibigay ang sumusunod na impormasyon sa iyong liham:
- TIN at checkpoint ng organisasyon;
- Numero ng diagnostic.
Upang gawin ito, kailangan mong pumunta sa portal ng diagnostic sa https://help.kontur.ru, i-click ang pindutang "Start diagnostics". Sa sandaling makumpleto ang proseso ng pag-verify, ang diagnostic number ay ipapakita sa screen. Ang nakatalagang diagnostic number ay dapat na nakasaad sa sulat.
- Ipahiwatig kung ang bangko ng kliyente ay na-install sa lugar ng trabaho kung saan ginawa ang kahilingan sa sertipiko.
Kapag nagtatrabaho sa anumang mga file, maaaring makatagpo ng user ang mensaheng "Ang operasyon ay hindi matagumpay na nakumpleto dahil ang file ay naglalaman ng isang virus o potensyal na hindi kanais-nais na programa," pagkatapos nito ay na-block ang pagpapatupad ng tinukoy na file. Ang dahilan ng pagharang ay ang system antivirus (karaniwang Windows Defender), na may limitadong access ng user sa kahina-hinalang file. Sa ibaba ay susuriin natin ang kakanyahan ng dysfunction na ito at mga pamamaraan para sa paglutas nito.
Nakatuon ang Microsoft sa paglaban sa malisyosong software at mga virus. Bilang resulta, ang modernong Windows 10 ay may built-in na antivirus, na kilala bilang Windows Defender.
Bilang default, ang Windows Defender ay isinaaktibo at patuloy na ini-scan ang software ng user para sa mga potensyal na mapanganib na programa. Kung ang naturang programa ay natagpuan, ang pag-access dito ay naharang, at ang malisyosong programa mismo ay maaaring ma-quarantine. Sa kasong ito, natatanggap ng user ang nabanggit na mensahe "Hindi matagumpay na nakumpleto ang operasyon dahil naglalaman ang file ng virus o potensyal na hindi gustong program", at ang pagpapatakbo ng tinukoy na file ay nagiging imposible.
Ang ganitong pagharang ay maaaring makaapekto sa parehong virus file at ganap na ligtas na software na ginamit sa loob ng maraming taon. Sa huling kaso, nagdudulot ito ng maraming abala, dahil hindi namin magagamit ang napatunayang software na kailangan namin para sa iba't ibang gawain.

Paano ayusin ang dysfunction na "Ang file ay naglalaman ng isang virus o hindi gustong program."
Ang pinakasimpleng at pinaka-halatang solusyon sa sitwasyong ito ay. Ngunit hindi ko ipapayo ang pagmamadali upang huwag paganahin ang ganoong bagay, lalo na sa isang sitwasyon kung saan ang iyong PC ay walang patuloy na tumatakbong antivirus. Sa kasong ito, nanganganib kang gawing vulnerable ang iyong system sa mga program ng virus, na hahantong sa potensyal na pagkabigo nito.
Suriin ang startup file para sa mga virus
Una sa lahat, upang ayusin ang "Ang operasyon ay hindi matagumpay na nakumpleto dahil ang file ay naglalaman ng isang virus," inirerekumenda kong suriin ang file na inilulunsad para sa mga virus upang matiyak na ang Windows Defender ay "nagmumura" sa file nang walang kabuluhan. Upang gawin ito, maaari mong gamitin ang alinman sa mga alternatibong programang anti-virus ng antas ng DoctorWeb Curate, o i-upload ang file sa isang espesyal na mapagkukunan ng pagsubok ng antas ng virustotal.com para sa pag-verify.

Suriin ang file sa virustotal
Idagdag ang may problemang file sa iyong mga pagbubukod sa antivirus
Kung ang file ay lumabas na malinis, dapat mo itong idagdag sa mga pagbubukod ng Windows Defender o ang antivirus na naka-install sa iyong PC. Sa kaso ng Defender, inirerekumenda na mag-click sa "Start", piliin ang "Mga Setting" doon, pagkatapos ay "Update & Security", pagkatapos ay "Windows Defender", at pagkatapos ay "Buksan ang Windows Defender Security Center".

Ang isang katulad na opsyon sa pagbubukod ay matatagpuan sa mga setting ng iba pang mga antivirus.
Pansamantalang huwag paganahin ang iyong antivirus
Ang isang medyo epektibong paraan upang malutas ang problema "Ang operasyon ay hindi matagumpay na nakumpleto" ay pansamantalang i-deactivate ang antivirus. Sa kaso ng Windows Defender, ginagawa ito tulad ng sumusunod:
- Sa taskbar, mag-click sa pindutan ng paghahanap (na may magnifying glass), isulat ang "proteksyon" sa linya ng query, mag-click sa nahanap na opsyon na "Proteksyon laban sa mga virus at pagbabanta" sa itaas;
- Sa window na bubukas, hanapin ang "Mga setting ng proteksyon laban sa mga virus at iba pang mga banta" at mag-click din dito.
- Sa susunod na window na bubukas, hanapin ang opsyon na "Real-time na proteksyon" at i-deactivate ito.
Made-deactivate ang Defender sa loob ng ilang oras, ngunit sa ibang pagkakataon maaari itong mag-on muli sa sarili nitong (sa ilalim ng impluwensya ng susunod na pag-update ng system). Upang maiwasan itong mag-on, maaari naming i-disable ito gamit ang system registry.
Gawin ang sumusunod:
- Mag-click sa Win + R, i-type ang regedit doon at pindutin ang enter;
- Sundin ang landas
- Mag-hover sa walang laman na panel sa kanan, i-right-click, at piliin ang "Bago" - "32-bit DWORD Value", bigyan ito ng pangalang "DisableAntiSpyware" at pindutin ang enter;


I-update ang may problemang software
Kung patuloy na magsenyas ang antivirus software na hindi maaasahan ang iyong software, subukang i-download at i-install ang pinakabagong bersyon. Sa ilang mga kaso, pinapayagan ka nitong alisin ang error na "Ang operasyon ay hindi matagumpay na nakumpleto" sa iyong PC.
Ibalik ang pag-andar ng Explorer
Sa ilang mga kaso, ang mga problema sa explorer.exe file ay maaaring maging sanhi ng dysfunction na tinalakay sa artikulo. Ilunsad ang command line bilang administrator, at i-type ito nang sunud-sunod, na alalahaning pindutin ang enter pagkatapos ng bawat command:
sfc /SCANFILE=c:windowsexplorer.exe
sfc /SCANFILE=C:WindowsSysWow64explorer.exe
Maaaring malutas ng pagpapatakbo ng mga command na ito ang error na "naglalaman ng virus ang file" sa iyong computer.
Konklusyon
Ang mensaheng "Ang operasyon ay hindi makumpleto dahil ang file ay naglalaman ng isang virus o potensyal na hindi gustong program" ay nagpapahiwatig na ang antivirus (karaniwang Windows Defender) ay nakahanap ng isang potensyal na hindi ligtas na file. Ang pinakamainam na solusyon sa kasong ito ay idagdag ang may problemang file sa mga pagbubukod ng antivirus, sa kondisyon na ang gumagamit ay tiwala na ang file ay malinis. Hindi inirerekumenda na ganap na huwag paganahin ang antivirus - maaari itong maging sanhi ng mga potensyal na mapanganib na programa na tumagos sa PC ng gumagamit.
Sa pakikipag-ugnayan sa
Hello Vladimir! Mayroon akong isang buong alamat sa pagpapanumbalik ng imbakan ng mga orihinal na bahagi ng Windows 10 Kailangan ko ang iyong payo, sa palagay ko ay mauunawaan kita, dahil itinuturing ko ang aking sarili na isang may karanasan na gumagamit.
Ang Windows 10 na naka-install sa aking laptop ay gumagana nang may malalaking error. Nagpasya akong suriin ang integridad ng mga file ng system gamit ang tool na sfc /scannow, ngunit lumitaw ang error: " May nakitang mga sirang file ang Windows Resource Protection, ngunit hindi nito naayos ang ilan sa mga ito" Sa pagkakaintindi ko, ang error na ito ay nangangahulugan na ang integridad ng Win 10 system components storage mismo (ang WinSxS folder) ay nakompromiso. Pagkatapos ay nagpasya akong suriin ang integridad ng napaka-imbak na ito gamit ang utos , lumabas mensahe " " . Alinsunod dito, ibinabalik ko ang imbakan gamit ang utos, ang command na ito ay nagpapanumbalik ng component store gamit ang Windows Update, at muli ay nakuha ko ang error« Nabigong i-download ang mga source file. Tukuyin ang lokasyon ng mga file na kailangan upang maibalik ang bahagi gamit ang pagpipiliang Pinagmulan».
Hindi malinaw kung bakit lumabas ang error sa pagkakataong ito, dahil mayroon akong Internet. Okay, sa tingin ko gagamitin ko ito para sa pagbawikasangkapan sa pag-iimbak ng bahagi PowerShell at ISO image ng Windows 10, na-download ang pamamahagi ng Windows 10 at ikinonekta ito sa virtual drive, inilunsad PowerShell at ipinasok ang command: Repair-WindowsImage -Online -RestoreHealth -Source F:\sources\install.wim:1(saan bAng titik na "F" ay tumutugma sa titik ng konektadong imahe na may Win 10, at ang numero na "1" ay tumutugma sa index ng edisyon sa imahe ng Win 10 PRO (iyan ang na-install ko), ngunit muli akong nabigo -« Error: 0x800f081. Nabigo ang pagbawi. Hindi nahanap ang pinagmulan ng pagbawi o hindi na mababawi ang tindahan ng bahagi».
Sa isang kilalang forum, iminungkahi nila na hindi na kailangang kumonekta Windows 10 ISO image sa virtual drive, ngunit kailangang i-mountISO image na may Win 10 file sa isang folder gamit ang command: Dism /Mount-Wim /WimFile: F :\sources\install.wim /index:1 /MountDir:C:\WIM /ReadOnly(Saan WIM, ito ay isang walang laman na folder sa C: drive kung saan ka nag-mount ISO image, at F:\sources\install.wim ang lokasyon ng install.wim image file ), ngunit dito rin ako nagkamali sa pag-install"Error: 11. Isang pagtatangka na i-load ang isang program na nasa maling format.».
Sa madaling salita, sumuko ako at hindi ko alam kung bakit wala akong magawa.
Pagbawi ng nasirang Windows 10 Component Store gamit ang DISM
Kumusta Mga Kaibigan! Ang layunin ng artikulong ito ay upang sabihin sa mga baguhan na gumagamit nang detalyado kung paano ibalik ang isang nasira na Windows 10 component store sa iba't ibang kritikal na sitwasyon.
Kung gusto mo suriin ang integridad ng mga file ng systemsa iyong operating system, tutulungan ka ng built-in na utility sa " sfc /scannow » , ngunit kung nagbibigay ito ng error: "Nakakita ng mga sirang file ang Windows Resource Protection ngunit hindi nito naayos ang ilan sa mga ito,"
ibig sabihin sa iyo OS Ang integridad ng mismong imbakan ng bahagi ng system (ang mga nilalaman ng folder) ay nakompromiso. Sa kasong ito kailangan mong suriin integridad ng component store na may command na " Dism /Online /Cleanup-Image /ScanHealth»,
kung sa panahon ng pagsusuring itoLalabas din ang iba't ibang error, halimbawa:« Ang imbakan ng bahagi ay mababawi»,
«
Error: 1910 Ang tinukoy na object export source ay hindi natagpuan»,
« Error: 1726 Nabigo ang remote procedure call»,

pagkatapos ay sa kasong ito kailangan mo munang ibalik ang tindahan ng bahagi, at pagkatapos ay ibalik lamangintegridad ng mga system file gamit"sfc /scannow" , dito magsisimula ang saya, dahil maraming nuances, tingnan natin lahat.
Ginagamit namin ito para ibalik ang nasirang storage CDeployment Image Servicing and Management (DISM) system
Ilunsad ang isang administrator command prompt at ipasok ang command:
DISM /Online /Cleanup-Image /RestoreHealth
- Ibinabalik ng command na ito ang component store gamit ang Windows Update (dapat kang magkaroon ng internet access), ang mga nawawalang component ay ida-download mula sa mga server ng Microsoft at ibabalik sa iyong system.
Matagumpay na nakumpleto ang pag-restore

Ngunit kung ang utos na ito ay gumagawa error 0x800f0906 "Nabigong i-download ang mga source file. Tukuyin ang lokasyon ng mga file na kailangan upang maibalik ang bahagi gamit ang opsyong "Source" o

isa pa ang lalabas error 0x800f081f« Hindi mahanap ang mga source file. Tukuyin ang lokasyon ng mga file na kailangan upang maibalik ang bahagi gamit ang pagpipiliang Pinagmulan»

Iyan ang kailangan mo gamitin para sa pagbawi ng imbakan.
I-download ang kit ng pamamahagi ng Windows 10 mula sa website ng Microsoft at ikonekta ito sa virtual drive (sa aking kaso (G :)), pagkatapos ay pumunta sa folder pinagmumulan at tingnan ang compression ng Windows 10 image file,

karaniwang install.esd , tandaan ito, ito ay magiging kapaki-pakinabang kapag nagpapasok ng kasunod na mga utos (kung sa iyong kaso ay nakatagpo ka ng isang fileinstall.wim, pagkatapos ay basahin ang impormasyon sa dulo ng artikulo).

Alinsunod dito, ipasok ang sumusunod na command:
saan G:- sulat ng virtual drive na may Windows 10,
Install.esd- Manalo ng 10 image file,
/limitaccess- isang parameter na humaharang sa pag-access sa sentro ng pag-update (pagkatapos ng lahat, ginagamit namin ang pamamahagi ng Win 10 para sa pagbawi)
Matagumpay na nakumpleto ang pagpapanumbalik. Matagumpay na nakumpleto ang operasyon.

Ito ang paraan na ikaw at ako Na-restore ang nasira na Windows 10 component storage!
Ang imbakan ng bahagi ay naibalik, ngayon ay ibinabalik namin ang integridad ng mga file ng system ng Windows 10 gamit ang command na "sfc /scannow".
Nakita ng Windows Resource Protection ang mga nasirang file at matagumpay na naayos ang mga ito.
Ang integridad ng Windows 10 system files ay naibalik na!

Isa pang paraan upang maibalik ang isang component store gamit ang isang VHD virtual hard disk file
Mga kaibigan, ngunit nais kong sabihin sa iyo na sa partikular na mahirap na mga kaso, kapag pumapasok sa utos
Dism /Online /Cleanup-Image /RestoreHealth /Source:G:\Install.esd /limitaccess muli kang makakatanggap ng error, halimbawa: "Error: 1726 Remote procedure call failed",

sa kasong ito kailangan mong gawin ito.Lumikha ng virtual hard disk at i-unpack ang mga nilalaman ng install.esd image file dito, pagkatapos ay patakbuhin ang command:
«»,
saan D: - titik ng konektadong VHD virtual disk na may naka-deploy na Windows 10 file.
Bilang resulta, maibabalik ang imbakan ng bahagi gamit ang mga file ng operating system na na-unpack sa VHD virtual disk.
Pumunta sa Disk Management at lumikha ng VHD virtual disk.
"Pagkilos"-->"Gumawa ng virtual hard disk"

Lagyan ng check ang opsyong "Dynamic Expandable".
Ang laki ng virtual hard disk ay 20 GB.
Mag-click sa pindutang "Browse".

Sa Explorer, piliin ang lokasyon upang i-save ang virtual hard disk.
Pipili ako ng drive (F:). Nagtalaga ako ng isang pangalan sa virtual disk - "Win10" at i-click ang pindutang "I-save".


Ang nilikhang virtual disk ay kinakatawan sa Disk Management bilang hindi inilalaang espasyo (Disk 1) na may sukat na 20 GB.

Mag-right-click sa Disk 1 at piliin ang "Initialize Disk"

Sa pangkalahatan, hindi mahalaga kung aling kahon ang iyong suriin: MBR o GPT.
Lalagyan ko ng check ang kahon na "Table with GUID partitions (GPT)" at i-click ang "OK"

Matapos simulan ang disk, lumikha kami ng isang simpleng volume sa hindi inilalaang espasyo.

Isang bagong volume (G:) ang nalikha.

Mga archive ng operating system - install.esd o install.wim ay maaaring maglaman ng ilang iba pang mga archive (release) ng mga operating system (Pro, Home, atbp.) at ang mga larawang ito ay nakatalaga ng mga index 1, 2, 3, 4. Upang malaman kung aling mga Larawan ang matatagpuan sa loob ng aming install.esd file, ilagay ang command:
Dism /Get-WimInfo /WimFile:G:\sources\install.esd
Kung saan G: titik ng virtual drive na may Windows 10,
Sources\install.esd - address ng install.esd image file sa Win 10 distribution.

Naka-install ang Windows 10 PRO sa aking computer at iyon ang gusto kong i-restore. Ang imaheng Win 10 PRO na kailangan ko ay mayroong index 1.
Ipasok ang utos:
Dism /apply-image /imagefile:G:\sources\install.esd /index:1 /ApplyDir:D:\
saan G:\sources\- address ng lokasyon ng install.esd file,
index:1- Windows 10 PRO index,
D : - konektado virtual disk VHD (partition D :).
Matagumpay na nakumpleto ang operasyon.

Ang install.esd file (Win 10 PRO) ay na-deploy sa isang VHD virtual disk (partition D:).

Well, ngayon ibinabalik namin ang imbakan ng bahagi at bilangin ang Win 10 operating system files na na-unpack sa VHD virtual disk (partition D :) gamit ang command:
Dism /Online /Cleanup-Image /RestoreHealth /Source:D:\Windows /limitaccess
Matagumpay na nakumpleto ang pagpapanumbalik. Matagumpay na nakumpleto ang operasyon.

Ito ay isa pang paraan na naibalik namin ang nasira na imbakan ng bahagi ng Windows 10! T Ngayon ay ibinabalik namin ang integridad ng mga file ng system ng Windows 10 gamit ang command na "sfc /scannow".

Sa dulo ng artikulo kakailanganin mo ang sumusunod na impormasyon:
Kung sa imahe ng Windows 10 ISO, sa folder ng mga mapagkukunan, makikita mo ang install.wim file sa halip na ang install.esd file, pagkatapos ay bahagyang magbabago ang command sa pagbawi:
Dism /Online /Cleanup-Image /RestoreHealth /Source:G:\install.wim /limitaccess(component store restore command).