202646
Ang daming nakasulat, pero sa tingin ko kakayanin ko, LET’S GO....
Gagamit ako ng ilang mga panipi mula sa aking mga naunang sagot PARA SA DOMAIN ARCHITECTURE.
PARA SA PEER-TO-PEER NETWORK ARCHITECTURE (WORK GROUPS)
Gayahin natin ang sitwasyon
Pangalan ng iyong PC=MYPC
Mga account
Pertor's friend account=Petrov, which belongs to grupong nagtatrabaho mga panauhin.
Friend account Sidorov=Sidorov, na kabilang sa Guests working group.
[U]PS Itatanong mo kung bakit Mga Bisita - mas kaunting mga karapatan ang taong pinagkakatiwalaan mo, mas mahalaga ang iyong impormasyon;)
Buksan ang mga folder
Petrovich para sa Petrov read-only
Sidor para sa Sidorov para sa pagbabasa at pagsusulat
Para sa_lahat para sa lahat na may access sa pagbasa at pagsulat sa MYPC, na hindi hihigit sa 1 user bawat folder.
Naitakda na namin ang gawain - sinimulan naming lutasin ito.
Una sa lahat, gumawa tayo ng mga user at huwag paganahin ang mga hindi natin kailangan.
Upang gawin ito, mag-right-click sa icon na "My Computer" at piliin ang "Pamahalaan" (mga setting ng mouse para sa mga right-hander).
Bubukas ang dialog box ng Computer Management. Lumipat tayo sa Computer Management - Mga Utility - Mga lokal na user at grupo - Mga User. May lalabas na listahan ng mga user.
Inirerekomenda kong i-off ito mga account Ang "HelpAssistant" at "SUPPORT_..." ay hindi kailanman ginagamit sa 99% ng mga kaso. Napakasimple ng hindi pagpapagana - i-double click ang user, bubukas ang isang window at lagyan ng check ang checkbox na "Huwag paganahin ang account".
Upang matiyak na ang lahat ng mga gumagamit ay sinenyasan para sa isang password kapag nagla-log in sa MYPC, huwag paganahin ang Guest account.
Ngayon, gumawa tayo ng mga user. Mag-right-click sa ibaba ng listahan ng mga user at piliin ang " Bagong user...". Magbubukas ang window ng "Bagong user." Ipasok ang sumusunod
Gumagamit: Petrov
Buong Pangalan: Petrov Petr Petrovich
Paglalarawan: Ang aking matalik na kaibigan
Password: [access password]
Kumpirmasyon: [kumpirmahin ang password]
"Kailangan ng pagbabago ng password sa susunod na pag-login" - walang laman
"Ipagbawal ang gumagamit na baguhin ang password" - itakda
"Hindi nag-e-expire ang password" - itakda
"I-deactivate ang account" - walang laman
Tandaan Ilagay ang mga checkbox sa iyong paghuhusga, ngunit karaniwan kong ginagawa ito sa ganitong paraan. Mga patlang" Buong pangalan" at "Paglalarawan" ay opsyonal.
I-click ang "Lumikha". Magsasara ang window at lilitaw ang user. PERO bilang default, gumagawa ang OS ng mga account na may mga karapatan sa "Mga Gumagamit", ngunit kailangan namin ng "Mga Panauhin".
Upang gawin ito, mag-click sa "Petrov" 2 beses, pumunta sa tab na "Group Membership", piliin ang "Mga Gumagamit" at i-click ang "Tanggalin".
1) I-click ang "Add" - "Advanced" - "Search" - ang listahan ng mga grupo ay ipapakita, i-click ang "Guests" at OK.
2) I-click ang “Add” at sa field na “Enter names of selected objects” ipasok ang “MYPC\Guests” (para sa English OS na “MYPC\Guests”). Ayon sa gumagamit na si Petrov, lahat ay OK;)
Para sa Sidorov nagsasagawa kami ng katulad na pamamaraan. ;)
Sa isang dalisay na kaluluwa, isara ang window ng "Computer Management".
Ngayon ay nagse-set up kami ng mga karapatan sa pag-access sa MYPC
Ngayon ay sisimulan kong ulitin ang aking sarili, ngunit kung hindi ko ito gagawin ay magkakaroon ng maliit na puwang.
Start-Settings-Control Panel-Administrative Tools-Local Security Policy
Sa dialog box Mga lokal na patakaran seguridad
Mga Setting ng Seguridad-Mga Lokal na Patakaran-Pagtatalaga sa Mga Karapatan ng User
Binibigyang-pansin namin ang 2 mga parameter:
1) Pagtanggi ng access sa isang computer mula sa network
2) I-access ang iyong computer mula sa network
Ang 2 mga parameter na ito ay malakas na magkakaugnay, samakatuwid, kapag tinukoy ang mga halaga sa kanila, kinakailangan na ang mga parameter ay hindi magsalubong, ngunit kahit na sila ay bumalandra, kung gayon ang "Pagtanggi ng pag-access sa computer mula sa network" ay may mas mataas na priyoridad.
Pagtanggi ng pag-access sa isang computer mula sa network
Mag-click sa inskripsiyong ito ng 2 beses at ipasok ang mga setting.
Kung ang listahan ng mga pagtanggi ay naglalaman ng entry na Lahat, walang sinuman ang magkakaroon ng access sa iyong PC sa network (may mga pagbubukod, ngunit hindi ako pupunta sa mga detalye).
Kung naroroon ang entry ng Bisita, hindi magkakaroon ng access ang mga hindi awtorisadong user.
Dito maaari mong tahasang tukuyin ang mga user at workgroup na tinanggihan ng access.
I-clear natin ang lahat ng nakaraang entry.
At idagdag ang sumusunod:
"MYPC\Administrators"
"MYPC\Users"
"MYPC\Power Users"
atbp. atbp. maliban sa mga bisita.
Pag-access sa isang computer mula sa network
Ang listahang ito ay naglalaman ng mga pangalan ng mga user at workgroup na pinapayagang ma-access ang iyong PC.
Para sa ating halimbawa
Bigyang-pansin natin ang isa pang parameter na "Tanggihan" lokal na input" at ilagay ang "MYPC\Guests" doon. Bakit?! - Para ang mga user na may mga guest rights ay hindi makapag-log in sa OS mula sa iyong PC (naipaliwanag ko na ito sa PS).
Magkomento Ito ay magiging napaka-cool kung ilalagay mo ang "MYPC\All" - kakaiba na wala pang anumang mga virus na may ganoong trick o hindi ko pa sila na-encounter;) Maaari mong suriin ito, ngunit hindi sa iyong PC!! !
Dahil tayo ay nasa" Mga lokal na parameter seguridad" sa parehong oras ay susuriin namin ang isa pang parameter.
Mga Setting ng Seguridad - Mga Lokal na Patakaran - Lalabas ang Mga Setting ng Seguridad at isang napakalaking listahan, gaya ng sabi ng Google. Biro lang, hindi naman ganun kalaki :)
Bigyang-pansin natin ang parameter " Access sa network: modelo pagbabahagi at seguridad para sa mga lokal na account" at itakda ang "Regular - mga lokal na gumagamit patunayan ang kanilang sarili."
Pagkatapos ng tama na gumanap na mga operasyon, i-double check ang mga pagbabagong ginawa at upang maging ganap na sigurado na ang mga parameter ay tinatanggap, i-reboot ang PC (bagaman hindi kinakailangan).
Ang pagkakaroon ng access sa PC, kailangan mong limitahan ang pag-access sa mga nakabahaging folder.
Upang gawin ito, ang unang hakbang ay huwag paganahin ang "Gumamit ng simple pangkalahatang pag-access sa mga file". Upang gawin ito, pumunta sa "Explorer" - "Tools" - "Folder Properties..."
Ang dialog box ng Folder Properties ay bubukas. Pumunta sa tab na "View". Sa listahan" karagdagang mga pagpipilian": hanapin ang linyang "Gumamit ng simpleng pagbabahagi ng file" at alisan ng tsek ang kahon. Huwag kalimutan ang tungkol sa "OK".
Hanapin ang folder ng Petrovich sa iyong lokal na hard drive, i-right-click ito at piliin ang "Pagbabahagi at Seguridad." Magbubukas ang isang bagong dialog box. Pumunta sa tab na "Access" - lagyan ng tsek ang checkbox na "Ibahagi ang folder na ito" - i-click ang pindutan ng "Mga Pahintulot" - tanggalin ang "Lahat" - i-click ang pindutang "Idagdag" - ipasok ang "MYPC\Petrov" - i-click ang 2 OK.
Tandaan Kung Pagkahati ng NTFS, sa mga katangian ng folder ay magkakaroon ng tab na "Seguridad" - dito idaragdag lang namin ang user na "MYPC\Petrov" at magtatalaga sa kanya ng ilang mga karapatan mula sa listahan ayon sa aming pagpapasya.
OK, tapos na tayo sa Petrov.
Katulad din para sa Sidorov, ngunit huwag kalimutan na siya ay dapat na basahin at i-edit ang mga karapatan sa kanyang Sidor folder. Nalalapat ito sa mga tab na "Access" at "Security".
Hanapin ang For_all na folder sa iyong lokal na hard drive, i-right-click ito at piliin ang "Pagbabahagi at Seguridad." Magbubukas ang isang bagong dialog box. Pumunta sa tab na "Access" at lagyan ng check ang checkbox na "Ibahagi ang folder na ito". Naglalagay kami ng tuldok na "wala na" sa kanang field, ang numerong 10 ay ipapakita - binabawasan namin ito sa 1. I-click ang button na "Mga Pahintulot" at payagan ang mga pagbabago para sa lahat. Ngayon OK. Huwag kalimutan ang tungkol sa tab na "Seguridad" kung ang seksyon NTFS.
Bilang resulta, tanging ang mga user na makakapag-log in sa iyong PC sa pamamagitan ng network ang magkakaroon ng access sa for_all na folder, at hindi hihigit sa isang aktibong user.
Huwag kalimutang sabihin sa iyong mga kaibigan ang kanilang mga account at password;)
Iyon lang - tapos na ang gawain. Salamat sa iyong pansin
Isa sa mga epektibong hakbang sa kaligtasan kapag gumagamit koneksyon sa network ay password ng network. Hindi ito dapat masyadong maikli at simple, dahil nagbibigay ito ng proteksyon laban sa pag-hack para sa dalawa mga wired na network, at sa panahon ng pag-install wireless na koneksyon ayon sa uri ng Wi-Fi.
Mga tagubilin
Minsan, habang gumagamit ng isang computer, ang isang sitwasyon ay lumitaw kapag kailangan mong malaman ang password para sa isang koneksyon sa network.
Kung nakalimutan mo o hindi mo alam ang password ng network, maaari mo itong palitan Bagong Password gamit ang factory reset.
Kapag gumagamit ng mga Ethernet router, buksan ang mga setting at i-reset ang mga halaga doon, ibabalik ang mga ito sa mga nakaraang default. Pagkatapos ay buksan ang anumang internet browser, i-paste sa address bar address ng router at ipasok ang login "admin" nang hindi tinukoy ang isang password.
I-install kinakailangang mga parameter seguridad, magpasok ng bagong username at magpasok ng password na gagamitin mo sa susunod kapag kumokonekta. Mag-click sa "I-save ang Mga Pagbabago".
Kung gumagamit ka ng ibang uri lokal na network, i-download ang espesyal software upang basagin ang isang password, i-install ito sa iyong computer at mag-log in sa alinman sa mga nahanap na network. Pagkatapos ay baguhin ang mga setting ayon sa mga nakaraang talata. Gayunpaman, mag-ingat sa pagpili ng isang site upang i-download ang program - ang ilan sa mga ito ay maaaring magpasok ng isang Trojan sa programa.
Kung kailangan mong malaman ang password para ma-access ang password ng ibang tao WiFi hotspot, kailangan mong gamitin ang Windows OS ng computer na ito.
Buksan ang Control Panel sa iyong computer at piliin ang Network Connections. Pagkatapos ay buksan ang item na "Wireless network connection" at mag-click sa function na "Mag-set up ng wireless network".
Sa seksyong "Master" na bubukas wireless network"Mag-click sa "Next" na button at gawin ang parehong sa susunod na window na tinatawag na "Magdagdag ng mga bagong computer." Pagkatapos ay piliin ang seksyong "Manu-manong mag-set up ng network" at pagkatapos ng "Susunod" piliin ang seksyong "Mga setting ng network sa pag-print".
Kapag lumitaw ang isang Notepad window sa screen, tingnan ang mga nilalaman nito. Kabilang sa mga parameter ng wireless network ay makikita mo ang linyang "Network key", kung saan ipi-print ang kinakailangang password.
Lahat kami ay nagtatrabaho mga network, napakarami naming ginagamit malaking bilang iba't ibang mga password. At siyempre, madalas natin silang nakakalimutan. Alalahanin password minsan ito ay medyo mahirap, dahil kadalasan ay naka-encrypt ito ng mga asterisk *******. Ngunit, sa kabutihang palad, maaari mo pa ring malaman ang nakatago password. Narito kung paano ito gawin.
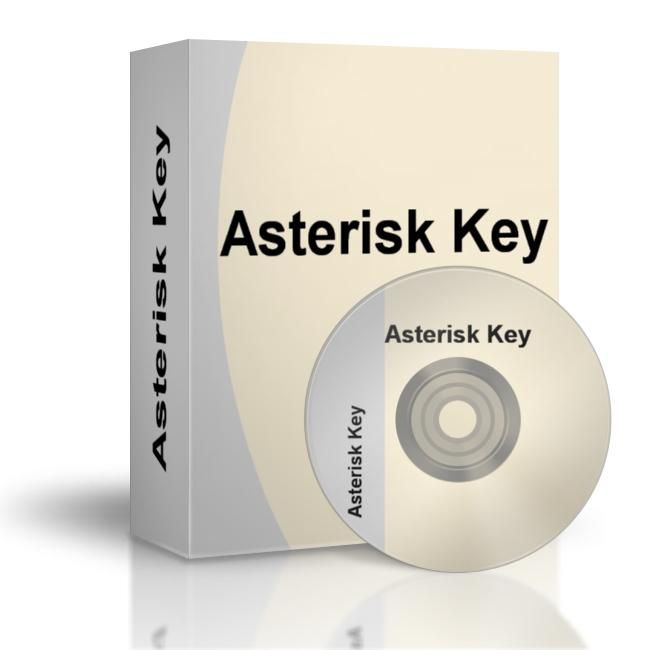
Kakailanganin mo
- Para malaman nakalimutan ang password kakailanganin mo libreng programa Susi ng Asterisk. Ang Asterisk Key utility ay simple at madaling gamitin, espesyal na idinisenyo upang mabawi ang mga password na nakatago ng mga asterisk.
Mga tagubilin
I-download ang Asterisk Key program sa iyong computer. Ang programa ay may simple at user-friendly na interface, mabilis mong mai-install ito sa iyong PC.


























