Ang Mozilla Thunderbird ay isang libreng multi-platform na email client na nagpapahintulot sa mga user na makipagpalitan ng mga email sa mga kaibigan, pamilya at mga kasamahan sa trabaho. Salamat sa malawak na pag-andar nito, ang program na ito ay maaaring gamitin kapwa sa bahay at sa trabaho, at salamat sa mga espesyal na extension at add-on, madali itong ma-customize upang umangkop sa iyong sariling mga pangangailangan. Alamin natin kung paano gamitin ang Thunderbird at kung anong functionality ang inaalok sa amin ng kliyente kaagad pagkatapos ng pag-install.
Ang Thunderbird ay bahagi ng karaniwang hanay ng mga programa sa karamihan sa mga modernong pamamahagi ng Linux, kaya kadalasan ay hindi kailangang i-install. Kung wala kang program na ito bilang default, kailangan mong magbukas ng terminal at pumasok sa linya:
sudo apt-get install thunderbird
Pagkatapos nito, kumpirmahin ang pag-install ng programa at maghintay hanggang makumpleto ang lahat ng mga pamamaraan. Palaging available ang mga matatag na bersyon sa mga pangunahing repositoryo ng Linux, kaya walang karagdagang mapagkukunan ang kinakailangan. Ang Thunderbird ay maaari ding mai-install sa pamamagitan ng application center (Ubuntu, Mint at iba pang mga distribusyon na naglalayong sa karaniwang gumagamit).
Dahil available ang Thunderbird sa lahat ng modernong operating system, maaaring mai-install ang email client sa Windows at maging sa Mac OS. Upang gawin ito, sundin lamang ang link https://www.mozilla.org/ru/thunderbird at i-download ang naaangkop na installer. Awtomatikong makikita ng opisyal na website ang iyong OS at piliin ang pinakamainam na bersyon. Ang kasunod na proseso ng pag-setup ay mukhang eksaktong kapareho ng sa Linux.
Interface ng programa
Sa panlabas, ang Thunderbird ay mukhang karamihan sa mga katulad na programa. Bilang default, ang kaliwang bahagi ng window ay naglalaman ng lahat ng iyong mga folder ng mail, at sa kanan ay mga preview ng mensahe, mga link sa mga RSS feed, mga pangkat ng balita, at marami pa. Ang menu bar ay naglalaman ng mga link sa pinakasikat na pagkilos ng user, gaya ng pagtanggap ng mail, filter, address book, chat at tag filter.

Ang lahat ng mga elementong ito ay maaaring i-edit at baguhin batay sa iyong sariling mga kagustuhan. I-right-click lamang at piliin ang "I-configure" mula sa menu ng konteksto.

Paano i-set up ang Thunderbird
Ang pag-set up ng Thunderbird ay isa sa pinakamahalagang hakbang. Ang programa ay naglalaman ng maraming mga pag-andar na maaaring mahirap maunawaan sa simula, kaya pagkatapos ng unang paglulunsad ay binati kami ng isang espesyal na wizard. Sa yugtong ito, maaari kang magparehistro ng isang bagong mailbox at gumamit ng isang umiiral na.

Pagkatapos mag-click sa naaangkop na button, magsisimula ang pag-set up ng mail sa Thunderbird. Dito kailangan mo lamang ipasok ang iyong e-mail, pangalan, na ipapakita sa kaliwang bahagi ng window, at password.

Pagkatapos ipasok ang data, susuriin ng Thunderbird ang iyong mga kredensyal at, kung maaari, ayusin ang mga kinakailangang setting para sa pagkonekta sa serbisyo ng mail. Dito mapipili ng user kung aling protocol ang gagamitin - IMAP o POP3. Ang una ay nagbibigay ng malayuang pag-access sa mga titik sa server, ang pangalawa ay magda-download ng lahat ng mga titik sa isang PC.
Kapag gumagamit ng corporate mail o isang hindi kilalang service provider, kakailanganin mong ipasok ang mga parameter para sa pagpapadala/pagtanggap ng mga mensahe sa iyong sarili gamit ang "Manual na Configuration" na buton. Sa sandaling maipasok ang data, awtomatikong susuriin ng program ang pagsasaayos at maaari kang magsimula kaagad.

Kung gumagamit ka ng ilang mga account, pagkatapos ay i-click ang pindutan ng menu sa kanang itaas na bahagi ng window, pumunta sa "Mga Setting - Mga Setting ng Account" at sa kaliwang ibabang bahagi ng window piliin ang "Magdagdag ng account"

Pagkatapos nito, isagawa ang pag-setup ayon sa parehong pamamaraan tulad ng dati.
Pag-synchronize ng mga email
Sa una, dina-download ng Thunderbird ang lahat ng mga titik at folder na nasa iyong mail server, ngunit sa paglaon ay maaaring malayang piliin ng user kung aling mga folder ang kailangang i-synchronize. Upang gawin ito, mag-click sa pangalan ng account sa kaliwang bahagi ng window at buksan ang mga setting nito.

Mag-navigate sa kategoryang Pag-sync at Storage at pagkatapos ay piliin ang mga setting na pinakaangkop sa iyo. Sa menu na "Advanced", maaari mong markahan ang mga partikular na folder para sa iyong account, mga mensahe kung saan ipapadala sa iyong computer.


Kapag tapos na, i-click ang pindutang "Ok", at upang matiyak na ang lahat ng mga subfolder ay ipinapakita nang tama, i-restart ang kliyente. Ang Thunderbird mail setup ay maaaring ituring na kumpleto sa yugtong ito.
Naghahanap ng mga mensahe sa mga folder
Ang paghahanap sa Thunderbird ay maaaring gawin gamit ang parehong quick entry line at ang quick filter. Upang mahanap ang nais na contact o mensahe, simulan lamang ang pag-type ng salita sa naaangkop na field.


Ang sistema ng paghahanap sa Mozilla Thunderbird ay malinaw at naa-access kahit na sa mga user na hindi pa nakatrabaho sa programa.
Paglikha ng mga mensaheng mail
Mayroong ilang mga paraan upang magsulat ng isang mensahe sa Thunderbird:
- i-click ang pindutang "Lumikha" sa pangunahing window ng programa, at pagkatapos ay ipasok ang lahat ng kinakailangang data ng tatanggap;
- i-right-click ang address ng nais na contact at piliin ang "Ipadala" mula sa menu ng konteksto.
Ang window ng paglikha ng mensahe ay isang simpleng editor na may mga pangunahing kakayahan. Maaaring ilakip ng user ang mga file sa liham, piliin ang laki, kulay at uri ng font, at magdagdag din ng mga emoticon sa liham.

Ito ay nagkakahalaga ng pagbibigay pansin sa ilang mga field ng input ng tatanggap - dito maaari kang pumili ng ilang mga tatanggap nang sabay-sabay, pati na rin magdagdag ng mga nakatagong kopya na ipapadala sa mga indibidwal na mailbox.
Nagtatrabaho sa mga contact
Ang paggamit ng Thunderbird ay ginagawang madali sa pamamagitan ng malawak nitong address book. Upang magdagdag ng bagong contact, kailangan mong mag-click sa pangalan ng nagpadala/tatanggap gamit ang kaliwang pindutan ng mouse at piliin ang naaangkop na item.

Kung hindi ka pa nakapagpadala o nakatanggap ng mga mensahe sa isang partikular na tatanggap, maaari mo itong idagdag nang manu-mano sa pamamagitan ng menu na "Address Book - Lumikha". Ang contact card ay naglalaman ng lahat ng kinakailangang impormasyon, at kung kinakailangan, maaari pa itong dagdagan ng isang larawan.

Pagpapalawak ng mga kakayahan ng Thunderbird gamit ang mga add-on
Ang pagtatrabaho sa Thunderbird ay ginagawang mas madali sa pamamagitan ng kakayahang baguhin ang programa upang umangkop sa iyong sariling mga pangangailangan. Upang gawin ito, lumikha ang mga developer ng isang buong add-on center, kung saan mahahanap ng mga user ang lahat ng pinakakapaki-pakinabang na extension, mula sa mga tema ng disenyo hanggang sa halos magkahiwalay na mga programa.
Mahahanap mo ang update center sa pamamagitan ng pag-click sa button na “Menu - Add-on”. Ang pinakasikat na mga plugin ay lilitaw kaagad sa harap mo, at kung kinakailangan, maaari mong buksan ang buong bersyon ng site, kung saan ang lahat ay nahahati sa mga kategorya.

Sa gabay na ito, ilalarawan namin ang mga hakbang upang i-configure ang email client ng Mozilla Thunderbird. Bilang halimbawa, gagamit kami ng mailbox na ginawa sa Hostinger.
Ang paggamit ng email client ay isang epektibong paraan upang pamahalaan ang ilang mailbox (mga email address) nang sabay-sabay. Malaki ang naitutulong nito sa pag-aayos at pagsasaayos ng data. Ang isang ganoong kliyente ay ang Mozilla Thunderbird. Ito ay isang libre at open source na programa na binuo ng Mozilla Foundation.Ang email client ay inilunsad noong 2004 at naging sikat na platform para sa pamamahala ng email kasama ng Gmail (Ingles).
Wala nang maidaragdag, kaya magpatuloy tayo sa proseso ng pag-set up ng mail sa Mozilla Thunder.
Hakbang 1 – Kolektahin ang mga setting ng IMAP, POP3 at SMTP
Una sa lahat, kailangan mong kolektahin ang iyong mga setting ng mail. Sa halimbawa, gagamitin namin ang IMAP para sa papasok na mail at SMTP para sa papalabas na mail. Maaari mong gamitin ang POP3 sa halip na IMAP para sa papasok na mail. Maaari mong malaman ang tungkol sa mga pagkakaiba sa pagitan ng tatlong protocol na ito sa.
Kailangan ding alagaan ang seguridad. Upang matiyak na mananatiling secure ang iyong data at mga email, pinapayagan lang namin ang paggamit ng mga secure na port. Tingnan natin kaagad kung paano hanapin ang data na ito sa Hostinger Control Panel at cPanel hosting platform. Impormasyong hinahanap namin:
- Port at hostname para sa papasok na mail
- Papalabas na host port at pangalan
- Username at password para sa iyong Mail account
Hakbang 1.1 – Mga Setting ng Mail sa Hostinger Control Panel
Upang mahanap ang iyong mga setting ng mail, pumunta sa seksyon Mga mail account mula sa iyong control panel sa pagho-host.
Maaari kang lumikha ng bagong email account dito at hanapin ang impormasyong kailangan mo para i-set up ang iyong Mozilla Thunderbird email client.

Iwanang bukas ang page na ito para magamit mo ang impormasyong ito kapag kailangan mo ito sa Mozilla Thunderbird.
Hakbang 1.2 – Mga Setting ng Mail sa Control Panel ng cPanel
Upang mahanap ang mga halaga ng mail port at hostname, pumunta sa Email Account.

Pagkatapos ay mag-click sa I-set Up ang Mail Client sa tabi ng mailbox na gusto mong i-configure sa Thunderbird.
Ipapakita sa iyo ang mga setting ng mail para sa Mozilla Thunderbird. Upang matiyak ang proteksyon at seguridad, inirerekomenda namin na gamitin mo ang configuration Secure ang SSL/TLS.

Ngayong mayroon na tayong lahat ng kinakailangang data para i-configure ang Thunderbird email client, magpatuloy tayo sa prosesong ito.
Hakbang 2 – Pag-set up ng mail sa Mozilla Thunderbird
Buksan ang iyong Mozilla Thunderbird email client. Pagkatapos ay i-click ang pindutan Email sa seksyon Gumawa ng bagong account.
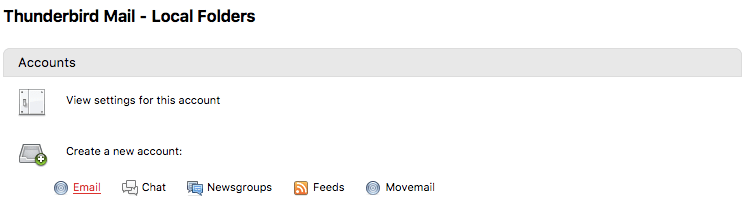
Sa window na lilitaw, piliin Laktawan ito gamit ang aking umiiral na email.
Una kailangan mong ipasok ang pangunahing impormasyon.

- pangalan mo: Ang pangalan na lalabas sa mga tatanggap.
- email address: Ang mailbox address ay ginawa sa Hostinger.
- Password: Password para sa iyong email account.

- Papasok: Dito punan ang mga coordinate ng iyong papalabas na mail server. Dahil gumagamit kami ng IMAP, ang port ay magiging 993.
- Papalabas: Punan ang papalabas na impormasyon ng mail server. Secure SMTP port sa Hostinger 587.
- Username: Parehong field para sa papasok at para sa papalabas naglalaman ng iyong email address.
handa na! Matagumpay mong na-configure ang email client ng Mozilla Thunderbird. Maaari kang magdagdag ng iba pang mga mailbox kung kinakailangan upang mapanatiling maayos at maginhawa ang lahat sa isang lugar.
Ang Mozilla Thunderbird ay isa sa mga pinakamahusay na email client ngayon, pangalawa lamang sa The Bat! (dahil lamang hindi posible na gumawa ng isang normal na backup, ngunit sa ibang mga aspeto ito ay mas mahusay at mas functional). Isa pang bentahe ng email program na ito ay cross-platform ito.
Upang simulan ang pag-set up ng Mozilla Thunderbird, kailangan mong magkaroon ng nakarehistrong mailbox sa isa sa mga mail server (gmail, Yandex mail, mail.ru, atbp.). Inilunsad namin ang email client at lalabas ang mensaheng Email sa pangunahing screen. Mag-click dito at sa window na bubukas, piliin ang pindutan Laktawan ito at gamitin ang aking umiiral na email kung wala kang isa, mag-aalok ang program na likhain ito.
Kaya, simulan natin ang pag-set up ng email client para makatanggap ng email. Upang gawin ito, ipasok ang data mula sa iyong account sa isa sa mga e-mail server sa window. Sa aking kaso ito ay mail.ru. Ipo-prompt ka rin na gumawa ng bago. Ilagay ang lahat ng kinakailangang data at i-click ang Magpatuloy. Sa susunod na window ng mga setting hihilingin sa iyo na pumili ng isang IMAP o POP3 server, ang iyong pagpili ay depende sa iyong mga kagustuhan. Yung. kung kailangan mo ng seguridad, pipiliin mo ang IMAP kung ang mga kinakailangan sa seguridad ay minimal, pagkatapos ay piliin ang POP3. Kapag napili ang server, maaari mong i-click ang Tapusin at simulan ang paggamit ng mail client. Ang programa ay awtomatikong ipasok ang lahat ng mga setting ng server. Kung alam mo ang mas banayad na mga setting ng iyong server, i-click ang button na Manu-manong Configuration. Magbubukas ang isang window na may mas detalyadong mga setting para sa papasok at papalabas na mail server. Upang malaman ang mga port o kung ano ang pagpapatunay sa iyong server, sa aking kaso mail.ru, pumunta sa website at sa seksyong Tulong piliin ang nais na server: alinman sa IMAP o POP3. kasi ang programa ng email ng Mozilla Thunderbird ay pumupunta sa Internet at sinusuri ang mga setting, pagkatapos ay magiging tama ang mga ito Pagkatapos mong maisagawa ang isang bilang ng mga manipulasyon sa mga setting, maaari mong i-click ang pindutan ng Pagsubok, pagkatapos nito ay isasagawa ang isang pagsubok upang makita. kung ang iyong mga setting ay gumagana nang maayos, kung ang lahat ay naipasok nang tama, pagkatapos ay ang email na client ay makakatanggap ng lahat ng mail mula sa iyong account at i-download ito sa iyong PC, kung hindi, ito ay magbibigay ng isang error. Kung napunta ang lahat nang walang mga error, i-click ang button na Tapusin at tingnan kung anong mail ang natanggap ng kliyente. Gusto mo bang gumawa ng mas detalyadong mga setting? Upang gawin ito, mag-right-click sa Mga Lokal na Folder at piliin ang Opsyon.
Magbubukas ang isang window na may mga detalyadong setting ng account. Maaari mong baguhin ang pangalan ng iyong account. Dito maaari mong baguhin:
Iyon lang ang mga setting para sa Mozilla Thunderbird email client. Tiniyak ng artikulo na mayroong malawak na pagkakaiba-iba ng mga setting ng email client. Maaari ka ring lumikha ng hindi lamang isang mailbox, ngunit marami, sa gayon ay na-optimize ang pagtingin sa mail mula sa iba't ibang mga mail server sa isang programa.
Bu makaleyi çevirmeye henüz kimse yardımcı olmadı. SUMO"daki makaleleri nasıl çevireceğinizi öğrenmek isterseniz buradan başlayabilirsiniz.
Kapag nagko-configure ka ng isang email account, kadalasang magagawa ng Thunderbird ang karamihan sa pagsasaayos nang awtomatiko. (Tingnan ang Awtomatikong Configuration ng Account para sa karagdagang impormasyon.) Gayunpaman, kakailanganin mong manu-manong i-configure ang iyong account kung ang iyong email provider ay hindi nakalista sa database ng awtomatikong configuration ng Thunderbird, o kung mayroon kang hindi karaniwang configuration ng email na ipapakita sa iyo ng pahinang ito mga pangunahing setting na kailangan mong magpadala at tumanggap ng mga email.
Kung ang isang account na awtomatiko mong nilikha ay itinalaga sa isang IMAP sa halip na POP server, tingnan ang FAQ na Pagbabago ng IMAP sa POP na artikulo.
Upang manu-manong i-configure ang isang account, kakailanganin mong magkaroon ng mga sumusunod na detalye na maaaring ibigay ng iyong email provider.
- papasok na mail server at port (halimbawa, "pop.example.com" at port 110 o "imap.example.com" at port 143)
- papalabas na mail server at port (halimbawa, "smtp.example.com" at port 25)
- setting ng seguridad para sa koneksyon sa server (halimbawa, "STARTTLS" o "SSL/TLS" at kung gagamit o hindi ng secure na pagpapatotoo)
Una, buksan ang Mga Setting ng Account: Sa Thunderbird menu bar, i-click ang Mga Tool sa Pag-edit menu at piliin ang Mga Setting ng Account , o i-click ang button na menu ng Application at piliin Mga pagpipilianMga Kagustuhan at Mga Setting ng Account mula sa sub-menu. Ang bawat email o newsgroup account na na-configure na ay nakalista sa kaliwang bahagi ng dialog ng Mga Setting ng Account. Ang mga account na ito ay tumutugma sa mga nangungunang antas na folder na ipinapakita sa listahan ng "Lahat ng Mga Folder."
Sa ibaba ng kaliwang pane, i-click ang Mga Pagkilos sa Account pindutan at piliin Magdagdag ng Mail Account....
Ipasok ang mga detalye ng iyong email account at pindutin ang Magpatuloy. Susubukan ng Thunderbird na tukuyin ang mga setting ng iyong account batay sa bahagi ng domain ng iyong email address (iyon ay, ang bahagi pagkatapos ng simbolo na "@"). Pagkatapos ay pindutin Manu-manong Configuration at i-edit ang mga pangalan ng server, port at IMAP/POP upang manu-manong i-set up ang account. I-click Muling pagsubok upang subukan ang iyong mga manu-manong setting; dapat mayroong isang mabilis na tugon na nagpapahiwatig na ang mga setting ay wasto. Kung hindi, pindutin ang Tumigil ka button upang i-abort ang lookup, pagkatapos ay i-edit ang mga pangalan ng server, port at IMAP/POP at i-click Muling pagsubok muli. (Bilang kahalili, maaari mong payagan ang paghahanap na mangalap ng mga default na detalye ng account at pagkatapos ay manu-manong baguhin ang mga setting sa ibang pagkakataon.)
I-configure ang papalabas na server
Maraming email account ang maaaring gumamit ng parehong papalabas na SMTP server. Samakatuwid, ang mga SMTP server ay nilikha nang hiwalay sa mga email account. Sa Mga Setting ng Account dialog, sa kaliwang pane, piliin Papalabas na Server (SMTP) mula sa ibaba ng listahan. Maaaring may entry sa resultang listahan na ginawa noong inilagay mo ang mga detalye ng iyong account. I-edit ang entry na iyon o magdagdag ng bagong entry.
Bilang isa pang halimbawa, ang isang Gmail account ay na-configure tulad ng sumusunod:
- Pangalan ng Server: smtp.gmail.com
- Port: 587
- Gamitin ang pangalan at Password: may check
- User Name: ang iyong gmail user id na walang "@gmail.com" extension (halimbawa, kung ang iyong email address ay [email protected], kung gayon ang iyong user name ay "brian"). Kung gumagamit ka ng Google Apps para sa Mga Domain, gamitin ang iyong buong address (halimbawa, " [email protected]").
- Seguridad ng Koneksyon: STARTTLS
Pagkatapos i-save ang impormasyon tungkol sa bagong papalabas na server, piliin ang iyong bagong email account mula sa listahan. Sa Papalabas na Server (SMTP) field, piliin ang SMTP server mula sa drop-down na listahan. Awtomatikong nalikha ang iba pang mga item sa page kapag inilagay mo ang mga detalye ng account - baguhin at palawigin kung kinakailangan.
Mag-click sa Mga Setting ng Server opsyon sa ilalim ng iyong bagong account. Tiyaking tumutugma ang mga entry sa mga sumusunod na field sa mga setting na ibinigay sa iyo ng iyong email provider.
Sa artikulong ito ay pag-uusapan natin ang tungkol sa pag-install at pag-configure ng programa ng Mozilla Thunderbird. Ang program na ito ay hindi nangangailangan ng gumagamit na magkaroon ng maraming kaalaman sa computer at samakatuwid ang pag-set up ng Mozilla Thunderbird ay simple, na isang tiyak na plus para sa bawat gumagamit.
Ito ay isang kahanga-hangang email program na mahusay na gumagana sa iba't ibang mga serbisyo ng email at ipinamamahagi nang walang bayad. Mayroon din itong wikang Ruso at intuitive, kahit na hindi ka pa nakatrabaho sa mga katulad na programa.
Sa isang personal na tala, nais kong sabihin na ako, tulad ng maraming mga gumagamit, ay hindi gumamit ng mga programa ng kliyente para sa mail dati, ngunit na-install ito nang isang beses, hindi ko na maibibigay ang gayong kahusayan. Siyempre, nasa sa iyo na magpasya kung i-install ito o hindi, ngunit maaari ko lang ipaalam sa iyo na subukang pansamantalang gumamit ng naturang programa nang hindi bababa sa ilang linggo.
Ang Mozilla Thunderbird ay isang secure na email program na hindi gumagamit ng isang linya ng Internet Explorer code. Ang programa ay mayroon ding kakayahang mag-imbak ng mail, kapwa sa magkahiwalay na mga folder para sa bawat mailbox, at sa isang karaniwan para sa lahat. Sa isang salita, kung kailangan mo ng isang mahusay na programa para sa pagtatrabaho sa mail, hindi mo pagsisisihan ang pagpili nito.
Pag-install ng Mozilla Thunderbird
Upang i-install ang program, i-download muna ito sa iyong computer gamit ang link. Ngayon ay maaari mong simulan ang pag-install ng programa. Inilunsad namin ang na-download na file, magbubukas ang isang welcome window, kung saan i-click mo ang pindutang "Susunod".

Pagkatapos nito, kakailanganin mong piliin ang "Uri ng Pag-install" at mag-iwan ng checkmark sa ibaba ng program na "Gamitin ang Thunderbird bilang aking default na email program." I-click ang button na “Next”.

Handa na ang lahat para sa pag-install, ang susunod na hakbang ay mag-click sa pindutang "I-install" at mai-install ang programa sa iyong computer.

Kapag na-install ang program sa iyong computer, may lalabas na window na nagsasabi sa iyo na kumpleto na ang pag-install ng Mozilla Thunderbird. Iwanan ang checkbox na napili bilang default na "Ilunsad ang Mozilla Thunderbird" at i-click ang "Tapos na".

Mga setting
Para mag-set up ng email, gagamitin ko ang email service mula sa gmail.com. Upang magdagdag ng isang mail account sa programa, pumunta sa "Mga Tool" - "Mga Setting ng Account". Magbubukas ang isang window kung saan sa kaliwang ibaba, mag-click sa pindutan ng "Mga Pagkilos ng Account" at piliin ang "Magdagdag ng isang mail account...".
Tandaan: kapag nag-install ng program sa unang pagkakataon, malamang na hindi mo kailangang pumunta sa mga setting na ito, dahil kapag una mong inilunsad ang program ay hihilingin sa iyo na ipasok ang lahat ng kinakailangang data ng mail.

Ngayon ipasok ang data: ang iyong pangalan, email address at password. Kung gusto mong matandaan ng program ang iyong password sa email, iwanan ang checkbox na "Tandaan ang password". Ginagawa ito upang hindi mo ito ipasok sa tuwing bubuksan mo ang programa. Kapag ipinasok mo ang lahat ng data, mag-click sa pindutang "Magpatuloy".

Magsisimula ang paghahanap para sa configuration ng email provider, pagkatapos ay hihilingin sa iyo na piliin ang IMAP (remote folder access) o POP3 (store mail sa iyong computer), piliin ang IMAP at mag-click sa "Gumawa ng account".

Iyon lang, kumpleto na ang pagse-set up ng Mozilla Thunderbird para sa Gmail! Tulad ng naiintindihan mo, ang programa ay hindi mapagpanggap sa mga setting, awtomatikong gumaganap ito ng halos lahat ng mga aksyon, na isang malaking plus para sa mga gumagamit. Ngayon alam mo na kung paano i-configure ang Mozilla Thunderbird.
Kung mayroon kang anumang mga paghihirap sa mga setting, pagkatapos ay sa opisyal na website makikita mo kung paano i-configure ang programa ng Mozilla Thenderbird para sa iba't ibang mga serbisyo ng email, link. Kung gumagamit ka ng iba pang mga email program, mangyaring sabihin sa amin ang tungkol sa mga ito sa mga komento.


























