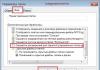Una sa lahat, dapat nating patayin ang mga thumbnail ng mga bedside table. Yung. upang hindi maipakita ang ilang mga thumbnail sa loob ng folder. Upang gawin ito, pumunta tayo sa panel "pag-tune ng presentasyon at pagganap ng system"(sa Ingles: "mga opsyon sa pagganap"). I-type lang ito pagkatapos pindutin ang “start” para mahanap agad gustong item menu.

At sa lalabas na window, alisan ng tsek ang opsyong "ipakita ang mga thumbnail sa halip na mga icon". Sa totoo lang, sa parehong puntong ito, maaari mong alisin ang iba pang mga epekto ng pito. Gayunpaman, ang kanilang pagsasaalang-alang ay lampas sa saklaw ng artikulong ito. Kaya, sa pagkilos na ito, nakamit namin ang sumusunod na hitsura:

Ang susunod na hakbang ay palitan ang default na icon ng folder sa registry. Upang gawin ito, kailangan mong magkaroon ng mga karapatan ng administrator sa system. Ginagawa namin ang sumusunod:
- Start->Run o win+r
- Nagsusulat kami regedit
- Kung nagreklamo ang UAC, sumang-ayon. Pagkatapos nito dapat mong simulan ang registry editor, na ganito ang hitsura:

- Susunod, palawakin ang sumusunod na landas: HKEY_LOCAL_MACHINE\SOFTWARE\Microsoft\Windows\CurrentVersion\Explorer
- Lumikha ng isa pang folder dito:

- Alin ang dapat tawaging: Mga Icon ng Shell. Para sa ilan, maaaring umiral na ang folder na ito, kung saan hindi na kailangang gumawa muli ng anuman.
- Piliin ang folder na ito at pumunta sa kanang bahagi bintana. Pindutin mo i-right click mouse at piliin ang "lumikha" -> "parameter ng string". 3 . Iyon lang! Hindi na kailangang magsulat ng kahit ano sa pamagat. Pagkatapos ay i-right-click ang parameter (sa aming C grade) at piliin ang "Baguhin".

- Sa halaga, ipinapahiwatig namin ang landas sa aming icon. Ito ay maaaring isang *.ico file (tulad ng sa akin) o isang library file na may mga parameter. Mahalaga na ang icon ay 256*256 ang laki, dahil sa kasong ito lamang ito ginagarantiyahan tamang pagbabago laki sa system. Isaisip ang puntong ito kapag pumipili ng icon na file.
- I-click ang "OK".
- Isara ang registry editor.
- Mag-log out sa iyong account o i-reboot.
Upang ibalik ang mga karaniwang icon ng folder, i-reset ang key value "3", na ginawa namin sa registry, at higit sa lahat, tanggalin ang mga icon na maaari mong tingnan at i-download sa seksyon ng mga icon para sa windows 7
Artikulo ay kinuha mula sa belportal.info
Inilalarawan ng artikulo kung paano baguhin ang icon (icon) ng mga file ng anumang uri. Iyon ay, halimbawa, ang file ay may extension ng doc o nr. Sa kaliwa ng pangalan ng file sa Windows Explorer, bilang panuntunan, mayroong kaukulang icon - depende sa extension ng file na ito, i.e. depende sa kung anong uri ng asosasyon ng file ito nabibilang ang file na ito at, nang naaayon, kung aling programa ang file na ito ay maaaring buksan (para sa pagtingin at/o pag-edit).
Windows XP
Sa Windows XP madali ito. Kailangan mong gawin ang sumusunod:
Explorer -> Mga Tool - Mga Opsyon sa Folder... - Mga Uri ng File - Piliin kinakailangang extension, halimbawa, MP3 - "Advanced" na buton - "Change icon" na buton - "Browse" na buton.
Pagkatapos - hanapin ang tamang aplikasyon, Halimbawa:
C:\Program Files (x86)\Mozilla Firefox\firefox.exe
Pagkatapos ay i-click ang "OK" - at ang icon para sa mga file ng kaukulang uri ay papalitan ng icon Firefox browser:
Yung. Sa halip na mga naunang icon, lilitaw ang isang imahe ng isang "nagniningas na fox".
Yung. sa Windows XP (pati na rin sa Windows 98) ang lahat ay medyo simple. Ngunit ano ang tungkol sa Windows 7?
Windows 7
Sa kasamaang palad, ganoon madaling pagkakataon inalis mula sa Windows 7 (pati na rin sa Windows Vista, parang). Maaaring mayroong dalawang solusyon dito:
paggamit ng angkop na binabayaran at libreng utility
pag-edit pagpapatala ng system mano-mano
Tungkol sa mga utility. Dapat sabihin na kung minsan sa Internet maaari mong literal na makahanap ng mainit na kagustuhan mula sa lahat ng uri ng mga nagsasalita tungkol sa paggamit ng ilang mga kagamitan. Halimbawa, ang isang utility na tinatawag na Default Programs Editor ay lubos na inirerekomenda sa isang ito.
Ito ay lubos na posible na ang utility (hindi bababa sa panlabas) ay mabuti at maginhawa. Buweno, ang pagsisikap na makarating sa opisyal na website http://defaultprogramseditor.com para sa ilang kadahilanan ay nagbibigay ng sumusunod na resulta (mula noong 02/10/2017):

Ang huling mensahe sa forum na ito na may link sa programang ito ay may petsang 01/14/2017 (mula noong 02/11/1017). Hmmm... medyo kakaiba. O sa halip, kahina-hinala. Hindi ba ito isang "kakaibang" utility... Kadalasan ito ay tiyak na ganitong uri ng programa na pinupuri nang labis na kapana-panabik at kahit, marahil, nanghihimasok. Anyway.
Mayroong, siyempre, iba pang mga kagamitan. Ngunit tila mas mahusay na gawin ang lahat nang manu-mano. Bukod dito, ang lahat ay simple. At pagkatapos, sa katunayan, sino ang nakakaalam kung anong uri ng mga kagamitan ang mayroon, kung ano ang eksaktong isinulat nila sa pagpapatala ng system...
Tingnan natin ang pagpapalit ng icon ng file gamit ang extension ng rnp bilang isang halimbawa.
Para palitan ang icon tiyak na uri file (rnp) kailangan mong magbukas ng system registry editor, halimbawa, regedit. I-click ang Start button, run, sa window na bubukas, i-type ang regedit, i-click ang "OK".
May bubukas na window ng editor. Dito makikita natin ang line.php:

Ito ay makikita na sa pamamagitan ng default na mga file ng ganitong uri (sa aking computer) ay binubuksan ng PhpStorm2016.3. Dati, binuksan ang mga ito gamit ang XWeb.php.4.0 program (ang halaga ng backup_val parameter).
Gayunpaman, hindi para sa bawat uri ng file (extension) makakahanap ka ng kaukulang programa kung saan ito mabubuksan. Halimbawa, walang ganoong programa para sa .pl extension - ang halaga tinukoy na parameter hindi nakatalaga.
Kaya, ang mga file tulad ng rnp on itong kompyuter ay nauugnay sa programang PhpStorm2016.3. Samakatuwid, kailangan mong hanapin ang program na ito na mas mababa sa listahan.
Upang gawin ito kailangan mong pumunta sa seksyon
HKEY_CLASSES_ROOT\PhpStorm2016.3
Sa loob nito, kailangan mong hanapin ang seksyong DefaultIcon (ito ang default na icon para sa mga file na may extension ng rnp), i.e. pumunta sa seksyong HKEY_CLASSES_ROOT\PhpStorm2016.3\DefaultIcon . Ang halaga ay nakatakda doon
E:\Program Files (x86)\JetBrains\PhpStorm 2016.3.2\bin\phpstorm.exe,0

Upang magtakda ng ilang uri ng custom na icon para sa mga file na may extension ng rnp, dapat mong tukuyin ang value ng parameter ganap na landas sa kaukulang file na may extension na ico.
Bilang halimbawa, kumuha kami ng file na matatagpuan sa direktoryo ng "Aking Mga Dokumento" na tinatawag na Telephone.ico. Ito ang larawang ginamit bilang icon para sa seksyong "Mga Contact" sa aming website, ganito ang hitsura:
Ito ay isang halimbawa lamang. Malinaw na sa pagsasagawa halos walang sinuman ang gustong ipakita ang lahat ng mga file sa Windows 7 Explorer na may extension na .php na may mga icon na mukhang isang telepono. Bilang karagdagan, ang paglalagay ng imahe na may icon sa folder na "Aking Mga Dokumento" ay malinaw na hindi Ang pinakamagandang desisyon. Siyempre, mas mabuting kopyahin ito sa mas angkop, halimbawa, direktoryo ng system, kung saan iniimbak ang mga larawan para sa iba pang mga icon.
Ise-save namin ang dating umiiral na value (kung sakali) sa ilalim ng pangalang backup_value , lumikha ng bagong value na tinatawag na "Default", at tukuyin ang path patungo sa larawang ito bilang isang parameter:
D:\My Documents\Telephone.ico
Pagkatapos ay may makikita tayong ganito:

Para magkabisa ang mga pagbabago, dapat mong i-restart ang iyong computer.
Pagkatapos ng reboot, halimbawa, pumunta sa anumang folder na naglalaman ng mga file na may extension ng rnp. At ito ang makikita natin:
Ang file na tinatawag na class.phpmailer.php (may .php extension) ay mayroon na ngayong isang imahe ng telepono bilang icon nito.
Kaya, ito ay posible para sa anumang uri (i.e. para sa anumang extension) na ginamit sa Sistema ng Windows 7, gumawa ng anumang icon (icon) na gusto mo.
Siyempre, mas maipapayo na mag-imbak ng mga file na may mga imahe ng icon na wala sa folder na "Aking Mga Dokumento", ngunit sa ibang lugar, upang hindi sila aksidenteng matanggal sa ibang pagkakataon, at upang hindi sila makasagabal.
Mga Tala
Sa konklusyon, ang ilang mga salita ay dapat sabihin tungkol sa halata, na, gayunpaman, ay maaaring lumikha ng mga hadlang:
- Ang isang file na may icon ay hindi lamang dapat magkaroon ng extension na .ico, ngunit, mas tiyak, dapat itong gawin sa isang program na gumagawa ng mga file ng ganitong format (halimbawa, Photoshop), o dapat itong KONVERTED (!) mula sa iba pormat. Ang isang simpleng pagpapalit ng pangalan (i.e. pagpapalit ng extension, halimbawa, mula .png hanggang .ico ay maaaring hindi gumana - ang operating system ay maaaring maling basahin ang ganoong file at ito ay ipapakita nang hindi tama bilang kapalit ng icon, sa kabila ng katotohanan na mga programa sa graphics- halimbawa, sa isang viewer ng larawan o pintura ang file na ito ay magiging maganda ang hitsura. Isaisip ito.
- Pagkatapos mong makumpleto ang mga pagpapatakbo sa itaas, dapat mong, bilang panuntunan, MULI ipahiwatig kung aling application ang plano mong buksan ang kaukulang file (sabihin, na may extension na .php), una sa lahat:
Mag-right-click sa pangalan ng file -> properties -> General -> Application (edit) -> mag-click sa parehong application -> OK
Maipapayo na gawin ito kahit na ang parehong application ay itatalaga sa mga file na may iba't ibang extension (halimbawa, .php at .js)
Tinatapos nito ang pangunahing bahagi ng artikulo, kung interesado ka, maaari mong basahin ang talakayan tungkol sa mga dahilan para sa kahirapan ng pagbabago ng icon (icon) ng isang file sa modernong .
Sa iyong monitor screen ay mayroong malaking bilang ng iba't ibang mga folder at mga icon na may karaniwang view. Marahil ay pagod ka na sa kanilang karaniwang hitsura at gusto mo itong baguhin. Posible! Ngunit upang magawa ito, kailangan mong mag-download ng ilang koleksyon iba't ibang mga icon para sa mga file at folder. Halimbawa ang isang ito.
I-download ang set ng icon. SA set na ito mga icon sa dalawang format.
Paano magpalit ng icon ng folder.
Upang palitan ang icon ng folder, ilipat ang cursor ang gustong folder at pindutin ang kanang pindutan ng mouse. May lalabas na listahan. Piliin ang "Properties" dito.


Lilitaw ang isang window na may mga icon. Maaari mong piliin ang iyong paboritong icon ng folder mula sa listahang ito o pumili ng icon mula sa mga na-download na icon.

Kung nais mong pumili ng isang icon sa mga icon na na-download mo, pagkatapos ay gawin ito, i-click ang pindutang "Browse", pumunta sa folder na may mga icon, piliin ang gusto mo sa mga ito at i-click ang "Buksan", pagkatapos ay i-click ang "OK ” sa mga bintanang lumalabas. Ang icon na gusto mo ay ilalapat sa folder.

Halimbawa, narito ang folder na nakuha ko.

Paano magpalit ng icon ng file?
Gawin natin ito sa parehong paraan! Mag-right-click sa file, pumunta sa seksyong "Properties", ngunit dito pumunta sa tab na "Shortcut", i-click ang "Change Icon".

Ang pagsunod dito ay hindi kumplikadong mga tuntunin Maaari mong unti-unting baguhin ang lahat ng mga icon ng folder at file sa mga pinakagusto mo. Ang mga icon ng folder ay pareho, kaya madalas na kailangang palitan ang mga ito. Pagkatapos ay magagawa mong makilala ang mga ito hindi lamang sa pamamagitan ng pangalan, kundi pati na rin sa kulay at hugis.
Ngayong naayos mo na ang iyong mga icon ng folder, kailangan mong malaman kung gaano kadaling gamitin ang mga ito. Ang ilang mga programa ay mas mahusay na ginagamit sa portable na bersyon, upang sa kaso ng emerhensiya ay palagi mong nasa kamay ang mga ito, lalo na sa isang flash drive. Gayunpaman, sa kasong ito, ang mga folder na may mga programa ay nagiging tulad ng isang dump, at ang paghahanap para sa isang .exe file sa mga ito upang ilunsad ay nagiging hindi maginhawa. Maaari mong lutasin ang problemang ito sa pamamagitan ng paglikha ng hiwalay na mga shortcut na matatagpuan sa ugat ng flash drive. Ang mga "matalino" na ito ay nagpapatakbo ng lahat sa kanilang sarili mga kinakailangang programa sa ganap na anumang computer, hindi alintana kung saan mo ilalagay ang storage device.

2. Bumalik sa ugat nito at mag-click sa isang bakanteng espasyo gamit ang kanang pindutan ng mouse. Ngayon piliin ang mga function na "Lumikha" at "Shortcut".

3. Pagkatapos nito, kailangan nating tukuyin ang landas patungo dito tulad nito:
%windir%\system32\cmd.exe /C start /B /D \*path sa program folder* \*path sa program folder*\*file name.exe*
Kapag nairehistro mo ito, huwag kalimutang ipahiwatig at backslash"\". Sa aming kaso, ganito ang hitsura:
%windir%\system32\cmd.exe /C start /B /D \Soft\OpenOffice \Soft\OpenOffice\X-ApacheOpenOffice.exe

Isang maliit na footnote: kung magpasya kang ilagay ang lahat ng mga shortcut sa isang hiwalay na folder, na lumilikha ng karagdagang isa sa ugat ng flash drive, ipahiwatig sa command line na kakailanganin nitong bumalik sa folder na ito. Maglagay lamang ng tuldok bilang unang slash. Sa aming partikular na kaso ganito ang hitsura:
%windir%\system32\cmd.exe /C start /B /D .\Soft\OpenOffice .\Soft\OpenOffice\X-ApacheOpenOffice.exe


6. Sa bintana command line ay hindi ipinakita sa pagsisimula, piliin ang function na "Na-collapse sa icon" sa field na "Window":

7. Sa mismong tab sa ibaba ng window, i-click ang button na "Baguhin ang icon", at pagkatapos ay sa lalabas na window, buksan ang executable file ng program, dahil ito ang ginagawa namin ng shortcut. Minarkahan namin ito at i-click ang "OK" - katulad ng sa window ng mga katangian.

8. Ngayon ay awtomatikong babaguhin ng shortcut ang icon nito, at maaari naming ilunsad ang programa mula sa ugat ng flash drive. Madali mong mailipat ang folder na ito, kasama ang programa at shortcut, sa anumang maginhawang lugar. Sa kasong ito, gagana sila nang normal sa pangangalaga kamag-anak na landas mula sa isang shortcut hanggang sa isang gumaganang executable na file.

Inaasahan namin na ang bawat isa sa aming mga artikulo ay makakatulong sa iyo na maging mas kumpiyansa at hindi matakot sa anumang mga aksyon kapag nagtatrabaho sa isang computer. Magkaroon ng positibong mood sa pagtatrabaho!
Nakasanayan na ang mga desktop shortcut mabilis na paglulunsad naka-install na mga application. Karaniwan ang imahe ay itinakda bilang default, ngunit ang user ay maaaring baguhin ito nang nakapag-iisa hitsura mga icon: icon, laki, alisin ang arrow at higit pa.
Mga shortcut sa desktop: ano ang mga ito at bakit kailangan ang mga ito
Nagbibigay ng mga shortcut mabilis na pag-access sa mga file. Kung tatanggalin mo ang shortcut, pagkatapos ay upang ilunsad ang utility kakailanganin mong maghanap para sa lokasyon ng file, at ito ay magdadala ng mas maraming oras.
Ito ay nagkakahalaga na sabihin na ang shortcut ay hindi ang programa mismo, ito ay nagpapahiwatig lamang ng landas patungo dito. At kung tatanggalin mo ang icon, ang utility ay mananatili sa system.
Paano baguhin ang mga icon ng shortcut
Kung hindi ka nasisiyahan sa mga karaniwang icon ng shortcut, maaari mong baguhin ang mga ito.
Paano bawasan o palakihin ang laki ng isang shortcut
Sa iba't ibang mga resolusyon Magiiba ang hitsura ng parehong laki ng mga icon sa bawat screen. Mayroong dalawang paraan upang baguhin ang sukat.
Ang una ay sa pamamagitan ng mga setting ng desktop:
Sa pamamaraang ito, maaaring awtomatikong ihanay ang mga icon sa grid at kailangang ayusin muli.
Ang pangalawang paraan ay ang pagkurot Ctrl key at igulong ang gulong ng mouse pataas o pababa, ang mga icon ay tataas o bababa nang naaayon.
Paano alisin ang arrow mula sa isang shortcut
Bilang default, ang bawat shortcut ay minarkahan ng isang maliit na arrow upang gawing malinaw sa user na ito ay isang shortcut. Ngunit hindi lahat ay nagustuhan ang hitsura ng mga icon. Mabilis na solusyon para sa mga developer ng problema operating system ay hindi ibinigay, at maaari itong itama sa pamamagitan ng paggawa ng mga pagbabago sa rehistro o paggamit ng isang espesyal na programa.
Mas simple at sa ligtas na paraan ay solusyon sa software. Ang pinakasikat na utility ay ang Aero Tweak. Mayroon itong simpleng interface, hindi nangangailangan ng pag-install at, bilang karagdagan sa pagpapalit ng uri ng mga shortcut, mayroon pang iba kapaki-pakinabang na mga function.
 Maaaring i-customize ng Aero Tweak ang iba pang mga opsyon sa pagpapakita bukod sa mga arrow sa mga shortcut
Maaaring i-customize ng Aero Tweak ang iba pang mga opsyon sa pagpapakita bukod sa mga arrow sa mga shortcut
Buksan ang programa at pumunta sa item na " Windows Explorer", lagyan ng check ang kahon sa tabi ng "Huwag magpakita ng mga arrow sa mga label". Mawawala ang mga ito pagkatapos mong i-restart ang iyong computer.
Kung hindi posible na i-download ang utility, maaari mong malutas ang problema sa pamamagitan ng rehistro:

Mahalagang gawin ang lahat nang eksakto ayon sa mga tagubilin at palitan ang pangalan ng file na "IsShortcut". Ang pagpapatala ay may pananagutan para sa pagpapatakbo ng buong sistema, at kung mayroong isang error, ang computer ay maaaring hindi gumana nang tama.
Video: kung paano alisin ang arrow mula sa isang shortcut gamit ang Aero Tweak
Paano baguhin ang hitsura ng mga shortcut
Maaari mong ganap na baguhin ang hitsura ng shortcut:

Maaari kang mag-download ng mga indibidwal na pakete sa Internet, kung saan ang pagpipilian ay mas malawak. Upang makita ang mga na-download na icon sa window, kailangan mong i-click ang "Browse" at tukuyin ang landas patungo sa package.
Paano baguhin ang mga icon ng system
Ang mga shortcut ng system ay medyo mas kumplikadong baguhin:

Maaaring magbago ang mga icon ng system kasama ng tema ng desktop.
Paano mag-alis ng mga kalasag mula sa mga label
Kung ang lahat ng mga shortcut ay minarkahan ng mga arrow, ang mga kalasag ay nagpapahiwatig na ang programa ay maaaring gumawa ng mga pagbabago sa system at gumagana sa mga karapatan ng administrator. Kung aalisin mo ang kalasag, babasahin ng computer ang inilulunsad na utility simpleng aplikasyon. Para sa seguridad ng computer mga walang karanasan na gumagamit Inirerekomenda na huwag ilantad ang computer sa panganib at iwanan ang mga kalasag sa lugar.
Kung gusto mo pa ring alisin ang mga kalasag, pagkatapos ay upang gawin ito kailangan mo:

Mawawala ang mga kalasag. Upang ibalik ang mga ito, ginagawa namin ang parehong mga hakbang, ibabalik lamang namin ang slider sa gitna.
Paano mag-alis at magtago ng mga shortcut
Kung kailangan mong itago ang mga shortcut nang ilang sandali, pagkatapos ay:

Mawawala ang lahat ng mga icon sa screen. Kapansin-pansin na ang lahat ng mga file na nasa desktop ay itatago: mga dokumento, folder, mga imahe. Upang ibalik ang lahat sa lugar nito, kailangan mong lagyan ng tsek ang kahon na "Ipakita ang mga shortcut sa desktop".
Upang tanggalin, pumili ng isang icon (o ilan) at pindutin ang Tanggalin. O i-drag lang ang mga file sa basurahan.
Paano mabawi ang mga tinanggal na shortcut
Kung hindi mo sinasadyang natanggal ang isang shortcut sa iyong sarili, madali mo itong maibabalik sa pamamagitan ng pagpunta sa basurahan. O maaari kang lumikha ng bago:

Kung mawawala ang mga shortcut nang wala ang iyong pakikilahok, ang dahilan ay maaaring ang mga sumusunod. Sinusuri ng tool sa pagpapanatili ng system ang iyong computer bawat linggo (maliban kung hindi pinagana ang function na ito) at kung mayroong higit sa apat na nasirang shortcut, tatanggalin nito ang mga ito.
Ang isang shortcut na hindi humahantong saanman ay itinuturing na nasira. Halimbawa, pagkatapos tanggalin ang isang programa, nananatili ang icon nito. Ngunit maaaring isaalang-alang ng system na sira ang shortcut natatanggal na lalagyan, na hindi konektado o nasa isang hindi naa-access na lugar sa oras ng pag-verify.
Ano ang maaaring gawin:
- ilipat ang lahat ng mga shortcut sa hiwalay na folder, ang tool ng serbisyo ay sumusuri lamang sa desktop;
- huwag paganahin ang tool ng serbisyo.
Ang pangalawang paraan ay maaaring makaapekto sa pagpapatakbo ng system, kaya mas mainam na ilipat lamang ang mga shortcut sa isang hiwalay na folder.
Kung gusto mo pa ring huwag paganahin ang tool ng serbisyo, magagawa mo ito bilang mga sumusunod:

Kung ang mga icon ay patuloy na nawawala, kung gayon ang problema ay malamang na isang virus. Ilagay magandang proteksyon at i-scan ang iyong computer.
Ang pag-edit ng hitsura ng mga shortcut ay isang bagay ng personal na panlasa at, sa pangkalahatan, ay hindi nagdudulot ng anumang panganib sa pagpapatakbo ng system. Ngunit kung magda-download ka ng karagdagang software para sa mga setting, pagkatapos ay i-download lamang ito mula sa pinagkakatiwalaang pinagmulan at tiyaking suriin kung may mga virus.
Bilang karagdagan sa mga background sa desktop, screensaver, at mga istilo ng kulay ng window, Mga gumagamit ng Windows 7 ay may kakayahang baguhin ang karaniwang mga icon ng mga folder at mga shortcut ng programa sa anumang iba pa. Pag-iba-ibahin ang disenyo kapaligiran sa trabaho maaari kang gumamit ng mga icon mula sa mga library ng system o mula sa mga mapagkukunan ng third party. Iba't ibang mga koleksyon ng mga magagandang miniature ay magagamit para sa libreng pag-download sa maraming mapagkukunan sa web.
Pag-install ng mga icon mula sa koleksyon ng Windows 7
Kaya, gusto mong baguhin ang karaniwang folder na imahe sa isang bagay na mas orihinal. Saan ako makakakuha ng mga badge? Ang pinakasimpleng at mabilis na desisyon– hanapin sila sa system.
Baguhin ang icon
- Buksan ang mga katangian ng folder.

- Pumunta sa tab na "Mga Setting" at i-click ang button na "Baguhin ang Icon".

- Tukuyin ang lokasyon upang maghanap para sa icon. Ang default ay library ng system Shell32.dll, ngunit maaari kang pumili ng ibang pinagmulan. I-click ang naaangkop na larawan at i-click ang OK.

Ngayon ang folder ay ganito ang hitsura.

Ang Shell32.dll library bilang pinagmumulan ng mga icon para sa mga folder ay hindi palaging ang pinakamahusay na pagpipilian. Ang mga icon sa loob nito ay hindi partikular na maganda at hindi masyadong marami sa kanila. Ang iba pang mga larawan ay matatagpuan sa mga aklatan Aclui.dll, Ddores.dll, Moricons.dll at marami pang iba.
Upang gawing mas madaling tingnan ang mga icon sa iyong computer, iminumungkahi namin ang paggamit ng libreng utility ng Icon Viewer: ipinapakita nito ang lahat ng mga icon na nakaimbak sa iba't ibang mga file napiling folder. Kaya, sa C:Windowssystem32 na direktoryo lamang mayroong ilang daang mga larawang ito.

Sa pamamagitan ng pag-click sa icon na gusto mo, sa ibaba ng window makikita mo kung aling file ang nilalaman nito.
Pagbabago ng imahe
- Upang baguhin ang imahe ng folder, aalis karaniwang icon, sa parehong tab, sa seksyong "Larawan ng mga folder," i-click ang "Pumili ng file".

- Pumili ng anumang larawan angkop na format at i-click ang "Buksan".

Ang aming folder ay ganito ang hitsura. Ang larawang pinili bilang isang imahe ay hindi inilipat sa loob ng folder.

Pag-install ng mga icon ng folder at mga shortcut sa desktop mula sa mga mapagkukunan ng third-party
Maraming mga mapagkukunan sa web na nauugnay sa disenyo ang nag-aalok ng mga koleksyon ng mga icon para sa mga folder at desktop. Ito ay karaniwang isang hanay ng mga larawan sa ico format at, mas madalas, mga file mga dynamic na aklatan suportado ng Windows 7.
Pagbabago ng icon ng folder
Para sa pagbabago karaniwang icon folder sa isa sa mga bago, kailangan mong gawin ang katulad ng napag-usapan namin sa itaas: buksan ang mga katangian ng folder, i-click ang pindutang "Baguhin ang icon", ipahiwatig ang lokasyon kung saan mo na-unpack ang koleksyon ng mga icon, at pumili ng isa sa mga ito.

Sinusuportahan ng Windows 7 ang mga format ico file, icl, dll at exe (maaari ding maglaman ang huli ng mga larawang magagamit bilang mga icon at shortcut).
Pagbabago ng mga shortcut sa desktop
Ang shortcut ng program sa desktop ay isang graphical na miniature na naka-install sa computer sa panahon ng pag-install ng program na ito. Sa pisikal, ang shortcut na imahe ay naka-imbak sa executable (exe) na file ng application at, tulad ng sa kaso ng mga folder, maaari itong baguhin sa isa pa.
- Buksan ang mga katangian ng shortcut ng application at pumunta sa tab na "Shortcut". I-click ang button na “Change Icon”.

- Tukuyin ang path sa folder na may ang nais na imahe(tulad ng naunang tinalakay na halimbawa, maaari tayong gumamit ng mga file sa mga format na ico, icl, dll at exe). Pumili ng icon at i-click ang "Buksan".

- Kumpirmahin ang iyong pinili sa pamamagitan ng pagpindot sa OK.

Pagkatapos nito, ang shortcut sa aming "pang-eksperimentong" programa Total Commander kinuha ang isang na-update na hitsura.

Gamit ang parehong paraan, maaari mong baguhin ang anumang mga icon sa desktop, maliban sa mga icon ng system.
Pagbabago ng mga icon ng system sa desktop
Upang baguhin ang hitsura ng "Computer", "Trash", "Network" at root icon account user, kailangan mong ipasok ang panel ng pag-personalize (ngunit tandaan na ang bahagi ng "Pag-personalize" ay hindi available sa simula at home basic mga edisyon ng Windows 7).
Para dito:
- i-right-click upang buksan ang mga katangian ng desktop at i-click ang "Personalization";

- sa kaliwang bahagi ng window ng panel, mag-click sa item ng menu na "Baguhin ang mga icon ng desktop";