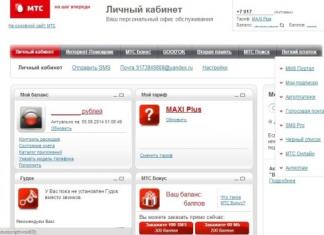Kamusta kayong lahat. Sa artikulong ngayon ay pag-uusapan natin ang tungkol sa kumpletong pagsusuri ng lahat ng mga device sa iyong computer. Ipapakita at sasabihin ko sa iyo kung paano independiyenteng mag-diagnose ng isang computer at lahat ng mga component device nito:
- HDD.
- RAM.
- Video card.
- Motherboard.
- CPU.
- Power unit.
Susuriin namin ang lahat ng ito sa artikulong ito at para sa bawat isa sa mga computer device gagawa ako ng isang video kung saan malinaw kong ipapakita kung paano mag-diagnose ng isang partikular na device.
Bilang karagdagan, gamit ang mga diagnostic, matutukoy mo kung dapat mong ganap na palitan ang aparato o kung maaari mo itong ayusin; Well, magsimula tayo sa pinakamahalagang tanong na interesado sa lahat - mga diagnostic ng HDD/SSD disk.
Mga diagnostic ng HDD at SSD disk.
Ang mga diagnostic ng disk ay ginagawa sa dalawang direksyon: sinusuri nila ang Smart system ng isang hard o solid-state drive at sinusuri ang disk mismo para sa mga masama o mabagal na sektor Upang suriin ang SMART HDD at SSD, gagamitin namin ang programa. Maaari mong i-download ito mula sa aming website sa seksyon ng pag-download.
Well, ngayon pumunta tayo nang direkta sa disk diagnostics mismo, pagkatapos i-download ang programa, patakbuhin ang file ng kinakailangang bit depth at tingnan ang pangunahing window kung nakakita ka ng isang asul na icon na may caption na mabuti o sa Ingles na mabuti, kung gayon ang lahat ay; sa pagkakasunud-sunod sa iyong SMART disk at hindi mo na kailangang magsagawa ng karagdagang mga diagnostic.
Kung makakita ka ng dilaw o pula na icon na may mga salitang maingat, masama, kung gayon mayroong ilang mga problema sa iyong disk. Mahahanap mo ang eksaktong problema sa ibaba sa listahan ng mga mahahalagang bagay sa SMART diagnostic. Saanman mayroong dilaw at pula na mga icon sa tapat ng inskripsiyon, ito ay magpahiwatig na sa bahaging ito na ang iyong disk ay nasira.
Kung naubos na ng iyong disk ang habang-buhay nito, walang saysay na ayusin ito. Kung mayroon kang ilang mga sirang sektor, mayroon pa ring posibilidad na ayusin. Pag-uusapan ko pa ang tungkol sa pag-aayos ng mga masasamang sektor. Kung mayroong maraming masamang sektor sa disk, higit sa 10, o maraming napakabagal na sektor, kung gayon hindi ito nagkakahalaga ng pagpapanumbalik ng naturang disk. Pagkaraan ng ilang oras, ito ay guguho pa rin, kakailanganin itong patuloy na ibalik / ayusin.
Pag-aayos ng disk ng software.
Sa pamamagitan ng pag-aayos, ang ibig kong sabihin ay ang paglipat ng masama at mabagal na sektor sa disk. Ang pagtuturo na ito ay angkop lamang para sa mga HDD, iyon ay, mga hard drive lamang. Para sa isang SSD, ang operasyong ito ay hindi makakatulong sa anumang paraan, ngunit magpapalala lamang sa kondisyon ng solid-state drive.
Ang pag-aayos ay makakatulong sa pagpapahaba ng buhay ng iyong hard drive nang kaunti pa. Upang maibalik ang mga masamang sektor, gagamitin namin ang programa ng HDD regenerator. I-download at patakbuhin ang program na ito, maghintay hanggang ang programa ay mangolekta ng data tungkol sa iyong mga drive, pagkatapos makolekta ang data ay makakakita ka ng isang window kung saan kakailanganin mong mag-click sa inskripsyon - Mag-click dito sa mga masamang sektor sa demaget drive surfase nang direkta sa ilalim ng Windows XP, Vista, 7, 8 at 10. Kailangan mong mag-click sa inskripsyon nang mabilis sa OS 8 at 10, upang mabilis na mawala ang window, sa 7 lahat ay maayos. Susunod, i-click ang HINDI. Pagkatapos ay piliin ang iyong drive mula sa listahan. I-click ang button na simulan ang proseso. Lilitaw ang isang window ng command line kung saan kakailanganin mong pindutin ang 2, Enter, 1, Enter.
Pagkatapos ng mga nakumpletong operasyon, magsisimula ang system sa pag-scan para sa mga masasamang sektor at ilipat ang mga ito sa hindi nababasang mga partisyon ng disk. Sa katunayan, ang mga masamang sektor ay hindi nawawala, ngunit sa hinaharap ay hindi sila makagambala sa pagpapatakbo ng system at maaari mong patuloy na gamitin ang disk. Ang proseso ng pagsuri at pagpapanumbalik ng disk ay maaaring tumagal ng mahabang panahon, depende sa laki ng iyong disk. Kapag natapos na ang programa, pindutin ang pindutan 5 at Enter. Kung nakatagpo ka ng anumang mga error habang sinusubukan at inaayos ang mga masamang sektor, nangangahulugan ito na hindi na mababawi ang iyong disk. Kung nakahanap ka ng higit sa 10 masama - masamang sektor, kung gayon ang pagpapanumbalik ng naturang disk ay hindi makatwiran, palaging magkakaroon ng mga problema dito.
Ang mga pangunahing palatandaan ng pagkabigo sa disk ay:
Video kung paano i-diagnose ang HDD/SSD:
Mga diagnostic ng RAM
Sa pagkakataong ito magsasagawa kami ng mga diagnostic ng RAM. Mayroong ilang mga pagpipilian kung saan maaari mong suriin ang RAM, ito ay kapag ang iyong computer ay naka-on pa rin at gumagana kahit papaano, at kapag hindi mo na ma-on ang computer, ang BIOS lamang ang naglo-load.
Ang mga pangunahing palatandaan na ang RAM ay hindi gumagana:
- Kapag naglo-load ng mga resource-intensive na application, ang computer ay nag-freeze o nagre-restart.
- Kapag gumagamit ng computer sa mahabang panahon, higit sa 2 oras, nagsisimulang bumagal ang Windows, at habang tumatagal, tumataas ang pagbagal.
- Kapag nag-install ng anumang mga programa, hindi mo mai-install ang mga ito, nabigo ang pag-install na may mga error.
- Pag-jamming ng tunog at video.
Ang unang bagay na titingnan natin ay kung paano suriin ang RAM kung ang iyong Windows boots. Ito ay napaka-simple, sa anumang operating system na nagsisimula sa Windows Vista maaari mong i-type ang Windows memory checker sa paghahanap. Ang shortcut na lalabas ay inilunsad bilang administrator at nakakita kami ng mensaheng nagsasaad na maaari mong i-reboot at simulan ang pag-scan ngayon o mag-iskedyul ng pag-scan sa susunod na pag-on mo sa computer. Piliin ang halaga na kailangan mo. Pagkatapos mag-restart ang computer, awtomatikong magsisimula kaagad ang pagsubok sa RAM. Ito ay isasagawa sa karaniwang mode, maghintay hanggang sa katapusan ng pagsubok at malalaman mo kung okay ang lahat sa iyong RAM. Bilang karagdagan, pagkatapos mong mai-load ang Windows, sa viewer ng kaganapan maaari mong buksan ang mga log ng Windows, piliin ang item ng System at hanapin ang memory diagnostic na kaganapan sa listahan sa kanan. Sa kaganapang ito makikita mo ang lahat ng impormasyon tungkol sa mga diagnostic na ginawa. Batay sa impormasyong ito, maaari mong malaman kung gumagana ang RAM.
Ang susunod na opsyon para sa pag-diagnose ng RAM kung hindi mo mai-boot ang Windows. Upang gawin ito, kailangan mong isulat ang programa sa isang disk o bootable USB flash drive at patakbuhin ito mula sa BIOS. Sa lalabas na window, awtomatikong ilulunsad ang isang pagsubok upang suriin ang random access memory (RAM). Maghintay hanggang makumpleto ang pagsubok at kung mayroong anumang mga problema sa iyong memorya, ang window ng pagsubok ay magbabago mula sa asul patungo sa pula. Ito ay magsasaad ng mga depekto o pagkabigo ng RAM. Iyon lang, natutunan mo kung paano i-diagnose ang RAM.
Video kung paano suriin ang RAM:
Mga diagnostic ng video card
Ang mga pangunahing palatandaan ng isang depekto sa video card:
- Ang computer ay tumama sa asul na screen ng kamatayan.
- Lumilitaw ang mga artifact sa screen - maraming kulay na tuldok, guhit o parihaba.
- Kapag naglo-load ng mga laro, ang computer ay nag-freeze o nagre-restart.
- Kapag gumagamit ng computer sa loob ng mahabang panahon sa isang laro, bumababa ang performance at magsisimulang ma-lag ang laro.
- Pag-jamming ng video, pagkabigo sa pag-playback ng video, mga problema sa flash player.
- Walang pag-smoothing sa text o kapag nagre-rewind ng mga dokumento o web page.
- Pagbabago ng scheme ng kulay.
Ang lahat ng ito ay mga palatandaan ng ilang uri ng depekto sa video card. Ang pagsubok sa isang video card ay dapat nahahati sa dalawang yugto: pagsuri sa graphics chip at pagsuri sa memorya ng video card.
Sinusuri ang graphics chip ng video card (GPU)
Upang suriin ang graphics chip, maaari kang gumamit ng iba't ibang mga programa na naglalagay ng load sa chip na ito at matukoy ang mga pagkabigo sa ilalim ng kritikal na pagkarga. Gagamitin namin ang programa, at FurMark.
Ilunsad ang Aida sa ibaba ng tray malapit sa orasan, i-right-click at piliin ang pagsubok sa katatagan ng system. Sa lalabas na window, lagyan ng check ang kahon sa tabi ng GPU Stress Test. Ilulunsad ang pagsubok sa ibaba at makakakita ka ng graph ng mga pagbabago sa temperatura, bilis ng fan, at kasalukuyang pagkonsumo. Upang suriin, sapat na ang isang 20 minutong pagsubok; kung sa oras na ito ang mas mababang field na may graph ay nagiging pula o nag-reboot ang computer, kung gayon may mga problema sa iyong video card.
Ilunsad natin ang OCCT. Pumunta sa tab na GPU 3D, huwag baguhin ang mga setting at pindutin ang pindutan ng ON. Susunod, lalabas ang isang window na may mabalahibong donut, na isang visual na pagsubok. Ang pagsusulit ay tatagal ng 15-20 minuto. Inirerekomenda ko ang pagsubaybay sa temperatura at pagsubaybay sa mga pagbabasa ng kapangyarihan; kung ang mga multi-kulay na tuldok, guhit o parihaba ay lilitaw sa screen, ito ay nagpapahiwatig na may problema sa video card. Kung kusang nag-off ang computer, magsasaad din ito ng depekto sa video card.
Ngayon nasuri na namin ang mga diagnostic ng processor ng video card, ngunit kung minsan ay mayroon ding mga problema sa memorya ng video card.
Diagnostics ng memorya ng video card
Para sa diagnostic na ito gagamitin namin ang program. I-unpack ang program at patakbuhin ito bilang administrator. Sa lalabas na window, maglagay ng checkmark sa tabi ng signal ng inskripsyon kung may mga error at pindutin ang start button. Ilulunsad ang isang tseke ng RAM ng video card;
Iyon lang, maaari mo na ngayong masuri ang video card sa iyong sarili. Suriin ang memorya ng GPU at video card.
Video sa pagsubok ng video card:
Mga diagnostic ng motherboard
Ang mga pangunahing palatandaan ng malfunction ng motherboard:
- Ang computer ay tumama sa asul na screen ng kamatayan, nagre-reboot at nag-o-off.
- Nag-freeze ang computer nang hindi nagre-reboot.
- Ang cursor, musika at video (nag-freeze) ay natigil.
- Nawawala ang mga konektadong device - HDD/SSD, drive, USB drive.
- Hindi gumagana ang mga port, USB at network connectors.
- Ang computer ay hindi naka-on, hindi nagsisimula, hindi nag-boot.
- Ang computer ay gumagana nang mabagal, kadalasang bumagal o nagyeyelo.
- Ang motherboard ay gumagawa ng iba't ibang mga tunog.
Visual na inspeksyon ng motherboard
Ang unang bagay na kailangan mong gawin upang masuri ang isang motherboard ay magsagawa ng isang visual na inspeksyon ng motherboard. Ano ang kailangan mong bigyang pansin:
- Mga chips at bitak - kung ang naturang pinsala ay naroroon, ang motherboard ay hindi mag-on sa lahat o mag-on nang isang beses lamang.
- Mga namamagang capacitor - dahil sa mga namamagang capacitor, maaaring i-on ang computer pagkatapos ng 3, 5, 10 na pagtatangka o pagkatapos ng isang tiyak na oras, maaari din itong lumabas nang walang dahilan at bumagal.
- Oxidation - ang computer ay maaaring mag-on paminsan-minsan at bumagal. Maaaring hindi ito mag-on kung ang mga track ay ganap na na-oxidized.
- Warmed up chips, magkakaroon ng maliliit na nasunog na spot o butas sa microchips - dahil dito, maaaring hindi i-on ang computer o ang mga port, network card, tunog o USB ay hindi gagana.
- Ang mga gasgas sa mga landas ay kapareho ng sa mga chips at bitak.
- Ang pagkasunog sa paligid ng mga chip at port ay humahantong sa kumpletong kawalan ng kakayahang magamit ng motherboard o mga indibidwal na bahagi nito.
Mga diagnostic ng software ng motherboard
Kung ang iyong computer ay naka-on at nag-boot sa Windows, ngunit may mga kakaibang glitches at paghina, sulit na gawin ang mga diagnostic ng software ng motherboard gamit ang program. I-download at i-install ang programa, ilunsad ito, i-right-click ang icon nito sa ibaba ng tray malapit sa orasan at piliin ang "serbisyo" - "pagsubok sa katatagan ng system". Lagyan ng check ang mga kahon sa tabi ng Stress CPU, Stress FPU, Stress cache, at alisan ng check ang iba pa. Pindutin ang pindutan ng "Start", ang computer ay mag-freeze, at magsisimula ang pagsubok. Sa panahon ng pagsubok, subaybayan ang temperatura ng processor at motherboard, pati na rin ang kapangyarihan. Isinasagawa namin ang pagsubok para sa hindi bababa sa 20 minuto at maximum na 45 minuto. Kung sa panahon ng pagsubok ang ilalim na patlang ay nagiging pula o ang computer ay naka-off, kung gayon ang motherboard ay may sira. Gayundin, ang pag-shutdown ay maaaring dahil sa processor, alisin ang tsekI-stress ang CPU at suriin muli. Kung nakakita ka ng sobrang pag-init, kailangan mong suriin ang sistema ng paglamig ng motherboard at processor. Kung nagbabago ang power supply, maaaring magkaroon ng mga problema sa motherboard at sa power supply.
Kung ang computer ay nagsimula ngunit ang Windows ay hindi naglo-load, maaari mong suriin ang mainland sa pamamagitan ng isang boot test. Kailangan itong isulat sa isang disk o flash drive. Ipapakita ko sa iyo nang mas detalyado kung paano gamitin ito sa video.
Diagnostics ng power supply unit (PSU)
Ang mga pangunahing palatandaan ng isang may sira na supply ng kuryente:
- Ang computer ay hindi naka-on sa lahat.
- Nagsisimula ang computer sa loob ng 2-3 segundo at huminto sa paggana.
- Ang computer ay naka-on 5-10-25 beses.
- Kapag nasa ilalim ng load, ang computer ay nag-o-off, nagre-reboot, o nagpapakita ng asul na screen ng kamatayan.
- Kapag nasa ilalim ng load, ang computer ay bumagal nang husto.
- Ang mga device na nakakonekta sa computer ay kusang dinidiskonekta at kumonekta (mga turnilyo, drive, USB device).
- Pumilit (whistle) kapag tumatakbo ang computer.
- Hindi natural na ingay mula sa power supply fan.
Visual na inspeksyon ng power supply unit
Ang unang bagay na dapat gawin kung may sira ang power supply ay gumawa ng visual inspection. Idiskonekta namin ang power supply mula sa case at i-disassemble ang power supply mismo. Sinusuri namin para sa:
- Nasunog, natunaw na mga elemento ng power supply unit - siguraduhin na ang lahat ng mga elemento ay buo kung nakakita ka ng nasusunog o isang bagay na halatang natunaw, kinukuha namin ang power supply unit para ayusin o palitan ito ng bago.
- Mga namamagang capacitor - palitan ang mga namamagang capacitor ng mga bago. Dahil sa kanila, maaaring hindi i-on ang computer sa unang pagkakataon o maaaring mamatay sa ilalim ng pagkarga.
- Alikabok - kung ang alikabok ay barado sa fan at radiators, dapat itong linisin, dahil dito ang power supply sa ilalim ng load ay maaaring patayin dahil sa overheating.
- Nasunog na fuse - kapag may bumabagsak na boltahe, madalas na nasusunog ang fuse at kailangang palitan.
Sinuri namin ang lahat ngunit ang suplay ng kuryente ay kumikilos nang masama, tingnan natin.
Mga diagnostic ng software ng power supply
Maaaring isagawa ang mga diagnostic ng software ng power supply gamit ang anumang test program na nagbibigay ng maximum load sa power supply. Bago gawin ang naturang pagsusuri, kailangan mong matukoy kung ang lahat ng mga elemento ng iyong PC ay may sapat na kapangyarihan mula sa power supply. Maaari mong suriin ito tulad nito: patakbuhin ang link ng AIDA 64 program sa itaas at pumunta sa site para sa pagkalkula ng kinakailangang kapangyarihan ng power supply. Sa website, inililipat namin ang data mula sa Aida sa naaangkop na mga patlang at i-click ang pindutang Kalkulahin. Sa ganitong paraan, tiyak na tiyak natin kung gaano karaming kapangyarihan ang magiging sapat para sa computer.
Magpatuloy tayo sa diagnosis ng PD mismo. I-download ang programa. Ini-install at inilunsad namin ito. Pumunta sa tab na Power Supply. Lagyan ng check ang kahon para gamitin ang lahat ng lohikal na core (hindi gumagana sa lahat ng computer) at pindutin ang ON button. Ang pagsubok ay tumatagal ng isang oras, at kung sa panahong ito ang computer ay naka-off, nag-reboot, o natamaan ang isang asul na screen, may mga problema sa power supply (Bago suriin ang power supply, kailangan mo munang suriin ang video card at processor upang maiwasan ang hindi tama ang pagsubok).
Hindi ko ipapakita sa iyo kung paano mag-diagnose ng isang power supply gamit ang isang multimeter, dahil mayroong isang tonelada ng impormasyong ito sa Internet, at mas mahusay para sa mga propesyonal na gawin ang mga naturang diagnostic. Ipapakita ko sa iyo ang pagsubok sa power supply nang mas detalyado sa video sa ibaba:
Pagsubok sa system board. Pagtatakda ng Mga Setting ng BIOS
Paksa ng programa: motherboard ng personal na computer.
Layunin ng gawain: pag-aralan ang programa ng pagsubok (Aida o CPU-z); pag-aralan ang mga pangunahing setting ng pangunahing sistema ng input/output.
Lead time: 2 oras
Kagamitan: pang-edukasyon na personal na computer.
Software: operating system, pagtatanghal, mga programa sa pagsubok.
Batayang teoretikal
Kagamitan(Ingles) kagamitan o kasangkapan) - isang pantulong na programa sa computer bilang bahagi ng pangkalahatang software para sa pagsasagawa ng mga dalubhasang karaniwang gawain na may kaugnayan sa pagpapatakbo ng kagamitan at operating system (OS).
Nagbibigay ang mga utility ng access sa mga feature (parameter, setting, setting) na hindi available nang hindi ginagamit ang mga ito, o ginagawang mas madali ang proseso ng pagbabago ng ilang parameter (i-automate ito).
Maaaring isama ang mga utility sa mga operating system, kasama ng mga espesyal na kagamitan, o ipamahagi nang hiwalay.
BIOS
BIOS(Basic Input-Output System - basic input-output system) ay isang maliit na programa na matatagpuan sa read-only memory (ROM) at responsable para sa pinakapangunahing mga function ng interface at mga setting ng kagamitan kung saan ito naka-install. Sa madaling salita, maaari nating sabihin na ang BIOS ay ang batayan para sa pagpapatakbo ng isang sistema ng computer, dahil ito ay responsable para sa mga pinaka-pangunahing pag-andar ng isang computer (katulad ng sistema ng mga reflexes sa isang tao).
Ang pinakakilala sa mga gumagamit ng computer ay ang motherboard BIOS, ngunit ang BIOS ay naroroon sa halos lahat ng mga bahagi ng computer: mga adapter ng video, mga adapter ng network, mga modem, mga controller ng disk, mga printer. Ang motherboard BIOS ay responsable para sa pagsisimula (paghahanda para sa trabaho), pagsubok at paglulunsad ng lahat ng mga bahagi nito.
Gumagana ang operating system at mga application program sa computer hardware sa pamamagitan ng BIOS, na nagsasalin ng mga utos ng operating system na mauunawaan ng user sa isang wika na mauunawaan ng computer.
BIOS ng motherboard
Sa pisikal, ang BIOS ay isang set ng read-only memory (ROM, Read Only Memory) chips na matatagpuan sa motherboard. Samakatuwid, kung minsan ang chip ay tinatawag na ROM BIOS.
Kung titingnan mo sa ilalim ng takip ng yunit ng system, makikita mo sa motherboard ang isang chip na may holographic sticker na may inskripsyon at logo na nagpapahiwatig ng tagagawa ng BIOS. Sa malapit ay tiyak na magkakaroon ng bilog na baterya na nagpapagana sa CMOS chip (Complementary Metal Oxide Semiconductor - pabagu-bago ng memorya na ginagamit upang mag-imbak ng mga setting ng BIOS).
BIOS Setup Utility
Kabilang sa mga program na nakapaloob sa BIOS ay ang BIOS Setup Utility, na nagpapahintulot sa iyo na baguhin ang data na nakaimbak sa memorya ng CMOS gamit ang isang menu system.
Upang matiyak ang tamang operasyon ng operating system at mga application program, gamit ang BIOS Setup Utility, ang mga parameter ng lahat ng mga bahagi ng computer ay ipinasok, mula sa RAM at dalas ng pagpapatakbo ng processor hanggang sa operating mode ng printer at iba pang mga peripheral na aparato. Sa pamamagitan ng wastong pag-configure ng mga nilalaman ng BIOS ng iyong computer, maaari mong pataasin ang pagganap nito nang hanggang 30%.
Magkomento: Ang walang ingat na pagkilos ng gumagamit, bilang panuntunan, ay hindi maaaring humantong sa pisikal na pinsala sa computer - maaari lamang itong huminto sa pag-boot. Ito ay madaling ayusin. Ang mga modernong BIOS ay may medyo malawak na mga tool sa auto-configuration, kaya ang papel ng user sa pagtatakda ng "tama" na mga parameter ay maaaring mabawasan. Kamakailan, ang opsyong "I-load ang mga naka-optimize na parameter" ay lumitaw sa programa ng mga setting. Ang pagpili sa item na ito ay nagbibigay-daan sa user na magtakda ng mga parameter ng "default na setting" para sa mga kasalukuyang kagamitan.
Paano ipasok ang BIOS Setup Utility
Ang BIOS Setup Utility ay hindi magagamit sa user habang tumatakbo ang computer. Ang pagpasok sa BIOS Setup Utility ay kadalasang ginagawa sa pamamagitan ng pagpindot sa isang key habang nagbo-boot ang computer. Mayroon ding mga bersyon ng BIOS na ang mga setting ay ipinasok gamit ang iba pang mga key o ang kanilang mga kumbinasyon.
Sa lab na ito, ang pinakakaraniwang opsyon (key) ang gagamitin para makapasok sa BIOS.
Order sa trabaho
1 bahagi
Sa isang personal na computer, i-on ang programa para sa pagsubok sa motherboard at punan ang talahanayan (halimbawa, ang CPU-Z program)
| Katangian | Ibig sabihin |
| Tagagawa ng motherboard | |
| Pangalan ng motherboard | |
| Form factor | |
| Interface ng processor | |
| Hilagang tulay | |
| Timog Tulay | |
| Dalas ng bus ng system | |
| Uri ng RAM | |
| Bilang ng mga puwang para sa OP | |
| Maximum na OP throughput | |
| Pinakamataas na halaga ng RAM | |
| Bilang ng mga puwang ng PCI | |
| Bandwidth ng IDE | |
| Pangalan ng sinusuportahang protocol para sa IDE | |
| Bilang ng mga USB connectors | |
| USB Bandwidth | |
| Availability ng built-in na sound card | |
| Availability ng built-in na video card | |
| Availability ng built-in na network card | |
| Bilang ng mga LPT port | |
| Bilang ng mga COM port | |
| Bilang ng PS/2 port | |
| Bilang ng mga port ng laro | |
| Bilang ng mga konektor ng audio |
2 Bahagi
Batay sa teoretikal na materyal
- Alamin ang uri at bersyon ng BIOS/UEFI.
- Alamin ang petsa ng paglikha ng BIOS /
- Ang naka-install at maximum na sinusuportahang laki ng memorya.
- Tukuyin ang mga parameter ng mga drive na konektado sa mga channel ng isang karaniwang IDE/SATA controller.
- Tukuyin ang kasalukuyang pagkakasunud-sunod ng drive polling sa panahon ng boot.
- Baguhin ang pagkakasunud-sunod ng mga polling drive sa panahon ng boot upang ang CDROM ay masuri muna, pagkatapos ay ang hard drive. Ang ibang media ay hindi poll.
Ulat
Ang ulat ay dapat maglaman ng:
Kumusta, mahal na mambabasa! Sa artikulong ito kami ay magsasagawa Stress test computer para sa stability program OCCT (OverClock Checking Tool) sa panahon ng pagsulat ng artikulong ito, ang pinakabagong bersyon ay 4.4.1.
Gamit ang programa OCCT magagawa naming subukan ang mga sumusunod na bahagi ng aming PC:
Programa OCCT kapag pumasa sa pagsubok, inilalagay nito ang pinakamataas na pagkarga sa mga nasubok na bahagi ng aming PC. At kung natapos ang pagsubok nang walang mga error, kung gayon ang iyong PC at cooling system ay ganap na gumagana at hindi pa mabibigo!
Una, i-download ang program, o i-install ito mula sa Opisyal na Website.
Ang pag-install ay karaniwan, pagkatapos ilunsad ang na-download na file ng pag-install, sa unang window i-click ang "Next", sa pangalawang pag-click "I Accept", sa ikatlong "Next" at sa ika-apat na window - ang "I-install" na buton
Pagkatapos ng pag-install, makikita mo ang icon ng program na ito sa iyong desktop OCCT
Inilunsad namin ang programa mula sa shortcut. At may lumalabas na tulad nitong bintana sa harapan namin.
Bakit humigit-kumulang? Dahil ang window ng programa ay nagbabago depende sa mga setting, ang aking programa ay na-configure na, at pagkatapos ng lahat ng mga setting ay magtatapos ka sa parehong window ng programa, at pagkatapos ay "turuan" ka na baguhin ito ayon sa iyong mga interes.
Kaya, simulan natin ang pag-set up ng programa OCCT.
Sa pangunahing window ng programa, mag-click sa pindutang ito
Pumunta kami sa window ng mga setting
Sa window na ito, ang pinakamahalagang bagay ay upang itakda ang mga temperatura kung saan ihihinto ang pagsubok na ito ay kinakailangan upang maiwasan ang anumang bahagi na mabigo dahil sa sobrang pag-init.
PAYO– Kung mayroon kang medyo bagong PC, maaaring itakda ang temperatura sa 90°C. Ang pinakabagong mga bahagi ay may medyo mataas na temperatura ng pagpapatakbo.
Ngunit kung ang iyong PC ay 5 o higit pang taong gulang, pagkatapos ay itakda ang temperatura sa 80°C. Ang mga huling ginawang bahagi ay napakasensitibo sa sobrang pag-init.
Ang pinakamagandang opsyon ay tingnan ang maximum na pinapahintulutang temperatura ng iyong hardware sa website ng gumawa.
Ang mga overclocked na bahagi ay hindi pumasa sa pagsubok! Programa OCCT nagbibigay ng ganitong pagkarga na ang temperatura ay lumampas sa 90°C at huminto sa pagsubok.
Mula sa 90°C hanggang 100°C at mas mataas ay isang kritikal na halaga kung saan ang mga bahagi sa iyong mga bahagi ay magsisimulang mag-unsolder mula sa kanilang mga upuan kung wala silang oras na masunog nang mas maaga.
Ngunit hindi kailangang matakot na masunog ang sistema! "Uulitin ko" Ang pangunahing bagay ay suriin ang lahat ng mga tagahanga (mas cool) para sa pag-andar bago ipasa ang pagsubok. sa unit ng system at linisin ang sistema ng paglamig mula sa alikabok.
At gumastos pagsubok sa katatagan ng computer tiyak na kailangan! Upang maiwasan ang pagkabigo ng PC (sabihin natin sa oras ng pagsulat ng ilang napakahalagang materyal para sa iyo) hindi dumating bilang isang sorpresa.
Pagkatapos malutas ang isyu ng mga temperatura, sa huling column ng mga setting, na tinatawag na "Real time," nilagyan namin ng check ang mga kahon para sa mga graph na gusto naming makita kapag pumasa sa pagsubok.
Ngayong naayos mo na ang mga setting, maaari mo nang isara ang mga ito. Ngayon bumalik sa pangunahing window ng programa.
Ang pangunahing window ng programa ay naglalaman ng apat na tab. CPU:OCCT, CPU:LINPACK, GPU:3D at POWER SUPPLY.
Processor, RAM, at Motherboard Test - CPU:OCCT
Dito, una, itakda ang mga halaga: Para sa kaginhawahan, binilang ko sila.
1. Uri ng pagsubok: Infinite - Ang pagsubok ay tatakbo nang walang oras hanggang sa ihinto mo ito. Auto - Ang pagsubok ay magaganap ayon sa oras na itinakda sa punto 2. Tagal.
3. Mga panahon ng kawalan ng aktibidad– Oras bago magsimula ang pagsusulit, at pagkatapos ng pagtatapos. Ang ulat kung saan makikita mo sa window ng programa pagkatapos patakbuhin ang pagsubok.
4. Pagsubok na bersyon– Ang kapasidad ng iyong system. Ang aking programa mismo ang nagpasiya ng bit depth noong una itong inilunsad.
5.Test mode– Dito pumili kami ng isa sa tatlong set mula sa drop-down na menu: Malaki, Katamtaman, at Maliit.
- Malaking set – Ang Processor, RAM, at Motherboard (chipset) ay sinusuri para sa mga error.
- Average set – Ang CPU at RAM ay sinubok para sa mga error.
- Maliit na set– Tanging ang Processor ang sinusuri para sa mga error.
6. Bilang ng mga thread– Itakda ang bilang ng mga thread na sinusuportahan ng iyong processor. Tinukoy mismo ng aking programa ang bilang ng mga thread ng processor.
Pumunta sa pangalawang tab na CPU:LINPACK
Pagsubok sa CPU – CPU:LINPACK
Tungkol sa mga puntos 1. 2. 3. Sa tingin ko lahat ay malinaw. Tingnan sa itaas sa unang pagsubok
Punto 4. Iwanan nang hindi nagbabago.
5. Lagyan ng check ang kahon kung mayroon kang 64-bit na processor at system.
6. AVX – katugma sa Linpack. Ang parameter na ito ay tinutukoy para sa bawat processor nang hiwalay.
Hindi ko lubos na ilalarawan ang microarchitecture ng mga processor dito, ito ay isang hiwalay na paksa, at sa palagay ko hindi lahat ng gumagamit ay magiging interesado sa pag-alam dito.
7. Gamitin ang lahat ng mga lohikal na core – Lagyan ng check ang kahon upang magamit ng aming processor ang buong potensyal nito, kabilang ang mga lohikal na core (kung mayroon man).
Ang lahat ay malinaw dito, lumipat tayo sa susunod na tab.
Pagsubok sa video card – GPU:3D
Kung tungkol sa mga puntos, lahat ay hindi nagbabago 1. 2. 3. Sa tingin ko ang lahat ay malinaw. Tingnan sa itaas sa unang pagsubok
4. I-install ang bersyon ng DirectX na sinusuportahan ng iyong Windows.
DirectX 9- shader model 2.0 Windows XP at mas lumang mga bintana
DirectX 11- shader model 5.0 Windows Vista, Windows 7, Windows 8
5. Piliin ang iyong video card.
6. Itakda ang resolution ng iyong monitor.
7. Lagyan ng tsek ang kahon. Kung ikaw, tulad ko, ay may naka-install na 2 video card, pinagsama sa SLI mode.
8. Kung ang checkbox ay may check, ang pag-init ng video card ay magiging mas mababa at ang pagtuklas ng error ay magiging mas epektibo.
9. Hindi namin nilagyan ng check ang kahon kung gusto naming gamitin ang lahat ng memorya ng video card.
10. Para sa mga video card mula sa Nvidia, mas mahusay ang value 3 Para sa mga video card mula sa ATI, mas maganda ang value 7.
11. Itakda ang bilang ng mga frame sa bawat segundo. Naka-disable ang value 0. Maaari mong itakda ang value sa “0” para tingnan kung gaano karaming FPS ang kayang gawin ng iyong video card.
Ang lahat ay naka-set up din dito, pumunta sa huling tab - POWER SUPPLY
Pagsubok sa PSU (Power Supply).
Ang mga setting ay halos pareho sa tab GPU:3D
Narito ang prinsipyo ng pagsubok ay ito: Gumagana ang buong sistema sa pinakamataas na posibleng kapangyarihan, sinusubukang pilitin ang aming suplay ng kuryente sa maximum.
P.S. Kapag gumagawa ng mga setting, sa ibaba ng pangunahing window ng programa mayroong isang field kung saan lumalabas ang mga pahiwatig kapag nag-hover ka sa isang nako-customize na item
Paano suriin ang motherboard para sa kakayahang magamit? Kung hindi ka sigurado sa tamang operasyon nito at gusto mong tiyakin sa iyong sarili na amoy kerosene ito, kailangan mong alisin ang board na ito mula sa computer at ihanda ito para sa karagdagang visual na inspeksyon.
At pagpalain ng Diyos ang katotohanang wala kang naiintindihan tungkol dito: ang ilang mga depekto ay maaaring maging napakalinaw na ang pagtuklas sa mga ito ay isang piraso ng cake.
Una kailangan mong kumuha ng ilang mga simpleng tool sa pagtatrabaho, lalo na:
- processor;
- suplay ng kuryente;
- video card (opsyonal).
Bakit kailangan ito?
Kadalasan ang mga sangkap na ito ay nabigo, at bilang isang resulta nagsisimula silang maging sanhi ng mga malfunctions. "mga motherboard".
Kahit na ang mga processor ay napakabihirang magsunog kung hindi sila na-scalped o na-overclocked, kaya walang magiging problema sa kanila.
Sa PSU (supply ng kuryente), ang sitwasyon ay mas kontrobersyal: ang isang maling napiling mapagkukunan ng enerhiya ay nasusunog sa loob ng 3 segundo.
Buweno, kailangan ang isang video accelerator upang ipakita ang imahe sa monitor, kung walang nakitang mga depekto sa panahon ng inspeksyon.
10 pinakamahusay na mga programa para sa mga diagnostic ng computer
Pagsusuri ng inspeksyon:
Paano suriin ang motherboard para sa pag-andar? Ikonekta ang PSU (power supply) dito at simulan ang card.
Dapat lumitaw ang isang asul (berde/pula) na tagapagpahiwatig ng LED, na nagpapahiwatig ng katayuan ng pagpapatakbo ng device.
Sa pamamagitan ng paraan, ang motherboard ay isang lumang modelo - ito ay hindi napakadaling simulan ito, dahil walang power button tulad nito.
Kailangan mong isara ang mga contact.
Kung tiwala ka sa supply ng kuryente, ngunit ang tagapagpahiwatig ay wala pa ring buhay, at ang processor ay ligtas at maayos, kung gayon ang problema ay nasa board.
Nagsisimula kami ng isang visual na inspeksyon at hinahanap ang alinman sa mga sumusunod:
- mga gasgas sa PCB;
- namamaga capacitors;
- labis na mga particle ng metal;
- baluktot o sirang mga konektor;
- alikabok;
- baterya ng BIOS.
Ang anumang gasgas sa board ay maaaring magdulot ng hindi na mababawi na pinsala sa system, dahil ang mga track na may mga contact ay kumakalat sa buong ibabaw.
Ang motherboard ay kasing kapal ng buhok ng tao, kung hindi man mas manipis.
Maging lubhang maingat sa pag-inspeksyon sa board.
Ang pamamaga ng "conders" ay isang malinaw na tanda ng isang malfunction.
Maingat na suriin ang bawat isa at kung makakita ka ng isa na hindi gumagana, dalhin ang produkto sa service center.
Posible bang palitan ito ng iyong sarili at mayroon ka bang naaangkop na kaalaman?
Pagkatapos ay pumunta sa isang tindahan ng radyo at bumili ng isang bahagi na may parehong mga marka, walang mga analogue.
At oo, ang gayong pamamaraan ay hindi magbibigay ng isang tiyak na garantiya, pagpapahaba ng buhay motherboard para sa isang taon - isa pa, ngunit sa larangan kailangan mong i-save kung ano ang mayroon ka.
Maaaring isara ng metal ang napakanipis at hindi nakikitang mga landas sa pamamagitan ng pakikipag-ugnay sa kanila.
Hipan nang husto ang ibabaw ng PCB, bukod pa rito gamit ang natural na bristle brush.
Walang synthetics - ito ay static! Bukod pa rito, linisin ito mula sa alikabok.
At bigyang-pansin ang mga contact na sarado nang magkasama, bumubuo ng jumper, o simpleng curved.
Ang socket connector ng mga processor ng Intel ay ipinapakita bilang isang halimbawa, ngunit sa pamamagitan ng pagkakatulad ay mauunawaan na hindi ito dapat ang kaso.
Sa pamamagitan ng paraan, kadalasan ang mga contact kung saan nakakonekta ang mga tagapagpahiwatig ng unit ng system ay "nagdurusa": LED power-on indicator, kapangyarihan sa panlabas na USB, iba't ibang mga ilaw ng babala, at lahat ng iba pa. Mag-ingat ka.
Timog at hilagang tulay sa motherboard
Paano suriin ang processor para sa pag-andar
Mga error sa BIOS:
Mukhang, paano suriin ang motherboard para sa mga error gamit ang chip na ito?
At responsable ito para sa lahat ng mga pangunahing setting ng iyong computer, at kung nabigo ang BIOS, kung gayon ang kumpletong kapalit lamang nito ang magse-save nito. Ngunit huwag tayong masyadong pesimista.
Una, palitan ng bago ang baterya ng device. Ito ay may markang CR2032 at ibinebenta sa anumang tindahan ng elektronikong bahay.
Mahirap makaligtaan ang motherboard, ngunit tumingin malapit sa PCI-Ex X16 connector.
I-off ang power supply at maingat na alisin ang baterya sa loob ng 2-3 minuto upang ang lahat ng mga setting ay tuluyang mai-reset sa mga factory setting, kasama ang petsa at oras.
Bakit kailangan ito?
Ang ilang "Kulibins" ay maaaring, nang hindi namamalayan, gumawa ng isang bagay na matalino sa system, o "overclock" na mga bahagi sa isang kritikal na halaga.
Ang BIOS ay napupunta sa proteksyon at ganap na hinaharangan ang computer mula sa paggana. Ang simpleng pagmamanipula na ito ng baterya ay nagbabalik sa hitsura ng pabrika sa produkto.
Ngunit ito ay hindi isang katotohanan na ang lahat ay gagana.
Kung hindi iyon makakatulong, pagkatapos ay idiskonekta ang lahat ng mga peripheral mula sa motherboard, iiwan lamang ang processor na may isang cooler at ang panloob na speaker, na "beeps" sa startup.
Ito ay ipinasok sa connector sa tabi kung saan nakasulat ang "SPK" o "SPKR". Matatagpuan ito sa tabi ng socket para sa mga LED indicator ng system unit.
Ang kinabukasan ng iyong motherboard ay nakasalalay dito.
Kapag nagsimula ang system, may lalabas na tunog ng pagkabigo ng RAM.
Kung naririnig mo ito, kung gayon ang lahat ay higit pa o mas kaunti sa pagkakasunud-sunod sa motherboard. Ngunit kung ang katahimikan ay patay, kung gayon ang isang paglalakbay sa sentro ng serbisyo ay hindi maiiwasan.
Walang signal sa monitor kapag binubuksan ang computer
Talaan ng mga tunog na nagpapahiwatig ng malfunction ng motherboard:
Mayroong 3 uri ng BIOS sa kabuuan, bawat isa ay may sariling lohika.
Maaari mong malaman kung alin ang mayroon ka sa pamamagitan ng pagtingin sa mga marka ng motherboard.
Ang mga tunog para sa bawat isa ay ang mga sumusunod:
Talaan ng mga tunog ng BIOS-speaker na nagpapahiwatig ng problema sa malfunction ng AMI motherboard:
Talaan ng mga tunog ng BIOS speaker na nag-aabiso sa iyo ng isang problema sa motherboard ng Award:
Mga susunod na hakbang:
Kaya, may tunog.
I-off ang motherboard, at una sa lahat ipasok ang isang stick ng RAM (random access memory).
I-restart natin at makinig.
Kung matagumpay, makakatanggap kami ng babala tungkol sa malfunction ng video card (tingnan ang sign na may mga tunog at pagkakasunud-sunod ng mga ito).
Ikinonekta namin ang video adapter at, kung kinakailangan, karagdagang kapangyarihan. Bukod pa rito, ikinonekta namin ang isang monitor upang mag-output ng isang visual na signal.
Binuksan namin ang computer at hinihintay ang signal ng speaker.
Kung ito ay single at maikli, kung gayon ang iyong sasakyan ay maayos. Ang sanhi ay alikabok, metal shavings, o isang baluktot na contact na ibinalik sa orihinal nitong hugis. Ito ang kaso kung ang lahat ay maayos sa mga capacitor.
Ngunit kung ang tunog ng isang malfunction ng video card ay hindi nawawala, kung gayon ito ang dapat sisihin.
Kung hindi, dapat kang tumingin sa mga sound adapter, hard drive at iba pang konektadong peripheral.
Paano suriin ang kalusugan ng iyong hard drive
Mga resulta:
Huwag magmadali sa paglilibing motherboard sa madaling panahon.
Maingat na siyasatin ang aparato, pagsunod sa mga tagubilin, pagkatapos ay simulang putulin ang "mga buntot" sa anyo ng lahat ng karagdagang naka-install na kagamitan nang paisa-isa at sa isang tiyak na pagkakasunud-sunod hanggang sa makita mo ang sanhi ng lahat ng mga kaguluhan.
Magtatagumpay ka.