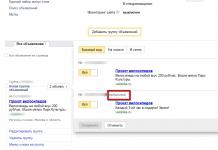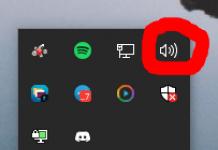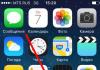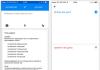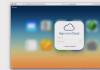Sa artikulong "" Nagbigay ako ng mga detalyadong tagubilin kung paano ito gagawin, ngunit nang sinubukan kong gawin ang parehong sa isa pang computer na may dalawang operating system na naka-install (Windows 7 at Windows 10), nalaman ko kaagad ang katotohanan na ang logo ay unang lumitaw noong naglo-load ng dose-dosenang, at pagkatapos ay nagdilim ang screen at wala akong magawa.
Pagkatapos ng ilang oras ng trial at error, naging malinaw na kailangan muna naming i-configure ang video card, at pagkatapos ay magpatuloy. At upang maiwasan ang pagdilim ng screen, kailangan mo munang idiskonekta ang HDMI cable. Ngunit posible bang i-configure ang video card upang makita ang TV kapag nakadiskonekta ang HDMI cable? Ito ay naging posible.
Paano mag-set up ng video cardNvidia
Bago ulitin ang lahat ng inilarawan sa ibaba, basahin ang artikulo hanggang sa dulo, upang maiwasan ang mga hindi kinakailangang paggalaw at pinsala sa iyong mga ugat.
Inalis ko sa pagkakasaksak ang HDMI cable at in-boot ang computer.
Maaari mong idiskonekta at ikonekta ang HDMI cable lamang kapag ganap mong nadiskonekta (plug mula sa socket) ang isa sa mga device, alinman sa TV o sa computer. Kung hindi, mapanganib mong masunog ang iyong video card.
Pagkatapos i-load ang operating system, i-right-click sa desktop at piliin ang " Control PanelNVIDIA».

Sa window ng NVIDIA Control Panel na bubukas, sa kanan nakita namin ang item na " Pag-install ng Maramihang Display", at kung ang pangalan lamang ng monitor ay ipinapakita sa kanan, at ang TV ay hindi nakita, pagkatapos ay mag-click sa link sa ibaba " Walang kinakailangang display...».

Magbubukas ang isang maliit na bintana " Walang Display Detection"at sa block" Pag-detect sa TV"Maglagay ng check mark sa tabi ng entry " I-detect ang mga TV kapag naka-on", at i-click ang " OK».

Isara ang control panel ng video card at i-off ang computer.
Kung mayroon kang ilang mga operating system at matatagpuan ang mga ito sa iba't ibang mga hard drive, mas mahusay na pisikal na idiskonekta ang pangalawang hard drive, kung saan hindi pa namin na-configure ang video card. At pagkatapos na ganap na i-set up ang unang operating system, idiskonekta ang unang hard drive (mayroon akong Windows 10 dito), at ikonekta ang pangalawang hard drive (mayroon akong Windows 7 dito). Ngunit maaari mong subukan at huwag idiskonekta ang mga disk.
Pagkatapos i-off ang computer, muling ikonekta ang HDMI cable sa computer. Tingnan kung nakakonekta rin ang TV cable sa HDMI connector. Para sa impormasyon kung paano ito gagawin, basahin ang artikulo.
Matapos ang lahat ng mga manipulasyon, huwag kalimutang i-on ang computer at ang TV.
Pag-set up ng isang computer desktop sa pamamagitan ng TV
Pagkatapos ng pag-reboot, nangyari muli ang lahat, at hindi ko nakita ang alinman sa boot menu o desktop. Pagkatapos ay pinindot ko ang " Pinagmulan", at napiling HDMI mode sa TV.
Kung ang lahat ay tapos na nang tama, ang isang larawan mula sa iyong computer ay dapat na lumitaw sa iyong TV. Mayroon na akong menu para sa pagpili ng operating system. Pinili ko ang system kung saan ko na-configure ang video card, i.e. Windows 10
Lumitaw ang isang desktop, ngunit ito ay ganap na malinis. Nag-right-click ako dito at sa menu ng konteksto na lumitaw, pinili ang item na " Mga Opsyon sa Screen».

Sa bintana" Mga pagpipilian"Malinaw na natukoy ang monitor at TV. Bumaba tayo sa ibaba at sa block" Maramihang pagpapakita» i-install « I-duplicate ang mga screen na ito».


Ngayon ang imahe sa monitor at TV ay dapat na pareho. Lahat ay lumabas sa aking TV at sa aking computer.
At para hindi na umitim ang monitor kapag nag-boot ang computer, kailangan kong gawin ang parehong bagay sa pangalawang system – Windows 7. Ngayon mula sa anumang system ay maaari na akong kumonekta sa TV at masiyahan sa panonood ng mga paborito kong pelikula nang direkta mula sa YouTube .
Mga posibleng problema kapag ikinonekta ang TV sa isang computer
- Sirang cableHDMI. Nangyayari minsan. Maingat na hawakan ang cable upang makita kung mayroong anumang mga kink o pinsala.
- Hindi gumagana ang connectorHDMI sa TV. Kung may isa pang HDMI connector, subukang ikonekta ang cable dito.
- Hindi naka-install o luma na ang driver ng video card. Ang ilang mga gumagamit ay hindi alam na wala silang mga driver para sa kanilang video card na na-load, dahil... awtomatikong na-install ng system ang pinakaangkop na driver nito. Ito ay kadalasang matutukoy sa pamamagitan ng katotohanang iyon Tagapamahala ng aparato walang pangalan ng iyong video card at kapag pinili mo ang resolution para sa monitor, ang slider ay hindi gumagalaw.


- Hindi "nakikita" ng video card ang TV. I-set up ito gaya ng inilarawan sa itaas.
- Itinakda ng operating system ang desktop sa extended mode bilang default at samakatuwid ang desktop ay lilitaw bilang blangko. Basahin ang tungkol dito sa itaas.
Kung mayroon kang mga katulad na problema, mangyaring ilarawan ang mga ito sa mga komento. Marahil ito ay magiging kapaki-pakinabang sa isang tao.
Mas tiyak, hindi ito magiging sagot sa lahat ng komento, ngunit sa mga user lamang na, pagkatapos ikonekta ang HDMI sa TV, ay wala sa mga setting ng sound device maliban sa mga headphone o speaker na nakakonekta sa sound card sa motherboard.
Ang katotohanan ay noong isang araw ay personal akong nakatagpo ng isang katulad na sitwasyon, ngunit kung ano ang tungkol sa isang katulad, sa tingin ko ito ay katulad ng sa iyo. Matapos ikonekta ang HDMI cable sa TV, natuklasan ko na ang tunog ay hindi awtomatikong lumipat, kaya nagpasya akong gawin ito nang manu-mano sa pamamagitan ng pagpunta sa mga setting ng tunog.
Sa una ay nagulat ako, dahil bukod sa mga headphone at speaker, walang iba pang mga konektadong aparato. Kaya, pagkatapos ay naalala ko ang iyong mga komento, kung saan madalas mong isinulat sa akin na sa pamamagitan ng pagkonekta ng isang HDMI cable, ang imahe mula sa PC patungo sa TV ay ipinadala, ngunit walang tunog.
Ang pagkakaroon ng pakikitungo sa problema, nagpasya akong ibahagi ang impormasyong ito sa iyo, marahil ang aking solusyon ay makakatulong sa marami at i-save ka mula sa mga problema na walang tunog sa TV kapag ang isang HDMI cable mula sa computer ay konektado dito.
Paano gumawa ng TV na konektado sa pamamagitan ng HDMI na lumabas sa mga setting ng playback
Sa pangkalahatan, kung ikinonekta mo ang HDMI sa isang PC at isang TV na walang tunog, at pagkatapos ay pumunta sa mga setting ng mga sound device, lalo na ang tab na "Playback", at nakakita ng katulad na larawan na mayroon ako, pagkatapos ay susubukan naming ayusin ito tulad ng sumusunod.

Kaya, siguraduhin munang i-on ang pagpapakita ng mga nakatago at naka-disable na device. Maaaring na-disable mo ito dati, kaya naman hindi na lang ipinapakita ang mga ito. Alinsunod dito, ito ang dahilan kung bakit maaaring i-broadcast ang imahe, ngunit walang tunog.
Kaya, mag-right-click sa walang laman na lugar at lagyan ng check ang kahon sa tabi ng "ipakita ang mga nakatago at hindi pinagana na mga device."

Kung ang aparato ay tunay na hindi pinagana, pagkatapos ay mag-click dito, tawagan ang menu ng konteksto at piliin ang "Paganahin".


Pagkatapos nito, ang nawawalang tunog sa TV ay dapat bumalik sa lugar nito.
Sa mga setting ng tunog sa computer, hindi lilitaw ang TV
Kung, pagkatapos i-on ang pagpapakita ng mga nakatago at hindi pinagana na mga aparato, walang lilitaw, pagkatapos ay gawin ito.
Buksan ang device manager sa pamamagitan ng pagpunta sa "Computer Management".

Sa manager, lalo na sa seksyon ng mga sound device, sa listahan ng mga konektadong kagamitan, ang isa sa mga ito ay ipapakita na may isang maliit na tatsulok, kadalasang nagpapahiwatig ng kawalan ng driver o ang pangangailangan na i-update ito.

Mag-right-click sa device na ito at tanggalin ito.

Kapag lumitaw ang isang babala tungkol sa pagtanggal ng device mula sa system, sagutin ang sang-ayon sa pamamagitan ng pag-click sa "OK".

handa na. Ngayon, sa pinakatuktok na linya, na nagpapahiwatig ng pangalan ng iyong computer, i-right-click at piliin ang "I-update ang configuration ng hardware".

Matapos makumpleto ang paghahanap para sa mga device, ang aming nakakonektang TV ay dapat na unang lumitaw na may isang tatsulok, at pagkatapos, pagkatapos awtomatikong i-install ang driver at wala ito, ibig sabihin na ang aparato ay ganap na handa para sa paggamit.
Kung ang tatsulok ay hindi nawawala sa sarili nitong, pagkatapos ay i-right-click sa mismong device at muling piliin ang configuration ng pag-update ng item.
Pagkatapos nito, sa prinsipyo, ang tunog ay dapat na awtomatikong lumipat sa TV, ngunit kung hindi, gawin ito nang manu-mano sa mga setting ng audio.
Ito ay kung paano ko pinamamahalaang upang malutas ito, kung mayroon kang iyong sariling halimbawa ng pag-aayos ng problema kapag walang tunog sa TV kapag ang HDMI ay konektado, pagkatapos ay ibahagi ito sa mga komento. At siyempre, kung ang isang bagay ay hindi gumagana, iwanan ang iyong mga katanungan doon.
Ano ang gagawin kung walang tunog sa TV at hindi ito lumilitaw sa mga playback device
Paano ikonekta ang isang laptop sa isang TV sa pamamagitan ng HDMI? Mayroon akong murang Samsung LCD TV na may dalawang HDMI input, at mayroon din akong laptop na may HDMI output. Magagawa ko ba ito nang walang anumang espesyal na kaalaman? ikonekta ang laptop sa TV sa pamamagitan ng HDMI cable(na kasama ng TV) at gamitin ang iyong TV bilang monitor. Ang katotohanan ay malapit na ang aking anibersaryo, darating ang mga kamag-anak at kaibigan. Nasa laptop ko ang lahat ng larawan ng aking pamilya at mga home video. Gusto kong ipakita ang lahat ng ito sa mga bisita sa TV, at hindi makipagsiksikan sa paligid ng laptop, ang sa amin ay maliit, 15 pulgada ang dayagonal. At maraming bisita ang darating, ano ang makikita mo doon sa laptop. At ang aking anak na babae ay nanonood ng mga cartoon sa kanyang laptop, kahit na mas maginhawang panoorin ang mga ito sa TV. Anton.
Paano ikonekta ang isang laptop sa isang TV sa pamamagitan ng HDMI
Mga kaibigan, sinisiguro ko sa iyo, walang mas madali. Halos lahat tayo ay may mga TV at laptop na hindi natin ginagamit ang 100 porsiyento ng kanilang mga kakayahan. Ang bawat modernong laptop at bawat modernong video card ay may HDMI na output, na naimbento para makapagpadala ng high-resolution na digital video data at multi-channel na audio nang hindi nawawala ang kalidad. Transfer saan? Halimbawa, sa isang modernong TV na sumusuporta sa pamantayan ng HDMI! Nangangahulugan ito na gamit ang isang HDMI interface cable maaari naming ikonekta ang isang TV at isang laptop. Ang larawang nasa laptop ay ipapakita din sa TV. Ang larawan sa TV ay magiging malinaw at maganda tulad ng sa laptop, at ang tunog ay magiging multi-channel at mayaman. Iyon ay, walang magiging pagbaluktot ng data at tunog ng video.
- Sa pamamagitan ng paraan, mayroon kaming iba pang mga artikulo sa paksang ito:
- . O kung paano manood ng video sa isang laptop sa isang TV
- , dito matututunan mo kung ano ang gagawin kung, pagkatapos ng gayong koneksyon, walang tunog o imahe sa iyong TV, o ang resolution ng screen ay nakatakda sa maling isa!
Ngayon sasabihin ko sa iyo ang isang kawili-wiling kuwento. Kamakailan lang, inimbitahan kami ng isa kong kaibigan sa kanyang kaarawan. Siya ay isang kawili-wiling tao, siya ay nasa turismo, naglalakbay ng maraming at napupunta sa mga paglalakbay sa negosyo sa ibang bansa, at may maraming mga kawili-wiling litrato. Maraming mga kamag-anak at kanyang mga kaibigan ang nagtipon para sa holiday na kanyang inorganisa. Marami ang nagmula sa malayo at hindi nakita ang aking kaibigan sa loob ng maraming taon.
Sa isang punto sa panahon ng pagdiriwang, nagpasya ang lahat ng mga bisita na tingnan ang malaking koleksyon ng mga larawan at video ng aking kaibigan sa laptop. Noong nakaraan, tiningnan namin ang lahat ng mga larawan sa maalikabok na mga album, ngunit ngayon ay may pag-unlad, gumagamit kami ng isang computer para sa mga layuning ito. Kaya, sa isang punto ay napagtanto ko na dalawampung tao ang hindi magkasya sa isang laptop, ngunit gusto ng lahat na makita ang koleksyon ng larawan. At pagkatapos ay sinuri ko ang TV sa malaking kwarto. Ang TV ay hindi partikular na bago, isang serye ng Samsung 4 (uri ng LED), mayroon itong dalawang HDMI input, na siyang kailangan namin, at ang laptop, tulad ng inaasahan, ay may isang HDMI output. Posibleng ikonekta ang laptop sa TV sa pamamagitan ng isang HDMI cable, na nakita ko sa kahon mula sa TV; hindi dinala ng kaibigan ko ang kahon na ito sa basurahan lamang dahil ang TV ay wala sa warranty - tatlong taon.
Kung may Samsung TV ka, tapos kapag binili mo, dapat may original HDMI cable, ingatan mo, minsan hindi best quality yung binebenta nila sa mga store.
So, tara na. Ikinonekta namin ang laptop at TV gamit ang isang HDMI cable. Dapat naka-off ang laptop at TV. Sa likod ng TV mayroong dalawang HDMI connectors,

Kumuha ng HDMI cable

At ikinonekta namin ito, halimbawa, sa konektor ng HDMI 2,

Ikinonekta namin ang kabilang dulo ng cable sa HDMI connector ng laptop.

Binuksan namin ang laptop at TV, nagsisimula ang operating system, ngunit wala sa TV. Tanging ang mensaheng "Mahina ang signal o walang signal"

Ang mga bisita ay naghihintay at nag-iisip: "Buweno, hindi nila ako pinayagang makita ang mga larawan sa laptop at hindi ito gagana sa TV."
Sa Samsung TV, para magpakita ng listahan ng lahat ng available na video source, pindutin ang Source button sa remote control.
Magandang araw!
Walang alinlangan na ngayon ang isa sa pinaka-unibersal at laganap na mga interface para sa pagkonekta ng mga TV, monitor, at iba't ibang set-top box sa mga PC (at laptop) ay HDMI. Bukod dito, sapat na ang isang cable upang sabay-sabay na magpadala ng mga de-kalidad na imahe at audio signal. Komportable!
Mas malapit na ngayon sa paksa... Maraming user ang kumokonekta sa mga HDMI device gamit ang isang cable nang hindi pinapatay ang mga ito (ang koneksyon na ito ay tinatawag na "mainit") ! At dahil dito, sa ilang mga kaso, maaaring masunog ang HDMI port. Kadalasan nangyayari ito kapag kumokonekta sa isang computer sa isang TV (mas madalas sa isang monitor, at kahit na mas madalas sa isang video camera, halimbawa). Sa ilang mga kaso, hindi lamang ang port ay nasusunog, kundi pati na rin ang video card, motherboard, at iba pang hardware (dapat kang sumang-ayon, hindi ito ang pinaka-kaaya-ayang sitwasyon).
Bakit ito nangyayari?
Maaaring masunog ang HDMI port. Bakit at paano maiiwasan?
Marami sa aming mga panel at brick house ay may "mga problema" sa saligan (hindi banggitin ang mga maliliit na bahay sa kanayunan, kung saan walang mga proyekto...). Para sa ilang kadahilanan, sa ating bansa kakaunti ang mga tao na nagbibigay ng nararapat na pansin sa saligan...
Kaya, kung mayroon kang isang plasma TV na nakakonekta sa naturang outlet nang walang saligan, pagkatapos ay sa ilalim ng isang tiyak na hanay ng mga pangyayari, maaari itong mag-udyok ng phase sa HDMI cable. Dahil dito, kung hindi mo maingat na ipasok ang connector kapag kumokonekta, halimbawa, hinawakan mo ang panlabas na tabas ng plug habang sinusubukang makapasok sa socket, kung gayon ang aparato ay maaaring "masunog" (kung minsan ang isang maliit na spark ay maaaring "lumitaw" ).
Mapapansin ko rin na kung ang computer at TV ay konektado sa iba't ibang mga saksakan, kung gayon kahit na pareho silang grounded, maaaring mayroong isang bagay tulad ng iba't ibang "level ng lupa". Maaaring napansin mo kung paano ka minsan ay "nabugbog" ng static (tiyak, madalas, dahil dito...).

Na-burn out ang HDMI (bihira pa rin ang ganoong kaso. Kadalasan, pagkatapos masunog, ang HDMI ay katulad ng dati... walang mga panlabas na palatandaan)
Paano ito maiiwasan: Upang mabawasan ang panganib na masunog ang isang bagay sa pinakamababa, kailangan mong sundin ang isang simpleng pagkakasunud-sunod.
- Bago kumonekta/magdiskonekta sa pamamagitan ng HDMI, ganap na patayin ang computer (laptop) at TV (monitor);
- Susunod, idiskonekta ang mga plug mula sa mga socket. Kung nakikipag-ugnayan ka sa TV, pagkatapos ay idiskonekta ang antenna cable (kung mayroon kang cable TV);
- ikonekta ang HDMI cable ng device;
- muling ikonekta ang cable ng telebisyon sa TV;
- ikonekta ang mga device sa power supply;
- i-on ito.
Gayunpaman, idaragdag ko na kung ang iyong mga socket ay hindi pinagbabatayan, kung gayon kahit na ang pamamaraang ito ay hindi nagbibigay ng 100% na garantiya. Ang isang grounded outlet, isang mahusay na surge protector, isang mataas na kalidad na HDMI cable, at isang "malamig" na koneksyon ay marahil ang pinaka-maaasahang bagay na maaaring maiwasan ang ganoong problema...

Mahalaga!
Pakitandaan na ang HDMI cable ay maaaring magdulot ng sunog! Sa ilang mga kaso, ang temperatura sa mga port (kung saan kumokonekta ang cable sa device) ay maaaring umabot sa mga temperatura na nagdudulot ng mga spark at natutunaw na plastik. Ang ilang mga larawan sa itaas ay patunay nito.
Mga diagnostic. Ano ang gagawin kung hindi gumagana ang HDMI
Ito ay hindi isang katotohanan na kung hindi ka makakita ng isang imahe sa screen kapag kumokonekta sa pamamagitan ng HDMI, nangangahulugan ito na may nasunog. Halimbawa, ang isang itim na screen sa TV ay maaaring mangahulugan ng simpleng kakulangan ng signal. Samakatuwid, upang magsimula sa, inirerekumenda na bigyang-pansin ang mga punto sa ibaba.
1. Suriin ang mga konektor at bigyang pansin ang mga setting ng TV/monitor
Ang katotohanan ay ang mga modernong TV ay madalas na mayroong maraming mga HDMI port (2-3). Kaya, hindi karaniwan para sa mga gumagamit na kumonekta sa isang port at pumili ng isa pa sa mga setting ng TV.

Ang klasikong menu ng TV ay ipinakita sa larawan sa ibaba: maaari kang pumili ng isa sa tatlong HDMI port, bilang karagdagan, magagamit ang AV at Antenna TV.

Bilang karagdagan, suriin kung ang cable ay mahigpit na nakapasok sa mga socket ng PC at TV/monitor. Subukang kumonekta muli (hindi nakakalimutan ang unang bahagi ng artikulo!) .
2. Suriin ang integridad ng cable (gumamit ng katulad nito)
Kung ang iyong HDMI cable ay sapat na ang gulang (at hindi pa masyadong maingat na pinangangasiwaan, na talagang hindi karaniwan), madalas na nangyayari ang mga kinks (twisting) at hindi na ito nagpapadala ng signal. Bukod dito, sa hitsura, ang "lahat" ay maaaring medyo maayos dito, ngunit sa loob ng mga ugat na tanso ay nasira na.

3. Sinusuri at ise-set up ang iyong PC/laptop
Pakitandaan na kapag nagkonekta ka ng 2 monitor sa iyong computer (o isang monitor at isang TV, halimbawa), magkakaroon ka ng espesyal. menu kung saan maaari mong piliin ang opsyon sa projection:
- ipakita ang imahe sa parehong mga screen;
- ipakita lamang ang larawan sa isa sa mga screen;
- gumawa ng isang karaniwang screen (tingnan sa ibaba).
Tandaan! Mayroong isang espesyal na tampok sa mga laptop. ang mga susi upang tawagan ang naturang menu, halimbawa, sa ASUS - Fn+F8.

Ang ibig kong sabihin ay marahil mayroon kang setting sa Windows na nagbabawal sa pagpapakita ng imahe sa pangalawang screen...
Para tumulong! Paano ikonekta ang pangalawang monitor sa isang laptop -
4. Suriin ang kaugnayan ng mga driver ng video at ang kanilang mga setting
Ang larawan mula sa PC ay maaaring hindi "ilipat" sa TV/second monitor dahil sa mga problema sa mga driver (dahil sa kanilang kawalan, halimbawa).
Para tumulong! Paano i-update ang driver para sa isang AMD, nVidia at Intel HD video card: mula A hanggang Z -
Halimbawa, sa mga setting ng IntelHD mayroong isang espesyal na seksyong "Multiple Displays" na tutulong sa iyong hanapin at i-configure ang nakakonektang device. Kung mayroon kang mga problema sa koneksyon, inirerekomenda kong suriin ito...

Kung nasunog pa rin ang HDMI, bigyang-pansin ang iba pang mga port (analogues): halimbawa, maaari ka ring magkaroon ng VGA, DVI, Display Port. Ang ibig kong sabihin ay maaari kang (kahit pansamantalang) gumamit ng ibang interface. Makakatulong ito sa mga kaso kung saan walang mga ekstrang bahagi para sa iyong kagamitan, o wala pang pondo para sa pagkukumpuni.
Mga konektor ng monitor (VGA, DVI, HDMI, Display Port). Anong cable at adapter ang kailangan para ikonekta ang monitor sa isang laptop o PC -
Best wishes!
Dahil nagpasya kang magpahinga mula sa pang-araw-araw na pag-aalala, ikinonekta mo ang isang player sa TV para panoorin ang iyong paboritong pelikula o isang set-top box para maglaro ng isang pinakahihintay na proyekto. Ngunit ang iyong mga plano ay nasira ng hindi kasiya-siyang katotohanan na pagkatapos mong makumpleto ang lahat ng mga kinakailangan, ang menu ng TV ay hindi ipinapakita ang bagong konektadong aparato. At kung gumagamit ka ng kagamitan sa pagtatrabaho, isang maaasahang mapagkukunan ng signal at isang bagong cable, pagkatapos ay lumitaw ang tanong: bakit hindi nakikita ng TV ang HDMI? Maaaring mayroong anumang bilang ng mga dahilan para sa problemang ito, kaya isasaalang-alang namin ang bawat isa sa kanila nang detalyado.
Suriin ang pag-andar ng cable
Sa modernong mundo, walang perpekto, kaya kahit na ang isang bagong bagay ay maaaring hindi matugunan ang mga kinakailangang pamantayan ng kalidad. Kahit na ang mga HDMI cable mula sa mga tagagawa sa premium na segment ng merkado ay hindi immune sa mga problema tulad ng mga depekto sa pagmamanupaktura. Bilang karagdagan, ang cable ay maaaring hindi magamit dahil sa hindi wastong pag-iimbak, walang ingat na transportasyon, o operasyon na sumasalungat sa mga kinakailangan.
Ang isa pang dahilan para sa kakulangan ng isang signal ay maaaring kapag nag-output ng isang larawan mula sa computer, ang gumagamit ay hindi nag-aalaga ng karagdagang kapangyarihan sa video card. Ang ilang mga graphics adapter ay nilagyan ng 6-pin o 8-pin connector, kung saan nakakonekta ang mga cable mula sa power supply. Kung sa karamihan ng oras ang card ay hindi gumana sa pinakamataas na kapangyarihan, kung gayon ang kakulangan ng karagdagang kapangyarihan ay hindi makagambala sa komportableng paggamit. Gayunpaman, sapat na upang madagdagan ang pagkarga sa adaptor, at hindi na nito makayanan ang gawain nito nang walang pagtaas ng pagkonsumo ng kuryente.
Suriin ang operating mode ng computer gamit ang isang panlabas na monitor
Kung ikaw lang ang monitor, dapat itong awtomatikong matukoy. Ngunit kapag ginagamit ang device na ito bilang pangalawa o pangatlong display, maaaring kailanganin ang karagdagang configuration. Halimbawa, sa mga operating system ng Windows, ang pinakamadaling paraan upang gawin ang operasyong ito ay sa pamamagitan ng pagpindot sa kumbinasyong "Win + P" o ang "Fn" na buton at ang kaukulang key para sa pagpili ng paraan ng projection sa isang bilang ng mga function key. Bilang resulta, magbubukas ang isang window o listahan sa harap mo, na magbibigay-daan sa iyong pumili ng isa sa mga paraan upang ipakita ang larawan:
- Sa computer screen lang.
- Sa PC at TV (duplication).
- Para sa computer at TV (extension).
- Sa TV display lang.
Sa una at ikaapat na opsyon, malinaw ang lahat: pagpapakita ng larawan sa isang PC o TV, ayon sa pagkakabanggit. Binibigyang-daan ka ng pangalawang item na ipakita sa iyong TV ang parehong larawan na kasalukuyang nakikita mo sa iyong computer. Kapaki-pakinabang ang feature na ito kapag nagbibigay ka ng mga presentasyon sa mga mag-aaral o kasamahan, o nagsasagawa ng mga katulad na gawain. Sa pamamagitan ng extension, maaari kang makakuha ng karagdagang screen upang ipakita ang impormasyon dito, na magbibigay-daan sa iyo upang sabay na tingnan ang higit pang impormasyon at iproseso ang ilang mga dokumento.

Kapaki-pakinabang din ang extension kung walang Wi-Fi ang iyong TV, ngunit gusto mong agad na magpakita ng pelikula o cartoon para sa mga bata. Dahil sinusuportahan din ng HDMI ang audio, maaari kang magtrabaho nang kumportable sa iyong computer habang ang iyong mga mahal sa buhay ay nag-e-enjoy sa isang pelikula. Gayunpaman, kailangan mong maunawaan na kapag nag-output ng audio sa isang TV, hindi ka makakarinig ng musika o makakapanood ng mga video sa iyong computer.
Tiyaking mayroon kang pinakabagong mga driver
Kahit na kamakailan mong na-update ang driver ng iyong video card, sulit pa ring suriin kung naglabas ng update ang manufacturer ng graphics processor at system logic. Tulad ng sa mga cable, walang sinuman ang immune mula sa mga error sa kasong ito, kaya ang bersyon ng driver na naka-install sa iyong computer ay maaaring maglaman ng mga problema na naayos na sa pag-update. Ang parehong naaangkop sa Smart TV system sa TV, ang pag-update na makakatulong din sa pagkonekta ng PC o iba pang device sa pamamagitan ng HDMI.
Tiyaking gumagana ang mga output

Ang problema ng hindi gumaganang mga konektor ay maaaring may kaugnayan hindi lamang para sa mga TV, kundi pati na rin para sa mga laptop at computer. Upang masuri kung gumagana ang mga output ng device na nakakonekta sa TV, kailangan mong isagawa ang eksaktong parehong mga pamamaraan tulad ng inilarawan sa itaas. Maaari mo ring subukang ikonekta ang isa pang device sa TV sa pamamagitan ng parehong port. Kung ikinonekta mo ang isang PC at TV, suriin kung ang output ay napili nang tama. Ang mga gumagamit ay madalas na nagkakamali sa pagkonekta ng HDMI cable hindi sa mga konektor sa graphics adapter, ngunit sa mga output sa motherboard.
Itakda ang mga kundisyon para sa pagpapagana ng sleep mode
Kung gumagamit ka ng isang laptop upang magpakita ng isang imahe sa isang TV, pagkatapos kapag isinara mo ang takip nito, ang imahe ay awtomatikong lilipat sa mode ng display na "TV display lamang", na magbibigay-daan sa iyo na huwag mag-alala tungkol sa pangangailangan na manu-manong lumipat.

Gayunpaman, maraming mga laptop ang may feature na awtomatikong pumapasok sa sleep mode kapag nakasara ang takip at lumabas dito kapag binuksan ito. Kung eksaktong ginagamit ng iyong system ang mga setting na ito, kailangan nilang baguhin, na nagbabawal sa computer na "matulog".
Konklusyon
Kadalasan, ang sanhi ng maraming problema sa teknolohiya ay nasa ibabaw. Ang simpleng kawalan ng pansin kapag pumipili ng input, ang paggamit ng mababang kalidad na Chinese cable at iba pang mga kadahilanan ay maaaring ang dahilan kung bakit hindi nakikita ng TV ang HDMI. Gamit ang mga rekomendasyon sa itaas, madali mong mahahanap ang sanhi ng problema at madaling ayusin ito.