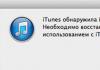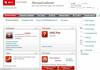Ang Excel ay isang spreadsheet program na nagbibigay-daan sa iyong mag-imbak, mag-ayos, at magsuri ng impormasyon. Sa araling ito, matututo ka ng ilang paraan upang gumana sa kapaligiran ng Excel 2010, kabilang ang bagong fly-out na menu na pumapalit sa button ng menu Microsoft Excel 2007.
Ipapakita namin sa iyo kung paano gamitin at baguhin ang Ribbon at Quick Access Toolbar, pati na rin kung paano lumikha ng bagong workbook at magbukas ng umiiral na. Pagkatapos ng araling ito, magiging handa ka nang magsimulang magtrabaho sa iyong unang aklat sa Excel program.
Ipinapakilala ang Excel 2010
Ang interface ng Excel 2010 ay halos kapareho sa interface ng Excel 2007 Gayunpaman, may ilang mga pagkakaiba, na titingnan natin sa tutorial na ito. Gayunpaman, kung bago ka sa kapaligiran ng Excel, aabutin ka ng ilang oras upang matutunan kung paano mag-navigate sa Excel.
Interface ng programa ng Excel
1) Mabilis na access panel
Ang Quick Access Toolbar ay nagbibigay sa iyo ng access sa ilan sa tamang mga koponan kahit saang tab ka kasalukuyan. Bilang default, ang Save, Cancel, at Redo command ay ipinapakita. Maaari kang magdagdag ng mga command para gawing mas user-friendly ang panel.
2) Pangalan ng Patlang
Ipinapakita ng field na Pangalan ang posisyon o "pangalan" ng napiling cell. Sa larawan sa ibaba, lumilitaw ang cell B4 sa field na Pangalan. Pansinin na ang cell B4 ay nasa intersection ng column B at row 4.

3) String
Ang isang row ay isang pangkat ng mga cell na tumatakbo mula sa kaliwang gilid ng pahina hanggang sa kanan. SA Mga hilera ng Excel ay ipinahiwatig ng mga numero. Sa figure sa ibaba, napili ang row 16.

4) Formula bar
Sa formula bar, maaari kang magpasok at mag-edit ng impormasyon, mga formula, o mga function na lumalabas sa tiyak na cell. Sa larawan sa ibaba, ang cell C1 ay pinili at ang numerong 1984 ay ipinasok sa formula bar. Pakitandaan na ang impormasyon ay ipinapakita sa parehong formula bar at cell C1.

5) Mga sheet
Bilang default, ang isang bagong workbook ay naglalaman ng 3 sheet. Maaari mong palitan ang pangalan, magdagdag o magtanggal ng mga sheet.

6) Pahalang na scroll bar
Maaaring mayroon kang mas maraming data kaysa sa maaaring magkasya sa screen. pindutin nang matagal pahalang na guhit mag-scroll, ilipat ito pakaliwa o pakanan, depende sa kung anong bahagi ng pahina ang gusto mong makita.
7) Hanay
Ang column ay isang pangkat ng mga cell na tumatakbo mula sa itaas ng page hanggang sa ibaba. SA Mga hanay ng Excel ay ipinahiwatig ng mga titik. Sa larawan sa ibaba, napili ang column K.

8) View ng pahina
May tatlong paraan ng pagpapakita spreadsheet. Upang pumili ng isa sa mga ito, kailangan mong mag-click sa mga pindutan ng page view.
- Ordinaryo– pinili bilang default, nagpapakita sa iyo ng walang limitasyong bilang ng mga cell at column. Naka-highlight sa larawan sa ibaba.
- Layout ng pahina hinahati ang spreadsheet sa mga pahina.
- Pahina nagbibigay-daan sa iyong makakita ng pangkalahatang view ng spreadsheet, na kapaki-pakinabang kapag nagdagdag ka ng mga page break.

9) Iskala
I-click at i-drag ang slider upang baguhin ang sukat. Ang numerong ipinapakita sa kaliwa ng slider ay nagpapahiwatig ng antas ng zoom sa porsyento.

10) Tape
Ang ribbon ay naglalaman ng lahat ng mga utos na maaaring kailanganin mong isagawa karaniwang gawain. Naglalaman ito ng ilang mga tab, na ang bawat isa ay may ilang grupo ng mga utos. Maaari kang magdagdag ng sarili mong mga tab gamit ang iyong mga paboritong command. Sa kanang sulok sa ibaba ng ilang mga grupo ay mayroong isang arrow, ang pag-click sa kung saan ay magpapakita sa iyo ng higit pang mga utos.
Nagtatrabaho sa kapaligiran ng Excel
Ang Ribbon at Quick Access Toolbar ay kung saan makikita mo ang mga command na kailangan mo para magsagawa ng mga karaniwang gawain sa Excel. Kung pamilyar ka sa Excel 2007, makikita mo na ang pangunahing pagkakaiba sa Excel 2010 Ribbon ay ang paglalagay ng mga command tulad ng Open and Print sa pop-up menu.
Ribbon
Ang ribbon ay naglalaman ng ilang mga tab, bawat isa ay may ilang mga grupo ng mga command. Maaari kang magdagdag ng sarili mong mga tab gamit ang iyong mga paboritong command.

Upang i-customize ang Feed:
Maaari mong i-customize ang Ribbon sa pamamagitan ng paggawa ng sarili mong mga tab gamit ang mga command na kailangan mo. Ang mga koponan ay palaging matatagpuan sa isang grupo. Maaari kang lumikha ng maraming grupo hangga't kailangan mo. Bukod dito, maaari kang magdagdag ng mga command sa mga default na tab hangga't lumikha ka ng isang grupo para sa kanila.


Kung hindi mo mahanap ang command na kailangan mo, i-click ang drop-down na listahan ng Pumili ng mga command at piliin ang Lahat ng command.

Upang i-collapse at palawakin ang Feed:
Ang feed ay idinisenyo upang mabilis na tumugon sa iyong mga kasalukuyang gawain at maging madaling gamitin. Gayunpaman, maaari mo itong i-minimize kung ito ay tumatagal ng masyadong maraming espasyo sa screen.
- Mag-click sa arrow sa kanan itaas na sulok Mga ribbon para i-roll up ito.
- Upang palawakin ang Ribbon, i-click muli ang arrow.

Kapag ang laso ay pinaliit, maaari mo itong ipakita pansamantala sa pamamagitan ng pag-click sa isang tab. Gayunpaman, ang tape ay mawawala muli kapag huminto ka sa paggamit nito.
Mabilis na Access Toolbar
Matatagpuan ang Quick Access Toolbar sa itaas ng Ribbon at nagbibigay sa iyo ng access sa ilan sa mga command na kailangan mo kahit saang tab ka kasalukuyan. Bilang default, ang Save, Cancel, at Redo command ay ipinapakita. Maaari kang magdagdag ng mga command para gawing mas user-friendly ang panel.
Upang magdagdag ng mga command sa Quick Access Toolbar:
- I-click ang arrow sa kanang bahagi ng Quick Access Toolbar.
- Mula sa listahang lalabas, piliin ang mga command na gusto mong idagdag. Upang pumili ng mga command na hindi nakalista, i-click ang Higit pang mga command.

Pop-up na menu
Ang popup menu ay nagbibigay sa iyo ng iba't ibang mga parameter upang i-save, buksan ang mga file, i-print o pagbabahagi mga dokumento. Ito ay katulad ng Office Button menu sa Excel 2007 o ang File menu sa mga naunang bersyon ng Excel. Gayunpaman, ngayon ito ay hindi lamang isang menu, ngunit isang full-page view na mas madaling gamitin.
Upang makapunta sa pop-up menu:


1) Mga pangunahing utos
2) Mga Detalye
Ang mga detalye ay naglalaman ng impormasyon tungkol sa kasalukuyang aklat. Maaari mong tingnan at baguhin ang mga pahintulot nito.

3) Pinakabago
Para sa kaginhawahan, ipinapakita dito ang mga huling aklat na nakatrabaho mo.

4) Lumikha
Mula dito, maaari kang lumikha ng isang bagong blangko na workbook o pumili ng isang layout mula sa isang malaking seleksyon ng mga template.

5) I-print
Sa panel ng Print, maaari mong baguhin ang mga setting ng pag-print at i-print ang iyong aklat. Maaari mo ring i-preview kung ano ang magiging hitsura ng naka-print na aklat.


7) Tulong
Mula dito ma-access mo ang Tulong Microsoft Office o Pagsusuri ng mga update.

8) Mga Parameter
Dito maaari mong baguhin ang iba't ibang mga setting ng Excel. Halimbawa, maaari mong baguhin ang iyong spell check, auto-recover, o mga setting ng wika.

Paglikha at pagbubukas ng mga libro
Ang mga Excel file ay tinatawag na mga workbook. Ang bawat workbook ay naglalaman ng isa o higit pang mga sheet (kilala rin bilang "spreadsheet").
Para gumawa ng bagong libro:
- Piliin ang Gumawa.
- Pumili bagong aklat sa seksyong Available na mga template. Ito ay naka-highlight bilang default.
- I-click ang Gumawa. Ang bagong workbook ay lilitaw sa Excel window.

Upang makatipid ng oras, maaari kang lumikha ng isang dokumento mula sa isang template, na maaari mong piliin mula sa Mga available na template. Ngunit pag-uusapan natin ito sa susunod na mga aralin.
Upang magbukas ng kasalukuyang workbook:
- Mag-click sa tab na File. Magbubukas ito ng pop-up menu.
- Piliin ang Buksan. Lumilitaw ang dialog box ng Open Document.
- Piliin ang aklat na gusto mo at i-click ang Buksan.

Kung binuksan mo kamakailan umiiral na libro, pagkatapos ay maaaring mas madaling mahanap sa punto Pinakabago sa pop-up menu.

Mode ng Pagkatugma
Minsan, kakailanganin mong magtrabaho kasama ang mga workbook na ginawa sa mga naunang bersyon ng Microsoft Excel, gaya ng Excel 2003 o Excel 2000. Kapag binuksan mo ang mga workbook na ito, lalabas ang mga ito sa compatibility mode.
Hindi pinapagana ng compatibility mode ang ilang feature, kaya magagamit mo lang ang mga command na available noong ginawa mo ang aklat. Halimbawa, kung magbubukas ka ng workbook na ginawa sa Excel 2003, maaari mong gamitin ang mga tab at command na nasa Excel 2003.
Sa larawan sa ibaba, ang workbook ay binuksan sa compatibility mode.

Para makaalis sa compatibility mode kailangan mong palitan ang format ng libro sa kasalukuyang bersyon. Gayunpaman, kung nagtatrabaho ka sa mga taong nagtatrabaho sa higit pa mga naunang bersyon Excel, mas mabuting iwanan ang workbook sa Compatibility Mode at huwag baguhin ang format.
Para mag-convert ng workbook:
Kung gusto mong magkaroon ng access sa lahat ng feature ng Excel 2010, maaari mong i-convert ang iyong workbook sa Excel format 2010.
Pakitandaan na ang pag-convert ng file ay maaaring magdulot ng ilang pagbabago sa orihinal na file.
- I-click ang tab na File upang magbukas ng pop-up na menu.
- Piliin ang utos na I-convert.
- Pagkatapos ay pindutin ang OK nang dalawang beses.


- Ang aklat ay mako-convert sa isang bagong format.
Magsanay!
- Buksan ang Excel 2010 sa iyong computer at lumikha ng bago at blangko na workbook.
- Roll at ibuka ang tape.
- Pumunta sa lahat ng mga tab at mapansin kung paano nagbabago ang mga opsyon sa laso.
- Subukang baguhin ang hitsura ng mga pahina.
- Magdagdag ng anumang mga utos sa Quick Access Toolbar.
- Isara ang Excel nang hindi sine-save ang workbook.
Upang makapagsimula sa Microsoft Excel 2010, i-click lamang ang Start button. Bilang resulta, lilitaw ang isang window na nagpapakita ng listahan ng mga program na pinagtrabaho mo kamakailan. Mula sa listahang ito, piliin ang Microsoft Excel 2010.
Istraktura ng talahanayan sa Excel
Ang isang workbook sheet ay isang talahanayan. Ang talahanayan ay binubuo ng mga column at row. Ang mga hanay ay itinalaga ng mga titik ng alpabetong Latin, mga hilera ayon sa mga numero.
Sa intersection ng mga column at row ay may mga cell. Ang bawat cell ay may pangalan, na binubuo ng isang titik at isang numero. Ang titik ay tumutugma sa haligi, at ang numero sa hilera, sa intersection kung saan mayroong isang cell. Halimbawa: "A1", "F10", atbp.
Isa sa mga cell ng mesa aktibong sheet, kung saan kasalukuyang nagtatrabaho ang user, ay naka-highlight sa isang frame. Ang cell na ito ay tinatawag na napiling cell. Ang pangalan (address) ng napiling cell at ang mga nilalaman nito ay ipinapakita sa formula bar. Maaari kang pumili ng cell, halimbawa, upang maglagay ng text, numero, o formula, sa pamamagitan ng pag-click sa kaliwang pindutan ng mouse o paggalaw ng marker gamit ang mga cursor key.
Excel text input
Upang magpasok ng teksto sa isang cell, pipiliin mo ang cell na iyon gamit ang mouse o gamit ang mga arrow key at i-type ang teksto. Ang tekstong tina-type mo ay ipinapakita nang sabay-sabay sa cell at sa linya ng pag-edit, na kilala rin bilang formula bar.
Keystroke
Paglalagay ng mga numero, pag-format ng mga cell sa Excel
Ang mga numero ay ipinasok sa mga cell ng talahanayan sa karaniwang paraan. Kapag naglalagay ng mga fractional na numero, gumamit ng kuwit. Dapat mong bigyang pansin ito, dahil... Ang tuldok ay ginagamit kapag nagsusulat ng mga petsa. Kapag naglalagay ng numero sa isang cell, walang ibang character maliban sa mga numero, kuwit, at minus sign ang maaaring gamitin. Ang pagpasok ng anumang character maliban sa mga nakalista ay ginagawang isang string ng mga character ang numero at ginagawang imposibleng gamitin ang mga nilalaman ng cell para sa mga kalkulasyon.
Dapat mong tukuyin ang pagkakaiba sa pagitan ng isang numero at kung paano ito ipinapakita sa isang cell (format ng display). Ang numero sa isang cell o ang resulta ng isang pagkalkula ng formula ay maaaring ipakita sa ibang paraan. Halimbawa, kung ipinasok mo ang numerong 1250 sa isang cell at pinindot ang key
Mga error kapag naglalagay ng mga numero sa Excel
Ang isang karaniwang pagkakamali kapag naglalagay ng mga fraction sa mga cell ng talahanayan ay ang paggamit ng tuldok sa halip na isang kuwit. Halimbawa, kung ipinasok mo ang 12.3 sa isang cell at pinindot ang key
Paglalagay ng petsa sa Excel
Ang mga cell ng talahanayan ay maaaring maglaman ng mga petsa.

Paglalagay ng mga formula sa Excel
Tinukoy ng formula ang panuntunan para sa pagkalkula ng halaga ng cell.
Ang formula ay nagsisimula sa pantay na tanda at sa pinakasimpleng kaso ay binubuo ng mga numero, pangalan ng cell at mga palatandaan ng pagpapatakbo ng aritmetika.
Mga function sa Excel 2010
Maaari kang gumamit ng mga function sa mga formula. Ang isang function ay isang aksyon na ang resulta ay isang halaga. Halimbawa, kinakalkula ng SUM function ang kabuuan ng mga numero sa isang pangkat ng mga cell na tinukoy bilang parameter sa function. Upang magamit ang isang function, dapat na tukuyin ang pangalan nito sa formula. Halimbawa, kinakalkula ng formula na "=SUM(D3:D6)" ang kabuuan ng mga nilalaman ng mga cell na "D3", "D4", "D5" at "D6".
Binibigyan ng Microsoft Excel ang user ng malaking bilang ng mga mathematical, economic, logical at iba pang function. Ipinapakita sa talahanayan ang ilan sa mga ito. Ang impormasyon tungkol sa iba pang mga function ay matatagpuan sa kabanata Aplikasyon.
programa ng Microsoft Office Excel ay isang editor ng talahanayan kung saan ito ay maginhawa upang gumana sa kanila sa lahat ng posibleng paraan. Dito maaari ka ring magtakda ng mga formula para sa mga basic at kumplikadong mga kalkulasyon, lumikha ng mga graph at diagram, programa, paglikha ng mga tunay na platform para sa mga organisasyon, pinapasimple ang gawain ng isang accountant, sekretarya at iba pang mga departamento na nakikitungo sa mga database.
Paano matutong magtrabaho sa excel nang mag-isa
Ang excel 2010 tutorial ay inilalarawan nang detalyado ang interface ng programa at lahat ng mga tampok na magagamit dito. Upang magsimulang magtrabaho nang nakapag-iisa sa Excel, kailangan mong mag-navigate sa interface ng programa, maunawaan ang taskbar kung saan matatagpuan ang mga command at tool. Upang gawin ito, kailangan mong manood ng isang aralin sa paksang ito.
Sa pinakatuktok ng Excel makikita namin ang isang laso ng mga tab na may mga pampakay na hanay ng mga utos. Kung ililipat mo ang cursor ng mouse sa bawat isa sa kanila, lalabas ang isang tooltip na nagdedetalye sa direksyon ng pagkilos.
Sa ilalim ng laso ng mga tab ay may linyang "Pangalan", kung saan nakasulat ang pangalan aktibong elemento at ang “Formula Bar,” na nagpapakita ng mga formula o text. Kapag nagsasagawa ng mga kalkulasyon, ang linyang "Pangalan" ay kino-convert sa isang drop-down na listahan na may default na hanay ng mga function. Kailangan mo lamang piliin ang kinakailangang opsyon.
Karamihan sa bintana mga programang excel sumasakop sa lugar ng trabaho kung saan ang mga talahanayan, mga graph ay aktwal na binuo, at mga kalkulasyon ay ginawa . Dito nagsasagawa ang user ng anumang kinakailangang aksyon, gamit ang mga utos mula sa tab strip.
Sa ibaba ng excel sa kaliwang bahagi maaari kang lumipat sa pagitan ng mga workspace. Ang mga karagdagang sheet ay idinagdag dito kung kinakailangan upang lumikha iba't ibang mga dokumento sa isang file. Sa kanang sulok sa ibaba ay may mga utos na responsable para sa maginhawang pagtingin sa nilikha na dokumento. Maaari mong piliin ang workbook viewing mode sa pamamagitan ng pag-click sa isa sa tatlong icon, at baguhin din ang sukat ng dokumento sa pamamagitan ng pagbabago sa posisyon ng slider.
Pangunahing Konsepto
Ang unang bagay na nakikita natin sa pagbubukas ng programa ay Blankong papel, nahahati sa mga cell na kumakatawan sa intersection ng mga column at row. Ang mga hanay ay itinalaga ng mga letrang Latin, at ang mga hilera sa pamamagitan ng mga numero. Ito ay sa kanilang tulong na ang mga talahanayan ng anumang pagiging kumplikado ay nilikha at ang mga kinakailangang kalkulasyon ay isinasagawa sa kanila.
Ang anumang aralin sa video sa Internet ay naglalarawan sa paglikha ng mga talahanayan sa Excel 2010 sa dalawang paraan:

Upang gumana sa mga talahanayan, maraming uri ng data ang ginagamit, ang pangunahing kung saan ay:
- text,
- numero,
- pormula.
Bilang default, ang data ng text ay naka-align sa kaliwa ng mga cell, at ang numeric at formula data ay naka-align sa kanan.
Para pumasok ang kinakailangang formula Sa isang cell, dapat kang magsimula sa isang pantay na tanda, at pagkatapos ay sa pamamagitan ng pag-click sa mga cell at paglalagay ng mga kinakailangang palatandaan sa pagitan ng mga halaga sa mga ito, nakuha namin ang sagot. Maaari mo ring gamitin ang drop-down na listahan na may mga function na matatagpuan sa kaliwang sulok sa itaas. Ang mga ito ay naitala sa "Formula Bar". Maaari itong matingnan sa pamamagitan ng paggawa ng isang cell na may katulad na kalkulasyon na aktibo.
VBA para maging excel
 Ang programming language na binuo sa Visual Basic for Applications (VBA) na application ay ginagawang mas madali upang gumana sa mga kumplikadong set ng data o paulit-ulit na mga function sa Excel. Maaaring ma-download ang mga tagubilin sa programming sa Internet nang libre.
Ang programming language na binuo sa Visual Basic for Applications (VBA) na application ay ginagawang mas madali upang gumana sa mga kumplikadong set ng data o paulit-ulit na mga function sa Excel. Maaaring ma-download ang mga tagubilin sa programming sa Internet nang libre.
Sa Microsoft Office Excel 2010, ang VBA ay hindi pinagana bilang default. Upang paganahin ito, kailangan mong piliin ang item na "Mga Pagpipilian" sa tab na "File" sa kaliwang panel. Sa lalabas na dialog box, sa kaliwa, i-click ang "I-customize ang Ribbon", at pagkatapos ay sa kanang bahagi ng window, lagyan ng check ang kahon sa tabi ng "Developer" upang lumabas ang naturang tab sa Excel.
Kapag nagsisimula sa programa, kailangan mong maunawaan na ang isang bagay sa Excel ay isang sheet, workbook, cell at range. Sila ay sumusunod sa isa't isa, kaya sila ay nasa isang hierarchy.
Ang application ay gumaganap ng isang nangungunang papel . Susunod na Workbooks, Worksheets, Range. Kaya, kailangan mong tukuyin ang buong hierarchy path upang ma-access ang isang partikular na cell.
Ang isa pang mahalagang konsepto ay mga katangian. Ito ang mga katangian ng mga bagay. Para sa Saklaw ito ay Halaga o Formula.
Ang mga pamamaraan ay kumakatawan sa mga tiyak na utos. Ang mga ito ay pinaghihiwalay mula sa bagay sa pamamagitan ng isang tuldok sa VBA code. Kadalasan kapag nagprograma sa Excel, kailangan ang utos ng Cells (1,1). Pumili. Sa madaling salita, kailangan mong pumili ng isang cell na may mga coordinate (1,1), iyon ay, A 1.
Alle erweitern | Alle zuklappen
Worin besteht der Unterschied zwischen Office 2010 und Office 365?
Ang Office 2010-Suites ay nakakaakit ng mga Anwendungen gamit ang Word, Excel, PowerPoint, at Outlook, sa Sie als Dauerlizenz (einmaliger Kauf) für die Nutzung auf einem PC erwerben können.
Office 365-Pläne umfassen die Premium-Versionen dieser Anwendungen plus weitere Dienste, die über das Internet angeboten werden, darunter der Onlinespeicherdienst OneDrive und Skype-Gesprächsminuten for die private Nutzung. Mit Office 365 erhalten Sie die umfassenden Funktionen or installierten Office-Version auf PCs, Macs, Tablets (einschließlich iPad® at Android™-Tablet) at Smartphone. Office 365-Pläne sind als Monats- oder Jahresabonnement erhältlich. Weitere Informationen.
Kung mayroon kang feststellen, ob Office 365 ob meinem Computer ausgeführt werden kann?
Ist für Office 365 ay nasa Internetzugang erforderlich?
Für die Nutzung der Office-Anwendungen wie Word, Excel und PowerPoint ay ist key Verbindung mit dem dem Internet erforderlich, at die Anwendungen vollständig auf Ihrem Computer installiert sind.
Sie benötigen jedoch einen Internetzugang, wenn Sie die aktuelle Version der Office-Suites oder einen der Office 365-Abonnementpläne installieren und aktivieren möchten. Bei Office 365-Plänen wird der Internetzugang auch benötigt, um Ihr Abonnementkonto zu verwalten, z. B. zum Installieren von Opisina at mga PC oder zum Ändern der Abrechnungsoptionen. Auch für den Zugriff auf Dokumente, die auf OneDrive gespeichert sind, ist ein Internetzugang erforderlich, es sei denn, Sie haben die OneDrive-Desktopanwendung installiert.
Kung maaari kang mag-regelmäßig die Verbindung zum Internet herstellen, um Ihre Office-Version auf dem neuesten Stand zu halten und die Vorteile der automatischen Upgrades zu nutzen. Wenn Sie sich nicht mindestens alle 31 Tage mit dem Internet verbinden, wechseln Ihre Anwendungen in den Modus mit eingeschränkter Funktionalität, was bedeutet, dass Sie Ihre Dokumente zwar anzeigen oder drucken, jedoch nicht bearbeiten kön. Darüber hinaus können Sie in diesem Modus auch keine neuen Dokumente erstellen. Um Ihre Office-Anwendungen wieder zu aktivieren, stellen Sie einfach eine Verbindung mit dem Internet her.
Mayroon ba akong Office 365 na may kontrol sa iyong Dokumento?
Ja. Von Ihnen erstellte Dokumente bleiben vollständig in Ihrem Besitz. Maaari kang mag-download ng Dokumento online sa pamamagitan ng OneDrive sa lokal at sa Ihrem PC o Mac speichern.
Wenn Sie Ihr Abonnement kündigen oder das Abonnement abläuft, können Sie weiterhin auf alle Ihre Dateien zugreifen oder diese herunterladen, indem Sie sich direkt mit dem Microsoft-Konto, das Sie zum Einrichten vonwen Office 365, at beiden habenD vonwen Office 365. Sie verlieren allerdings den zusätzlichen Speicher, den Ihr Abonnement beinhaltet. Daher müssen Sie Ihre Dateien an einem anderen Ort speichern oder weiteren OneDrive-Speicher erwerben, wenn Ihr OneDrive-Konto die Größe des kostenlos verfügbaren Speichers überschreitet.
Gusto mo bang magsimula sa Abonnement?
Wenn Sie ein Abonnement mit automatischer Verlängerung erworben haben, beginnt Ihr Abonnement mit dem Kaufabschluss. Abonnements mit automatischer Verlängerung können Sie auf Office365.com, MicrosoftStore.com, iTunes® at bei einigen Fachhändlern erwerben. Wenn Sie ein Prepaid-Abonnement erworben haben, beginnt Ihr Abonnement, sobald Sie es aktiviert haben und die Seite "Mein Konto" angezeigt wird. Prepaid-Abonnements können Sie im Fachhandel oder über einnen Microsoft Support-Agenten erwerben.
Wie kann ich Office 365 mit den übrigen Mitgliedern meines Haushalts teilen?
Wenn Sie über ein aktives Office 365 Home-Abonnement verfügen, können Sie die Vorteile Ihres Abonnements mit bis zu vier Mitgliedern Ihres Haushalts teilen. Jedes Mitglied des Haushalts, mit dem Sie das Abonnement teilen, kann jede der für Sie verfügbaren Installationen sa PC, Mac, iPad, Android-Tablet, Windows-Tablet, iPhone® o sa Android-Smartphone nutzen, erhält 1 TB OneDucheritzli und kann die eigenen Installationen sa ilalim ng www.office.com/myaccount verwalten.
Um Ihrem Abonnement einen weiteren Nutzer hinzuzufügen, rufen Sie www.office.com/myaccount auf, und folgen Sie den Anweisungen auf dem Bildschirm zum Hinzufügen eines Benutzers. Jede Person, die Sie hinzufügen, erhält eine E-Mail mit Anweisungen. Sobald die Einladung akzeptiert und die Schritte in der E-Mail ausgeführt wurden, werden die Informationen der Person, einschließlich der verwendeten Installationen, auf der Seite "Mein Konto" angezeigt. Unter www.office.com/myaccount können Sie das Teilen Ihres Abonnements beenden oder ein Gerät entfernen, das von einem der hinzugefügten Nutzer verwendet wird.
Ito ba ay "die Cloud"?
Der Begriff "Cloud" ist eine gängige Bezeichnung für webbasierte IT-Dienste, die außerhalb Ihres Haushalts/Ihres Unternehmens gehostet werden. Wenn Sie cloudbasierte Dienste verwenden, befindet sich die IT-Infrastruktur außerhalb Ihres Standorts (wird nicht lokal gehostet) und wird von einem Drittanbieter (Host) unterhalten und nicht auf einem selbst verwalteten Server bei Ihnen zu Unternehmen oder i (lokal). Im Fall von Office 365 erfolgen Datenspeicherung und -verarbeitung z. B. remote auf Servern, namatay sa Microsoft gehostet at verwaltet werden at auf denen sich auch die Software befindet. Viele Dienste, die Sie tagtäglich verwenden, befinden sich in der Cloud, sa webbasierte E-Mails, Onlinebanking o Online-Fotoportale. Da sich diese Infrastruktur online oder "in der Cloud" befindet, können Sie von praktisch überall aus darauf zugreifen – mit einem Desktop-PC, einem Mac, einem Tablet, einem Smartphone oder einem anderen Gerät mit Internetzugang.
Sa labasan bagong bersyon May mga bagong feature ang Microsoft Office. Pinahusay ng mga developer ang ilang bahagi at ginawang mas maginhawa ang pagtatrabaho sa mga programa. Hindi namin maaaring balewalain ang Excel 2010 at ang mga bagong infographic na kakayahan nito. Samakatuwid, sa artikulong ito ay gagamit kami ng isang halimbawa upang ipaliwanag kung paano magtrabaho kasama ang mga bagong bahagi ng Excel 2010.
Paggawa ng pivot table sa Excel
Mayroon kaming isang medyo malaking mesa sa aming pagtatapon. Mayroon itong malaking bilang ng mga column at row. Gamit ang data na ito, kailangan mong bumuo ng isang bagay tulad ng isang ulat upang tingnan ang mga resulta ng anumang aktibidad para sa tiyak na panahon. Sa tab na "Insert", i-click ang button na "Pivot Table". Bubukas ang isang dialog box sa harap namin kung saan pinili ng Excel ang buong talahanayan bilang hanay ng data. I-click ang button na “OK”.
Ngayon ang layout ng PivotTable ay lumitaw sa bagong sheet. Ang kanang bahagi ng window ay naglilista ng lahat ng mga parameter na lumitaw sa unang talahanayan. Kailangan nating gamitin ang mouse upang i-drag ang mga ito sa field na "Pangalan ng Linya". Sa aming kaso, ito ay magiging "Mga Petsa", "Mga Tagapamahala". Ililipat namin ang mga indicator tulad ng "Volume ng Benta", "Kita" at "Profit" sa field na "Mga Halaga". Kapag ang mga parameter ay inilipat sa isang field, ang talahanayan ay awtomatikong nabuo at binago sa mabilisang. Malaki ang papel ng pag-aayos ng mga elemento sa "Mga Linya ng Pamagat." Kung ang "Mga Petsa" ay matatagpuan sa itaas ng "Mga Tagapamahala", ang data ay hahatiin sa magkakahiwalay na mga bloke ayon sa petsa. Kung ang "Mga Tagapamahala" ay unang inilagay sa listahan, ang pag-uuri ay ayon sa mga pangalan ng empleyado.

Kapag ang talahanayan ay binuo, magpatuloy tayo sa disenyo nito. Una, baguhin natin ang scheme ng kulay sa pamamagitan ng paglalapat ng isang template dito. Pumunta sa tab na "Home" at mag-click sa button na "Format as Table". Ang isang listahan ng iba't ibang mga template ng pag-format ay lilitaw sa screen, piliin ang gusto namin at i-click ito. Awtomatikong matutukoy ng Excel ang mga hangganan ng talahanayan, at kung mali ang pagkakatakda ng mga ito, piliin ang talahanayan nang manu-mano at i-click ang pindutang "OK". Binago ng talahanayan ang scheme ng kulay nito at lumitaw ang kakayahang pag-uri-uriin ang mga parameter.

May kondisyong pag-format ng isang talahanayan sa Excel 2010
Ito ay hindi palaging maginhawa upang tingnan malaking numero mga halaga at ihambing ang mga ito sa mga nakaplanong halaga. Ipagpalagay natin na ang buwanang kita sa bawat manager ay dapat na hindi bababa sa 100,000 rubles. Ngunit hindi kinakailangan na suriin nang manu-mano ang mga tagapagpahiwatig, tinitingnan ang bawat halaga: mas madaling magtiwala sa built-in na bahagi ng Excel. Piliin natin ang lugar ng data. Pumunta sa tab na "Insert - Conditional Formatting - Icon Set" at piliin ang template na gusto mo mula sa drop-down na menu (halimbawa, isang traffic light, dahil ito ay napaka-maginhawang gamitin). Pagkatapos pumili ng template, lalabas ang window na "Gumawa ng mga panuntunan sa pag-format" sa harap namin. Dito, sa tapat ng mismong mga icon na ito, kailangan mong magpasok ng mga tagapagpahiwatig, kung lumampas, ang trabaho ng empleyado ay tinasa bilang: mahusay, kasiya-siya at hindi kasiya-siya. Ang mga tagapagpahiwatig ay ipinasok sa field na "Halaga" sa tapat ng bawat isa sa mga lupon, at ang parameter na "Uri" sa sa kasong ito dapat baguhin mula sa "Porsyento" sa "Mga Numero". Sa kasong ito, ang mga sumusunod na tagapagpahiwatig ay itinakda: 100 at 90 libo. (Ang pangatlong parameter ay awtomatikong itinakda sa paraang maisama ang lahat ng natitirang halaga - sa kasong ito, mas mababa sa "kasiya-siya".) I-click ang pindutang "OK".

Lumitaw ang mga lupon ng tatlong magkakaibang kulay sa mga cell ng lahat ng mga halaga. Batay sa impormasyong ipinakita sa form na ito, mas madaling suriin ang gawain ng mga tagapamahala sa isang tiyak na tagal ng panahon. Maaari naming ihambing ang kalidad ng trabaho ng mga empleyado, matukoy kung aling mga empleyado ang nakakamit ang pinaka-natitirang resulta, at kung saan, sa kabaligtaran, ay nangangailangan ng malapit na pansin.
Pero hindi pa pala huling paraan kondisyonal na pag-format ng data. Ipinakilala ng Excel 2010 ang mga elemento ng infographic gaya ng Histograms at Color Scales. Tingnan natin ang mga ito nang mas detalyado. Piliin ang mga halaga sa mga cell at pumunta sa "Insert - Conditional Formatting - Histograms". Lalabas ang isang listahan ng mga template sa drop-down na menu kapag nag-hover ka sa alinman sa mga ito, lalabas ang isang preview ng resulta. Pinipili namin ang scheme ng kulay na gusto namin at nakikita na ang mga cell ay puno ng mga pahalang na hanay ng iba't ibang laki. Nagpapakita sila sa graphically ang mga halagang iyon na nasa mga cell. Kung ang isang numero ay ipinasok na may minus sign, ang graph ay lilipat sa tapat na direksyon ng cell, na nagpapahiwatig ng mga negatibong halaga.

Pinupuno ng bahagi ng Color Scales ang cell ng kulay na tumutugma sa value na ipinasok dito. Halimbawa, ang mga cell na may pinakamaliit na halaga ay pupunan ng pula, ang mga may average na halaga ay pupunuin ng dilaw, at ang mga may pinakamataas na halaga ay pupunuin ng berde. Ang scheme ng kulay ay maaaring piliin nang paisa-isa sa iyo, ngunit ang kakanyahan ay nananatiling humigit-kumulang kapareho ng kapag ginagamit ang "Icon Set".

Mga hiwa at higit pa
Ngunit hindi ito lahat ng mga kakayahan sa visualization ng data na kasama sa Excel 2010 na pakete maginhawang function, tulad ng "Cuts". Ang mga napiling empleyado ay nagtrabaho para sa kumpanya para sa isang napaka-kahanga-hangang yugto ng panahon at mahirap mag-isa ng isa o ibang petsa kapag gumagawa ng isang talahanayan ng buod. Mayroong dalawang paraan upang makarating sa isang partikular na petsa. Kapag nagtayo tayo ng pivot table, sa kanang bahagi ay mayroon tayong mga elemento na maaari nating ilagay sa iba't ibang larangan. Bumaling kami sa elementong "Mga Petsa" at tinawagan ang drop-down na menu sa pamamagitan ng pag-click sa marker na may arrow. Hanapin ang item na "I-filter ayon sa petsa". Ang isang malaking listahan ay bubukas na may iba't ibang mga opsyon sa pag-format, kailangan namin ng buwanang pag-uuri. Buksan ang "Lahat ng mga petsa para sa panahon" at piliin ang "Oktubre". Ang talahanayan ng buod ay makabuluhang nabawasan; naglalaman lamang ito ng mga halaga para sa Oktubre. Ito ang unang paraan ng sample ng data.

Ang pangalawang paraan ay inayos gamit ang bagong function na "Slice" - isang kawili-wiling tool para sa pagsusuri ng digital data. Lumipat tayo sa "Insert - Slice". Ang window na "Insert slice" ay bubukas; sa loob nito kailangan mong markahan ang tagapagpahiwatig kung saan ang mga halaga ay sasample, iyon ay, ang haligi ng talahanayan kung saan maaari mong tingnan ang mga hiwa ng iyong ulat. Markahan ang "Mga Petsa" at i-click ang pindutang "OK". Ang worksheet ay magpapakita ng isang frame na may mga halagang nakasulat dito.

I-drag natin ito sa anumang lugar na maginhawa para sa atin at ayusin ang laki nito para makita natin ang lahat ng value na ipinakita dito. Maaari mo ring baguhin ang kulay ng slice; ang lahat ng mga template ay ipinapakita sa tuktok na panel. Ngayon ay maaari na tayong pumili ng isang partikular na petsa sa isang pag-click at makita kung ano ang mga resultang natamo ng mga empleyado sa mga araw na iyon. Ang function na ito ay mas maginhawa kaysa sa "I-filter ayon sa petsa", dahil ito ay mas nababaluktot. Gamit ito, maaari kang pumili ng ilang mga halaga nang sabay-sabay upang ma-sample.
Infocurves
Ang susunod na paraan upang biswal na pag-aralan ang data ay ang mga infocurves. Gawing aktibo ang libreng cell sa tapat ng mga row na may data. Sa tab na "Insert" makikita namin ang seksyong "Infocurves" (sa ginamit na Mga bersyon ng Excel 2010 tinawag silang "Sperklines" sa ilang kadahilanan). Piliin ang hanay ng data (ito ang magiging row namin), at i-click ang button na "OK". Makikita mo kung paano binuo ang isang mini-graph sa cell na napili namin; ito ay isang curve ng impormasyon.

Palawakin natin ang cell na ito sa lahat ng iba pang linya sa pamamagitan ng paghila sa gilid gamit ang tuldok o pag-double click dito. Kung gusto mo, maaari mong baguhin ang istilo ng infocurve, maaari mo itong piliin sa tuktok na panel sa infocurve designer mode. Ang resultang graph ay nagbibigay-daan sa iyo upang makita ang trend, trend. Sa isang malaking halaga ng data, ang infocurve ay nagbibigay ng isang pangkalahatang biswal na pagsusuri ang buong karamihan. Madali itong magamit upang matukoy ang mga taluktok at lambak, ang simula ng paglago o ang paghina nito.
May tatlong uri ng infocurves: "Graph" - ito mismo ang aming isinasaalang-alang; "Column" - nagpapakita ng data sa anyo ng mga maliliit na column, malinaw na nagpapakita ng maximum at minimum na mga halaga; "Win/Loss" - ang cell ay nahahati sa dalawang bahagi, at ang mga parisukat na may negatibong mga halaga ay inilalagay sa ibaba, at mga parisukat na may positibong mga halaga sa itaas (zero ay hindi ipinapakita sa lahat).

Konklusyon
Batay sa materyal sa artikulong ito, matututunan mo hindi lamang kung paano mabilis na magdisenyo ng isang talahanayan, kundi pati na rin kung paano magsagawa ng isang visual na pagsusuri ng data. Nakilala namin ang gayong mode bilang isang pivot table, natutunan kung paano i-filter ang mga halaga at kondisyong pag-format mga digital na halaga, gumawa ng mga hiwa. Bilang karagdagan, malinaw naming naunawaan bagong feature tinatawag na "Infocurves". Dapat tandaan na ang mga pagpapabuti ay naidagdag sa Excel 2010, at halos lahat ng mga bagong pag-andar ay naglalayong mapadali ang gawain ng isang espesyalista at biswal na nagpapakita ng data. Kung interesado ka sa bagong pag-andar editor ng talahanayan MS Excel 2010, pagkatapos ay maaari kang makipag-ugnayan sa mga kasosyo sa 1CSoft.