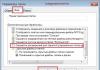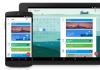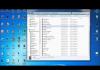- kasama nina Samsung Galaxy Ang S8 Plus ay marahil ang pinakahihintay na Android smartphone ng taon, kaya kapag ang na-pre-order na smartphone sa wakas ay dumating sa iyong pintuan, gugustuhin mong makuha ang iyong mga kamay dito kaagad.
At hindi lamang namin pinag-uusapan ang tungkol sa mga tampok nito, tulad ng malawak, gilid-sa-gilid na 5.8-pulgada na display o ang napakatalino na 12-megapixel na camera. Ang S8 ay nag-aalok ng isang kayamanan ng mga kahanga-hangang tampok, ang ilan sa mga ito ay bahagyang mas kapaki-pakinabang kaysa sa iba.
Oo, ang 8-core chipset ng smartphone ay nag-aalok ng mga reserbang pagganap, ang smartphone ay gumagamit ng isang bagong makabagong sistema biometric na seguridad, ngunit ito ay window dressing, maghukay ng mas malalim at matutuklasan mo Mga kakayahan ng Samsung Galaxy S8, na naghihintay para sa kanilang mga gumagamit.
Ito ang mga feature na magpaparamdam sa iyo na parang isang master ng teknolohiya, na magpapabago sa iyo mula sa isang smartphone user tungo sa isang Galaxy S8 connoisseur. Ang mga sumusunod na tip, trick at trick ng Galaxy S8 ay dapat malaman ng bawat user.
1. Tab ng mga notification gamit ang fingerprint scanner

Ang kabuuang sukat ng telepono ay hindi malaki, ngunit ang Samsung Galaxy S8 ay nag-aalok ng isang kapansin-pansing halaga ng screen real estate. Napakaraming panel na mahihirapan kang maabot ang tuktok ng screen kapag hawak ang smartphone gamit ang isang kamay. Hindi ito nangangahulugan na ang tab na "Mga Notification" na bumababa sa itaas ay hindi maaabot, gayunpaman.
Sa halip, maaari mong paganahin ang mga kontrol ng kilos sa likod ng fingerprint scanner. Papayagan ka nitong babaan ang window ng notification sa pamamagitan ng pag-swipe pababa sa biometric sensor nang hindi kinakailangang abutin ang buong screen.
Upang i-activate ang function na ito, kailangan mong pumunta sa Mga Setting - Mga karagdagang function– Fingerprint scanner at paganahin ang opsyon ng parehong pangalan.
2. I-customize ang Edge panel

Ang mga hubog na gilid na ito ay napakaganda Super display Ang mga AMOLED sa Samsung Galaxy S8 ay higit pa sa isang kaakit-akit na tampok. Itinatago nila ang isang dagat ng mga tampok at pag-andar, pati na rin ang mga shortcut sa lahat ng iyong mga paboritong app at contact.
Upang ma-access ang mga ito, dapat mong i-drag ang tab sa kanang gilid ng screen. Magbubukas ito ng mga shortcut sa iyong pinakamadalas na ginagamit na mga application. Mag-swipe muli at makikita mo ang iyong mga paboritong contact, habang ang isa pang pag-swipe ay magpapakita ng isang pagpipilian matalinong pag-andar, halimbawa, maaari kang kumuha ng screenshot.
Sa alinman sa mga tab na ito, magagawa mong i-tap ang icon ng mga setting sa ibaba ng screen, na nagbibigay-daan sa iyong i-customize ang uri at dami ng content na ipinapakita sa tab.
Mayroong higit sa isang dosenang pre-built na Edge panel na mapagpipilian, mula sa tradisyonal na panahon hanggang sa mga marka ng sports, kalendaryo ng telepono at compass, at mayroon ding flashlight function. Para sa mga naghahanap ng higit pa, karagdagang mga panel maaaring i-download mula sa web.
3. Split-screen multitasking

Gamit ang bagong Infinity Display, mayroon ka malaking halaga working area sa Samsung Galaxy S8, kaya gusto mong gamitin ang lugar na ito para sa layunin nito, tama ba? Ang isang paraan ay ang split-screen multitasking, na nagbibigay-daan sa iyong magpatakbo ng dalawang application na magkatabi.
Hindi gagana ang ilang app sa split screen mode - mas gagana ang mga laro sa full screen mode– ngunit kung gusto mong tingnan ang pahina sa social network, habang sabay na nagtatrabaho sa e-mail o sa pamamagitan ng pagsubok sa recipe sa pamamagitan ng pagsukat ng mga sangkap, maaari mong makamit ito sa kaunting pagsisikap.
Upang magbukas ng mga app sa mode na ito, dapat mo munang i-tap ang Kamakailang button sa ibaba ng screen. Ngayon buksan ang multitasking tab, na makikita mo na bukas na mga aplikasyon(Mukhang dalawang parihaba) ito ay magpapalawak ng application sa kalahati ng screen. Pagkatapos buksan ang application, maaari mo itong ilipat o baguhin ang laki nito, o maaari kang bumalik sa full-screen na format.
4. Gawing mas masaya ang pag-unlock ng iyong smartphone

Kung gagamitin mo ang Iris scanner para awtomatikong i-unlock ang iyong smartphone sa unang pagkakataong tingnan mo ito, ngunit hindi iyon sapat para maramdaman mo... Iron Man, ang sumusunod na nakakatuwang feature ng S8 ay makakatulong sa iyo. Maaari mong paganahin ang mga karagdagang overlay ng screen silipin Iris scanner upang palitan ang mga electronic na bilog sa paligid ng mga mata ng mga graphics na mukhang mas kawili-wili.
Upang ma-access ang feature na ito, kailangan mong pumunta sa Mga Setting – Lock screen – Seguridad – Iris Scanner – I-preview ang Window Masks. Dito maaari mong piliin kung paano mo gustong palamutihan ang iyong mga mata, maging ito ay isang cute na mukha ng kuneho, isang ulo ng kuwago, o mga salaming pang-estilo ng maskara ng Iron Man.
Alam namin kung ano ang pipiliin ng karamihan sa mga tao, at hindi ito isang cute na kuneho.
5. Gamitin Google Assistant

Dahil hindi pa handa ang assistant ng Samsung para sa voice control sa Russia, hindi ka dapat maalis sa voice control. Salamat kay bagong Android, natatanggap ng Samsung Galaxy S8 Google Assistant Katulong sa labas ng kahon.
Binibigyang-daan ka nitong kumpletuhin ang mga gawain, ma-access ang ilang partikular na feature, maghanap online, nangangailangan lamang ng mga voice command, maa-access ang Google Assistant sa pamamagitan ng mahabang pagpindot sa Home button ng iyong smartphone.
Dapat mong i-set up ang assistant bago mo munang gamitin para ituro dito ang iyong boses, ngunit kapag tapos ka na, magagawa mo nang gawin ang anumang mga utos ng boses na may simpleng prefix na "Ok, Google".

Fingerprint scanner, iris scanner, face scanner. Ang Samsung Galaxy S8 ay puno ng biometric na mga hakbang sa seguridad. Mayroon ding opsyon na may tradisyonal na PIN, pattern at password na makakatulong sa iyong i-unlock ang iyong smartphone. Ngunit paano kung ang isang smartphone ay sapat na matalino upang awtomatikong i-unlock ang device kapag alam nitong nasa isang ligtas na lugar ito?
Dito pumapasok ang function Smart Lock sa S8, na nagbibigay-daan sa iyong i-configure ang telepono sa awtomatikong pag-withdraw harangan sa ilang partikular na sitwasyon, tulad ng kapag nasa bahay ka o nasa loob home network Wi-Fi.
Upang i-activate, kailangan mong pumunta sa Mga Setting – Lock screen at seguridad – Smart Lock. Dito maaari mong piliin ang pamantayan batay sa kung saan ang smartphone ay mag-a-unlock mismo, halimbawa, kapag ito ay malapit sa matalinong relo Samsung Gear S3 o sa kotse.
7. Samantalahin ang mga Pro feature ng iyong camera

Ang 12 megapixel camera sa Samsung Galaxy S8 ay napakatalino. Ang f/1.7 aperture, phase detection autofocus at optical image stabilization ay lahat ay may mahusay na kagamitan upang makuha ang nakamamanghang footage kapag nag-shoot ka sa auto mode.
Ngunit mas lumalalim ang mga kakayahan ng camera, at maaari mong i-customize ang lahat batay sa iyong mga indibidwal na pangangailangan sa Pro mode.
Sa Camera app, mag-swipe mula sa kaliwang bahagi ng screen upang ipakita ang mga mode ng pagbaril, kabilang ang Panorama, Rapid, at maging ang Hyperlapse. Gayunpaman, ang pagpili sa opsyong "Pro", ay magbibigay sa iyo buong kontrol sa mga built-in na function ng telepono.
Dito maaari mong i-configure ang lahat mula sa mga setting ng pasaporte optical stabilization sa bilis ng shutter ng camera, exposure at white balance. Magagawa mo ring isaayos ang mga antas ng pagkakalantad ng camera sa paghahanap ng isang partikular na kuha, na tinitiyak ang balanseng kuha anuman ang nakapaligid na mga kondisyon.
8. Gawing isang kamay na palakaibigan ang screen

Malaking screen area - mahusay na tampok mula sa isang visual na punto ng view. Ngunit maaari itong maging napakalaki kapag sinusubukang patakbuhin ito sa isang kamay. Sa kabutihang palad, naisip ito ng Samsung at binigyan ang Galaxy S8 ng ilang mga tampok para sa isang kamay na operasyon.
Maaari mong gawing mas compact ang mga nilalaman ng screen sa pamamagitan ng pag-activate ng one-handed control mode, na ginagawa sa pamamagitan lamang ng pag-swipe nang pahilis pataas mula sa alinmang (ibaba) na sulok ng telepono, at maaari mo ring pindutin ang Home button nang tatlong beses, nang mabilis.
Gayunpaman, upang ma-invoke ang mode gamit ang alinman sa mga pamamaraan sa itaas, kailangan mo munang i-activate ang function. Magagawa mo ito sa pamamagitan ng pagpunta sa Mga Setting - Mga Karagdagang Tampok - One-Handed Mode.
9. I-on ang rescue mode sa iyong telepono

Ang Samsung Galaxy S8 ay hindi lamang isang telepono na gugustuhin ng lahat ng iyong mga kapareha na makita sa sandaling kunin mo ito sa iyong bulsa, isa rin itong device na maaaring magligtas sa iyong buhay. Upang gawin ito, kailangan mong paganahin ang SOS Messages function.
Upang paganahin ang tampok na ito, kailangan mong pumunta sa Mga Setting - Mga karagdagang tampok - Pagpapadala ng mga mensahe ng SOS, pagkatapos ay i-toggle ang opsyon sa "Naka-on".
Kapag na-configure mo na ang emergency contact, triple press Ang power button ng telepono anumang oras ay awtomatikong magpapadala ng mensahe ng SOS sa contact na iyon, na inaalerto sila sa insidente at humihiling ng tulong.
Mapapahusay mo ang opsyong ito nang higit sa karaniwang alerto sa pamamagitan ng, halimbawa, pag-attach ng lokasyon ng GPS.
Maaari mo ring piliin, halimbawa, upang ikonekta ang mga imahe sa mensahe, na nakuha mula sa harap at pangunahing mga camera ng telepono, o maaari kang magpadala ng 5 segundo ng audio recording.
10. Muling i-configure ang mga soft key

Software Mga Android key ay isang subjective na desisyon. Ang ilan ay nagmamahal sa kanila, ang iba ay napopoot sa kanila, at habang marami ang nangangatuwiran na ang back button ay dapat nasa kaliwa sa halip na ang Multitasking (Recents) na button, ang iba ay nangangatuwiran na ito ay dapat nasa kanan. Sa kabutihang palad, hinahayaan ka ng Galaxy S8 na gumawa ng sarili mong mga pagpipilian.
Anuman ang iyong ginustong mga setting, maging ito Recents - Home - Back o Back - Home - Recents, maaari mong i-customize ang key layout ng telepono upang umangkop sa iyong mga pangangailangan, pumunta lang sa Settings - Display - Navigation Bar - Button Layout at pagkatapos ay piliin mo.
Sa iba pang mga bagay, maaari mong ayusin ang sensitivity ng mga control key at kahit na italaga bagong kulay background para sa malambot na mga pindutan upang gawin itong mas mahusay, magkasya sa tema ng disenyo, at iba pa. Gusto mo ba ng mga pink na butones?
Diretso sa labas ng kahon, ang Galaxy S8 ay na-configure sa karaniwang paraan ng Samsung. Halimbawa, ang resolution ng screen ay nabawasan at ang mga navigation button ay muling inayos (kumpara sa iba pang mga Android device).
Sa kabutihang-palad, maaari mong i-customize ang iyong bagong smartphone sa paraang gusto mo, sa ilang pag-tap lang. Narito ang 14 na setting na dapat mong baguhin sa lalong madaling panahon.
Gamitin ang lahat ng pixel.
Sa kabila ng katotohanan na ang pangunahing punto ng pagbebenta ng linya ng S8 ay ang napakatalim nito QHD display(2960x1440), ibinebenta ng Samsung ang S8 at S8 Plus na ang resolution ay binawasan sa FHD+ (2220x1080).Baguhin ang resolution sa QHD sa pamamagitan ng pagpunta sa Settings > Display > Screen Resolution. Ilipat ang slider sa kanan, i-click ang "Ilapat".

Mas masarap matulog sa gabi...siguro.
Sa opisyal na suporta night mode in Android Nougat Ipinakilala ng Samsung ang isang tampok na nag-aalis asul na ilaw mula sa display para sa itinakdang oras. Tila nakakatulong ito sa iyo na matulog nang mas mahusay sa pamamagitan ng paggawa ng magic nito sa iyong utak. O kaya naman.I-enable ang Blue Light Filter (pangalan ng Samsung para sa feature) sa Mga Setting > Display > Blue Light Filter. Pinakamainam na hayaan ang iyong telepono na gawin ang mabibigat na pag-angat, kaya iminumungkahi kong gamitin ang Naka-iskedyul na Bukas at Paglubog ng Araw sa Pagsikat ng Araw upang awtomatikong i-on at i-off ang filter habang papalapit ka sa oras ng pagtulog.
Huwag abalahin.
Pagdating sa pagkuha ng mas mahusay na pagtulog sa gabi, ang Huwag Istorbohin ay isang dapat-may opsyon.I-on ang Huwag Istorbohin para i-off ang mga notification at tawag sa Settings > Sounds & Vibration > Do Not Disturb.
I-set up ang nakaiskedyul na downtime at magdagdag ng anumang mga exception.
Ditch application frameworks.
Sa pagtatangkang lumikha unipormeng istilo mga icon ng app, nagsimula ang Samsung na magdagdag ng mga frame sa mga icon. Bagama't maaaring pinahahalagahan ng ilan ang hitsura na ito, pinaghihinalaan ko na mas gusto ng maraming user na panatilihing solo ang mga icon ng app. Pumunta sa Mga Setting > Display > Mga Icon at piliin ang Mga Icon lang.

Itakda ang "laging nasa screen" ayon sa gusto mo.
Kapag naka-lock ang iyong device at hindi gumagana, mananatili ang screen sa mababang pagkonsumo ng kuryente. Ang oras, petsa, mga pindutan ng kontrol ng musika at mga notification ng application ay nananatili sa screen.Gayunpaman, maaari mong i-edit at baguhin hitsura lock screen, o ganap na alisin ang feature na ito kung gusto mo.
Pumunta sa Mga Setting > Lock screen at seguridad > Palaging nasa Display.

Dito maaari mong baguhin ang layout ng orasan, magdagdag ng mga kulay at larawan sa background, at magtakda din ng iskedyul kung kailan mo gustong i-off ang feature, gaya ng kapag natutulog ka.
Pagdaragdag ng mga widget sa lock screen.
Ang FaceWidgets ay isang kakaibang pangalan, naiintindihan iyon. Ang hindi malinaw ay kung ano ang FaceWidgets.Palaging lumalabas ang mga widget na ito sa display pagkatapos double-click nasa orasan. Maaari kang mag-scroll sa bawat FaceWidget upang kontrolin ang pag-playback ng musika, tingnan ang iyong iskedyul, at tingnan ang mga paparating na alarma.
Ang huling dalawang widget ay hindi pinagana bilang default, ngunit maaaring paganahin sa pamamagitan ng pagpunta sa Mga Setting > Lock screen at seguridad > Impormasyon at FaceWidgets > FaceWidgets.
Kung gagamitin ang buong screen o hindi.
Dahil sa mas mataas na display ng S8 at ang pangangailangan para sa mga developer ng app na gumawa ng ilang mga pagsasaayos upang magamit ang buong screen, ang Samsung ay nagsama ng isang opsyon upang pilitin ang mga app na gamitin ang buong display o manatili sa karaniwang laki.Baguhin ang mga setting para sa bawat app sa Mga Setting>Display> Mga full screen na app".
Lalabas ang isang listahan ng lahat ng app na naka-install sa iyong device na may toggle para paganahin o huwag paganahin buong screen para sa bawat isa sa kanila. Kung nagse-set up ka ng mga app na tumakbo sa full screen mode, tandaan na hindi ilulunsad ang ilang app kung naka-enable ang opsyong ito (Ang Dark Sky ay karaniwang instance ng problema sa full screen mode na ito).
Pag-set up ng access sa Samsung Pay.
Kung ikaw ay tulad ko at mahanap ang iyong sarili tumatakbo Samsung Pay Kapag kinuha mo ang iyong telepono sa iyong bulsa, ikalulugod mong marinig na maaari mong baguhin kapag aktibo ang label sa iyong mga card sa pagbabayad.Buksan ang Samsung Pay at i-tap ang tatlong tuldok na button ng menu, pagkatapos ay piliin ang Mga Setting > Gamitin ang Mga Paboritong Card.
Mga galaw ng fingerprint.
Ang isang nakatagong feature na siguradong mabilis na magiging sikat ay ang kakayahang gawing trackpad ang fingerprint sensor. Mag-swipe pababa touch screen ipapakita ang panel ng notification, at ang pag-swipe pataas ay maglulunsad ng Samsung Pay kapag tumitingin ka sa home screen.Upang paganahin ang anumang galaw, pumunta sa Mga Setting > Mga Advanced na Tampok > Mga Gestures ng Fingerprint Sensor.

Paganahin ang multi-window.
Para sa lahat Mga Android device Nougat pindutin nang matagal sa kamakailang mga app na pindutan ay dapat ilunsad multi-window mode. Bilang default, ang feature na ito ay hindi pinagana sa Samsung, ngunit tatagal ito ng ilang segundo upang ma-enable.Pumunta sa Mga Setting > Mga Advanced na Tampok > Multi Window.
Ang isa pang opsyon na makikita mo sa mga setting ng multi-window ay ang pop-up window, na nagbibigay-daan sa iyong maglagay ng lumulutang na window ng app sa screen ng iyong S8.
Laktawan ang lock screen.
Ang tampok na Smart Lock ng Google, na nag-a-unlock sa iyong S8 kapag nasa bahay ka, ay nag-aalis ng pangangailangan para sa pag-scan ng iyong fingerprint o muling pagpasok ng iyong PIN.Gayunpaman, mayroon ka pa rin dagdag na hakbang- I-wake up ang iyong telepono at i-swipe ang iyong daliri sa lock screen.
Gamit ang pressure-sensitive na Home button, maaari mong paganahin ang isang feature na lumalaktaw sa lock screen pagkatapos pindutin nang husto ang Home button.
Pumunta sa Mga Setting > Display > Navigation Bar.
Muling ayusin ang mga pindutan ng nabigasyon.
Palaging inaayos ng Samsung ang mga pindutang "likod" at "". pinakabagong apps" sa mga device nito kumpara sa ginagawa ng Google sa mga Nexus at Pixel phone, gayundin sa halos lahat ng nakikipagkumpitensyang manufacturer ng Android phone.Kung palagi kang gumagamit ng Samsung device, hindi mo mararamdaman ang pagkakaiba at maaaring balewalain ang payong ito. Ang mga nagmumula sa isa pang Android device, pumunta sa Mga Setting > Display > Navigation Bar > Button Layout.
Application tray o hindi?
May ilang Android device na walang tray ng app, kaya inilalagay ang lahat ng icon ng app sa home screen, tulad ng sa iPhone. Binibigyan ka na ngayon ng Samsung ng parehong opsyon, kahit na ang default na setting ay upang makita ang tray ng app.Upang alisin ang tray ng app, pindutin nang matagal ang Home screen nang ilang segundo, pagkatapos ay i-tap ang Mga Setting > Layout ng Home Screen.
Nasaan ang pindutan ng "application"?
Siya ay nawawala. Simula sa S8, kailangan mong mag-swipe pataas o pababa sa screen para makita ang tray ng app. Mag-swipe pataas o pababa sa screen upang bumalik sa iyong home screen.Para sa mga ayaw nito bagong paraan, maaari mong ibalik ang button ng apps. Pindutin nang matagal ang home screen, pagkatapos ay i-tap ang Mga Setting > Mga App > button na Ipakita ang mga app.
Ang mga tao ay may Galaxy S8 sa kanilang mga kamay sa loob ng mahabang panahon ngayon. Ginamit ko ang smartphone sa loob ng halos isang buwan, at nakipag-usap at nakapanayam din ako ng iba pang mamimili ng smartphone. Isinasaalang-alang na perpektong mga smartphone ay hindi mangyayari, ang Galaxy S8 ay may sariling mga pagkukulang, ang ilan sa mga ito ay lumilitaw mula sa mga unang araw, ang iba ay tumatagal ng oras. Ngayon ay kokolektahin namin sa isang lugar ang lahat ng "mga sugat" ng isang cool na punong barko at, siyempre, tingnan kung paano lutasin ang mga ito.
Mga shell preno.
Sa oras Samsung shell Nagsisimulang gumana ang Galaxy S8 nang may pagkaantala. Ito ay hindi isang paghahayag ng partikular na modelong ito, sa karamihan ng mga kaso Mga Android smartphone“hampered” dahil sa naipon na impormasyon. Sa kasong ito, nakakatulong lamang ito buong pag-reset mga setting ng smartphone at masusing pagsusuri naka-install na mga programa. Upang maunawaan kung aling software ang pinakakinakain ng mga mapagkukunan ng system, maaari mong tingnan ang mga setting ng Galaxy S8 mismo, sa kabutihang palad ang kumpanya ay lumikha ng isang hiwalay na kasangkapan, ngunit sa tulong ng tool na ito maaari mo lamang makilala hindi gustong software, ngunit ang lahat ng mga pagtatangka sa pag-optimize ay hindi makakatulong. Samakatuwid, kung pagkatapos matagal na panahon mabagal ang Galaxy S8 mo, mag Factory pag-reset ng data sa mga setting ng system.
Pulang screen.
Ang ilang mga user na bumili ng Samsung Galaxy S8 sa mga dayuhang online na tindahan ay nakatagpo ng maling pag-render ng kulay ng mga screen. Palette ng kulay kinuha ang mga imahe sa binibigkas na mga pulang tono. Ang problema ay nalutas sa pamamagitan ng kasunod na pag-update ng firmware. Ang screen ay maaari ding "itama" sa pamamagitan ng pagpunta sa mga setting ng imahe, pagpili ng isa sa mga inaalok na mode: Adaptive mode, AMOLED Cinema, AMOLED Photo. Subukang palitan ang mga mode na ito at tingnan kung ano ang reaksyon ng screen. Kung ibabalik mo ang mode sa "Adaptive", ang pulang tint ay dapat mawala (hindi ito gumagana para sa lahat).
Problema sa network.
Ang ilang mga gumagamit ay may mga problema sa 3G/4G, kung minsan ay hindi mahanap ng Wi-Fi at Bluetooth ang network at mga device. Ang mga katulad na aberya sa software ay nangyayari sa GPS.
Nakakatulong ang pag-reset sa lahat ng kaso mga setting ng network. Kung wireless na aparato ay hindi kumonekta sa pamamagitan ng Bluetooth, kadalasan ang opsyong "Kalimutan ang device" at tulong sa muling pagsasaayos.
Hindi magandang awtonomiya.
Ang pinakakaraniwang kakulangan sa Mga may-ari ng Galaxy S8 – maikling oras ng pagpapatakbo ng device. Mabilis na pag-charge, siyempre, nakakatipid, ngunit sa anumang kaso kailangan kong singilin ang aking device 2-3 beses sa isang araw sa, gaya ng sinasabi nila, aktibong paggamit. Ito ay isang problema hindi lamang para sa akin, kundi pati na rin sa lahat ng aking mga kasamahan na aking kinapanayam. Paano gamutin"?
Problema kapag kumukuha ng larawan sa gabi.
Pangunahing problema Mga Galaxy camera Lumilitaw ang S8 sa gabi, sinusubukan ng mga algorithm ng camera na i-squeeze ang maximum na mga detalye sa larawan at sugpuin ang maximum na ingay, dahil sa kung saan ang white balance ay ganap na nawala at ang mga larawan ay lumabas na hindi natural na dilaw. Hindi ito magagamot, ngunit maaari itong gamutin manu-manong mga setting mga camera, sa pamamagitan ng pagsasaayos ng bilis ng shutter at pagtatakda ng focus gamit ang iyong mga kamay, makakakuha ka ng pinakatapat na mga kuha nang hindi nawawala ang kalidad na may tamang white balance. Oo, ang prosesong ito ay tumatagal ng mas maraming oras at nangangailangan ng ilang mga kasanayan, ngunit ang resulta ay mas mahusay kaysa sa mga awtomatikong setting.
Ang nakakainis na Bixby key.
Ang problemang ito ay nalutas ng isang ikatlong partido software, sa kalaunan ay sinubukan ng Samsung na isara ang butas. Lahat ay gumagana ngayon, ngunit susunod na update Ang firmware ay nagdadala ng mga bagong paghihigpit. Pinipigilan ng mga paghihigpit na ito ang software ng third party na magtalaga ng mga aksyon sa Button ng Bixby. Natanggap namin ang update na ito sa simula ng Hulyo Mga kagamitang Amerikano, na ibinebenta sa network ng Verizon, magsisimulang ilunsad ang firmware sa ibang mga rehiyon sa unang bahagi ng Agosto.
Kung alam mo ang iba pang mga problema sa Samsung Galaxy S8 at mga paraan upang malutas ang mga ito, ibahagi sa amin sa mga komento.
Matapos dumaan sa pangunahing proseso ng pag-setup bagong Galaxy S7 o S7 Edge, may ilan pang bagay na kailangan mong gawin para makuha maximum na pagbabalik mula sa device.
Sa katunayan, narito ang siyam na setting na dapat mong baguhin.
Baguhin ang tema.
Pinapadali ng Samsung Theme Store na baguhin ang pangkalahatang hitsura Galaxy view S7. Sa ilang pag-tap lang, maaari kang mag-browse at maglapat ng mga tema na ginawa ng mga Samsung designer at iba pang mga user ng Galaxy.Maaaring baguhin ng mga tema ang lahat mula sa font na ginamit sa device hanggang sa mga icon ng lahat ng preset. naka-install na mga application.
Mayroong dalawang paraan upang makapunta sa tindahan ng tema ng Samsung. Ang pinakamabilis ay ang pagpindot nang matagal sa home screen at pagkatapos ay piliin ang Mga Tema. Bilang kahalili, maaari mong buksan ang app na Mga Setting at pagkatapos ay pumunta sa Mga Tema.
I-access ang Samsung Pay saanman sa mundo.
Sa halip na subukang hanapin ang Samsung Pay app kapag oras na para magbayad sa checkout, tiyaking naka-on ang opsyong "Simple Pay" sa Samsung Pay app.Buksan ang Samsung Pay, i-tap ang "Higit pa > Mga Setting > pagkatapos ay Smart Pay". Doon, maaari mong paganahin (o huwag paganahin) ang pag-access sa Samsung Pay mula sa lock screen, home screen, at kahit na naka-off ang screen ng device.

Sa pinagana Smart function Magbayad, maaari kang mag-swipe pataas mula sa ibaba ng screen ng iyong device, mag-tap at magbayad para sa iyong pagbili.
Huwag paganahin ang pag-ikot ng balita.
Ipinapakita ng Samsung ang ilan sa mga balita sa pangunahing screen, ngunit ang pag-uugali na ito ay nakakainis.Kung hindi mo sinasadyang mabuksan ang panel ng buod, o hindi ito kailanman gagamitin, maaari mong i-off ang buod sa pamamagitan ng pagpindot nang matagal sa home screen, pagkatapos ay mag-swipe pakanan hanggang sa mawala ang panel ng buod, at i-off ang switch na lalabas sa Off.

Baguhin ang laki ng grid ng app.
Gusto mo bang makakita ng higit pa o mas kaunting mga app sa mga home screen ng smartphone? Pindutin nang matagal ang Home screen, pagkatapos ay piliin ang Screen Grid. Pagkatapos ay maaari kang pumili ng isa sa mga opsyon sa grid ng icon ng app: 4x4, 4x5, o 5x5.
Ang mga pagbabagong gagawin mo sa grid sa Home screen ay makakaapekto sa naka-install na panel ng mga application.
I-disable ang feature na Always-On Display.
Sa S7, ang feature na palaging nasa screen ay maaaring masyadong nakakagambala, at habang wala itong makabuluhang epekto sa buhay ng baterya, mayroon itong bahagyang epekto.
Upang i-off bagong feature Upang bumalik sa pagsuri sa iyong telepono sa lumang paraan, buksan ang app na Mga Setting, pagkatapos ay pumunta sa "Display at Wallpaper > Palaging Naka-Display" at i-off ang opsyong iyon. O maaari mong i-customize ang hitsura at gawi ng screen kapag pinagana ang opsyong ito.
Gawing mas madali ang paghahanap ng mga setting.
Ang pag-navigate sa isang app na Mga Setting na naghahanap ng isang bagay na madalas mong gamitin ay isang abala. Sa kabutihang palad, pinapayagan ka ng Samsung na magdagdag ng mga mabilisang setting sa itaas na bahagi screen ng mga setting sa ilang pag-tap lang.
Buksan ang app na Mga Setting, pagkatapos ay piliin ang "Mag-tap dito para baguhin ang mga mabilisang setting." Maaari kang pumili ng hanggang siyam iba't ibang kumbinasyon mga setting, na pagkatapos ay ilalagay sa tuktok ng app na Mga Setting para sa mabilis na pagpasok sa kanila sa hinaharap.
Mga shortcut ng application sa lock screen.
Maaari kang maglagay ng dalawang icon ng application sa iyong lock screen Mga aparatong Galaxy para sa mabilis na pag-access sa anumang application. Upang baguhin ang application, o ganap na huwag paganahin ang mga icon, pumunta sa Mga Setting > Lock at seguridad > Impormasyon at mga shortcut ng application > mga shortcut ng application.
Piliin ang mga lock screen app (kaliwa at kanan) na gusto mong gamitin, o ganap na i-disable ang mga shortcut.
Mga mode ng camera.
Maganda na ang camera ng Galaxy S7 kumpara sa mga kapantay nito, ngunit lumalago ang appeal nito kapag nagsimula kang magdagdag ng iba't ibang mode sa camera app. Gamit ang mga mode, maaari kang lumikha ng mga animated na GIF, mas mahusay na kumuha ng mga plato ng pagkain, o lumikha ng isang looping video nang walang labis na kaguluhan.Sa camera app, mag-click sa "Mode" na button, pagkatapos ay mag-click sa "Download" na link na matatagpuan sa tuktok ng screen. Ang isang medyo mahabang listahan ng mga mode na handa nang i-install ay lalabas.

Ang pag-install ay tumatagal lamang ng ilang segundo, pagkatapos nito ay maaari kang mag-eksperimento iba't ibang mga mode at pagbutihin ang iyong mga kasanayan sa pagkuha ng litrato sa smartphone.
Pag-alis ng mga hindi kinakailangang application.
Ang Samsung mismo at ang mga nagbebenta ay may posibilidad na mag-install ng maraming application sa mga Galaxy device. Ang ilan sa mga ito ay maaari mong tanggalin, ang iba ay hindi mo maaaring tanggalin. Sa S7 maaari mong, sa pamamagitan ng kahit na, i-disable ang ilan sa mga app at alisin ang mga ito sa home screen at app drawer.Buksan ang panel ng mga naka-install na application, mag-click sa pindutang "Baguhin", at simulan ang pag-highlight hindi kinakailangang mga aplikasyon isa-isa sa pamamagitan ng pag-click sa icon na "-". Kung hindi maalis ang application, makakakita ka ng babala tungkol dito.
Tama na. Maaari kang gumugol ng oras-oras na pagala-gala sa menu, umaasang makakatagpo ng isang bagay... kawili-wiling mga setting. Ang isa pang opsyon ay magbasa ng gabay online tungkol sa kung anong mga setting ang kailangan muna.
Pagse-set up ng mga navigation button
Sinusundan ng Samsung ang mga uso sa panahon at mga alok malambot na mga pindutan screen navigation. Nangangahulugan ito na maaari silang ipasadya. Bilang default, ang layout ng button ay pareho sa iba Mga Samsung smartphone, sa kaliwa ay ang pindutan ng pangkalahatang-ideya ng application, sa kanan ay ang pindutang Bumalik. Maaari mong palitan ang mga ito, tulad ng sa iba pang mga Android smartphone. Ginagawa ito sa Mga Setting > Display > Navigation Bar At. Dito maaari mong baguhin ang kulay ng background ng navigation bar. Kailangan mo ring malaman iyon Button ng bahay sensitibo sa presyon. Gumagana ito kahit na naka-off ang screen. Sa ibaba ng menu ng navigation bar, maaari mong itakda ang sensitivity ng button na ito.
I-on o i-off ang Hello Bixby

Ang digital assistant ng Samsung na si Bixby ay hindi pa masyadong matalino, kaya gamitin lamang ito sa sandaling ito walang saysay. Kapag pinindot mo ang button sa gilid ng case, may lalabas na screen na tinatawag Hello Bixby. Ang screen ay nasa kaliwa ng pangunahing home screen. Paalala nito screen ng Google Ngayon, ngunit hindi bilang mataas na kalidad. Maaari mo itong i-customize para magpakita pa kapaki-pakinabang na impormasyon. Bilang default, walang partikular na kapaki-pakinabang na mga bagay dito, tulad ng mga random na animation ng Giphy at iminumungkahing tema mula sa Tindahan ng Samsung. Kung ayaw mong makita ang Bixby sa iyong screen, maaari kang pumasok sa edit mode sa pamamagitan ng mahabang pagpindot sa isang bakanteng espasyo sa ang screen na ito at i-on ang switch sa tuktok ng panel ng Bixby.
Pag-alis ng mga frame ng icon

Naka-on ang mga icon Home screen Ang Samsung ay isang parisukat na may bilugan na sulok, sa panahon ng pag-install mga application ng third party nakakakuha sila ng parehong mga icon na may puting mga hangganan. Nagbibigay ito ng pare-pareho sa interface, ngunit hindi lahat ay nagustuhan ito. Upang maalis ang mga frame, buksan Mga Setting > Display > Mga frame ng icon. Itakda ito sa "Icons only".
Muling pagsasaayos ng listahan ng aplikasyon

Bilang default, ang organisasyon ng listahan ng application ay custom, at sa madaling salita, mahirap makahanap ng anuman dito. Kailangan mong baguhin ang pag-aayos ng mga elemento sa alpabeto, upang gawin ito kailangan mong buksan ang listahan ng mga application, mag-click sa pindutan ng menu at piliin ang pag-uuri. Hindi tulad ng mga nakaraang bersyon ng mga home screen ng Samsung, mananatili ang mga app pagkakasunud-sunod ng alpabeto kahit na nag-i-install ng mga bago.
Mabilis na pag-unlock gamit ang iris scanner

Inilagay ng Samsung ang fingerprint scanner sa isang awkward na lugar sa likurang bahagi pabahay sa tabi ng camera, kung saan mahirap abutin gamit ang iyong daliri. Para sa kadahilanang ito, kailangan mong maging pamilyar sa isang iris scanner. Gumagana ito nang lubos na mapagkakatiwalaan, at maaari mo itong gawing mas maginhawa gamit ang ilang mga trick. Maaari mong idagdag ang iyong sariling iris sa seksyon Mga Setting > Lock screen at seguridad > Iris scanner. Tiyaking naka-enable ang pag-unlock gamit ang scanner na ito upang ma-unlock mo ang iyong smartphone sa pamamagitan lamang ng pagtingin dito. I-activate ang switch "I-unlock gamit ang iris" kapag naka-on ang screen. Sa mode na ito, hindi mo kailangang i-swipe ang lock screen para pumasok sa eye scanning mode. Kailangan mo lang gisingin ang device sa pamamagitan ng pagtingin dito, pagkatapos nito ay agad itong ia-unlock.
Pagpili ng screen calibration mode

Mayroon silang ilang mga screen calibration mode. Ang default ay Adaptive mode, na kinabibilangan ng mga slider ng kulay upang baguhin ayon sa gusto ng user. Nakita ng ilang may-ari ng mga smartphone na ito na masyadong pula ang kanilang mga screen; Mayroon ding AMOLED na larawan, AMOLED na sinehan at mga pangunahing mode. Nag-aalok ang Basic ng mga pinakatumpak na kulay ng detalye ng sRGB, ang adaptive ay may pinalawak na hanay ng kulay.
Baguhin ang mga default na kontrol ng volume

Kapag pinindot mo ang volume control, nagbabago ang default na volume ng ringer. Gayunpaman, gaano kadalas dapat itong baguhin? Mas kapaki-pakinabang na baguhin ang volume ng audio at video, maaari mong italaga ang mga setting na ito sa kontrol ng volume. Bukas Mga Setting > Tunog at vibration. Mayroong isang opsyon dito na tinatawag na Default Sound Control. I-click ito at i-install "Media".
Pagse-set up ng Always On Display

Naka-on Samsung screen Nagbibigay-daan sa iyo ang Always On Display na makita ang pangunahing impormasyon tungkol sa iyong smartphone nang hindi kinakailangang i-on ang screen. Pinapataas ng feature na ito ang pagkonsumo ng baterya, kaya kailangan mo itong ganap na i-disable o i-configure ito upang bawasan ang pagkonsumo ng kuryente. Bukas Mga Setting > Lock screen at seguridad > Always On Display. Maaaring i-install iba't ibang istilo orasan, kalendaryo, mga larawan, itakda ang pinakamababang orasan sa Edge. Sa kabila ng pangalan, ang Always On Display ay hindi kailangang laging naka-on. Mayroong toggle sa ibaba ng screen ng mga setting "Laging ipakita". Huwag paganahin ito at maaari kang magtakda ng iskedyul para sa pag-on at pag-off ng screen na ito.
Pag-edit ng Edge screen

Walang flat version Galaxy smartphone S8, kaya kailangan mong maging pamilyar sa side screen ng Edge. Ito ay isang maliit na panel kanang bahagi screen na nagpapakita ng iba't ibang mga shortcut at tool na maaari mong i-scroll. Maaari mong i-customize ang nakikita mo sa Edge Screen sa pamamagitan ng pag-click sa icon na gear sa ibaba o pagbubukas Mga Setting > Display > Edge Display. Maaari mong i-disable ang screen na ito kung hindi mo ito balak gamitin, ngunit pinakamahusay na subukan muna itong i-set up. Mayroong higit sa isang dosenang mga panel na hindi pinagana bilang default, kasama ang clipboard manager at panahon. Mag-click sa pindutan ng menu sa kanan itaas na sulok window upang baguhin ang layout ng panel at i-edit ang Edge handle. Maaari itong gawing mas malaki, mas maliit, mas transparent at baguhin ang lokasyon.
Pagbutihin ang multitasking sa pamamagitan ng mga docking window

Gumagana ang Galaxy S8 sa , kaya ang karaniwang ginagamit dito multi-window system Android. Nagdagdag ang Samsung ng sarili nitong bagay, lalo na ang function Snap Window. Makakakita ka ng pin button sa tabi ng split-screen na button sa mga app card sa multitasking interface. Ang pag-click dito ay nagbibigay-daan sa iyong pumili ng isang application na mananatili sa tuktok ng screen, habang ang ibabang bahagi ay gagamitin ng isa pang application. Tamang-tama ito para sa panonood ng mga video na kukuha ng kaunting espasyo at patuloy na gagana kahit na wala sa focus.
Baguhin ang liwanag

Maaaring buksan ang slider ng liwanag ng screen mabilis na mga setting, ngunit mayroong isang opsyon upang makarating dito nang mas mabilis. Buksan ang panel ng Mga Mabilisang Setting at mag-click sa arrow sa tabi ng slider ng liwanag. Itakda ang Brightness switch sa itaas at i-click ang Tapos na. Lalabas na ngayon ang slider ng liwanag sa ilalim ng unang hilera ng mga setting sa tuktok ng panel ng notification.
Dual Audio sa pamamagitan ng Bluetooth

Ang Galaxy S8 ay ang unang smartphone na sumusuporta sa pamantayan koneksyon sa bluetooth 5.0, na nagdadala ng isang kawili-wiling trick. Maaari kang mag-broadcast ng tunog sa dalawa iba't ibang mga aparato Bluetooth sa parehong oras, ngunit kailangan mo munang hanapin ang setting para dito. Bukas Mga Setting > Mga Koneksyon > Bluetooth > Menu > Dual Audio. Pagkatapos paganahin ang tampok na ito, magagawa mong kumonekta sa isang segundo aparatong bluetooth sa isang smartphone. Makakatanggap sila ng parehong tunog, ngunit may kaunting pagkaantala mula sa pangalawang device.
Gamit ang Smart Select

Samsung malaking atensyon binigyang pansin ang pagpili ng nilalaman sa mga screen Galaxy Note, available na ang tool sa pagpili at pag-crop na ito sa Galaxy S8. Maa-access mo ito sa pamamagitan ng Edge screen, kung saan mo gustong magdagdag ng panel Smart Select. Maaari itong magamit upang pumili ng isang parisukat o pabilog na seksyon ng screen sa halip na kumuha ng screenshot ng buong screen. Pagkatapos ay maaaring ma-scan ang napiling lugar upang makilala ang teksto dito. Maaari mo ba itong gawing animated? GIF file o ilakip ang cut-out na bahagi ng screen sa isang lumulutang na window. Ito ay pinaka-maginhawa upang gamitin ang tampok na ito sa isang stylus.
Ina-activate ang download accelerator

Ang pag-download ng accelerator ay isang tampok na itinataguyod ng Samsung sa loob ng maraming taon. Gayunpaman, ito ay nakatago nang malalim sa menu at hindi madaling mahanap. Hindi rin masasaktan ang feature na ito. Iniuugnay nito ang mga koneksyon sa LTE at Wi-Fi, na nagbibigay-daan sa iyong mag-download ng mga file na mas malaki sa 30 MB nang higit pa mataas na bilis. Naturally, ito ay maginhawa kung mayroon ka lamang walang limitasyon Mobile Internet. Kung gayon, buksan Mga Setting > Mga Koneksyon > Higit pang mga setting ng koneksyon > I-download ang accelerator.
Mga setting ng full screen na app

Ang Galaxy S8 ay halos walang mga bezel sa paligid ng screen, na may hindi pangkaraniwang 18.5:9 na aspect ratio. Nangangahulugan ito na kakaiba ang ipapakita ng ilang laro at application at maaaring may mga itim na bar sa mga gilid. Sinusubukan ng device na hulaan kung anong mga setting ang kailangan mong itakda, ngunit maaari kang mag-isa na lumipat sa pagitan ng pagpapakita ng application sa buong screen at standard. Kailangan mong buksan ang multitasking screen at mag-click sa button sa kanang sulok sa ibaba ng application card. Available din buong listahan mga application at ang kanilang mga screen mode sa seksyon Mga Setting > Display > Full screen apps. Pumunta sa menu na ito at itakda ang mga application upang gumana nang hindi kinakailangang buksan ang bawat isa sa kanila.
Pagtatakda ng Energy Saver

Mayroong ilang mga pamamaraan sa Galaxy S8, na lahat ay matatagpuan sa loob ng mga setting. Bukas Mga Setting > Pagpapanatili ng device > Baterya. Mayroong medium at maximum na mga mode ng pag-save ng enerhiya, na ang bawat isa ay maaaring i-customize. Pumili gustong mode at pindutin "Tune" sa itaas. Maaari mong itakda ang resolution ng screen, liwanag, mga limitasyon sa paggamit ng mapagkukunan gitnang processor, paganahin o huwag paganahin ang pagpoproseso ng data sa background atbp. Para i-activate ang energy saving mode, pindutin ang button "Mag-apply" sa halip na "Tune". Available ang medium power saving mode sa mga mabilisang setting. Mayroong advanced na seksyon na naa-access sa pamamagitan ng menu button sa kanang sulok sa itaas. Dito maaari mong i-set up ang pagsubaybay sa pagkonsumo ng enerhiya ng application, taasan o bawasan ang haba ng oras bago mapunta ang application sa sleep state.
Pag-iimbak ng data sa isang secure na folder

Lahat tayo ay nag-iimbak ng personal na data sa ating mga smartphone, kaya nag-aalok ang Samsung na itago ito. Tinatawag ang function "Secure na Folder" at ang pagse-set up nito ay tatagal ng ilang segundo. Pumili ng paraan ng pag-unlock at hintaying magawa ang naka-encrypt na lalagyan. Ang isang secure na folder ay maaaring mag-imbak ng mga file, mga application na may indibidwal na data sa mga ito. Maaaring mayroong kahit isang application ng camera sa loob ng ligtas na folder at ang lahat ng mga larawang kinunan nito ay mase-save dito. Ito ang perpektong lugar para mag-imbak ng data na hindi dapat makita ng iba.