Ang proseso ay isang termino ng system na ginagamit upang ilarawan ang isang aplikasyon o programa. Halimbawa, kapag binuksan natin ang web browser ng Google Chrome, masasabi nating ito ang prosesong responsable sa paglulunsad/pagpapatupad ng Chrome na inilunsad at tumatakbo hanggang sa close tayo browser. Kahit na may ginagawa tayo utos ng bash, lilitaw bagong proseso. Kung bubuksan namin ang parehong application nang dalawang beses, dalawang proseso ang lalabas. Sa tutorial na ito, matututunan mo kung paano hanapin ang listahan ng mga proseso ng Linux gamit ang command line. Ito ay kinakailangan kung gusto mong malaman kung aling mga proseso ang kasalukuyang tumatakbo, kung aling user ang nagpapatakbo ng proseso, o simpleng malaman kung aling proseso ang gumagamit ng pinakamaraming mapagkukunan ng server.
Bago mo simulan ang gabay na ito, kakailanganin mo ang sumusunod:
- Access sa command line
Hakbang 1 - Tingnan ang Listahan ng Mga Proseso ng Linux
Listahan ng mga terminong kailangan mong malaman bago basahin ang manwal:
- PID– pagkakakilanlan ng proseso. Ang bawat proseso ay may sariling 5-digit na code. Ang mga numerong ito ay maaaring maubos at magsimulang umulit, ngunit sa anumang iba pang oras ang bawat proseso ay may sariling natatanging PID.
- PPID– identifier ng proseso ng magulang. Ang ID ng prosesong nagsimula sa partikular na prosesong ito.
Ang dalawang pinakakaraniwang ginagamit na command para ilista ang mga proseso ng Linux ay top at ps. Ang pagkakaiba sa pagitan nila ay ang tuktok ay mas madalas na ginagamit sa interactive na mode, at mas ginagamit ang ps sa mga script, kasama ng iba pang mga bash command.
Ang tuktok ay marahil ang isa sa mga pinakapangunahing at madalas na ginagamit na mga utos para sa pagpapakita ng proseso na nakakaubos pinakamalaking bilang mapagkukunan ng server. Pagkatapos patakbuhin ang utos na ito, dapat mong makita ang isang window na katulad nito:
Ang tuktok mismo ay isang application, pagkatapos isagawa ang utos ay lilitaw ang isang bagong talahanayan na may patuloy na na-update na listahan ng mga proseso ng Linux. Maaaring makipag-ugnayan ang talahanayang ito gamit ang keyboard. Narito ang ilang halimbawa:
- h o ? – ipakita ang bintana tulong kasama ang lahat ng mga utos at iba pang kapaki-pakinabang na impormasyon.
- space– Ang pagpindot sa spacebar sa iyong keyboard ay manu-manong ia-update ang talahanayan ng proseso.
- f– magdagdag ng field na ipapakita sa isang bagong window o mag-alis ng ilang partikular na field sa talahanayan.
- q– lumabas sa aplikasyon o karagdagang mga bintana nabibilang dito. Halimbawa, pagkatapos gamitin ang function f.
- l– paganahin ang pagpapakita ng impormasyon tungkol sa average na pagkarga at oras ng pagpapatakbo.
- m– paganahin ang pagpapakita ng impormasyon ng memorya.
- P(Shift + p) – pag-uri-uriin ang mga proseso ayon sa dami ng memory na ginamit.
- s– baguhin ang pagkaantala sa pagitan ng mga pag-update ng listahan (ipo-prompt kang magpasok ng halaga sa ilang segundo).
Maaari ka ring gumamit ng ilang mga opsyon gamit ang nangungunang command:
- -d delay – sa halip ay tukuyin ang pagkaantala sa pagitan ng mga update pagkaantala.
- -n numero – i-refresh ang isang partikular na pahina numero beses at lumabas sa application. sa halip na numero ipasok ang halaga.
- -p pid – ipakita at kontrolin ang mga proseso lamang na may partikular na ( pid).
- -q – i-update nang walang anumang pagkaantala.
Para sa impormasyon sa iba pang kapaki-pakinabang na keyboard command, bisitahin ang site na ito.
Maaari mo ring gamitin ang man top command upang tingnan ang kapaki-pakinabang na impormasyon tungkol sa mga command na ito.
Iba pang kapaki-pakinabang na paggamit ng nangungunang command:
- Upang ipakita ang mga proseso tiyak na gumagamit, maaari mong gamitin ito: top -u user
- Upang isara ang proseso, mag-click sa window ng application itaas susi k sa keyboard. Susunod, hihilingin sa iyo na ipasok ang identifier ng proseso ( pid) na gusto mong isara.
- Maaari mong i-save ang kasalukuyang nangungunang mga setting ng command gamit ang keyboard shortcut Shift + W. Ang mga setting na ito ay ise-save sa /root/.toprc na direktoryo
ps - Isa pa kapaki-pakinabang na utos upang magpakita ng listahan ng mga proseso ng Linux. Narito ang ilang mga opsyon na karaniwang ginagamit sa command na ito:
- -e – ipakita ang lahat ng mga proseso.
- -f – buong pag-format listahan.
- -r – ipakita ang mga tumatakbong proseso.
- -u – opsyon upang ipakita ang mga proseso ng isang partikular na user o mga user.
- –pid – opsyon para sa pag-filter ng mga proseso ng PID.
- –ppid – opsyon upang i-filter ang mga proseso ng parent PID.
- -C – i-filter ang mga proseso ayon sa kanilang pangalan o utos.
- -o – Ipakita ang impormasyong nauugnay sa isang puwang o isang listahan ng mga keyword na pinaghihiwalay ng mga kuwit.
Narito ang ilan kapaki-pakinabang na mga halimbawa paano mo magagamit ang ps command:
- ps -ef – magpapakita ng listahan ng mga proseso na tumatakbo ngayon (isa pang katulad na ps aux command)
- ps -f -u user1,user2 – ililista ang lahat ng proseso batay sa ibinigay na UID (user ID o username).
- ps -f –pid id – ay magpapakita ng mga proseso batay sa pid. Ilagay na lang ang process ID id. Maaaring gamitin kasama ng PPID.
- ps -C command/name – i-filter ang mga proseso ayon sa kanilang pangalan o command.
- Ang ps aux –sort=-pcpu,+pmem – ay magpapakita ng mga prosesong gumagamit ng malaking halaga ng mga mapagkukunan ng CPU.
- ps -e -o pid,uname,pcpu,pmem,comm – ginagamit upang i-filter ang ilang partikular na column at pagkatapos ay ipakita ang mga ito.
- ps -e -o pid,comm,etime – ipapakita ng command na ito ang oras na lumipas mula noong sinimulan ang proseso.
Hakbang 2 - Mga Proseso ng Pagsara at Pag-priyoridad
Sa nakaraang hakbang, napag-usapan na natin kung paano mo maisasara ang isang proseso gamit ang nangungunang command. Ang parehong resulta ay maaaring makamit gamit ang kill command. Hal:
patayin ang pid - ipasok sa halip PID ID ng prosesong gusto mong isara. Kung ang proseso ay medyo matigas ang ulo at ayaw na patayin, maaari mong gamitin ang command: kill -9 pid.
Ang isa pang utos para sa pamamahala ng proseso ay NICE. Ito ay kadalasang ginagamit upang unahin ang mga proseso kapag talagang marami sa kanila ang tumatakbo sa iyong system. Sa kasong ito, malalaman ng iyong system kung aling mga proseso ang mahalaga at bibigyan sila ng mas mataas na priyoridad. Sa madaling salita, tinutulungan ka nitong unahin ang mga proseso mula sa pinakamahalaga hanggang sa hindi gaanong mahalaga. Ang system ay magpapatakbo lamang ng isang proseso na may mas mababang priyoridad kung mayroong sapat na mapagkukunan ng CPU upang gawin ito. Ang utos na ito ay maaaring bigyan ng halaga mula sa -20 dati 19 , mas mababa ang halaga, mas mataas ang priyoridad ng proseso. Karaniwang priyoridad para sa lahat mga aplikasyon 0 . Ang pangunahing syntax ay:
- nice -n 'value' process name - Halimbawa: nice -n 10 name. Magsisimula na ito bago proseso na may napiling priyoridad ( 10 ).
- Kung gusto mong itakda ang priyoridad na halaga para sa isang tumatakbo nang application gamitin ang: renice 'value' -p 'PID' – Halimbawa: renice '10' -p '54125'.
Konklusyon
Sa tutorial na ito, natutunan mo kung paano malaman ang listahan ng mga proseso ng Linux. Nakilala mo rin ang mga utos na nagbibigay-daan sa iyong pamahalaan ang mga prosesong ito. Mayroong maraming mga kumbinasyon sa mga utos na ito, kaya huwag matakot na mag-eksperimento.
Sistema Linux ay isang multi-tasking, multi-user na operating system, na nangangahulugan na ang isang malaking bilang ng mga tao ay maaaring magpatakbo ng maraming bagay nang sabay-sabay iba't ibang mga aplikasyon sabay-sabay sa parehong computer. Ang sistemang ito Linux ay naiiba sa MS-DOS, halimbawa, kung saan isang tao lang ang makakapagtrabaho sa computer sa isang pagkakataon.
Mga pagpipilian Mga utos ng Linux karaniwang nagsisimula sa simbolo - , pagkatapos nito maaari mong tukuyin ang ilang mga pagpipilian nang sabay-sabay. Halimbawa, sa halip na ls -l -F command, maaari mong ilagay ang ls -lF command.
Bilang mga argumento ng utos Linux maaaring mga listahan ng mga pangalan ng file o direktoryo. Halimbawa, ang mga argumento ng cp command ay ang mga pangalan ng mga file na kokopyahin. Ang listahan ng mga kinopyang file ay isinara sa pamamagitan ng pangalan ng file (o direktoryo) kung saan kokopyahin ang mga file. Kapag kumukopya ng higit sa isang file, ang pangalan ng direktoryo ay dapat nasa dulo.
Paggawa ng username
Bago ka magsimulang magtrabaho sa isang bagong naka-install na system Linux, kailangan mong lumikha ng isang pangalan para sa iyong sarili para sa iyong pang-araw-araw na gawain. Hindi ipinapayong gumamit ng ugat para dito, na nakalaan para sa pagpapatupad mga espesyal na koponan at para sa trabaho upang mapanatili ang paggana ng system.
Upang lumikha ng isang username, kailangan mong mag-log in bilang gumagamit ng ugat at gamitin ang useradd (o adduser) na utos.
Mag log in
Karaniwan, kapag nag-log in ka, makikita mo ang sumusunod na prompt sa iyong screen:
Matapos ipasok ang username at pagpindot sa key Pumasok Ipo-prompt kang magpasok ng password:
localhost login: oleg Password:
Pagkatapos nito, dapat kang magpasok ng isang password (ang mga character na iyong tina-type ay hindi makikita sa screen). Kung nagpasok ka ng maling password, lalabas ang sumusunod na mensahe sa screen:
localhost login: oleg Password: Maling login:
Matapos ipasok ang tamang username at password, naka-log in ka sa system.
Virtual console
Ang system console ay isang monitor at keyboard na direktang konektado sa computer. Sistema Linux, katulad ng iba pang mga bersyon ng system UNIX, ay nagbibigay ng access sa mga virtual na console, kung saan maaari mong sabay na magsagawa ng ilang mga sesyon ng pagtatrabaho sa system.
Upang maging pamilyar sa pagtatrabaho sa mga virtual console, dapat kang mag-log in at pindutin ang key combination na Alt-F2. Ang login: prompt ay lilitaw muli (ito ang pangalawang virtual console). Upang bumalik sa unang virtual console, dapat mong pindutin ang kumbinasyon ng Alt-F1 key (babalik ka sa isang nasimulan nang sesyon ng trabaho).
Ngayon lang naka-install na sistema L inux nagbibigay, bilang panuntunan, ng access sa unang anim na virtual console, na maaaring ma-access gamit ang Alt-Fx key combinations. Kaya, nasa paunang yugto natatanggap ng gumagamit makapangyarihang kasangkapan, na nagbibigay-daan sa iyong magtrabaho sa ilang session nang sabay-sabay.
Mga shell at utos
Karamihan sa komunikasyon sa system Linux nangyayari sa pamamagitan ng command shells (kabibi). Command shell ay isang program na kumukuha ng mga command na ipinasok mula sa keyboard at kino-convert ang mga ito sa mga tagubilin sa operating system.
Pagkatapos mag-log in, magsisimula ang operating system command shell, pagkatapos nito ay maaari kang magpasok ng mga utos. Ang command ay ang unang salita sa command line. Ang lahat ng iba pa sa command line ay kinuha bilang mga argumento sa command na ito. Bilang halimbawa, gumawa tayo ng (mkdir) ng isang command na direktoryo:
$ mkdir na mga utos
Mag-sign Out
Upang mag-log out sa system, pagkatapos ng shell prompt, ilagay ang command:
palitan ANG password
Upang baguhin ang password kailangan mong ipasok ang passwd command. Ipo-prompt ka ng command na pumasok Lumang password, at pagkatapos - isang bago. Pagkatapos ay hihilingin sa iyo ng utos na pumasok Bagong Password muli upang kumpirmahin:
Mga file at direktoryo
Sa operating system Linux ang konsepto ng file ay ginagamit ( file). Ang file ay ilang piraso ng impormasyon na may sariling pangalan ( filename). Dapat mong malaman na ang impormasyon ay nai-save sa disk lamang sa anyo ng mga hiwalay na file.
Mga pangalan regular na mga file V Linux maaaring hanggang sa 255 character ang haba at binubuo ng anumang mga character maliban sa code character at ang / character (slash). Gayunpaman, mayroon pa ring bilang ng mga simbolo na nasa shell kabibi espesyal na kahulugan at kung saan ay hindi inirerekomenda na isama sa mga pangalan. Ito ang mga sumusunod na character:
! @ # $ & ~ % * () { } " " \ : ; > Ang konsepto ng isang file ay malapit na nauugnay sa konsepto ng isang direktoryo ( direktoryo). Ang isang direktoryo ay isang koleksyon ng mga file. Mga gumagamit Windows Tinatawag nila ang direktoryo na isang folder , ayon sa pagkakatulad sa isang folder na naglalaman ng maraming iba't ibang mga sheet. Gayunpaman, ang pagkakatulad na ito ay hindi tama, dahil ang direktoryo ay hindi naglalaman ng aktwal na mga file, ngunit mga link sa mga file, pati na rin sa iba pang mga direktoryo. Ang mga katalogo ay binibigyan ng mga pangalan kung saan maaari silang makilala. Bilang karagdagan, ang mga direktoryo ay bumubuo ng isang istraktura ng puno; sa madaling salita, mayroong isang root directory na naglalaman ng lahat ng iba pang mga direktoryo sa loob nito. Kapag nag-a-access ng file, may tinukoy na path, na maaaring binubuo ng pangalan ng direktoryo (mga pangalan ng mga nested na direktoryo), na sinusundan ng pangalan ng file. Ang mga pangalan ay pinaghihiwalay sa bawat isa sa pamamagitan ng isang slash (/). Halimbawa: Sa halimbawa sa itaas, makikita mo na ang mga pangalan ay pinaghihiwalay ng isang / character. Ito ay para sa kadahilanang ito na hindi nila maaaring mapigil siya. Sa karamihan ng mga sistema Linux Ang isang karaniwang layout ng file ay ginagamit upang ang lokasyon ng mga pangunahing file ng system at mga programa ay madaling mahanap. Ang mga direktoryo ay bumubuo ng isang istraktura ng puno na nagsisimula sa / direktoryo. Ang direktoryong ito ay tinatawag ding root directory. Direktang katabi ng / direktoryo ay mahalagang mga subdirektoryo /bin, /etc, /dev, /usr at iba pa. Sa anumang oras, ang inilabas na utos ay tumutukoy sa kasalukuyang direktoryo ( kasalukuyang direktoryo). Kapag nag-log in ka, ang kasalukuyang direktoryo ay nakatakda sa iyong home directory (sa aming kaso /home/oleg). Kapag tumutukoy sa isang file, maaari mong tukuyin ang alinman sa buong path sa file na ito o ang path lamang mula sa kasalukuyang direktoryo. Ang nakaraang halimbawa, kapag matatagpuan, halimbawa, sa direktoryo ng /home/oleg/docs, ay magiging ganito: $ less mokshadharma/index.xml Kung ang path patungo sa isang file (halimbawa, mokshadharma/index.xml) ay nagsisimula sa isang character maliban sa / , nangangahulugan ito na ang file ay na-access kaugnay ng kasalukuyang direktoryo. Ang pamamaraang ito ng paghawak ay tinatawag sa isang relatibong paraan (kamag-anak na landas). Kung ang pangalan ng file ay nagsisimula sa / , kung gayon ang system ay magbibigay kahulugan dito bilang isang buong path, ibig sabihin, ang path na humahantong sa file, simula sa root directory / (/home/oleg/docs/mokshadharma/index.xml) . Ito ay tinatawag ding sa ganap na paraan (ganap na landas). Sa command shell bash, kasama sa halos lahat ng bagong install na system Linux, ang home directory ay maaaring tukuyin ng ~ simbolo. Halimbawa, ang utos: $ less ~/docs/mokshadharma/index.xml ay katumbas ng utos: $ less /home/oleg/docs/mokshadharma/index.xml Ang utos na ginamit upang lumipat sa isang puno ng direktoryo ay tinatawag na cd - maikli para sa baguhin ang direktoryo(baguhin ang direktoryo). Bilang halimbawa ng paggamit ng cd command, pumunta tayo sa /home/oleg/docs/mokshadharma/ directory: $ cd ~/docs/mokshadharma Ngayon ay maaari mong ma-access ang file mula sa kasalukuyang direktoryo gamit ang sumusunod na command: $ less index.xml Upang lumipat sa pinakamalapit na mas mataas na antas na direktoryo, mayroong isang utos: Upang lumipat sa direktoryo ng bahay, maaari kang mag-isyu ng cd command nang walang mga argumento: Ang utos ng ls (maikli para sa listahan) ay nagpapakita ng isang listahan ng mga file at direktoryo (ang pagpipiliang -F ay nagbibigay-daan sa iyo upang makakuha ng mas kumpletong impormasyon): $ ls -F ~/docs/mokshadharma ch/ ch01.html ch02.html ch03.html cron.sh* docbook.xsl index.html index.xml pr01.html pt01.html style/ Sa listahan nakita namin na ang simbolo / ay idinagdag sa dulo ng pangalan ng mga subdirectory, at sa dulo ng pangalan ng executable file ( maipapatupad) ay itinalaga ang simbolo *. Upang lumikha ng bagong direktoryo, gamitin ang mkdir command (maikli para sa gumawa ng direktoryo). Halimbawa, gumawa tayo ng bagong direktoryo at ilagay ito: $ mkdir halimbawa $ cd halimbawa Para gumawa ng mga file, gamitin ang touch and cat command Ang touch command ay lumilikha ng isang walang laman na file: $touch file_name Upang lumikha ng isang file, ang cat command, na idinisenyo upang i-redirect ang output, ay tumatagal ng karaniwang input (keyboard) bilang input nito at ipinapadala ang output ng command sa isang bagong file: $ cat > new_file Sabay pasok kinakailangang teksto, ang kumbinasyon ay pinindot Ipasok ang mga susi at Ctrl-D o Enter at Ctrl-C , at lahat ng ipinasok ay isusulat sa new_file . Siyempre, karamihan sa mga maikling text file ay nilikha sa ganitong paraan. Ang superuser lang ang makakapagpalit ng may-ari; Upang magkaroon ng karapatang baguhin ang grupo, ang may-ari ay dapat na karagdagang miyembro ng grupo kung saan gusto niyang bigyan ng mga karapatan ang file na ito. Upang sirain ang mga file, gamitin ang rm command (maikli para sa tanggalin): $rmindex.xml$ Bilang default, ang rm command ay hindi palaging naka-configure upang magbigay ng mga babala bago sirain ang isang file. Ginagamit upang sirain ang mga direktoryo utos ng rmdir, na sumisira lamang sa walang laman na direktoryo. $ cd .. $ rmdir halimbawa $ ls -F $ Upang sirain ang mga direktoryo na naglalaman ng mga file at subdirectory, gamitin ang rm -rf command, na dapat gamitin nang may matinding pag-iingat, dahil ang mga nilalaman ay nawasak nang walang babala. Upang tingnan ang mga nilalaman ng mga file, gamitin ang higit pa at mga utos ng pusa. Ang mas maraming command ay nagpapakita ng mga nilalaman ng isang file sa mga chunks (isang screen sa isang pagkakataon), habang ang command pusa output ang buong file nang sabay-sabay. Ang isang pinahusay na bersyon ng higit pa ay tinatawag na mas kaunti. Upang tingnan ang nilalaman na ipinapakita ng mas kaunting command, gamitin ang B at Space key (maaari mo ring gamitin ang Page Up at Page Down). Halos lahat ng sistema ng pamilya UNIX, kabilang ang sistema Linux, may on-screen na dokumentasyon ( mga pahina ng tao). Ang mga teksto nito ay naglalaman ng dokumentasyon sa mga utos ng system, mga mapagkukunan, configuration file, atbp. at maaaring ipakita sa screen sa panahon ng operasyon. Para ma-access ang on-screen na dokumentasyon, gamitin ang man command (maikli para sa manwal). Halimbawa, upang tingnan ang mga opsyon ng ls command, ita-type mo ang command. sasabihin ko sa iyo ang tungkol sa mga paunang setting CentOS system, na nagpapataas ng seguridad at kadalian ng paggamit ng server. Pansinin ko na sa ika-7 na bersyon ng system ay may ilang mga pagbabago kumpara sa mga nakaraang bersyon.
Muli, pakitandaan na ginagawa ko ang mga setting na ito sa isang virtual server. Kung mayroon kang isang server ng hardware, pagkatapos ay inirerekomenda na magsagawa ng ilang higit pang mga setting na hindi ko binanggit dito. Kabilang dito, halimbawa, ang pag-set up at pagsuri sa fault tolerance kapag nabigo ang isa sa mga disk. Pagsara regular na mga tseke mdadm array, atbp. Una sa lahat, i-update natin ang base system: # yum update Para sa kadalian ng pangangasiwa, palagi kong ini-install ang Midnight Commander, o mc lang: # yum install mc At kaagad para dito i-on ko ang syntax highlighting para sa lahat ng mga file na hindi tahasang itinalaga sa file /usr/share/mc/syntax/Syntax syntax para sa sh at bash script. Ang unibersal na syntax na ito ay gumagana nang maayos para sa configuration file, na madalas mong kailangang magtrabaho sa server. Pag-overwrite sa file hindi alam.syntax. Ito ang pattern na ilalapat sa .conf at .cf file, dahil walang tahasang syntax na naka-attach sa mga ito. # cp /usr/share/mc/syntax/sh.syntax /usr/share/mc/syntax/unknown.syntax # ifconfig At makikita mo ang sagot: Bash: ifconfig: command not found Sa pamamagitan ng kahit na Noong una kong nakita ito, medyo nagulat ako. Naisip ko na nagkamali ako sa pagsulat ng utos, i-double check ko ang lahat ng maraming beses, ngunit walang pakinabang. Ito ay lumabas na kailangan kong hiwalay na mag-install ng isang pakete upang patakbuhin ang ifconfig at iba pang mga kagamitan sa network. Sa halip na ifconfig sa CentOS 7 mayroon na ngayong utility ip. Hindi ko maintindihan kung bakit naguguluhan mga indibidwal na programa Para sa pagmamaneho mga setting ng network, kung ang ifconfig ay ganap na nakayanan ang gawain. Tsaka gusto ko yun lagi iba't ibang distribusyon Ang Linux ay halos pareho. Gamit ang ifconfig maaari mong i-configure ang network hindi lamang sa Linux, kundi pati na rin sa freebsd. Ito ay komportable. At kapag ang bawat pamamahagi ay may sariling tool, ito ay hindi maginhawa. Kaya iminumungkahi kong i-install ang karaniwang ifconfig. Gawin natin: # yum install net-tools Ngayon, para gumana ang nslookup o, halimbawa, mga command ng host, kailangan nating i-install ang bind-utils package. Kung hindi ito nagawa, pagkatapos ay gamitin ang utos: #nslookup Ang magiging output ay: Bash: nslookup: command not found Kaya't i-install natin ang bind-utils: # yum install bind-utils Huwag paganahin ang SELinux. Ang paggamit at pagsasaayos nito ay isang hiwalay na bagay. Hindi ko gagawin ito ngayon. Kaya i-off natin ito: # mcedit /etc/sysconfig/selinux baguhin ang halaga # reboot Maaari mong hindi paganahin ang SElinux nang hindi nagre-reboot:
Huwag gumamit ng parehong time synchronization daemons - chrony at ntp - sa parehong oras. Pumili ng isa. Sa personal, wala akong nakikitang pagkakaiba sa kanila; madalas kong ginagamit ang karaniwang ntp. Upang mag-install ng iba't ibang software na kailangan mo. Ang pinakasikat ay ang EPEL at rpmforge, kaya idagdag natin ang mga ito. Una naming i-install ang EPEL. Ang lahat ay simple dito, idinagdag ito mula sa karaniwang imbakan: # yum i-install ang epel-release I-install ang rpmforge: # rpm --import http://apt.sw.be/RPM-GPG-KEY.dag.txt # yum install http://pkgs.repoforge.org/rpmforge-release/rpmforge-release-0.5.3-1 .el7.rf.x86_64.rpm # yum install http://repository.it4i.cz/mirrors/repoforge/redhat/el7/en/x86_64/rpmforge/RPMS/rpmforge-release-0.5.3-1.el7.rf.x86_64.rpm Magiging kapaki-pakinabang na gumawa ng ilang pagbabago sa karaniwang mekanismo para sa pag-save ng kasaysayan ng command. Madalas itong nakakatulong kapag kailangan mong tandaan ang isa sa mga naunang ipinasok na mga utos. Ang mga karaniwang setting ay may ilang mga limitasyon na hindi maginhawa. Narito ang kanilang listahan: Ang isang listahan ng mga pinakahuling naisakatuparan na mga utos ay naka-imbak sa direktoryo ng tahanan user sa file .bash_history(tuldok sa simula). Maaari mo itong buksan sa anumang editor at tingnan ito. Upang ipakita ang listahan nang mas maginhawa, maaari mong ipasok ang command sa console: #kasaysayan at tingnan ang isang numerong listahan. Mabilis kang makakahanap ng isang partikular na command sa pamamagitan ng pag-filter lamang ng mga kinakailangang linya, halimbawa tulad nito: #kasaysayan | grep yum Sa ganitong paraan makikita natin ang lahat ng mga opsyon para sa pagpapatakbo ng yum command, na nakaimbak sa kasaysayan. Itatama namin ang mga nakalistang pagkukulang karaniwang mga setting pag-iimbak ng kasaysayan ng command sa CentOS 7. Upang gawin ito, kailangan mong i-edit ang file .bashrc, na matatagpuan sa parehong direktoryo ng history file. Idagdag ang mga sumusunod na linya dito: I-export ang HISTSIZE=10000 i-export ang HISTTIMEFORMAT="%h %d %H:%M:%S " PROMPT_COMMAND="history -a" export HISTIGNORE="ls:ll:history:w:htop" Pinapataas ng unang opsyon ang laki ng file sa 10,000 linya. Maaari kang gumawa ng higit pa, kahit na ang laki na ito ay karaniwang sapat. Ang pangalawang parameter ay tumutukoy na ang petsa at oras na ang command ay naisakatuparan ay dapat na naka-imbak. Ang ikatlong linya ay pumipilit kaagad pagkatapos isagawa ang utos na i-save ito sa kasaysayan. Sa huling linya lumikha kami ng isang listahan ng mga pagbubukod para sa mga utos na hindi kailangang itala sa kasaysayan. Nagbigay ako ng isang halimbawa ng aking sarili simpleng listahan. Maaari mo itong idagdag sa iyong paghuhusga. Upang mailapat ang mga pagbabago, kailangan mong mag-log out at kumonekta muli o patakbuhin ang command: # source ~/.bashrc Upang mapanatili ang seguridad ng server sa tamang antas, kinakailangan na hindi bababa sa i-update ito sa isang napapanahong paraan - tulad ng kernel mismo na may mga kagamitan sa sistema, pati na rin ang iba pang mga pakete. Magagawa mo ito nang manu-mano, ngunit para sa higit pa mahusay na trabaho Mas mainam na i-automate ang mga nakagawiang pagkilos. Hindi kinakailangang awtomatikong mag-install ng mga update, ngunit suriin man lang ang mga ito. Karaniwan kong sinusunod ang diskarteng ito. Para sa awtomatikong pagsusuri tutulungan tayo ng utility na mag-update yum-cron. Naka-install ito ayon sa kaugalian sa pamamagitan ng yum mula sa karaniwang imbakan. # yum i-install ang yum-cron Pagkatapos ng pag-install ito ay nilikha awtomatikong gawain upang maisagawa ang utility sa /etc/cron.daily At /etc/cron.hourly. Bilang default, ang mga pag-download ng utility ay nakahanap ng mga update, ngunit hindi nalalapat ang mga ito. Sa halip, ang administrator sa lokal Mailbox ipinapadala sa root ang notification ng mga update. Pagkatapos ay pumunta ka sa manual mode at magpasya kung mag-i-install ng mga update o hindi sa oras na maginhawa para sa iyo. Nakikita ko ang mode ng operasyon na ito ang pinaka-maginhawa, kaya hindi ko binabago ang mga setting na ito. Ang mga file ng pagsasaayos ng yum-cron ay matatagpuan sa /etc/yum/yum-cron.conf At yum-cron-hourly.conf. Maganda ang comment nila, so in mga detalyadong paliwanag hindi kailangan. Iginuhit ko ang iyong pansin sa seksyon
, kung saan maaari mong tukuyin ang mga parameter para sa pagpapadala ng mga mensahe. Bilang default, ipinapadala ang mail sa pamamagitan ng lokal na host. Maaari mong baguhin ang mga setting dito at magpadala ng mga mensahe sa pamamagitan ng isang third-party mail server. Ngunit sa halip, mas gusto kong personal na i-configure ang pagpapasa sa buong mundo para sa buong server lokal na mail ugat sa isang panlabas na mailbox sa pamamagitan ng awtorisasyon sa isa pang smtp server. Sa default na pag-install ng CentOS 7 system, ang iyong buong log ng system /var/log/message Pagkaraan ng ilang oras ang server ay barado ng mga sumusunod na tala. Okt 16 14:01:01 xs-files systemd: Gumawa ng slice user-0.slice. Okt 16 14:01:01 xs-files systemd: Sinisimulan ang user-0.slice. Okt 16 14:01:01 xs-files systemd: Sinimulan ang Session 14440 ng root ng user. Oct 16 14:01:01 xs-files systemd: Simula sa Session 14440 ng user root. Okt 16 14:01:01 xs-files systemd: Inalis ang slice user-0.slice. Okt 16 14:01:01 xs-files systemd: Paghinto ng user-0.slice. Okt 16 15:01:01 xs-files systemd: Gumawa ng slice user-0.slice. Okt 16 15:01:01 xs-files systemd: Sinisimulan ang user-0.slice. Okt 16 15:01:01 xs-files systemd: Sinimulan ang Session 14441 ng root ng user. Oct 16 15:01:01 xs-files systemd: Simula sa Session 14441 ng user root. Okt 16 15:01:01 xs-files systemd: Sinimulan ang Session 14442 ng root ng user. Okt 16 15:01:01 xs-files systemd: Pagsisimula ng Session 14442 ng user root. Okt 16 15:01:01 xs-files systemd: Inalis ang slice user-0.slice. Okt 16 15:01:01 xs-files systemd: Paghinto ng user-0.slice. Okt 16 16:01:01 xs-files systemd: Gumawa ng slice user-0.slice. Okt 16 16:01:01 xs-files systemd: Sinisimulan ang user-0.slice. Okt 16 16:01:01 xs-files systemd: Sinimulan ang Session 14443 ng root ng user. Okt 16 16:01:01 xs-files systemd: Pagsisimula ng Session 14443 ng user root. Okt 16 16:01:01 xs-files systemd: Inalis ang slice user-0.slice. Wala silang anumang praktikal na gamit, kaya patayin natin ang mga ito. Upang gawin ito, gagawa kami ng isang hiwalay na panuntunan para sa rsyslog, kung saan ililista namin ang lahat ng mga template ng mensahe na aming puputulin. Ilagay natin ang panuntunang ito hiwalay na file /etc/rsyslog.d/ignore-systemd-session-slice.conf. # cd /etc/rsyslog.d && mcedit ignore-systemd-session-slice.conf kung $programname == "systemd" at ($msg contains "Starting Session" o $msg contains "Started Session" or $msg contains "Created slice" o $msg ay naglalaman ng "Starting user-" o $msg ay naglalaman ng "Starting User Slice of" o $msg naglalaman ng "Inalis na session" o $msg naglalaman ng "Inalis na slice User Slice ng" o $msg naglalaman ng "Stopping User Slice ng" ) saka huminto I-save ang file at i-restart ang rsyslog upang ilapat ang mga setting. # systemctl i-restart ang rsyslog Ito ay kinakailangan upang maunawaan na sa sa kasong ito hindi namin pinapagana ang pagbaha sa log file para lamang sa lokal na server. Kung mag-iimbak ka ng mga log sa , kung gayon panuntunang ito kakailanganin mong i-configure ito dito. At sa wakas, magdagdag tayo ng ilan kapaki-pakinabang na mga kagamitan, na maaaring maging kapaki-pakinabang sa panahon ng pagpapatakbo ng server. iftop ay nagpapakita ng network interface load sa real time, maaaring ilunsad mula sa iba't ibang mga susi, Hindi ko ito tatalakayin nang detalyado, mayroong impormasyon sa paksang ito sa Internet. Inilagay namin: # yum install iftop At dalawang kawili-wiling mga tagapamahala ng gawain, madalas kong ginagamit ang htop, ngunit kung minsan ang nasa ibabaw ay madaling gamitin. I-install natin pareho, tingnan para sa iyong sarili, alamin kung ano ang pinakagusto mo, kung ano ang nababagay sa iyo: # yum -y i-install ang htop # yum -y i-install sa ibabaw Ito ang hitsura ng htop: Upang ipakita ang impormasyon tungkol sa kung aling mga file ang ginagamit ng kung aling mga proseso, ipinapayo ko sa iyo na i-install ang utility lsof. Malamang na magiging madaling gamitin ito sa lalong madaling panahon o huli kapag na-diagnose mo ang server. # yum install wget bzip2 traceroute gdisk Para sa akin lang yan. Basic Pag-setup ng CentOS 7 ay nakumpleto, maaari mong simulan ang pag-install at pag-configure ng pangunahing pag-andar. Upang tapusin ang pag-set up ng server ng CentOS 7, tiyakin natin na ang mail na naka-address sa lokal na ugat ay ipinapadala sa pamamagitan ng isang panlabas na mail server sa napiling mailbox. Kung hindi ito nagawa, ito ay lokal na isasama sa isang file /var/spool/mail/root. At baka may importante nakakatulong na impormasyon. I-configure natin ito upang maipadala sa mailbox ng system administrator. Napag-usapan ko ito nang detalyado sa isang hiwalay na artikulo -. Narito lamang ang mga utos at mabilis na pag-setup. Inilagay namin mga kinakailangang pakete: # yum install mailx cyrus-sasl cyrus-sasl-lib cyrus-sasl-plain Gumuhit tayo ng tulad nitong config para sa postfix. Cat /etc/postfix/main.cf ## DEFAULT CONFIG BEGIN ######################## queue_directory = /var/spool/postfix command_directory = /usr/sbin Daemon_Directory =/usr/libexec/postfix data_directory =/var/lib/postfix mail_owner = postfix inet] Antas = 2 debugger _command = PATH =/bin:/usr/bin:/usr/local/bin:/usr/X11R6/bin ddd $daemon_directory/$process_name $process_id & sleep 5 sendmail_path = /usr/sbin/sendmail.postfix newaliases_path = /usr/bin / newaliases.postfix mailq_path = /usr/bin/mailq.postfix setgid_group = postdrop html_directory = walang manpage_directory = /usr/share/man sample_directory = /usr/share/doc/postfix-2.10.1/samples readme_directory = /usr/share / doc/postfix-2.10.1/README_FILES ## DEFAULT CONFIG END ###################### Pangalan ng server bilang output ng command hostname myhostname = centos7- pagsubok. xs.local # Dito, lohikal, kailangan mong iwanan lamang ang domain, ngunit sa kasong ito ay mas mahusay na iwanan ang buong pangalan ng server upang ang patlang ng nagpadala # ay kasama ang buong pangalan ng server, ginagawa itong mas madaling mag-parse ng mga mensahe ng serbisyo mydomain = centos7-test.xs.local mydestination = $myhostname myorigin = $mydomain # Server address kung saan kami magpapadala ng mail relayhost = mailsrv.mymail.ru:25 smtp_use_tls = yes smtp_sasl_auth_enable = yes smtp_sasl_password_password :/etc/postfix/sasl_passwd smtp_sasl_security_options = noanonymous tls_security_level = maaaring Lumilikha kami ng file na may impormasyon tungkol sa username at password para sa awtorisasyon. # mcedit /etc/postfix/sasl_passwd mailsrv.mymail.ru:25 [email protected]: password Gumawa ng db file. # postmap /etc/postfix/sasl_passwd Ngayon ay maaari mong i-restart ang postfix at tingnan kung gumagana ito. # systemctl i-restart ang postfix Sa karaniwang alias para sa root in /etc/aliases, magdagdag ng isang panlabas na address kung saan ang mail na naka-address sa root ay madodoble. Upang gawin ito, i-edit ang tinukoy na file, palitan ang huling linya. #ugat: marc ugat: ugat, [email protected]
Pag-update ng database ng sertipiko: #newaliases Magpadala tayo ng liham sa pamamagitan ng console sa lokal na ugat: # df -h | mail -s "Paggamit ng disk" na ugat Ang sulat ay dapat mapunta sa panlabas na drawer. Kinukumpleto nito ang pag-setup ng lokal na mail. Ngayon ang lahat ng mga titik na naka-address sa lokal na ugat, halimbawa, mga ulat mula sa cron, ay ido-duplicate sa isang panlabas na mailbox, at ipapadala sa pamamagitan ng isang normal na mail server. Kaya't ang mga liham ay maihahatid nang normal, nang hindi nauuwi sa spam (bagaman hindi kinakailangan, mayroon ding mga heuristic na filter). Dumaan kami sa ilang mga paunang hakbang upang mag-set up ng CentOS 7 server, na kung ano ang karaniwan kong ginagawa kapag naghahanda ng isang server. Hindi ako nagpapanggap na ako ang ganap na katotohanan; Ikatutuwa kong magkaroon ng makatwiran at makabuluhang mga komento at mungkahi. Kapaki-pakinabang na agad na ikonekta ang server sa sistema ng pagsubaybay pagkatapos ng pangunahing pag-setup. O i-set up ito kung wala ka pa nito. Mayroon akong detalyadong serye ng mga artikulo sa pag-set up ng pagsubaybay: Ang artikulo sa araw na ito ay ganap na nakatuon sa mga nagsisimula na nagsasagawa pa lamang ng kanilang mga unang hakbang sa pagkilala sa operating room. Sistema ng CentOS. Sa artikulong ito nakolekta namin ang nangungunang 20 command na magiging kapaki-pakinabang sa pang-araw-araw na trabaho, pamamahala ng server at pangunahing pag-troubleshoot. Ang CentOS ay isang libreng pamamahagi batay sa source code pulang sumbrero Enterprise Linux, sa katunayan, ito ay nilikha mula sa mga mapagkukunang ito na halos walang mga pagbabago, ang mga developer ay pinutol lamang ang lahat ng Red Hat branding. Ngunit hindi tulad ng Red Hat, ang CentOS ay ganap na libre at tumatanggap ng mga regular na pag-update, kaunting oras pagkatapos na ilabas ang mga ito para sa Red Hat dahil ang mga ito ay binuo din mula sa source code. Kadalasan ang CentOS ay ginagamit bilang isang operating system para sa mga server. Sa isa sa mga nakaraang artikulo ay tiningnan namin kung paano ito ginagawa. Ngayon ay titingnan natin ang pag-set up ng CentOS 7 server pagkatapos ng pag-install. Tatalakayin namin ang lahat ng mga pangunahing setting na kailangan mong baguhin upang maihanda ang iyong server para magamit. Ang unang bagay na kailangan mong gawin ay i-set up ang iyong network. Naka-on mga personal na computer gumagamit kami ng DHCP upang makakuha ng IP address, at ang computer ay magkakaroon ng ibang address sa tuwing ito ay magsisimula, ang server ay dapat palaging tumatakbo sa parehong address, kaya itinalaga namin ito ng isang static na IP. Kailangan mo ring i-configure ang DNS at default na gateway. Ngunit i-install muna ang net-tools utility: yum install net-tools Tingnan muna natin ang mga magagamit mga interface ng network at kasalukuyang IP address: Ngayon ay maaari kang magpatuloy sa pag-configure ng interface sa pamamagitan ng file /etc/sysconfig/network-scripts/ifcfg-enp0s3, halimbawa, gamit ang vi editor: vi /etc/sysconfig/network-scripts/ifcfg-enp0s3 IPADDR = iyong_ip Pagkatapos gumawa ng mga pagbabago, ang file na ito ay magiging ganito: Pagkatapos ang lahat na natitira ay i-reboot ang network upang ilapat ang mga bagong setting: muling pagsisimula ng network ng serbisyo Pagkatapos, kung kinakailangan, maaari mong baguhin ang IP address sa parehong paraan. Ang susunod na bagay na kailangan nating gawin ay baguhin ang pangalan ng computer. Ang kasalukuyang pangalan ng computer ay naka-imbak sa HOSTNAME variable: Upang baguhin ito kailangan mong i-edit ang /etc/hostname file at palitan ang lumang pangalan doon ng bago. vi /etc/hostname Maaari mo ring gamitin ang hostnamectl command: hostnamectl set-hostname "hostname" Pagkatapos ng pag-install ay kaugalian na mag-update software hanggang sa bagong bersyon upang i-install ang lahat ng mga update sa seguridad. Upang i-update ang listahan ng mga pakete sa mga repositoryo at mag-install ng mga bagong bersyon, patakbuhin ang sumusunod na command: yum update && yum upgrade Sa maraming mga kaso kailangan mong gumamit ng CentOS mula sa command line nang wala GUI, kaya maaaring kailanganin mo ang isang browser upang makahanap ng isang bagay sa Internet o suriin ang paggana ng mga site mula sa command line. Upang i-install ang mga link sa browser, i-type ang: yum install links Makakahanap ka ng iba pang console browser para sa Linux, gaya ng Lynx o Elinks. Ang tamang pagtatakda ng time zone ay napakahalaga para sa server. Aalisin nito ang mga kalat na log at pahihintulutan ang iyong mga application na ipakita ang tamang petsa at oras. Ang timedatectl utility ay ginagamit para sa pagsasaayos. Kumuha muna ng listahan ng mga time zone: timedatectl list-timezones Pagkatapos ay i-install ang kailangan mo, halimbawa, Europe/Kyiv: timedatectl set-timezone Europe/Kyiv Pagkatapos ay suriin: Tinutukoy ng locale ang wika at pag-encode na gagamitin sa iyong system, halimbawa, upang paganahin ang wikang Russian, itakda ang halaga sa ru_RU.UTF-8 localectl set-locale LANG=ru_RU.UTF-8 Pagkatapos ay tingnan natin kung ano ang nangyari: Pagkatapos ay itakda ang layout ng keyboard: localectl set-keymap sa amin Ang isang hanay ng mga patakaran ng SELinux ay idinisenyo upang kontrolin ang pag-access sa mga file sa Linux system, ngunit kung hindi mo gagamitin ang mga ito, maaaring hindi paganahin ang feature na ito. Upang gawin ito, patakbuhin ang: sed -i "s/(^SELINUX=).*/SELINUX=disabled/" /etc/selinux/config Pagkatapos ay i-restart ang iyong computer at tingnan kung talagang hindi pinagana ang feature: Hindi ligtas na gamitin ang system bilang isang superuser, at mas hindi ligtas na umalis bukas na access sa root account sa pamamagitan ng ssh. Unang lumikha regular na gumagamit at magtakda ng password para dito: useradd username Pagkatapos ay idagdag ang gumagamit sa pangkat ng gulong upang payagan ang user na tumakbo bilang administrator: usermod -G wheel username Ngayon ang natitira na lang ay itama ang mga setting ng sudo upang gawin ito, idagdag ang sumusunod na linya kung wala pa ito: %wheel ALL = (ALL) ALL Ang pagdaragdag ng mga third party na repository sa production server ay hindi napakahusay magandang ideya, at sa ilang mga kaso ay maaaring humantong sa masamang kahihinatnan. Gayunpaman, kung minsan ay maaaring kailanganin mo ang mga programang wala sa mga opisyal na repositoryo. Samakatuwid, tingnan natin kung paano magdagdag ng ilang mga repositoryo. Para idagdag ang Enterprise Linux Repository (EPEL) run: yum install epel-release Kadalasan kailangan nating makipagtulungan sa mga server hindi direkta, ngunit sa network, sa pamamagitan ng SSH. Karaniwan ang serbisyo ng SSH ay naka-install at na-activate na, ngunit para dito tamang operasyon Mayroong ilang mga setting na kailangan mong gawin. Una kailangan mong i-configure upang gamitin lamang secure na protocol, upang gawin ito, buksan ang /etc/ssh/ssh_config file at tanggalin ang linya ng Protocol 2.1. At sa halip ay idagdag: Kailangan mo ring huwag paganahin ang pag-login bilang superuser: PermitRootLogin no Kung plano mong gamitin ang makina bilang isang web server, kakailanganin mo ng Apache. Sa pamamagitan nito maaari kang mag-host ng mga website, nilalamang multimedia, mga programa ng kliyente at marami pa. Upang i-install: yum i-install ang httpd Kapag kumpleto na ang pag-install, kakailanganin mong paganahin ang HTTP sa iyong firewall bago ka makapagpatuloy: firewall-cmd --add-service=http Ngayon ang natitira na lang ay idagdag ang Apache sa startup: systemctl simulan ang httpd.service Ang PHP ay modernong wika mga web application at script. Madalas itong ginagamit bilang isang programming language Pangkalahatang layunin. Upang i-install: Pagkatapos ng pag-install kailangan mong i-restart ang Apache: echo -e"" > /var/www/html/phpinfo.php Pagkatapos ay buksan ang nilikhang file sa iyong browser: mga link http://127.0.0.1/phpinfo.php Ang MariaDB ay isang database batay sa MySQL source code. Ang mga pamamahagi ng Linux na nakabase sa Red Hat ay gumagamit ng MariaDB sa halip na MySQL. Database - bagay na hindi mapapalitan sa server, kaya ang pag-configure ng CentOS pagkatapos ng pag-install ay dapat kasama ang pag-install nito. Upang i-install ang MariaDB, i-type ang: yum install mariadb-server mariadb Pagkatapos ay tumakbo at idagdag sa startup: systemctl simulan ang mariadb.service At payagan ang serbisyo sa firewall: firewall-cmd --add-service=mysql Ang natitira na lang ay patakbuhin ang script ng pag-setup: /usr/bin/mysql_secure_installation Ang GCC ay kumakatawan sa GNU Compiler Collection, isang set ng mga compiler na itinuturing na pamantayan para sa pagbuo ng mga programa sa Linux. Ngunit hindi ito kasama ng CentOS bilang default, kaya upang mai-install, i-type ang: Pagkatapos ay maaari mong tingnan ang bersyon ng GCC: Ang Java ay isang pangkalahatang layunin na layunin-oriented na programming language. Hindi ito naka-install bilang default, kaya ang pag-configure ng CentOS 7 pagkatapos ng pag-install ay maaaring kasama ang pag-install nito. Upang gawin ito, patakbuhin ang: yum install java Pagkatapos suriin ang bersyon: Sa artikulong ito, tiningnan namin kung paano i-configure ang isang server ng CentOS 7 pagkatapos ng pag-install. Tulad ng nakikita mo, maraming mga pangunahing hakbang na ipinapayong gawin bago gamitin ang server sa paggawa. Kung mayroon kang anumang mga katanungan, magtanong sa mga komento!
Puno ng direktoryo
Kasalukuyang catalog
Pag-access sa direktoryo ng tahanan
Pag-navigate sa puno ng direktoryo
Tingnan ang mga nilalaman ng direktoryo
Paglikha ng mga bagong direktoryo
Paglikha ng mga bagong file
Pagbabago ng may-ari ng isang file o pangkat ng file
Pagtingin sa mga nilalaman ng file
Dokumentasyon sa screen
Paunang setup ng CentOS 7
Kaya, mayroon kaming: # uname -a Linux zeroxzed.ru 3.10.0-123.20.1.el7.x86_64 #1 SMP Thu Ene 29 18:05:33 UTC 2015 x86_64 x86_64 x86_64 GNU/Linux
SELINUX=hindi pinagana
Para magkabisa ang mga pagbabago, i-reboot:Pagtukoy ng mga parameter ng network
Pagdaragdag ng mga repositoryo
Pagse-set up ng imbakan ng kasaysayan sa bash_history
Awtomatikong pag-update ng system
Huwag paganahin ang pagbaha ng mensahe sa /var/log/messages
Pag-install ng iftop, atop, htop, lsof sa CentOS 7
Pagse-set up ng system mail
Konklusyon
Mga koponan
1. Pagse-set up ng static na IP address

GATEWAY = gateway_for_network_access
DNS1 = IP_address_DNS1
DNS2 = IP_address_DNS2

2. Pangalan ng computer

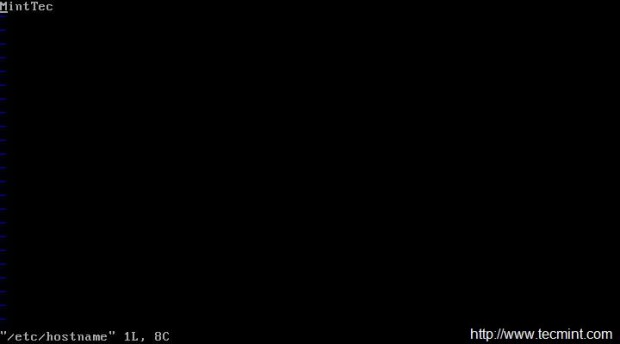
3. Pag-update ng CentOS

4. Mag-install ng browser

5. Pagtatakda ng time zone
7. Pagtatakda ng lokal
8. Huwag paganahin ang SELinux
9. Gumawa ng user
# passwd password10. Paganahin ang mga third party na repository
# rpm -Uvh http://www.elrepo.org/elrepo-release-7.0-2.el7.elrepo.noarch.rpm10. Pag-setup ng SSH
11. I-install ang Apache Web Server
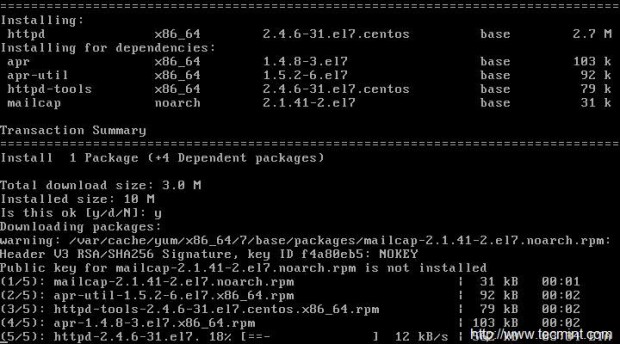
# firewall-cmd -permanent -add-port=3221/tcp
# firewall-cmd --reload
# systemctl paganahin ang httpd.service
12. Mag-install ng PHP

13. Pag-install ng database

# systemctl paganahin ang mariadb.service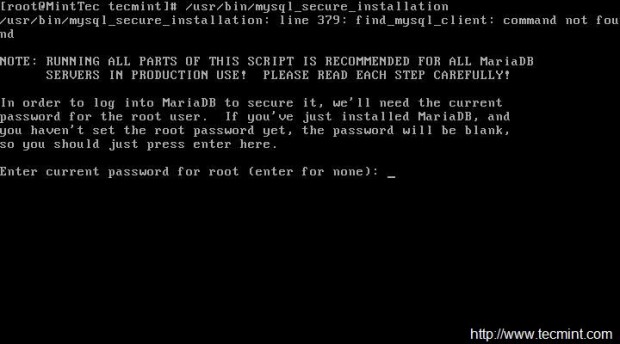
14. I-install ang GCC

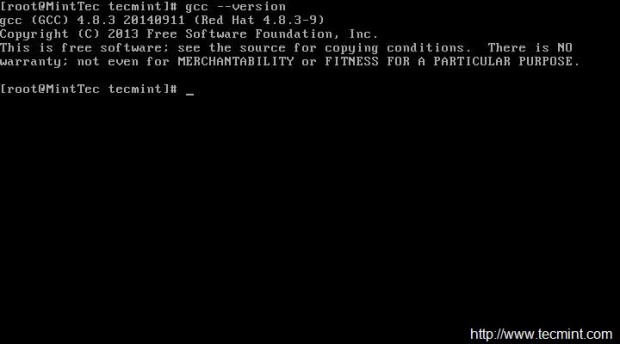
15. I-install ang Java


mga konklusyon


























