Ang karagdagang function ng pag-verify ng user ay ganap na kinokontrol ang lahat ng mga pagtatangka na mag-log in sa iyong account at paggamit ng mga application: alamin kung paano gamitin nang maayos at kung paano i-disable ang two-factor authentication sa iyong Apple ID sa iyong Apple device.
Ang isa sa mga pangunahing bentahe ng Apple ay diskarte sa seguridad at patakaran sa privacy impormasyon ng gumagamit.
Ang dalawang-hakbang na pagpapatotoo ay isa sa mga modernong pamamaraan para sa pagkamit ng pinakamataas na antas ng seguridad sa pag-log in sa iyong account.
Ginagamit ng kumpanya ang teknolohiyang ito upang i-verify ang may-ari ng gadget kapag sinusubukang mag-log in sa isang account. Ang multi-level na authentication ay isang 100% na garantiya na tanging ang may-ari nito ang magkakaroon ng access sa system.
Prinsipyo ng pagpapatakbo. Pagkakaiba sa pagpapatakbo ng pagpapatunay at pagpapatunay
Ang activated multi-level authentication function ay perpektong pinoprotektahan ang iyong account mula sa pag-hack at hindi awtorisadong pagpasok ng ibang mga user.
Tanging ang may-ari ng ID ang makakapag-log in, dahil ang system kakailanganin mong magpasok ng dalawang uri ng data:
- Password ng Apple ID;
- Digital code, na ipapadala sa lahat ng pinagkakatiwalaang device - ito ay patunay ng legal na awtorisasyon.
Halimbawa: Nagpasya kang mag-log in sa iyong iCloud account mula sa anumang browser o client program. Para sa pagkilos na ito kailangan mong ipasok ang iyong username at password. Pagkatapos ng awtorisasyon, hindi ka makakapag-log in sa iyong account - kailangan mo ring maglagay ng code na nagkukumpirma sa awtorisadong pagpasok.
Ang kinakailangang code ay ipinapakita sa lahat ng gadget na naka-link sa isang Apple ID. Ipasok ang mga numero sa window ng pagpapatunay ng iCloud upang ma-access ang iyong profile.
Ang isang visual na diagram kung paano gumagana ang function ay ipinapakita sa figure:
Pagkatapos ng unang tamang pagpasok ng code, ang pagpasok ng mga numero ay hindi na hihilingin pagkatapos ng susunod na software startup. Muling pagpapatunay kinakailangan lamang sa ilang mga kaso:
- Kapag nagre-reset;
- Pag pumasok ka ulit.
Gayundin, ang patuloy na pagpapakilala ng mga digital code ay ipinag-uutos para sa mga function na may mas mataas na antas ng seguridad - pagbabago ng mga setting ng smartphone, pagtanggal ng mga parameter ng system, at iba pa.
Pagpapatunay at pagpapatunay. Ano ang pinagkaiba?
Mahalagang makilala ang mga konsepto dalawang hakbang na pag-verify At dalawang-factor na pagpapatunay , dahil magkapareho sila ng epekto, ngunit magkaibang kahulugan.
Pagsusulit ipinatupad at ipinakilala sa mga gadget ng Apple noong 2015. Ang pangunahing layunin ng opsyon ay karagdagang kontrol sa pag-log in sa iyong Apple ID account. Available ang tseke simula sa iOS 9 firmware.
Pagpapatunay - Ito ay isang advanced na bersyon ng tseke. Pinahusay ng Apple ang function at ipinakilala ang mga bagong sistema ng pamamahala ng seguridad dito. Sa partikular, nagtatrabaho sa lokasyon. Ang prinsipyo ng pagtatrabaho sa mga kard ay markahan ang mga punto ng "kaligtasan".
Ang bawat tao ay regular na bumibisita sa parehong mga lugar, kaya sa mapa ay tiyak na makakapili ka ng ilang mga punto kung saan madali kang makakapag-log in.
Kung ang pag-login ay ginawa sa labas ng mga puntong ito, isang verification code at isang babala tungkol sa mga posibleng aksyon ng isang umaatake ay agad na ipapadala sa mga pinagkakatiwalaang device.
Gaya ng nakikita mo, ang pagpapatotoo ay talagang isang mas awtomatiko at maaasahang paraan ng pagkontrol ng pagkakakilanlan.
Ang layunin ng pag-verify ay magpadala ng code sa isang pinagkakatiwalaang gadget, at sinusuri din ng authentication ang lokasyon ng device at binabalaan ang may-ari ng posibleng panganib.
Mga Kinakailangan sa Tampok
Multi-level Ang pagpapatunay ay idinisenyo para sa mga sumusunod na gadget:
- Lahat ng modelo ng iPhone at iPad na nagpapatakbo ng iOS 9 at mas bagong bersyon ng operating system;
- Mga computer na may OS X El Capitan na paunang naka-install. Dahil ang mga access code na dumarating sa iyong computer ay ipinapakita sa iTunes, upang maipakita nang tama ang mga mensahe, gamitin ang iTunes na bersyon 12.3 at mas mataas;
- iWatch na may Watch OS 2 na naka-install;
- Apple TV (tvOS operating system).
Huwag paganahin ang pagpapatunay
Pipigilan ka ng hindi pagpapagana ng pagpapatotoo sa pagpasok ng mga karagdagang access code. Hindi mo na kailangang kumpirmahin ang iyong lokasyon. Sundin ang mga tagubilin:
- Gamit ang isang desktop browser pumunta sa pahina ng cloud storage iCloud.com;
- Mag-log in sa system– ipasok ang iyong login at password;
- Susunod i-type ang access code sa text field na lalabas, na ipinapakita sa iba pang mga gadget;
- Pindutin ang key "Payagan" sa window na lilitaw sa mobile device;
- Susunod, awtomatikong ire-redirect ka ng browser sa pahina ng gumagamit. Kung ang browser ay hindi kasama sa pinagkakatiwalaang listahan, sa iyong mobile gadget mag-click sa "Nagtitiwala ako sa browser na ito" at mag-click sa "Magpatuloy";
- Pagkatapos ng matagumpay na pag-login, mag-click sa tile "Mga Setting". Ito ay matatagpuan sa pangunahing pahina ng desktop na bersyon ng iCloud. Ang isa pang opsyon para sa pagpasok ng mga setting ay ang piliin ang iyong username sa kanang sulok sa itaas. Susunod, sa drop-down na listahan, mag-click sa "Mga Setting ng iCloud";
- Sa window na lilitaw, pindutin ang pindutan "Kontrol". Ito ay matatagpuan sa tabi ng pangalan ng may-ari ng account;
- Susunod, ire-redirect ka sa website ng Apple. Sa isang bagong window kailangan mong mag-log in sa pamamagitan ng pagpasok ng iyong Apple ID username at password;
- Pumunta sa window ng pamamahala ng iyong account at mag-click sa tab "Kaligtasan"-"Baguhin";
- Hanapin ang field "I-disable ang Authentication" at piliin ito. Susunod, kumpirmahin ang pagkilos sa pamamagitan ng paglalagay ng password, na ipapadala sa pinagkakatiwalaang device.
Ang dalawang-hakbang na sistema ng pagpapatunay ay idinisenyo sa paraang iyon upang protektahan ang mga user hangga't maaari mula sa lahat ng posibleng pagtatangka sa pag-hack. Iyon ang dahilan kung bakit, upang ganap na hindi paganahin ang pagpipilian, ang mga developer ay nagbigay para sa pangangailangan na sagutin ang isang bloke ng mga tanong na iyong tinukoy kapag nirerehistro ang iyong Apple ID.
Pagkatapos lamang na ipasok ang mga tamang sagot sa mga patlang ng teksto ay magagawa mong i-deactivate ang opsyon.
Kumpirmahin ang pagdiskonekta:
Mga pinagkakatiwalaang device
Na-verify na device– ito ay alinman sa iyong mga Apple device. Ang tanging kinakailangan ay ang lahat ng mga gadget ay dapat na naka-link sa isang ID. Sa batayan ng pagbubuklod na ito, ang isang pangkat ng mga pinagkakatiwalaang device ay nilikha.
Hindi mo makukumpirma ang pagpapatotoo mula sa isang device na hindi bahagi ng iyong pangkat ng mga gadget ng Apple.
Isang may-ari lang ng isang smartphone, tablet, o computer ang maaaring gumana sa two-step na pagpapatotoo.
Listahan ng mga pinagkakatiwalaang device - ito ay isang listahan ng lahat ng mga modelo ng gadget kung saan ipapadala ang isang digital code upang kumpirmahin ang pagpasok sa Apple ID o program.
Maaari mong tingnan ang listahang ito sa mismong application sa tab na Mga Device.
Mga pinagkakatiwalaang numero
Mga pinagkakatiwalaang numero– ito ay isang listahan ng mga numero ng cellular operator kung saan ipapadala ang isang digital access code para sa pagpapatunay. Ang mga mensahe ay maaaring dumating hindi lamang sa text form, ngunit din sa anyo ng isang tawag mula sa isang Apple robot.
Sa una mong pag-set up ng multi-level na pagpapatotoo, dapat kang tumukoy ng kahit isang tunay na numero ng telepono.
Upang magdagdag ng numero, kailangan mong ipasok ito sa field ng mga setting ng Apple ID at kumpirmahin. Bilang kumpirmasyon, ilagay ang code na ipinadala sa numero sa lalabas na window.
Ang isang SIM card na may nauugnay na numero ay dapat na naka-install sa isang pinagkakatiwalaang device. Kung hindi, hindi matatanggap ang mga verification code.
Anong data ang kailangan mong tandaan?
Mahalagang tandaan na ang dalawang-hakbang na pagpapatotoo ay isang buong hanay ng mga aksyon na naglalayong protektahan ang iyong data.
Para sa buong pagpapatakbo ng function Kakailanganin mong tandaan o isulat ang sumusunod na impormasyon:
- Pag-login sa account at password;
- Mga custom na code para sa mga programa– mga digital access identifier na independyente mong itinakda sa iyong account;
- Pangunahing susi ay isang hanay ng mga titik at numero na awtomatikong nabuo pagkatapos i-enable ang opsyon. Kakailanganin mo ito kung mawalan ka ng access sa lahat ng pinagkakatiwalaang numero at device.
Tiyaking i-screenshot ang iyong master key at ilipat ito sa isang folder sa iyong PC o iba pang device. Gayundin, ang code ay maaaring isulat sa isang flash drive o piraso ng papel.
Itabi ang data na ito sa ganitong paraan para walang mahanap at magamit ang universal key.
Inirerekomenda din namin na i-update mo ang iyong mga pinagkakatiwalaang numero sa isang napapanahong paraan. Kung papalitan mo ang iyong SIM card, huwag kalimutang ilagay ang bagong numero sa iyong Apple ID. Kung hindi, maaaring mawala ang access sa identifier.
Subaybayan ang pisikal na seguridad ng iyong mga device.
Huwag iwanan ang iyong smartphone nang walang pag-aalaga malapit sa mga estranghero at gamitin ang fingerprint scanner upang paghigpitan ang pag-unlock ng gadget.
Mahalagang protektahan ang iyong sarili hindi lamang mula sa pag-hack ng virtual ID, kundi pati na rin sa hindi awtorisadong pag-access ng ibang tao sa iyong telepono/tablet.
Paganahin ang tampok
Ang pag-activate sa feature ay tatagal lang ng ilang minuto.
Bilang resulta, makakatanggap ka ng karagdagang kadahilanan ng seguridad na magpoprotekta sa data sa memorya ng device, mga naka-install na program at sa cloud storage.
Sa iPhone at iPad
Sundin ang mga tagubilin upang paganahin ang pagpapatunay sa iyong iPhone:
1. Buksan ang window ng mga setting ng iyong telepono;
2. Pumunta sa field ng iCloud;
3. Mag-click sa item "Password»;
4. Piliin "I-set up ang 2-factor na pagpapatotoo";
5. Ilagay ang code na ipapadala sa iyong mga pinagkakatiwalaang device at kumpletuhin ang setup. Isulat ang unibersal na susi sa pisikal na media.
Sa Mac OS
Sa Mac OS, ang two-step na pagpapatotoo ng user ay available lang sa El Capitan at mas bagong operating system firmware:
1. Pumunta sa window ng mga setting ng system;
2. Mag-click sa field ng iCloud at simulan ang mode ng pag-edit ng data ng account;
3. Sa isang bagong window Mag-click sa "Kaligtasan". Susunod, hihilingin sa iyo ng system na ipasok ang password para sa identifier;
4. Mag-click sa key "I-set up ang pagpapatunay", na matatagpuan sa ibaba ng window. Kumpirmahin ang digital code na lalabas sa lahat ng device na naka-link sa iyong Apple ID.
Fig. 18 - pag-set up ng function gamit ang Mac OS
Alternatibong pagtanggap ng mga abiso
Tumanggap ng mga access code m Available hindi lamang sa mga pinagkakatiwalaang device, ngunit gayundin sa serbisyo ng Find iPhone.
Maaari mong itakda ang opsyong ito sa mga setting ng Apple ID (Security-Send access codes).
Bilang resulta, ang verification code ay ipapadala hindi lamang sa mga pinagkakatiwalaang device, kundi pati na rin sa serbisyo sa paghahanap para sa iyong iPhone.
Kaya, sa isang window ay masusubaybayan mo ang mga pagtatangka sa pag-login mula sa mga kahina-hinalang lokasyon at tingnan ang access code.
Gumagana lang ang opsyong ito sa pagpapatunay. Hindi posibleng magtrabaho sa mga card para sa mga layunin ng pag-verify.
Mga Benepisyo ng Multi-Level Authentication
Ang anumang Apple ID ay nag-iimbak hindi lamang ng impormasyon tungkol sa mga naka-link na device, kundi pati na rin sa data ng credit card at personal na impormasyon ng mga user.
Maraming tao ang nag-iimbak ng mga pag-scan ng mga dokumento at iba pang mahalagang impormasyon sa cloud, ang pagnanakaw ay maaaring humantong sa hindi maibabalik na mga kahihinatnan.
Kung gusto mong palaging makatiyak na ligtas ang iyong impormasyon, gumamit ng two-factor authentication. Mga benepisyo sa feature:
- Isang pinag-isang organisasyong panseguridad para sa lahat ng mga gadget ng Apple;
- Mga advanced na setting ng kontrol ng function;
- Garantisadong proteksyon laban sa lahat ng antas at uri ng pag-hack.
Mga disadvantages sa function
Sa kabila ng lahat ng halatang bentahe tungkol sa seguridad ng mga gadget, ang multi-level na pagpapatotoo ay nagpapalubha sa buhay ng mga gumagamit - pag-alala sa mga susi, Ang posibilidad ng pagkawala ng isang numero o isang pinagkakatiwalaang device ay lumilikha ng ilang mga problema:
- Kasama ng multi-level na pagpapatotoo Imposibleng gumamit ng software ng third-party. Halimbawa, iMobie AnyTrans o ang sikat na PhoneRescue utility;
- Kahirapan sa pag-log in sa iCloud– dahil sa isang depekto sa opsyon, ang mga user ay madalas na nakakaranas ng mga error sa system kahit na pagkatapos na ilagay ang tamang access key sa cloud storage;
- Nagtatrabaho sa isang cellular network. Kung ikaw ay nasa isang lugar na may mahinang saklaw, maaaring hindi gumana ang pagpapatunay;
- Pag-uugnay sa mga code. Magagawa lang ang pag-verify kung mayroon kang pangalawang gadget na naka-link sa parehong Apple ID bilang ang unang device.
Kung sa kasalukuyan ay wala kang pangalawang gadget na malapit sa iyo, maaari kang gumamit ng permanenteng key, na nakaimbak sa mga setting ng iyong account, ngunit sa pagsasagawa, ang mga user ay napakabihirang isulat o tandaan ito.
Paano i-reset ang isang nakalimutang password ng ID?
Kung gusto mong huwag paganahin ang pagpapatunay, ngunit natigil pa rin sa yugto ng pagpasok ng password, kailangan mong i-reset ang password. Sundin ang mga tagubilin:
- Sa window ng pag-login ng Apple ID, mag-click sa linya "Nakalimutan ko ang aking password";
- Susunod, piliin ang field "I-reset ang password";
- Isang aktibong link para sa pag-set up ng bagong code na salita ay ipapadala sa email na nauugnay sa iyong account.
- Suriin ang iyong inbox at sundin ang link sa email mula sa nagpadalang Apple;. Upang kumpirmahin ang aksyon, kailangan mong magbigay ng isang digital authentication password, na lalabas sa iyong iba pang mga Apple device. Pagkatapos maibalik ang access, huwag paganahin ang two-step na pagpapatotoo tulad ng inilarawan sa itaas sa artikulo.
Mga sagot sa mga tanong sa seguridad
Kung matagumpay mong nakumpleto ang lahat ng mga hakbang upang huwag paganahin ang pagpapatunay, ngunit hindi mo matandaan ang mga tamang sagot sa mga tanong sa seguridad, sundin ang mga tagubilin:
- Pumunta sa pahina ng pagbawi ng access sundan ang link na iforgot.apple.com/password/verify/appleid;
- Ipasok ang iyong login– ang pangalan ng iyong identifier;
- I-click "Magpatuloy";
- Sa bagong window, piliin ang "I-reset ang mga tanong";
- Dahil ang iyong account ay pinagana ang dalawang hakbang na pag-verify, Upang kumpirmahin ang aksyon kakailanganin mong magpasok ng digital code sa isang bagong window. Pagkatapos ay ire-redirect ka sa pahina para sa pagpili ng mga bagong tanong.
Ang pagkakaroon ng naturang tseke ay dapat na nasa Apple ID at imposibleng kanselahin ito. Sa isang bagong window, pinapayagan ng system ang user na pumili ng tatlong tanong mula sa mga iminungkahi mula sa listahan. Ito ay mga karaniwang bagay, ang sagot na tanging ang may-ari ng account ang makakaalam.
Ang sagot ay dapat na nai-type sa text box sa ibaba ng bawat tanong.
Bigyang-pansin ang layout ng keyboard at kaso - mas mahusay na isulat ang lahat sa maliliit na titik, huwag gumamit ng mga numero at mga espesyal na character.
Upang huwag paganahin ang pagpapatunay, dapat mong sagutin ang dalawa sa tatlong tanong.
Walang access sa isang pinagkakatiwalaang gadget
Kung wala ka nang access sa bawat isa sa mga device na kasama sa listahan "Pinagkakatiwalaan", dapat kang gumamit ng universal recovery key.
Dapat ay naisulat mo na ito sa yugto ng pagpapagana ng two-factor authentication.
Ang universal key ay ipinapakita sa iyong mga setting ng account. Kung hindi ka pa naka-log out sa iyong account, maaari mo itong tingnan sa tab "Mga Setting"-"Kaligtasan".
Kung nagawa mong mag-log out sa iyong account, ibalik ang access sa iyong Apple ID Makakatulong ang suporta ng Apple.
Isulat ang iyong apela na may detalyadong paglalarawan ng nangyari at maghintay ng tugon. Link: https://support.apple.com/ru-ru.
Ang mensahe na may code ay hindi dumating - solusyon
Sa karamihan ng mga kaso, ang mga problema sa pagtanggap ng mga verification code ay lumitaw dahil sa mga nakahiwalay na pagkabigo sa OS. Hindi nakakatanggap ng notification na may mga numero para kumpirmahin ang pagpapatunay?
Subukang ipadala muli ang code o i-reboot ang parehong device.
Isa pang kaso– dumating ang mensahe sa isang pinagkakatiwalaang device, ngunit hindi ito ipinakita sa notification center. Suriin ang iyong inbox, ang mga numero na kailangan mo ay dapat na naroon. Ang nagpadala ng sulat ay si Apple.
Bilang opsyon sa pag-reset, maaari mong tanggalin ang email chain mula sa Apple at muling ipadala ang mensahe ng pagpapatunay.
Marahil ang memorya na inilaan para sa pag-iimbak ng isang bungkos ng mga titik ay naubos na.
Hindi sinusuportahan ng program ang verification code - ano ang dapat kong gawin?
Hindi lahat ng mga programa ay may built-in na kakayahang magtrabaho kasama ang mga verification code. Maaari mong i-configure ang function na ito sa iyong profile.
Mag-log in sa iyong account gamit ang isang browser at magtakda ng password para sa pag-log in sa mga third-party na program mismo.
Ikaw lang ang makakaalam ng mga code ng costume. Gamitin ang mga ito para mag-log in sa lahat ng serbisyo na gumagamit ng Apple ID profile - iCloud cloud, karaniwang email client, kalendaryo, utility "Mga Tala" at iba pang software.
Sundin ang mga tagubilin:
- Mag-sign in sa iyong Apple ID gamit ang iyong browser. Gamitin ang address na https://appleid.apple.com/#!&page=signin ;
- Pagkatapos mag-log in sa iyong account, hanapin ang field "Kaligtasan" at mag-click sa pindutan "Baguhin";
- Sa bagong window, mag-click sa "Gumawa ng password". Susunod, pumili ng program o hanay ng mga application kung saan ilalapat ang tinukoy na digital code. I-save ang iyong mga setting. Ngayon, kapag sinubukan mong mag-log in sa programa, kakailanganin mong ipasok ang mga tinukoy na numero.
Error: "Magiging available sa ibang pagkakataon ang paganahin ang pag-verify"
Kung nakatagpo ka ng mensahe ng system na ito kapag sinusubukang i-activate ang multi-level na pagpapatotoo, nangangahulugan ito na hindi mo magagawang i-configure ang opsyon sa malapit na hinaharap.
Nangyayari lamang ito sa dalawang kaso - pagkatapos mong palitan kamakailan ang password para sa iyong Apple ID account o bilang resulta ng pagdaragdag ng bagong tanong sa seguridad.
Hindi maaaring baguhin ng user ang password at i-set up ang pag-verify nang sabay, dahil itinuturing ng Apple system ang mga pagkilos na ito bilang isang posibleng pagtatangka ng isang umaatake na i-access ang iyong account.
Ang mensahe ng error sa pag-setup ay nagpapahiwatig ng petsa kung saan maaari kang magsimulang gumawa ng multi-level na pagpapatotoo.
Ang isang abiso tungkol dito ay ipapadala sa email na nauugnay sa ID.
Mga temang video
Ang Apple ID two-factor authentication ay isang bagong teknolohiyang panseguridad para sa iyong account, na tinitiyak na ang may-ari lang ang makaka-access nito. Bukod dito, kahit na alam ng ibang tao ang mga character ng password para sa account, hindi pa rin siya makakapag-log in sa system sa halip na ang legal na may-ari ng ID.
Ang paggamit ng teknolohiyang ito ay nagbibigay ng access sa iyong account ng eksklusibo mula sa mga pinagkakatiwalaang device - iPhone, tablet o MacBook. Kapag nag-log in sa unang pagkakataon sa isang bagong gadget, kakailanganin mong tukuyin ang dalawang uri ng data - mga character ng password at isang verification code sa isang 6 na digit na format. Ang mga simbolo ng code ay awtomatikong ina-update sa mga device na ito. Pagkatapos ipasok ito, ang bagong gadget ay ituturing na pinagkakatiwalaan. Sabihin nating, kung mayroon kang iPhone, kapag una kang nag-log in sa iyong account sa isang bagong binili na MacBook, kakailanganin mong ipasok ang mga character ng password at isang verification code, na awtomatikong mag-pop up sa display ng iPhone.
Dahil ang mga character ng password ay hindi sapat upang ma-access ang isang account, ang iba pang mga uri ng pag-verify ay ginagamit din, ang tagapagpahiwatig ng seguridad ng numero ng ID ay tumaas nang malaki.
Pagkatapos mag-log in, hindi na hihilingin ang code sa device na ito hanggang sa mag-log out ka at mabura ang lahat ng impormasyon sa gadget o kailangang baguhin ang mga character ng password (para rin sa mga layunin ng seguridad). Kung mag-log in ka sa pamamagitan ng network, magagawa mong mapagkakatiwalaan ang browser at sa susunod na magtrabaho ka sa parehong device ay hindi mo na kakailanganing ilagay ang code.
Mga napatunayang gadget: ano ang mga ito?
Hindi ito maaaring maging anumang "Apple" na device - tanging mga iPhone, iPad na may Touch operating system na bersyon 9 o mas bago, pati na rin ang mga MacBook na may Capitan operating system o mas bago. Ang mga system ng mga gadget na ito ay dapat na naka-log in gamit ang 2-factor na pag-verify.
Sa madaling salita, ito ay isang device kung saan siguradong alam ng Apple kung kanino ito kabilang, at kung saan maaari mong i-verify ang iyong pagkakakilanlan sa pamamagitan ng pagpapakita ng confirmation code kapag nagla-log in mula sa isa pang gadget o browser.
Na-verify na mga numero ng telepono
Ito ang mga maaaring magamit upang makatanggap ng mga code ng kumpirmasyon sa pamamagitan ng mga text message o tawag. Dapat mong kumpirmahin ang hindi bababa sa isang numero upang ma-access ang 2-factor na pagkakakilanlan.
Maaari mo ring kumpirmahin ang iba pang mga numero - tahanan, o kaibigan/kamag-anak. Kapag pansamantalang walang access sa pangunahing isa, maaari mong gamitin ang mga ito.
Pagtatakda ng mga panuntunan
Kung ang device ay may OS na bersyon 10.3 o mas luma, ang algorithm ng mga aksyon ay magiging ang mga sumusunod:
- Pumunta sa seksyon ng mga setting, sa password at item ng seguridad.
- Mag-click sa seksyon upang paganahin ang 2-factor na pagkakakilanlan.
- Mag-click sa opsyon na magpatuloy.
Kung ang gadget ay may OS 10.2 o mas maaga, ang mga hakbang ay ang mga sumusunod:
- Pumunta sa mga setting ng iCloud.
- Piliin ang iyong ID number at pumunta sa seksyong password ng seguridad.
- Mag-click sa opsyon upang paganahin ang 2-factor na pagpapatotoo.
- Ang pag-click sa elemento ng pagpapatuloy.

Paano i-disable ang two-factor authentication sa Apple ID?
Maraming mga tao ang nagtataka kung ang teknolohiyang ito ay maaaring patayin. Syempre oo. Ngunit tandaan na pagkatapos i-off, ang account ay mahinang mapoprotektahan - sa mga simbolo at tanong ng password lamang.
Upang hindi paganahin ito, kakailanganin mong mag-log in sa item sa pag-edit sa pahina ng iyong account (sa tab ng seguridad). Pagkatapos ay mag-click sa seksyon upang i-off ang two-factor identification. Pagkatapos magtanong ng mga bagong tanong sa seguridad at sumang-ayon sa tinukoy na petsa ng kapanganakan, ang teknolohiya ay na-deactivate.
Kung may nag-reactivate nito para sa isang ID nang hindi nalalaman ng may-ari, posibleng i-disable ito sa pamamagitan ng e-mail. Susunod, tulad ng dati, kailangan mong mag-click sa seksyong huwag paganahin ang pagpapatunay sa pinakailalim ng mensahe na natanggap mo kanina sa pamamagitan ng e-mail. Magiging aktibo ang link para sa isa pang dalawang linggo. Ang pag-click dito ay magbibigay-daan sa iyong ibalik ang iyong dating mga setting ng seguridad ng ID at kontrol sa iyong account.
Ang two-factor authentication ay isang espesyal na feature na idinisenyo upang mapahusay ang seguridad ng mga online na serbisyo ng Apple. Dinisenyo ito para protektahan ang data ng user kapag gumagamit ng mga Apple ID at iCloud account sa iPhone, iPad, Apple Watch at Mac.
Noong 2013, inilunsad ng Apple ang isang two-factor verification service na nagsisiguro sa mga user na sila lang ang makaka-access sa kanilang account, kahit na alam ng ibang tao ang password. Noong 2015, sa paglulunsad ng iOS 9 at OS X El Capitan, ipinakilala ng kumpanya ang two-factor authentication. Bagama't ang serbisyo ay parang katulad ng dalawang-factor na pag-verify, nagdagdag ito ng karagdagang layer ng seguridad na nagpoprotekta sa mga account sakaling magkaroon ng paglabag sa hacker.
Kapag gumagamit ng two-factor authentication, ang pag-access sa account ay posible lamang mula sa mga pinagkakatiwalaang iPhone, iPad o Mac device. Sa unang pagkakataong mag-sign in ka sa isang bagong device, kakailanganin mong magbigay ng dalawang piraso ng impormasyon: ang iyong password at isang anim na digit na numerong verification code na awtomatikong lumalabas sa mga pinagkakatiwalaang device.

Paano hindi paganahin ang dalawang hakbang na pag-verify ng Apple:
(kung wala kang pinaganang two-step na pag-verify, laktawan lang ang hakbang na ito)
Hakbang 1: Buksan ang iyong mga setting ng Apple ID sa pamamagitan ng pagpunta sa . Binibigyang-daan ka ng page na ito na baguhin ang iyong mga kagustuhan at mga setting ng privacy.

Hakbang 2: Sa seksyong Seguridad, i-click ang pindutang I-edit.

Hakbang 3: Ngayon mag-click sa “I-off ang two-factor verification”. Tukuyin ang mga tanong sa seguridad na gagamitin para i-restore ang device, pati na rin ang petsa ng iyong kapanganakan.
Hakbang 4: Magpapadala ang Apple ng email na nagkukumpirma sa pagbabago.
Paano paganahin ang Apple two-factor authentication:
Ngayong naka-disable na ang pag-verify, maaari mong paganahin ang two-factor authentication. Kapag pinagana mo ang feature na ito, ang paggawa ng anumang mga pagbabago sa impormasyon ng iyong account, pag-sign in sa iCloud, o paggawa ng mga pagbili mula sa iTunes Store o App Store sa isang bagong device ay mangangailangan sa iyo na i-verify ang iyong pagkakakilanlan gamit ang isa sa iyong mga kasalukuyang device.
Sa iPhone, iPad, o iPod touch na may iOS 9 o mas bago:
Hakbang 1: Buksan ang app na Mga Setting. Pumunta sa seksyong iCloud at pagkatapos ay seksyon ng iyong account.

Hakbang 2: I-click ang Password at Seguridad.

Hakbang 3: I-click ang I-set Up ang Two-Factor Authentication.
Hakbang 4: Tukuyin ang mga kinakailangang setting pagkatapos makumpleto ang setup.
Sa isang Mac na nagpapatakbo ng OS X El Capitan o mas bago:
Hakbang 1: Pumunta sa Apple menu at ilunsad ang System Preferences.
Hakbang 2: Pumunta sa iCloud at piliin ang Account.

Hakbang 3: Piliin ang seksyong "Seguridad", pagkatapos ay ilagay ang iyong password sa Apple ID.
Hakbang 4: I-click ang button na Paganahin ang Two-Factor Authentication.

Ang dalawang-factor na pagpapatotoo ay lubos na nagpapahusay sa seguridad ng Apple ID. Kapag na-enable na ang feature na ito, kakailanganin mo ng password at access sa mga na-verify na device o isang na-verify na numero ng telepono para mag-sign in sa iyong account.
Para sa layunin ng pangingikil ng pera mula sa mga user para i-unlock ang mga Apple device. Nangyayari ang lahat ng ito dahil sa kawalan ng pansin ng mga gumagamit; nagtakda sila ng mga simpleng password sa kanilang mga account at gumagamit ng mga nakabahaging account upang makakuha ng mga diumano'y libreng application.
Kahit na walang VISA o MasterCard card na naka-link sa iyong account, hindi ito nangangahulugan na wala kang mawawala. Sa iOS 7 naging available ang function Hanapin ang aking iPhone, na tumutulong sa user na matukoy kung saan matatagpuan ang iOS device sa mapa, at kung nawala ang iPhone, i-block ito o tanggalin ang lahat ng data mula rito. Ginagawa ang lahat ng ito sa pamamagitan ng web interface ng serbisyo ng icloud.com sa pamamagitan ng isang regular na browser, kung saan sa ilang pag-click maaari mong harangan ang anumang device na naka-link sa iyong iCloud account. Ang karagdagang pag-unlock ng device na ito ay posible lamang sa pamamagitan ng paglalagay ng iyong password, at kung ang password ay nakalimutan/nawala o binago ng isang umaatake, pagkatapos ay sa pamamagitan lamang ng pagpapadala ng resibo ng pagbili sa suporta ng Apple. Kung hindi, ang iyong iPhone ay magiging isang brick. Sa madaling salita, kung mawala mo ang email kung saan nakarehistro ang iyong iPhone o account, mahinahong babaguhin ng umaatake ang lahat ng password doon at iba-block ang device. At sa iyong telepono makikita mo ang mensaheng ito:

At kahit na binayaran mo ang mga umaatake, wala silang ipapadala sa iyo.
Upang maprotektahan ang iyong Apple ID account mula sa pagnanakaw, kailangan mong sundin ang mga pangunahing panuntunan sa seguridad. Huwag gumamit ng mga simpleng password tulad ng: 123456, qwerty. Ang mga password ay kailangang paghiwalayin ng mga simbolo, halimbawa “!”№;%:?*()_+”, atbp. Magtakda ng mga sagot sa mga tanong sa seguridad sa iyong personal na account.
Kamakailan ay idinagdag din ng Apple ang kakayahang paganahin ang two-factor authentication. Ang dalawang antas na pagpapatotoo ay ang pinaka maaasahang paraan upang maprotektahan ang iyong Apple ID mula sa pagnanakaw. Upang gumawa ng anumang mga pagbabago sa iyong Apple ID account, kakailanganin mong magpasok ng isang natatanging code na ipinadala sa iyong personal na numero ng mobile phone, na dating naka-link sa iyong account. Sa ganitong paraan, walang magbabago ng password o email sa iyong account nang hindi hawak ang iyong mobile phone.
Kaya paano mo paganahin ang dalawang-factor na pagpapatotoo ng Apple ID?
Upang magsimula, kailangan mong mag-log in Pamamahala ng Apple ID sa pamamagitan ng link https://appleid.apple.com/
Pagkatapos ay pumunta sa tab password at seguridad. Kung hindi ka pa nakapagtakda ng mga tanong sa seguridad, dadalhin ka kaagad sa mga setting, ngunit kung nakapagtakda ka na ng mga tanong sa seguridad, sagutin ang mga ito. At sa seksyong two-step na pag-verify, i-click simulan.

Pagkatapos suriin ang impormasyon sa lahat ng mga yugto, i-click magpatuloy.

Sa susunod na hakbang, idagdag ang numero ng iyong mobile phone

Pagkatapos magdagdag ng numero ng telepono, may ipapadalang code dito, na dapat dumating sa loob ng 1 minuto.
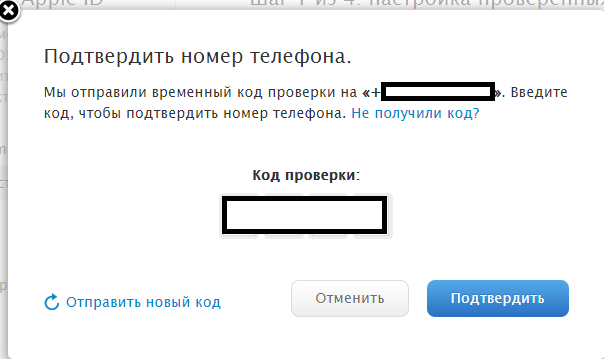
Kapag kinumpirma mo ang iyong numero ng telepono, ikaw ay nasa susunod na hakbang. Dito makikita mo ang mga device na dating nakarehistro sa Apple ID. Kumpirmahin ang mga ito, dapat na pinagana ng mga device ang function na “Find My...” at dapat na nakakonekta ang mga ito sa Internet.

May lalabas na code sa screen ng device

Susunod, lalabas ang iyong recovery key, na kailangan mong i-print at ilagay sa isang liblib na lugar, halimbawa sa isang kahon mula sa ilalim ng device. Gamit ang key na ito maaari mong ibalik ang iyong account kung mawala mo ang iyong SIM card. Sa susunod na hakbang, kumpirmahin na natanggap mo ang code at ilagay ito. Kumpirmahin na nabasa mo ang mga tuntunin at kundisyon at makukumpleto nito ang pag-setup.
Ngayon, kapag nag-log in ka upang pamahalaan ang iyong Apple ID o iCloud, kakailanganin mong maglagay ng code na ipapadala sa iyong device bilang isang SMS o bilang isang pop-up window sa iOS, tulad ng nangyari sa nakaraang larawan.
Sundin ang mga hakbang na ito para i-off ang two-factor authentication para sa iyong Apple ID.
Pumunta sa seksyong Seguridad. Pagkatapos ay i-click ang "I-edit" kung gumagamit ka ng desktop browser.
2. I-click ang I-off ang Two-Factor Authentication.
Hindi makahanap ng opsyon para i-disable ang two-factor authentication?
Hindi pinagana ng Apple ang kakayahang i-disable ang two-factor authentication sa ilang Apple ID na ginawa sa iOS 10.3 o macOS 10.12.4 at mas bago.
Sa kasong ito, mayroon kang dalawang pagpipilian:
Makipag-ugnayan sa Apple Support at hilingin sa kanila na i-off ang two-factor authentication para sa iyo.
Magrehistro ng bagong iCloud ID sa website ng Apple at baguhin ang iyong iCloud ID sa iPhone. (Maaari mong panatilihin ang iyong lumang Apple ID para sa App Store sa iPhone)
Gumawa ng bagong iCloud ID
Pumunta sa https://appleid.apple.com/account#!&page=create para gumawa ng bagong iCloud GAGAWIN KO. Suriin ang iyong email pagkatapos magparehistro. (1,2,3)
Lumipat sa bagong iCloud ID nang hindi binabago ang iyong kasalukuyang Apple ID para sa App Store.
- Pumunta sa "Mga Setting ng Device > Apple ID", mag-scroll pababa para i-tap ang "Mag-sign Out" > "Mag-sign Out sa iCloud", ilagay ang iyong password, at i-tap ang "Idiskonekta".
- Piliin ang mga uri ng data na gusto mong panatilihin sa iyong telepono, pagkatapos ay i-tap ang Mag-sign Out sa kanang sulok sa itaas.
helpdesk.awosoft.com
Paano i-disable ang two-factor authentication sa Apple ID: kung paano ito i-on at i-off
Binibigyang-daan ka ng two-step na pag-verify ng account na protektahan ang iyong account mula sa pag-hack ng isang umaatake. Ang function na ito ay ipinapatupad ng mga kumpanyang nagmamalasakit sa kaligtasan ng user. Tingnan natin kung paano paganahin at huwag paganahin ang two-factor authentication sa Apple ID.
Paano ito gumagana
Kung naka-enable ang two-step na pag-verify sa iyong account, magagamit lang ang iyong profile sa mga pinagkakatiwalaang device. Kung susubukan mong mag-log in sa Apple ID sa isang bagong gadget, kakailanganin mong magpasok ng password at isang 16-digit na code na ipapakita sa pinagkakatiwalaang device.
pansinin mo! Pagkatapos mag-log in, awtomatikong mabe-verify ang bagong device.
Mga mahalagang punto na dapat tandaan:
- Tiyaking tandaan ang impormasyon ng iyong account.
Mahalaga! Upang maibalik ito, kailangan mong makipag-ugnay sa Apple at patunayan ang legal na pagbili ng device mula sa mga opisyal na kinatawan ng kumpanya.
- Magbigay ng (pisikal) na seguridad sa mga na-verify na device.
- Gumamit ng mga lock password sa lahat ng gadget.
I-enable ang two-factor authentication
Maaari mong i-activate ang function sa pamamagitan ng mga setting ng system ng smartphone.
pansinin mo! Halimbawa, gumamit kami ng iPhone na may iOS 11. Kung mayroon kang bersyon 10.2 o mas luma, isasagawa ang pag-setup sa pamamagitan ng iCloud item.
- Pumunta sa Mga Setting → Apple ID account.
- Buksan ang "Password at Seguridad" → "Two-Factor Authentication" → "Paganahin".
pansinin mo! Maaaring kailanganin mong sagutin ang mga tanong sa seguridad.
- Ilagay ang iyong numero ng telepono → pumili ng paraan ng pagkumpirma → “Susunod”.
- Ipasok ang code na natanggap sa tinukoy na numero.
Hindi pagpapagana ng tampok
Ang hindi pagpapagana ng dalawang hakbang na pag-verify ay nangyayari sa pamamagitan ng browser.
pansinin mo! Maaaring kailanganin ang pagsagot sa mga katanungang panseguridad upang ma-verify ang iyong pagkakakilanlan.
- Buksan ang iyong pahina ng pamamahala ng account.
- Ilagay ang impormasyon ng iyong Apple ID.
- Sub-item na “Seguridad” → “Huwag paganahin ang two-factor authentication”.
- Ilagay ang kinakailangang data para kumpirmahin ang iyong pagkakakilanlan → gumawa ng mga bagong tanong sa seguridad.
- I-click ang "I-save".
Mga konklusyon
Nagbibigay-daan sa iyo ang dobleng pag-verify na protektahan ang iyong device mula sa pag-hack ng mga nanghihimasok. Kapag ginagamit ang function, huwag kalimutan ang tungkol sa ilang mga panuntunan sa kaligtasan. Ang pag-set up o hindi pagpapagana ng pagpapatotoo ay hindi tumatagal ng maraming oras.
windowssten.ru
Huwag paganahin ang dalawang-hakbang na pag-verify ng Apple ID
PANSIN! Sa pamamagitan ng hindi pagpapagana ng two-factor authentication, maaari nitong gawing malisyoso ang account ng Apple ng mga third party. Maaaring magresulta sa pagkawala ng personal na data, mga application at kahit na binayaran ng pera kung naka-sign in ka sa isang bank account o gumagamit ng Apple Pay!
Maraming user ang nakakakita ng kapaki-pakinabang na Mga karagdagang hakbang sa seguridad para sa Apple account (iCloud/Apple ID). Ang Two-Factor Authentication (Two Factor Authentication) ay Bilang karagdagan sa seguridad ng Apple account kapag nag-sign in kami dito sa unang pagkakataon sa isang device o web browser Ang prosesong ito ay nagsasangkot ng pagbuo ng anim na digit na account sa Ipinadala sa device (. iPhone, iPad , MacBook) Naka-sign in na. Dapat na ma-verify ang code sa bagong device. Kung hindi pagmamay-ari ng Apple ang device, ngunit isinasaalang-alang namin ang iCloud, isang anim na digit na code ang ipapadala sa numero ng telepono na itinuturing naming maaasahan at idinagdag namin noong ginawa namin ang iCloud account. Kaya, kahit na ang isang umaatake ay nalaman naming hindi ma-access ng iCloud password ang account nang hindi awtomatikong ipinapadala ang code na ito pagkatapos ng wastong pagpapatunay.
Ang ilang mga gumagamit ay hindi isinasaalang-alang ang karagdagang paraan ng seguridad na kinakailangan. Kailangan ng dagdag na oras para mag-authenticate kumpara sa normal na paraan, at ang pinaka-stress ay ang ilang mga application na gusto naming ikonekta sa iCloud ay hindi nakikilala ang proseso ng pagpapatunay. Nakatagpo ko kamakailan ang isyung ito sa Windows 10 email app, na pumipigil sa akin sa paggamit ng two-factor authentication para sa isang iCloud address.
Kung magpasya kang isuko ang paraan ng pagpapatotoo na ito, maaari mong i-disable ang two-factor authentication sa pamamagitan ng pagsunod sa mga hakbang na ito:
1. I-access ang Mac/PC web address: appleid.apple.com kung saan Mag-sign in gamit ang Apple ID, dito hihilingin sa iyo na magpasok ng 6 na digit na code.

3. Mga setting ng seguridad sa kanang sulok sa ibaba, mag-click sa link na "Two-factor authentication Turn off".

4. Mag-click sa kumpirmasyon na "Two-factor authentication Disable".

5. Magtakda ng tatlong sagot sa tatlong katanungang panseguridad para sa iyong Apple account, at pagkatapos ay suriin kung tama ang pagbawi ng iyong email account. Pagkatapos makumpleto ang mga hakbang na ito, hindi papaganahin ang dalawang salik sa pagpapatotoo.

Sa sandaling hindi pinagana, awtomatiko kang mai-log in mula sa lahat ng mga application at browser na naka-log in ka sa iyong iCloud account. Kasama ang iPhone, MacBook o iPad.
Mamaya editing.
Mga may-ari ng iPhone na gumagamit ng Izzade application Kakailanganin nilang i-activate ang serbisyo. Ang halaga ng pag-activate ng serbisyo ng iMessage ay katumbas ng halaga ng pagpapadala ng internasyonal na SMS.
Huwag paganahin ang dalawang-factor na pagpapatotoo ng Apple ID
www.stealthsettings.com
Paano i-disable ang Apple two-factor authentication para sa iPhone sa iOS 11

Kamakailan ay nagsulat ako ng isang artikulo kung paano paganahin ang two-factor authentication sa iyong iPhone para sa mas mahusay na seguridad.
Kaugnay: Paano Lumipat sa (o Lumayo sa) isang 6-Digit na Security Code
Paano i-disable ang two-factor authentication
Kailangan mong i-access ang iyong computer at buksan ang iyong browser at pagkatapos ay bisitahin ang appleid.apple.com.
Mag-sign in sa iyong Apple ID.
Siyempre, kakailanganin mong gumamit ng two-factor authentication para mag-log in. Kapag naipasok mo na ang iyong Apple ID verification code, dadalhin ka sa mga setting ng iyong account.

Hanapin ang seksyong "Seguridad" sa seksyong "Account" at i-click ang "I-edit."
I-click ang "I-off ang two-factor authentication."


Pagkatapos ay hihilingin nito sa iyo na punan ang iyong impormasyon sa seguridad.
Ipapadala ang email sa backup na email na ibibigay mo.


Nakaraang artikuloPaano gamitin ang iyong iPhone bilang isang QR scanner + pinakamahusay na libreng QR code reader appsSusunod na artikuloPaano gawing ringtone ang iyong paboritong kanta sa iPhone
www.iosapple.eu
Paano i-disable ang two-factor authentication sa Apple ID at ayusin ang mga karaniwang error
Ang isa sa mga pangunahing bentahe ng Apple ay ang diskarte nito sa patakaran sa seguridad at privacy ng impormasyon ng user. Ang dalawang-hakbang na pagpapatotoo ay isa sa mga modernong pamamaraan para sa pagkamit ng pinakamataas na antas ng seguridad sa pag-log in sa iyong account.
Ang activated multi-level authentication function ay perpektong pinoprotektahan ang iyong account mula sa pag-hack at hindi awtorisadong pagpasok ng ibang mga user. Ang may-ari lang ng ID ang makakapag-log in, dahil kakailanganin ka ng system na magpasok ng dalawang uri ng data:
- password ng Apple ID;
- Isang digital code na ipapadala sa lahat ng pinagkakatiwalaang device - ito ay patunay ng legal na awtorisasyon.
Ang kinakailangang code ay ipinapakita sa lahat ng gadget na naka-link sa isang Apple ID. Ipasok ang mga numero sa window ng pagpapatunay ng iCloud upang ma-access ang iyong profile. Ang isang visual na diagram kung paano gumagana ang function ay ipinapakita sa figure:

- Kapag nagre-reset;
- Pag pumasok ka ulit.
Pagpapatunay at pagpapatunay. Ano ang pinagkaiba?
Mahalagang makilala ang mga konsepto ng two-step verification at two-factor authentication, dahil pareho ang epekto ng mga ito, ngunit magkaibang kahulugan.
Ang bawat tao ay regular na bumibisita sa parehong mga lugar, kaya sa mapa ay tiyak na makakapili ka ng ilang mga punto kung saan madali kang makakapag-log in. Kung ang pag-login ay ginawa sa labas ng mga puntong ito, isang verification code at isang babala tungkol sa mga posibleng aksyon ng isang umaatake ay agad na ipapadala sa mga pinagkakatiwalaang device.
Gaya ng nakikita mo, ang pagpapatotoo ay talagang isang mas awtomatiko at maaasahang paraan ng pagkontrol ng pagkakakilanlan. Ang layunin ng pag-verify ay magpadala ng code sa isang pinagkakatiwalaang gadget, at sinusuri din ng authentication ang lokasyon ng device at binabalaan ang may-ari ng posibleng panganib.
Mga Kinakailangan sa Tampok
Ang multi-level na pagpapatotoo ay idinisenyo para sa mga sumusunod na gadget:
- Lahat ng modelo ng iPhone at iPad na nagpapatakbo ng iOS 9 at mas bagong bersyon ng operating system;
- Mga computer na may OS X El Capitan na paunang naka-install. Dahil ang mga access code na dumarating sa iyong computer ay ipinapakita sa iTunes, upang maipakita nang tama ang mga mensahe, gamitin ang iTunes na bersyon 12.3 at mas mataas;
- iWatch na may Watch OS 2 na naka-install;
- Apple TV (tvOS operating system).
Huwag paganahin ang pagpapatunay
Pipigilan ka ng hindi pagpapagana ng pagpapatotoo sa pagpasok ng mga karagdagang access code. Hindi mo na kailangang kumpirmahin ang iyong lokasyon. Sundin ang mga tagubilin:
- Gamit ang isang desktop browser, pumunta sa iCloud.com cloud storage page;
- Mag-log in sa system - ipasok ang iyong username at password;
- Susunod, i-type ang access code na lalabas sa iba pang mga gadget sa text field na lalabas;

- Pindutin ang button na "Payagan" sa window na lalabas sa iyong mobile device;
- Susunod, awtomatikong ire-redirect ka ng browser sa pahina ng gumagamit. Kung ang browser ay hindi kasama sa pinagkakatiwalaang listahan, sa iyong mobile gadget, mag-click sa "Pinagkakatiwalaan ko ang browser na ito" at mag-click sa "Magpatuloy";

- Pagkatapos ng matagumpay na pag-login, mag-click sa tile na "Mga Setting". Ito ay matatagpuan sa pangunahing pahina ng desktop na bersyon ng iCloud. Ang isa pang opsyon para sa pagpasok ng mga setting ay ang piliin ang iyong username sa kanang sulok sa itaas. Susunod, sa drop-down na listahan, mag-click sa "iCloud Settings";

- Sa window na lilitaw, mag-click sa pindutang "Pamahalaan". Ito ay matatagpuan sa tabi ng pangalan ng may-ari ng account;

- Susunod, ire-redirect ka sa website ng Apple. Sa isang bagong window kailangan mong mag-log in sa pamamagitan ng pagpasok ng iyong Apple ID username at password;

- Pumunta sa window ng pamamahala ng account at mag-click sa tab na "Seguridad" - "I-edit";

- Hanapin ang field na "I-disable ang Authentication" at piliin ito. Susunod, kumpirmahin ang pagkilos sa pamamagitan ng paglalagay ng password, na ipapadala sa pinagkakatiwalaang device.

Pagkatapos lamang na ipasok ang mga tamang sagot sa mga patlang ng teksto ay magagawa mong i-deactivate ang opsyon.

Kumpirmahin ang pagdiskonekta:

Mga pinagkakatiwalaang device
Hindi mo makukumpirma ang pagpapatotoo mula sa isang device na hindi bahagi ng iyong pangkat ng mga gadget ng Apple. Isang may-ari lang ng isang smartphone, tablet, o computer ang maaaring gumana sa two-step na pagpapatotoo.
Ang listahan ng mga pinagkakatiwalaang device ay isang listahan ng lahat ng mga modelo ng gadget kung saan ipapadala ang isang digital code upang kumpirmahin ang pag-log in sa iyong Apple ID o program. Maaari mong tingnan ang listahang ito sa mismong application sa tab na Mga Device.

Mga pinagkakatiwalaang numero
Sa una mong pag-set up ng multi-level na pagpapatotoo, dapat kang tumukoy ng kahit isang tunay na numero ng telepono. Upang magdagdag ng numero, kailangan mong ipasok ito sa field ng mga setting ng Apple ID at kumpirmahin. Bilang kumpirmasyon, ilagay ang code na ipinadala sa numero sa lalabas na window.
Ang isang SIM card na may nauugnay na numero ay dapat na naka-install sa isang pinagkakatiwalaang device. Kung hindi, hindi matatanggap ang mga verification code.

Anong data ang kailangan mong tandaan?
Mahalagang tandaan na ang dalawang-hakbang na pagpapatotoo ay isang buong hanay ng mga aksyon na naglalayong protektahan ang iyong data. Para gumana nang buo ang function, kakailanganin mong tandaan o isulat ang sumusunod na impormasyon:
- Pag-login at password para sa account;
- Ang mga custom na code para sa mga programa ay mga digital access identifier na ikaw mismo ang nagtakda sa iyong account;
- Ang pangunahing susi ay isang hanay ng mga titik at numero na awtomatikong nabuo pagkatapos i-enable ang opsyon. Kakailanganin mo ito kung mawalan ka ng access sa lahat ng pinagkakatiwalaang numero at device.

Tiyaking i-screenshot ang iyong master key at ilipat ito sa isang folder sa iyong PC o iba pang device. Gayundin, ang code ay maaaring isulat sa isang flash drive o piraso ng papel. Itabi ang data na ito sa paraang walang makakahanap at makakagamit ng master key.
Subaybayan ang pisikal na seguridad ng iyong mga device. Huwag iwanan ang iyong smartphone nang walang pag-aalaga malapit sa mga estranghero at gamitin ang fingerprint scanner upang paghigpitan ang pag-unlock ng gadget. Mahalagang protektahan ang iyong sarili hindi lamang mula sa pag-hack ng virtual ID, kundi pati na rin sa hindi awtorisadong pag-access ng ibang tao sa iyong telepono/tablet.
Paganahin ang tampok
Ang pag-activate sa feature ay tatagal lang ng ilang minuto. Bilang resulta, makakatanggap ka ng karagdagang kadahilanan ng seguridad na magpoprotekta sa data sa memorya ng device, mga naka-install na program at sa cloud storage.
Sa iPhone at iPad
1Buksan ang window ng mga setting ng telepono;
2Pumunta sa iCloud field;
3Mag-click sa item na "Password";

4Piliin ang "I-set up ang 2-factor na pagpapatotoo";
5Ilagay ang code na ipapadala sa iyong mga pinagkakatiwalaang device at kumpletuhin ang setup. Isulat ang unibersal na susi sa pisikal na media.
Sa Mac OS
Sa Mac OS, available lang ang dalawang-hakbang na pagpapatotoo ng user sa El Capitan at mas bagong operating system firmware:
1Pumunta sa window ng mga setting ng system;
2Mag-click sa field ng iCloud at simulan ang mode ng pag-edit ng data ng account;
3Sa isang bagong window, mag-click sa "Seguridad". Susunod, hihilingin sa iyo ng system na ipasok ang password para sa identifier;

4Mag-click sa pindutang "I-set up ang pagpapatunay", na matatagpuan sa ibaba ng window. Kumpirmahin ang digital code na lalabas sa lahat ng device na naka-link sa iyong Apple ID.

Alternatibong pagtanggap ng mga abiso
Makakatanggap ka ng mga access code hindi lamang sa mga pinagkakatiwalaang device, kundi pati na rin sa serbisyo ng Find iPhone. Maaari mong itakda ang opsyong ito sa mga setting ng Apple ID (Security-Send access codes). Bilang resulta, ang verification code ay ipapadala hindi lamang sa mga pinagkakatiwalaang device, kundi pati na rin sa serbisyo sa paghahanap para sa iyong iPhone.
Kaya, sa isang window ay masusubaybayan mo ang mga pagtatangka sa pag-login mula sa mga kahina-hinalang lokasyon at tingnan ang access code. Gumagana lang ang opsyong ito sa pagpapatunay. Hindi posibleng magtrabaho sa mga card para sa mga layunin ng pag-verify.

Mga Benepisyo ng Multi-Level Authentication
Ang anumang Apple ID ay nag-iimbak hindi lamang ng impormasyon tungkol sa mga naka-link na device, kundi pati na rin sa data ng credit card at personal na impormasyon ng mga user. Maraming tao ang nag-iimbak ng mga pag-scan ng mga dokumento at iba pang mahalagang impormasyon sa cloud, ang pagnanakaw nito ay maaaring humantong sa hindi maibabalik na mga kahihinatnan.
Kung gusto mong palaging makatiyak na ligtas ang iyong impormasyon, gumamit ng two-factor authentication. Mga benepisyo sa feature:
- Isang pinag-isang organisasyong panseguridad para sa lahat ng mga gadget ng Apple;
- Mga advanced na setting ng kontrol ng function;
- Garantisadong proteksyon laban sa lahat ng antas at uri ng pag-hack.
Mga disadvantages sa function
Sa kabila ng lahat ng halatang pakinabang tungkol sa seguridad ng mga gadget, ang multi-level na pagpapatotoo ay nagpapalubha sa buhay ng mga gumagamit - ang pag-alala sa mga susi, ang posibilidad ng pagkawala ng isang numero o isang pinagkakatiwalaang aparato ay lumikha ng isang bilang ng mga problema:
- Hindi posibleng gumamit ng software ng third-party na may multi-level na authentication. Halimbawa, iMobie AnyTrans o ang sikat na PhoneRescue utility;
- Mga kahirapan kapag nagla-log in sa iCloud – dahil sa isang depekto sa opsyon, ang mga user ay madalas na nakakaranas ng mga error sa system kahit na pagkatapos na ilagay ang tamang access key sa cloud storage;
- Nagtatrabaho sa isang cellular network. Kung ikaw ay nasa isang lugar na may mahinang saklaw, maaaring hindi gumana ang pagpapatunay;
- Pag-uugnay sa mga code. Magagawa lang ang pag-verify kung mayroon kang pangalawang gadget na naka-link sa parehong Apple ID bilang ang unang device.
Kung sa kasalukuyan ay wala kang pangalawang gadget na malapit sa iyo, maaari kang gumamit ng permanenteng key, na nakaimbak sa mga setting ng iyong account, ngunit sa pagsasagawa, ang mga user ay napakabihirang isulat o tandaan ito.
Paano i-reset ang isang nakalimutang password ng ID?
Kung gusto mong huwag paganahin ang pagpapatunay, ngunit natigil pa rin sa yugto ng pagpasok ng password, kailangan mong i-reset ang password. Sundin ang mga tagubilin:
- Sa window ng pag-login sa Apple ID, mag-click sa linyang "Nakalimutan ang iyong password";
- Susunod, piliin ang field na "I-reset ang password";
- Isang aktibong link para sa pag-set up ng bagong code na salita ay ipapadala sa email na nauugnay sa iyong account. Suriin ang iyong inbox at sundin ang link sa email mula sa nagpadalang Apple;
- Sa lalabas na window, magpasok ng bagong password. Upang kumpirmahin ang aksyon, kailangan mong magbigay ng isang digital authentication password, na lalabas sa iyong iba pang mga Apple device. Pagkatapos maibalik ang access, huwag paganahin ang two-step na pagpapatotoo tulad ng inilarawan sa itaas sa artikulo.

Mga sagot sa mga tanong sa seguridad
Kung matagumpay mong nakumpleto ang lahat ng mga hakbang upang huwag paganahin ang pagpapatotoo, ngunit hindi matandaan ang mga tamang sagot sa mga tanong sa seguridad, sundin ang mga tagubilin:
- Pumunta sa pahina ng pagbawi ng access sa iforgot.apple.com/password/verify/appleid;
- Ilagay ang iyong login - ang pangalan ng iyong identifier;
- I-click ang "Magpatuloy";
- Sa bagong window, piliin ang "I-reset ang mga tanong";

- Dahil ang iyong account ay pinagana ang dalawang hakbang na pag-verify, kakailanganin mong maglagay ng digital code sa isang bagong window upang kumpirmahin ang pagkilos. Pagkatapos ay ire-redirect ka sa pahina para sa pagpili ng mga bagong tanong.
Ang sagot ay dapat na nai-type sa text box sa ibaba ng bawat tanong. Bigyang-pansin ang layout ng keyboard at kaso - mas mahusay na isulat ang lahat sa maliliit na titik, huwag gumamit ng mga numero at mga espesyal na character. Upang huwag paganahin ang pagpapatunay, dapat mong sagutin ang dalawa sa tatlong tanong.

Walang access sa isang pinagkakatiwalaang gadget
Kung wala ka nang access sa bawat isa sa mga device na kasama sa Trusted list, dapat kang gumamit ng universal recovery key. Dapat ay naisulat mo na ito sa yugto ng pagpapagana ng two-factor authentication.
Ang universal key ay ipinapakita sa iyong mga setting ng account. Kung hindi ka pa naka-log out sa iyong account, maaari mo itong tingnan sa tab na "Mga Setting" - "Seguridad".
Kung nagawa mong mag-log out sa iyong account, tutulungan ka ng suporta ng Apple na mabawi ang access sa iyong Apple ID. Isulat ang iyong apela na may detalyadong paglalarawan ng nangyari at maghintay ng tugon. Link: https://support.apple.com/ru-ru.

Ang mensahe na may code ay hindi dumating - solusyon
Sa karamihan ng mga kaso, ang mga problema sa pagtanggap ng mga verification code ay lumitaw dahil sa mga nakahiwalay na pagkabigo sa OS. Hindi nakakatanggap ng notification na may mga numero para kumpirmahin ang pagpapatunay? Subukang ipadala muli ang code o i-reboot ang parehong device.
Bilang opsyon sa pag-reset, maaari mong tanggalin ang email chain mula sa Apple at muling ipadala ang mensahe ng pagpapatunay. Marahil ang memorya na inilaan para sa pag-iimbak ng isang bungkos ng mga titik ay naubos na.
Hindi sinusuportahan ng program ang verification code - ano ang dapat kong gawin?
Hindi lahat ng mga programa ay may built-in na kakayahang magtrabaho kasama ang mga verification code. Maaari mong i-configure ang function na ito sa iyong profile. Mag-log in sa iyong account gamit ang isang browser at magtakda ng password para sa pag-log in sa mga third-party na program mismo.
Ikaw lang ang makakaalam ng mga code ng costume. Gamitin ang mga ito para mag-log in sa lahat ng serbisyo na gumagamit ng iyong Apple ID profile - iCloud cloud, karaniwang email client, kalendaryo, Notes utility at iba pang software.
- Mag-sign in sa iyong Apple ID gamit ang iyong browser. Gamitin ang address na https://appleid.apple.com/#!&page=signin;
- Pagkatapos mag-log in sa iyong account, hanapin ang field na "Seguridad" at mag-click sa pindutang "Baguhin";

- Sa bagong window, mag-click sa "Lumikha ng isang password". Susunod, pumili ng program o hanay ng mga application kung saan ilalapat ang tinukoy na digital code. I-save ang iyong mga setting. Ngayon, kapag sinubukan mong mag-log in sa programa, kakailanganin mong ipasok ang mga tinukoy na numero.
Error: "Magiging available sa ibang pagkakataon ang paganahin ang pag-verify"
Kung nakatagpo ka ng mensahe ng system na ito kapag sinusubukang i-activate ang multi-level na pagpapatotoo, nangangahulugan ito na hindi mo magagawang i-configure ang opsyon sa malapit na hinaharap. Nangyayari lamang ito sa dalawang kaso - pagkatapos mong palitan kamakailan ang password para sa iyong Apple ID account o bilang resulta ng pagdaragdag ng bagong tanong sa seguridad.
Ang mensahe ng error sa pag-setup ay nagpapahiwatig ng petsa kung saan maaari kang magsimulang gumawa ng multi-level na pagpapatotoo. Ang isang abiso tungkol dito ay ipapadala sa email na nauugnay sa ID.

Mga temang video
ddr64.ru
mga tampok, prinsipyo ng proteksyon, pagsara:: SYL.ru
Sa modernong mga gadget, malaking kahalagahan ang ibinibigay sa proteksyon ng personal na data ng user. Bukod dito, pinag-uusapan natin hindi lamang ang tungkol sa account, mga naka-save na contact at mensahe, kundi pati na rin ang tungkol sa mga personal na dokumento at file. Ang pinakamataas na antas ng proteksyon ng data ay ginagarantiyahan ng dalawang-factor na pagpapatotoo ng Apple, kung kailan ma-access ang personal na data kailangan mong magpasok ng dalawang espesyal na numeric code sa isang hilera.
Paano ito gumagana
Ang pangunahing tampok ng bagong sistema ng seguridad ng Apple ay upang matiyak na ikaw lamang ang makakapag-log in sa iyong device, kahit na ang password ay alam ng iba. Sa dalawang hakbang na pag-verify, makakapag-sign in ka lang sa iyong account mula sa mga pinagkakatiwalaang iPhone, iPad, o Mac device. Sa kasong ito, ang dalawang-factor na pagpapatotoo ay mangangailangan sa iyo na sunud-sunod na magpasok ng dalawang uri ng mga password: isang regular at isang anim na digit na verification code, na awtomatikong lalabas sa na-verify na gadget Halimbawa, mayroon kang isang Mac laptop at gusto mo mag-log in sa iyong account sa isang kamakailang binili na iPad tablet. Upang gawin ito, ipasok mo muna ang iyong username at password, at pagkatapos ay isang verification code na awtomatikong lilitaw sa screen ng iyong laptop.
Pagkatapos nito, ang dalawang-factor na pagpapatotoo ng Apple ay "matatandaan" ang iyong device at magbibigay-daan sa pag-access sa personal na data nang walang karagdagang pag-verify. Maaari mo ring gawing mapagkakatiwalaan ang browser ng anumang PC sa pamamagitan ng pagtatakda ng opsyong ito kapag nagla-log in sa iyong account sa unang pagkakataon.
Mga pinagkakatiwalaang device
Maaari ka lamang gumawa ng gadget na pinagkakatiwalaan ng Apple. Bukod dito, ang operating system na naka-install dito ay dapat na hindi mas mababa sa iOS 9 para sa mga mobile device at hindi mas mababa sa OS X El Capitan para sa mga laptop at personal na computer. Ipinapaliwanag ito ng “two-factor authentication” sa pagsasabing sa kasong ito lamang masisiguro ng Apple na pagmamay-ari mo ang laptop na iyong ginagamit.
Maaaring ipadala ang anim na digit na verification code hindi lamang sa mga pinagkakatiwalaang device, kundi pati na rin sa mga numero ng mobile device. Kasabay nito, ang paraan ng pagkumpirma ng numero at gadget ay hindi naiiba. Ito rin ay nagkakahalaga ng pag-alala na sa anumang kaso, kahit anong paraan ang iyong gamitin upang makakuha ng verification code, ang dalawang-factor na pagpapatotoo ay mangangailangan sa iyo na malaman ang iyong sariling Apple ID. Pag-aralan ito nang buong puso, kung hindi, mapanganib mong hindi ma-access ang iyong account.
Bagong antas ng proteksyon
Sa tuwing magsa-sign in ka sa iyong user account, ipinapadala ang iyong lokasyon sa mga pinagkakatiwalaang device. Sa mga kaso kung saan ito ay tumutugma sa iyong aktwal na lokasyon, maaari mong payagan ang pagpasok sa pamamagitan ng pagpindot sa naka-highlight na button.
Kung nag-aalok ang two-factor authentication na payagan ang pag-login sa isa pang device, kahit na ang kasalukuyang lokasyon ng device ay hindi tumutugma sa iyo, dapat mong ipagbawal ang pagkilos na ito. Ito ay nagpapahiwatig ng hindi awtorisadong pag-access sa iyong gadget, at maaari ding magsilbi bilang isang senyales tungkol sa lokasyon ng umaatake na nagnakaw ng iyong telepono.
Hindi pagpapagana ng dalawang-factor na proteksyon
Lubos na inirerekumenda na huwag magsagawa ng anumang mga manipulasyon sa aparato na maaaring hindi paganahin ang dalawang-factor na pagpapatotoo ng Apple na ito ay magbabawas sa antas ng seguridad ng iyong gadget. Gayunpaman, sa ilang mga kaso ito ay hindi kinakailangan. Halimbawa, palagi kang gumagamit ng laptop at smartphone. Hindi na kailangang kumpirmahin ang iyong pagkakakilanlan at, bukod dito, ang pamamaraan ay nakakapagod. Mayroong dalawang mga paraan upang hindi paganahin ang dalawang-factor na pagpapatunay ng Apple. Sa unang kaso, kailangan mong mag-log in sa iyong account, piliin ang menu na "I-edit" at piliin ang naaangkop na opsyon sa item ng menu na "Seguridad". Sa pamamagitan ng pagkumpirma ng iyong petsa ng kapanganakan at pagsagot sa mga tanong sa seguridad, hindi mo paganahin ang two-factor na proteksyon.
Huwag paganahin ang pagpapatunay ng email
Kung matuklasan mong naka-activate ang dalawang hakbang na proteksyon sa iyong device nang hindi mo nalalaman, maaari mo itong i-disable nang malayuan gamit ang email na ibinigay mo sa oras ng pagpaparehistro o isang backup na address. Paano i-disable ang two-factor authentication gamit ang email?
Upang gawin ito, kailangan mong buksan ang sulat na darating sa iyong mailbox kaagad pagkatapos i-activate ang sistema ng proteksyon. Sa ibaba ng mensahe makikita mo ang mahalagang item na "I-off...". Mag-click dito nang isang beses, at ang mga nakaraang setting para sa pagprotekta sa iyong personal na data ay maibabalik dapat mong sundin ang link sa loob ng dalawang linggo pagkatapos matanggap ang mensahe, kung hindi ay magiging hindi wasto. Ngayon hindi mo na kailangang magtaka kung paano hindi paganahin ang dalawang-factor na pagpapatotoo, at alam mo ang ilang higit pang mga lihim ng Apple.
www.syl.ru
Paano i-disable ang two-factor authentication sa Apple ID
Ang karagdagang function ng pag-verify ng user ay ganap na kinokontrol ang lahat ng mga pagtatangka na mag-log in sa iyong account at paggamit ng mga application: alamin kung paano gamitin nang maayos at kung paano i-disable ang two-factor authentication sa iyong Apple ID sa iyong Apple device.
Ang isa sa mga pangunahing bentahe ng Apple ay ang diskarte nito sa patakaran sa seguridad at privacy ng impormasyon ng user.
Ang dalawang-hakbang na pagpapatotoo ay isa sa mga modernong pamamaraan para sa pagkamit ng pinakamataas na antas ng seguridad sa pag-log in sa iyong account.
Ginagamit ng kumpanya ang teknolohiyang ito upang i-verify ang may-ari ng gadget kapag sinusubukang mag-log in sa isang account. Ang multi-level na authentication ay isang 100% na garantiya na ang may-ari lamang ang magkakaroon ng access sa system.

Prinsipyo ng pagpapatakbo. Pagkakaiba sa pagpapatakbo ng pagpapatunay at pagpapatunay
Ang activated multi-level authentication function ay perpektong pinoprotektahan ang iyong account mula sa pag-hack at hindi awtorisadong pagpasok ng ibang mga user.
Ang may-ari lang ng ID ang makakapag-log in, dahil kakailanganin ka ng system na magpasok ng dalawang uri ng data:
password ng Apple ID; Isang digital code na ipapadala sa lahat ng pinagkakatiwalaang device - ito ay patunay ng legal na awtorisasyon. Halimbawa: Nagpasya kang mag-log in sa iyong iCloud account mula sa anumang browser o client program. Para sa pagkilos na ito kailangan mong ipasok ang iyong username at password. Pagkatapos ng awtorisasyon, hindi ka makakapag-log in sa iyong account - kailangan mo ring maglagay ng code na nagkukumpirma sa awtorisadong pagpasok.
Ang kinakailangang code ay ipinapakita sa lahat ng gadget na naka-link sa isang Apple ID. Ipasok ang mga numero sa window ng pagpapatunay ng iCloud upang ma-access ang iyong profile.
Ang isang visual na diagram kung paano gumagana ang function ay ipinapakita sa figure:
Pagkatapos ng unang tamang pagpasok ng code, ang pagpasok ng mga numero ay hindi na hihilingin pagkatapos ng susunod na software startup. Kakailanganin lamang ang muling pagpapatotoo sa ilang mga kaso:
Kapag nagre-reset; Pag pumasok ka ulit.
Gayundin, ang patuloy na pagpapakilala ng mga digital code ay ipinag-uutos para sa mga function na may mas mataas na antas ng seguridad - pagbabago ng mga setting ng smartphone, pagtanggal ng mga parameter ng system, at iba pa.


























