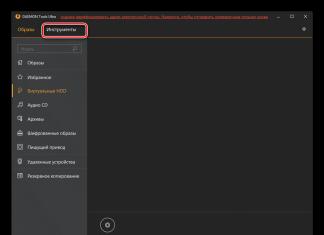Ang Java ay ang batayan para sa maraming uri mga aplikasyon sa network, isang pamantayan para sa pagbuo at pamamahagi ng iba't-ibang mga mobile application, enterprise software, web content, at higit pa ang mga Java application ay pinagsama-sama sa bytecode at tumatakbo sa alinman Java virtual machine(JVM) at independyente sa arkitektura ng computer.
Mga Update sa Java
Ang teknolohiya ng Java ay nagbibigay ng ligtas na kapaligiran sa pag-compute habang nagtatrabaho ka o naglalaro sa iyong computer. Dahil ang mga mas lumang bersyon ng mga application ay hindi kasama ang pinakabagong mga update sa seguridad, may pangangailangan para sa napapanahong pag-update Java.
Ang pinakamadaling paraan ay ang magpatakbo ng mga update, maaari itong gawin sa pamamagitan ng opisyal na website ng java. Pumunta sa home page, mag-click sa malaking pulang button na “I-download ang Java”.
Sa tab na bubukas, kailangan mong pumili ng opsyon sa pag-install. Pumili interactive na paraan Para sa mabilis na pag-install. Kung ang pag-install ay isasagawa sa isang computer na walang koneksyon sa Internet, gumamit ng offline na pag-download. Pagkatapos piliin ang opsyon sa pag-install, mag-click sa aktibong link. Sa paggawa nito, awtomatiko kang sumasang-ayon sa lisensya ng end user.
Kaya, ang pagpili ng pag-install interactive na bersyon, magbubukas ang isang window sa harap mo, mag-click sa pindutang "Ilunsad". Sa susunod na window ng programa, i-click ang I-install upang simulan ang proseso ng pag-install. Dahil ang Oracle ay nakikipagtulungan sa iba't ibang kumpanya ng pagpapaunlad, maaari kang mag-alok ng mga produkto mula sa mga kasosyo. Suriin ang mga program na interesado ka at i-click ang Susunod. Kapag kumpleto na ang pag-install ng program, i-click ang Isara. Ngayon ay kailangan mong i-restart ang iyong browser.
Mga Awtomatikong Pag-update ng Java
Kung mayroon kang Java na naka-install sa iyong computer, malamang na awtomatiko ang mga pag-update ng application at hindi mo na kailangang gawin ito nang mag-isa. Maaari mong suriin ang pag-setup ng automation itong proseso. Upang gawin ito, pumunta sa "Control Panel" sa pamamagitan ng menu na "Start". Dito double-click bukas Mga aplikasyon ng Java. Pumunta sa tab na Update at tingnan kung may checkmark sa tabi Suriin ang mga inskripsiyon para sa Mga Update na Awtomatikong. Kung ang marka ay naroroon, ibig sabihin awtomatikong pag-update konektado.
Magandang araw!
Nagtatrabaho ka, nagtatrabaho... at biglang, sa hindi inaasahang paglulunsad ng isa sa mga programa, nakita mo ang mensaheng " Pag-update ng Java kailangan" ("Kinakailangan ang pag-update ng Java"). Maraming tao ang nagtataka kung ano ang bahaging ito at kung saan ito makukuha...
sa lahat, Java- ito ay espesyal. teknolohiyang ginagamit sa pag-unlad iba't ibang programa(ilang mga module ng website*). Ang ganitong mga pag-unlad ay ginagawang mas madali, mas maginhawa at mas mabilis ang pagtatrabaho sa Internet.
Saan mo mahahanap ang Java kapag nagsu-surf sa Internet? Oo, halimbawa, sa iba't ibang mga site ng paglalaro (kung saan inilunsad ang isang online na laruan sa isang maliit na window), sa mga sistema ng Internet banking, sa mga website ng Oblenergo, atbp. (kapag nagpapadala ng mahalaga kumpidensyal na impormasyon at personal na data) .
Ang Java ay ina-update ng ilang beses sa isang taon (humigit-kumulang). Kung wala ka nito sa iyong PC/laptop bagong bersyon Java - pagkatapos ay hindi mo magagawang magpatakbo ng isang bilang ng mga application (ang ilang mga elemento ng website ay hindi maa-access sa iyo). Gayundin, nagiging hindi gaanong secure ang iyong system para gumana.
Sa artikulong ito ipapakita ko sa iyo kung paano i-install at i-update ang Java (at talakayin ang mga kaugnay na isyu). Sa tingin ko ang materyal ay magiging kapaki-pakinabang sa marami na may "problema" sa paketeng ito...
Kung saan i-download ang package, i-update ang mga pamamaraan
Nagmamadali akong tandaan kaagad na dapat mong i-download ang package mula lamang sa opisyal na website www.java.com(Ang mga link sa mga kinakailangang pahina ay ibibigay sa ibaba)! Mahigpit kong hindi inirerekomenda ang pag-download ng Java installer mula sa mga site na iyon na nagpapaalam sa iyo tungkol sa pangangailangang i-update ito (madalas, sa halip na isang tunay na installer, binibigyan ka nila ng virus software).
Paraan 1
Kung mayroon kang "modernong" OS* (Windows 7, 8, 10)- pagkatapos ay gagamit ka ng Java na bersyon 8 o mas mataas, na nangangahulugang bago mag-install/mag-update hindi mo kailangang gumawa ng anumang bagay nang manu-mano sa nakaraang bersyon ng package na ito. Sa mga bihirang kaso lamang (sa kaso ng mga pagkabigo, pag-atake ng virus atbp.), ay dapat na manu-manong alisin bago i-install nakaraang bersyon. Kung paano gawin ito ay inilarawan sa ibaba ng artikulo.
Kung gagamitin mo Sistema ng Windows XP(na sumusuporta lamang sa bersyon 7 ng Java) - pagkatapos bago i-update ang Java, kailangan mo munang i-uninstall ang lumang bersyon (ipinahiwatig din sa ibaba sa artikulo).
#Pag-install sa pamamagitan ng web installer
Ang pag-install ng Java sa pamamagitan ng web installer ay ang pinakamadali at pinakamadali maginhawang paraan, salamat sa kung saan hindi mo na kailangang isipin kung na-install mo na lumang bersyon, kung ano ang gagawin dito, kung kailangan itong i-update, atbp. I-download lamang ang installer at patakbuhin ito (nga pala, upang mag-download, pumunta lamang sa pangunahing pahina ng website ng Java at mag-click sa pindutan ng parehong pangalan, tingnan ang screenshot sa ibaba) ...


Pagkatapos ay buksan ang na-download na file at sumang-ayon na i-update/i-install ang Java. Pagkatapos nito, magsisimula ang pag-download ng kinakailangang pakete na angkop para sa iyong system.


#Install gamit ang standalone na package
Address ng page na may iba't ibang bersyon:
Malaking tulong ito kapag gusto mong mag-install ng Java sa isang computer/laptop na hindi nakakonekta sa Internet.
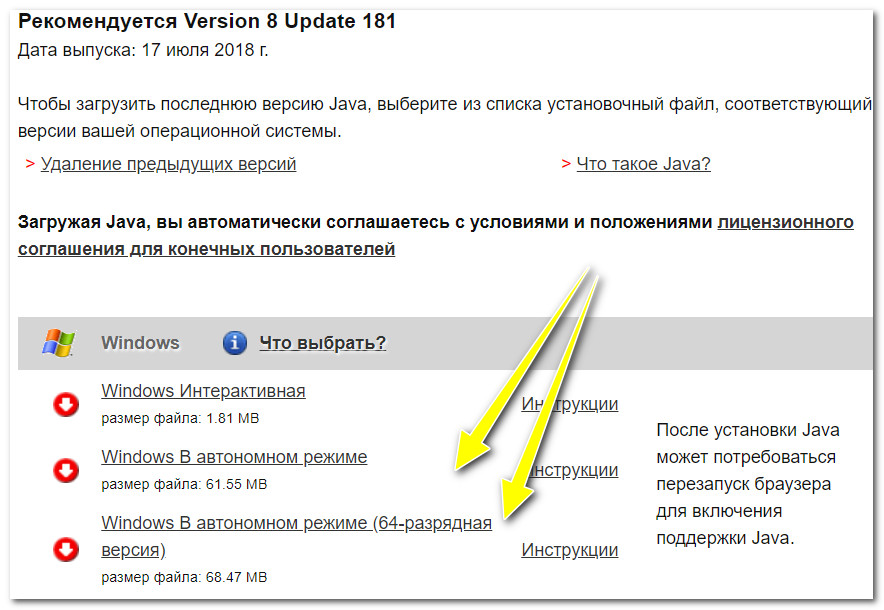
Sa kasong ito, agad kong mapapansin na ang website ng Java ay nagpapakita ng 2 stand-alone na installer, na naiiba sa lalim. Pumili batay sa iyong Mga bersyon ng Windows, at ang bitness ng mga program (mga browser) na iyong na-install (tungkol sa).
Napansin ko rin na kasalukuyang sinusuportahan ang mga bersyon bagong Java(ika-8 na bersyon) - OS Windows Vista, 7, 8, 10, Server 2008, 2012 (Windows XP - hindi na suportado, maaari kang mag-install ng package na hindi mas luma kaysa sa bersyon 7 ng Java dito).
Tulad ng para sa pag-install mismo: pagkatapos pagkatapos i-download ang file, kailangan mo lamang itong patakbuhin, at pagkatapos ay ang proseso ay magkapareho sa pag-install ng anumang iba pang mga programa.
Paraan 2
Ang pamamaraang ito ay angkop para sa mga mayroon nang naka-install na Java package at gustong i-update ito (kung wala kang package na ito, hindi ka makakahanap ng mga ganitong shortcut sa START).
At kaya, buksan ang START menu at mag-click sa shortcut na "Suriin para sa Mga Update". Tingnan ang screenshot sa ibaba.

Maaari mo ring tawagan ang window na ito hindi sa pamamagitan ng START menu, ngunit sa pamamagitan ng pagbubukas nito (huwag kalimutang palitan ang display sa malalaking mga icon, tulad ng sa halimbawa sa ibaba).

Pagkatapos ay buksan ang tab na "I-update" at i-click ang pindutang "I-update ngayon" (ibig sabihin, "i-update ngayon").

Ang iyong bersyon ng Java ay awtomatikong susuriin laban sa pinakabago (magagamit sa opisyal na website). Kung luma na ang bersyon, magsisimula ang pag-update nito kung na-install mo na pinakabagong bersyon- makikita mo ang window na "Mayroon ka nang pinakabago Platform ng Java..." (isinalin bilang "mayroon kang pinakabagong bersyon..."). Nasa ibaba ang isang halimbawa.

Paano maayos na alisin ang nakaraang bersyon
Tandaan! Kapag ina-update ang ika-8 na bersyon ng Java, awtomatikong aalisin ang mga lumang bersyon nito. Yung. kung mayroon kang bagong Windows 10 OS at nag-install ka Huling update
- hindi mo kailangang gawin nang manu-mano ang operasyong ito!
Paraan 1 - sa pamamagitan ng mga programa at mga bahagi Marahil ang pinaka-halata at simpleng paraan: pumunta at buksan ang seksyon "Control Panel\Programs\Programs and Features"

(tingnan ang screenshot sa ibaba). Pagkatapos ay hanapin ang "Java 8 Update 181" (halimbawa) sa listahan at tanggalin ito.
Paraan 2 - espesyal. i-uninstall ang tool
Ang pagpipiliang ito ay mabuti dahil ito ay espesyal. Ang utility mula sa opisyal na website ay ganap na aalisin ang lahat ng mga bakas ng lumang Java package (na mag-aalis ng mga error at salungatan sa panahon ng kasunod na pag-install). Bilang karagdagan, makakatulong ito sa iyo kung hindi mo maalis ang Java gamit ang klasikong pamamaraan. (halimbawa, may lalabas na error, o wala sa naka-install na listahan...) .
Pagkatapos i-download ang utility, patakbuhin lang ito (walang kinakailangang pag-install).


Tool sa Pag-uninstall ng Java
Paraan 3 - gamit ang mga espesyal na kagamitan
Sa ngayon, napakaraming mga utility para sa Windows na tumutulong sa paglutas ng mga pang-araw-araw na problema: paglilinis nito, pag-optimize nito, pag-edit ng registry, pagtanggal ng mga "hindi matatanggal" na mga programa at file. Isa sa mga ito, halimbawa, ay CCleaner. Sa pamamagitan ng paglulunsad nito at pagbubukas ng seksyon "Serbisyo/I-uninstall ang mga program" - madali mong mai-uninstall ang nakaraang bersyon ng Java (Tandaan ko na ang utility ay may kakayahan na sapilitang pagtanggal anumang mga programa!) .
Tandaan! Pinakamahusay na mga utility upang alisin ang mga "uninstallable" na mga program at Pagpapanatili ng Windows - (sa artikulo, bukod sa iba pang mga bagay, makikita mo ang CCleaner at maaari mong i-download ito)

Yun lang, good luck sa lahat!
Para sa mga karagdagan sa paksa - salamat!
Petsa ng pag-update ng artikulo: 10/02/2016
Paano i-download ang pinakabagong bersyon ng Java
Buksan natin ang opisyal na website para i-download ang Java - link
Sa page na bubukas, i-click ang button I-download ang Java nang libre
Larawan 1. Opisyal na site para sa pag-download ng Java
Sa window na ito, i-click ang item Tingnan ang lahat ng pag-download ng Java

Larawan 2. Pahina ng pagpili ng uri ng pag-install
Sa window na bubukas, inaalok kami ng ilang mga file para sa pag-install ng Java.
Windows Interactive- sa kasong ito, ang isang maliit na file ay nai-download at ang pag-install ay nangyayari sa pamamagitan ng Internet, kung mayroon ka mahinang kalidad koneksyon, maaaring maputol ang pag-install.
Windows B di konektado — kapag pinili mo ang item na ito ida-download mo buong file mga pag-install 32 kaunting Java, maaari mong gamitin ang file na ito upang i-install ang Java 32 bit sa ibang computer na hindi nakakonekta sa Internet. Ito ang paraan na inirerekomenda ko.
Windows Offline (64- bit na bersyon) — kapag pinili mo ang item na ito, ida-download mo ang kumpletong 64-bit Java installation file, ang file na ito magagamit mo para sa Pag-install ng Java 64 bit sa ibang computer na hindi nakakonekta sa Internet.
PANSIN:
Para sa mga website ng gobyerno ng Republic of Kazakhstan o mga kliyente sa online banking, gamitin lamang ang 32-bit na bersyon ng Java. Para sa tamang operasyon Tanging 32 ganoong mga site ang dapat na mai-install sa iyong computer bit na bersyon, 32 at 64 bit na bersyon ng Java ay hindi dapat i-install nang sabay.
Para sa mga larong gumagamit ng Java (halimbawa Minecraft), gumamit ng Java 64 bit.
Sa aking kaso, kailangan ko lamang ng 32-bit na bersyon, kaya nag-click ako sa link Windows Offline.

Larawan 3. Pagpili ng Uri ng Pag-install ng Java
Hinihintay namin ang pag-download ng file.
Paano i-install ang Java
Patakbuhin ang na-download na file (mula sa nakaraang talata)

Larawan 4. Pag-install ng Java
Pindutin ang pindutan I-install

Larawan 5. Proseso ng pag-install ng Java
Naghihintay kami para sa pag-download at pag-install ng programa
Kung nag-install ka dati ng isa pang bersyon ng Java, maaaring lumitaw ang isang window para sa pagpapanumbalik ng mga setting ng Java sa window na ito, suriin kung ang checkbox ay may check Ibalik ang Java security promt at pindutin ang pindutan Susunod. Pindutin ang pindutan Isara.
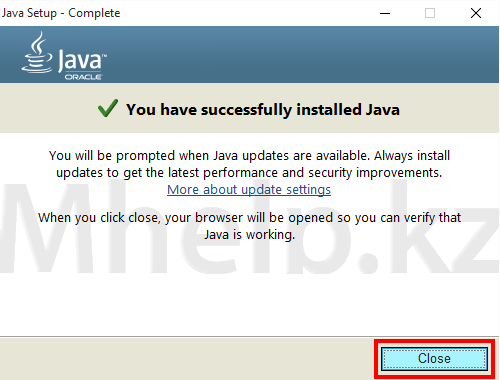
Larawan 6. Ang matagumpay na pag-install ng Java
Sa pamamagitan nito, matagumpay na na-install ang pinakabagong bersyon ng Java sa iyong computer.
Paano i-update ang iyong naka-install na bersyon ng Java
Upang i-update ang Java na naka-install na sa iyong computer, hindi mo kailangang pumunta sa opisyal na website maaari mo itong i-update gamit ang Java mismo.
Pumunta sa tab Update, pindutin ang pindutan Update Ngayon.
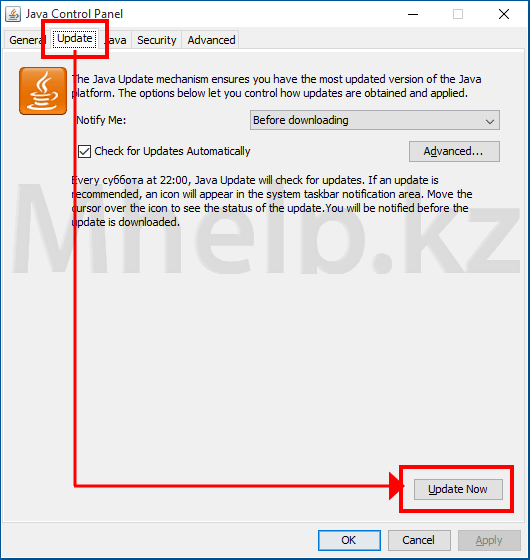
Larawan 7. I-update ang Tab sa Java Control Panel
Kung mayroon ka nang pinakabagong bersyon ng Java na naka-install, matatanggap mo ang sumusunod na mensahe Mayroon ka nang pinakabagong Java Platform sa system na ito

Larawan 8. Mayroon kang pinakabagong bersyon ng Java na naka-install sa iyong computer
Sa bintana Java Setup - Maligayang pagdating, pindutin ang pindutan Update.

Larawan 8. Sinisimulan ang proseso ng pag-update ng iyong pag-install ng Java
Hinihintay namin na makumpleto ng installer ang trabaho nito.
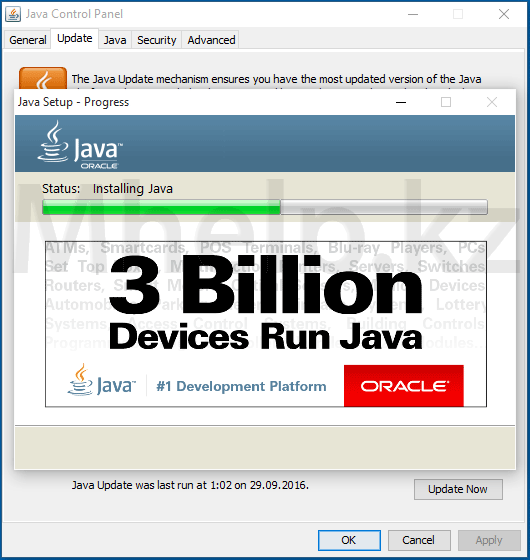
Noong isang araw ay nag-a-update ako ng Java at nagpasyang gumawa ng maikling pagtuturo kung paano i-update ang Java, na kinakailangan para magbukas ng maraming site at application. Kung naka-install ang isang lumang bersyon, posibleng hindi gagana nang tama ang mga program at site na ito. Samakatuwid, hindi masasaktan na magkaroon ng pinakabagong bersyon ng programa, lalo na dahil hindi ka makakaabala tungkol sa maliliit na bagay. Kapag pumunta ka sa naturang site, may lalabas na icon sa tray na magsasaad na naka-on ang java.
Ang pinakamadaling paraan upang mag-update ay sa pamamagitan ng opisyal na website na java.com, pumunta dito, mag-click sa malaking pulang pindutan na "I-download ang Java nang libre".

Pagkatapos mag-download boot file, ilunsad natin ito. Sa window na bubukas, i-click ang "I-install".

Kahit na mayroon kang isang lumang bersyon na naka-install, ang lahat ay muling mai-install sa bago.

Kapag kumpleto na ang pag-install, maaari mong i-click ang "Isara".

Sa pamamagitan ng paraan, maaari mong agad na suriin ang mismong bersyon na ito, para dito hindi mo kailangang mag-click sa pindutang ito, ngunit mag-click sa ibaba lamang sa link: "Naka-install ba ito sa aking computer software Java?

Para makasigurado naka-install na application, pumunta sa "Start" - "Control Panel". Ang icon ng Java ay "sinasabi" na ito ay nasa iyong computer.

Bilang pangalawang opsyon kung paano i-update ang Java, maaari kong imungkahi ang sumusunod. Pumunta sa menu na "Start", "Control Panel", at pagkatapos ay mag-click sa icon ng Java, na ipinapakita sa screenshot sa itaas. Magbubukas maliit na bintana, maaaring depende ang functionality nito sa naka-install na bersyon mga programa, ngunit pangkalahatang kahulugan Ang kailangan sa iyo ay simple: hanapin sa mga setting ang function (tab) na responsable para sa mga update.
Malamang, kakailanganin mong pumunta sa tab na "I-update". Sa ibaba ng window, i-click ang "I-update Ngayon".

Dahil mayroon akong pinakabagong bersyon, hindi ko maipapakita sa iyo kung anong mga bintana ang makikita mo, ngunit sa palagay ko ay mauunawaan mo, dahil ang lahat ay madaling maunawaan.

Ang pag-upgrade ng Java ay mangangailangan sa iyo na isara ang iyong mga browser, kaya isara ang lahat ng mga browser bago mag-upgrade. buksan ang mga browser. Kung hindi mo gagawin ito, wawakasan sila ng application nang mag-isa.
Minsan kailangan mong i-restart ang iyong computer para gumana ang application. Ngunit ito ay nangyayari sa napakabihirang mga kaso. Kung kapag binuksan mo ang site ay hindi ito magsisimula, alam mo kung ano ang gagawin.
Paano malalaman ang bersyon ng Java
Kung kailangan mong malaman kung aling bersyon ng Java ang naka-install sa iyong computer sa sandaling ito, pumunta sa tab na “General” at i-click ang “About...”.

Magbubukas ang isang window at isusulat ang bersyon sa unang linya.

Yun lang ang meron ako ngayong araw.
pagbati, mahal na mga mambabasa www.site. Sa artikulong ito ay pag-uusapan natin kung paano i-update ang Java at kung bakit kailangan mong gawin ito. ang pamamaraang ito. Ang katotohanan ay maraming mga programa, pati na rin ang mga laro at website, ay nakasulat sa wika Java programming at para gumana sila ng tama, kailangan mo ng sarili mong runtime environment na tinatawag Java Runtime Kapaligiran. Alinsunod dito, kung mayroon kang lumang bersyon ng kapaligirang ito na naka-install, pagkatapos ay ang pagganap iba't ibang mga aplikasyon magiging napakahirap. Samakatuwid, ngayon sasabihin ko sa iyo kung paano i-update ang iyong mga aplikasyon ng Java sa pinakabagong bersyon.
Paraan numero 1 - sa pamamagitan ng opisyal na website
Pumunta sa Opisyal na website ng Java, at i-click ang pulang button na I-download ang Java para sa libreng.

Sa susunod na window, i-click ang Agree button at simulan ang libreng pag-download.


I-save ang file na ito sa isang lokasyon na maginhawa para sa iyo at patakbuhin ang pag-install ng Java.
Mahalaga!
Ang lahat ng mga browser ay dapat na sarado sa oras ng pag-install ng application.

Naghihintay kami ng ilang oras hanggang lumitaw ang naturang window, kung saan kailangan mong i-click ang pindutang I-install.
Matapos itong makumpleto, lilitaw ang isa pang window na nagpapahiwatig ng matagumpay na pag-update ng Java. Sa window na ito, i-click ang Close button.

Paraan numero 2 - gamit ang isang Java application
Kaya ngayon alam mo na kung paano i-update ang Java sa pamamagitan ng opisyal na website. Ngayon tingnan natin ang opsyon ng pag-update ng Java sa pamamagitan ng sarili nitong bahagi. Upang ilunsad ito, i-click ang Start - Control Panel - Programs (Wibdows 7,8) o Start - Control Panel (Windows XP) at piliin ang icon ng Java.

Pagkatapos ilunsad ito, lilitaw ang isang window kung saan kailangan mong pumunta sa tab na Update at i-click ang button na I-update Ngayon sa ibaba ng window.

Dahil ginagamit ko ang pinakabagong bersyon ng application na ito, aabisuhan ako ng program tungkol dito.

Kung hindi lilitaw ang window na ito, nangangahulugan ito na kailangan mong i-update ang application. Walang kumplikado tungkol dito, ang lahat ay malinaw sa isang intuitive na antas.
Bago mag-update, huwag kalimutang isara ang lahat ng mga browser!
Pagkatapos ng pag-update, maaari mong ilunsad ang iyong mga programa o mga laruan, dapat gumana ang lahat. Kung hindi, subukang i-restart ang iyong computer.