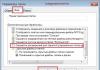Ang mga computer ay kilalang-kilala sa pagbagal habang tumatanda sila, ngunit may ilang mga trick upang mapabuti ang kanilang bilis. Mula sa maliliit na pag-aayos sa mga setting hanggang sa pagbili ng ilang bagong bloke ng RAM, maraming opsyon para sa bawat badyet at bawat kasanayan.
Samakatuwid, bago mo itapon ang iyong computer sa isang landfill upang bumili ng bago, subukan ang mga pamamaraan na iminungkahi sa artikulong ito, marahil ang iyong computer ay makakahanap ng bagong buhay.
1. Magpatakbo ng mga programa sa paglilinis nang madalas hangga't maaari.
Ang CCleaner ay isang kamangha-manghang application na tutulong sa iyo na mahanap at alisin ang cache at pansamantalang mga file sa maraming mga application.
2. Alisin ang mga hindi kinakailangang visual effect at animation.

Oo, ang ilan sa mga bagay na iyong inaalis ay nagpapaganda sa iyong operating system, ngunit hindi mo ba gusto ang isang computer na tumatakbo nang mas mabilis? Sa Windows 7, subukang huwag paganahin ang "Aero" na tema, bagaman maganda, ngunit napaka-masinsinang mapagkukunan. Mag-right click sa desktop at piliin ang I-personalize, pagkatapos ay piliin ang tab na Kulay ng Window, at pagkatapos ay alisan ng check ang Paganahin ang Transparency.
3. I-update at tiyaking gumamit ng antivirus software.

Maaaring pabagalin ng mga virus at malware ang bilis ng anumang computer, kaya pinakamahusay na pigilan ang mga ito na lumabas. Kung gumagamit ka ng libreng pagsubok ng antivirus software na ang mga notification ay nakakairita sa iyo na gusto mo ang virus mismo, i-uninstall ito at subukang gumamit ng libreng antivirus software mula sa Microsoft Security Essentials na hindi ka bombahin ng mga ad. Mag-iskedyul ng oras para sa isang pang-araw-araw na mabilisang pag-scan ng system at isang lingguhang buong pag-scan.
4. Bumili ng mas maraming RAM para mapabilis ang multitasking ng system.

Ang RAM, o random access memory, ay isang mura at madaling pag-upgrade para sa iyong computer na magbibigay sa mga tamad na PC ng bagong buhay.
Maaari mong gamitin ang nakakatuwang utility na Memory Finder mula sa Newegg upang malaman kung ano ang mga pangangailangan ng memorya ng iyong computer. Maaari mong i-install ang bagong memorya nang mag-isa, o ipa-install ito ng mabuti sa isang kaibigan sa iyong motherboard slot.
5. Bumili ng mga solid state drive (SSD) para makatipid sa oras ng boot.

Ang pag-upgrade ng iyong hard drive ay isang madaling paraan upang makamit ang mas mabilis na oras ng pag-boot sa iyong computer. Mayroong dalawang uri ng mga storage device: tradisyonal na hard drive (HDD) at ang mas bagong solid-state drive (SDD). Habang ang mga tradisyonal na hard drive ay mas mura at may mga gumagalaw na bahagi, ang mga SSD ay ginawa tulad ng flash memory, na walang gumagalaw na bahagi. Ang huli ay nagiging mas mura halos araw-araw, at ang pagkakaroon ng mga SSD drive sa isang computer ay nangangahulugan ng mas mabilis na pagsisimula ng operating system at mas maikling oras ng paglo-load.
6. Bawasan ang bilang ng mga application na ilulunsad kapag nagsimula ang iyong computer.

Ang paghihintay malapit sa computer habang nagbo-boot ay palaging nakakapagod, kaya ang paglilimita sa bilang ng mga program at application na magsisimula kapag nagsimula ang operating system ay palaging makakatulong sa iyo dito. Upang makita ang isang listahan ng mga programang ito, i-click ang pindutan ng "Start", pagkatapos ay "Run", at sa linya na "Buksan" i-type ang command na "msconfig". Pagkatapos ay mag-click sa tab na "Startup", kung saan makikita mo ang isang listahan. Dito maaari mong kanselahin ang pag-download sa pagsisimula ng anumang programa na hindi mo kailangan kapag sinimulan ang system.
Mahalaga!!! Huwag tanggalin ang mga checkmark sa mga lugar kung saan hindi mo makikilala sa pamamagitan ng paghahanap sa Google at hindi maintindihan kung ang program na ito ay kinakailangan para sa normal na operasyon ng computer.
7. Suriin kung ano ang kasalukuyang tumatakbo sa iyong computer upang mahanap ang pinagmulan ng pagbagal.

Ang iyong computer ay palaging nagpapatakbo ng maramihang mga gawain sa parehong oras, at maaari itong maging kapaki-pakinabang upang matiyak na pinapatakbo mo ang lahat ng ito at hindi isang virus o ilang kakaibang programa. Sa Windows, mag-right-click sa "Taskbar" (sa ilalim ng orasan), at pagkatapos ay piliin ang "Task Manager" mula sa menu, sa ilalim ng tab na "Mga Proseso", dito makikita mo ang lahat ng mga gawain na pinagkakaabalahan ng iyong operating system. Kung mayroong isang proseso na kumukuha ng maraming RAM o kumokonsumo ng maraming CPU power, subukang Googling ang layunin nito. Kung hindi mo mahanap ang layunin ng prosesong ito, posibleng mayroon kang isang uri ng malware na tumatakbo.
8. Magsagawa ng bagong muling pag-install ng Windows kung ang iyong computer ay nahawaan ng mga virus o malware.

Karaniwang maaari mong alisin ang mga virus gamit ang mga kagalang-galang na antivirus program, ngunit kung minsan mas madali at mas mabilis na linisin nang buo ang iyong computer. Ang pagsasagawa ng bagong muling pag-install ng Windows operating system ay mag-aalis ng lahat ng nakaraang software, mga setting, at mga driver, kaya siguraduhing maaga na mayroon ka ng lahat ng kailangan mo upang maibalik ang system. Kapag handa ka nang muling i-install ang system, ipasok ang Windows installation disk o USB flash drive sa iyong computer, at pagkatapos ay i-off ang computer. Pagkatapos ay ilunsad itong muli at sundin ang mga tagubilin sa screen. Kung wala kang bootable USB flash drive, walang problema, makakahanap ka ng detalyadong artikulo kung paano gumawa ng isa para sa Windows 10 nang hindi gumagamit ng mga third-party na programa.
9. Kung mabagal ang iyong internet browser, subukang i-clear ang cache nito.

Kung ang iyong computer ay ginagamit upang mag-surf sa Internet, kung gayon ang problema sa bilis ay maaaring nasa iyong browser at hindi sa computer. Ang mga tagubilin ay bahagyang naiiba para sa bawat browser, ngunit sa alinman sa mga ito, kailangan mong pumunta sa menu ng Mga Setting at hanapin ang opsyon na History upang i-clear ang cache ng iyong browser.
10. I-update ang index ng paghahanap ng iyong computer.

Ang tip na ito ay lubos na makakatulong na mapabilis ang proseso ng paghahanap ng data sa iyong computer sa pamamagitan ng muling pag-index ng buong hard drive. Ang prosesong ito ay maaaring medyo matagal para sa malalaking hard drive, ngunit ito ay tiyak na sulit. Sa Windows, gamitin ang application na "disk defragmenter" na kasama ng iyong computer. Mag-set up ng lingguhang iskedyul ng defragmentation.
2 komento sa "10 pinakamahusay na paraan upang gawing mas mabilis ang iyong computer"
Pinakatanyag na mga artikulo sa blog ng linggoSumang-ayon, ang pagtatrabaho sa isang computer kapag ito ay nagsimulang bumagal at ikaw ay naghihirap na naghihintay na ito ay bumaba ay hindi kasiya-siya. Gusto kong gumana nang mabilis ang computer at hindi mag-freeze sa pinakakawili-wiling lugar.
Mayroong ilang mga paraan upang mapataas ang pagganap nito. Sa totoo lang, isa itong upgrade - pinapalitan ang hardware ng mas malakas. Ngunit kung ang pinansiyal na bahagi ng isyu ay hindi nagpapahintulot para sa isang pag-upgrade, o mayroon kang isang medyo malakas na makina, ngunit ang aparato ay kumikilos nang labis na kakaiba, hindi nagpapakita ng mga ipinahayag na kakayahan nito, at hindi mo alam kung ano ang kailangang gawin upang gawin ang mas mabilis na gumagana ang computer, ang artikulong ito ay para sa iyo.
Kinakailangan na pana-panahong magsagawa ng ilang mga manipulasyon sa computer, na tatalakayin sa ibang pagkakataon, upang ang computer ay gumana nang mabilis, nang hindi nagiging sanhi ng pangangati kapag nagyeyelo.
Nililinis ang iyong gadget mula sa alikabok, o kung paano pabilisin ang iyong computer
Kaya simulan na natin. Una sa lahat, kailangan mong linisin ang computer (system unit) mula sa alikabok. Oo Oo! Kailangang linisin ang computer! Bukod dito, ito ay kailangang gawin isang beses bawat 1-2 taon, at kung mayroong mga hayop sa bahay (pusa, aso), kung gayon sa pangkalahatan - isang beses bawat anim na buwan. Dahil sa alikabok, ang paglipat ng init ay nagambala, na lubos na nakakaapekto sa pagiging produktibo - sa pinakamababa. At hindi bababa sa, ang mga indibidwal na bahagi ay maaaring mabigo lamang - masunog dahil sa sobrang pag-init o isang maikling circuit na dulot ng alikabok. Para dito:

- Idiskonekta namin ang computer mula sa network at idiskonekta ang lahat ng mga peripheral na device mula dito. Kung natatakot kang makalimutan kung saan ikonekta kung ano ang pagkatapos ng paglilinis, maaari kang gumuhit ng isang diagram nang maaga o maglakip ng mga tala sa mga plug - kung ano ang konektado sa kung ano.
- Alisin ang gilid na takip ng unit ng system (ito ay na-secure ng dalawang bolts sa likurang panel ng kaso).
- Sinasangkapan namin ang aming sarili ng isang simpleng arsenal ng mga tool: isang brush, isang lata ng naka-compress na hangin, isang vacuum cleaner, mga tuyong punasan.
Ang alikabok ay ang pinakamasamang kaaway ng iyong computer.
Bago ka magsimula, dapat mong alisin ang static na kuryente mula sa iyong sarili upang maiwasan ang isang maikling circuit. Upang gawin ito, hugasan lamang ang iyong mga kamay. Maipapayo na kumuha ng rubber nozzle para sa vacuum cleaner, kung magagamit - na may makitid na tip.
Nililinis namin ang computer - kailangan mong patakbuhin ito nang maingat upang hindi masira ang anumang bagay sa computer, at gumamit ng isang lata ng naka-compress na hangin upang magbuga ng alikabok mula sa mga lugar na mahirap maabot.
Sa isang laptop, medyo mas kumplikado. Ang lahat sa kaso nito ay mas compact, at ang lahat ng mga laptop ay disassembled nang iba - sa ilang mga kaso ang ilalim na takip ay tinanggal, sa iba maaari mong ma-access ang motherboard sa pamamagitan ng keyboard. Kung hindi mo alam kung paano linisin ang isang laptop sa iyong sarili, pagkatapos ay sa kasong ito mas mahusay na agad na makipag-ugnay sa isang service center.
Kung ang iyong PC ay higit sa 2 taong gulang, pagkatapos ay ipinapayong palitan ang thermal paste.
Simulan natin ang paglilinis ng operating system
Mula sa sandaling naka-install ang operating system, lahat ng na-load doon sa anumang paraan ay nananatili sa memorya magpakailanman. Mas tiyak, hanggang sa tanggalin mo ang file o program na ito. At kahit na ang pagtanggal ng isang shortcut mula sa desktop (kung ito ay isang programa) ay hindi nag-aalis nito mula sa computer.
Pumunta sa seksyong "I-uninstall ang mga program" at alisin ang lahat ng hindi mo na kailangan. Ito ay iba't ibang laro, hindi kinakailangang browser, at application na matagal mo nang hindi ginagamit

Susunod na kailangan mong isagawa ang paglilinis ng anti-virus. Ngunit malamang na tututol ka, na sinasabing regular kang nag-scan at walang nakitang mga virus. Kaya paano mo mapabilis ang pagtakbo ng iyong computer, at ano ang kinalaman ng antivirus dito? Narito ang bagay: malisyosong code, sinusubukang tumagos sa computer, una sa lahat ay nagkukunwari sa sarili at pinapaisip ng iyong antivirus na ito ay isang kapaki-pakinabang na application, kaya naman sa mga kasunod na pag-scan ay hindi makikita ng antivirus ang "manghihimasok".

I-download ang cloud scanner. Upang suriin, maaari kang gumamit ng iba't ibang mga ito upang suriin at linisin ang lahat hangga't maaari. Ang lahat ng mga ito ay libre, huwag sumalungat sa desktop anti-virus program, at pagkatapos ng pag-scan ay sapat na upang tanggalin lamang ang file ng pag-install.
Maraming mga artikulo ang naisulat at maraming mga video ang ginawa tungkol sa kung paano gawing mas mabilis ang iyong computer. Ngunit karamihan sa mga ito ay sumasaklaw lamang sa bahagi ng pagpindot sa mga problema. Basahin nang mabuti ang artikulo hanggang sa huli at marami kang matututunan na mga bagong bagay.
Kung ang mga nahawaang file ay nakita sa panahon ng pag-scan gamit ang isang cloud scanner, disimpektahin ang mga ito gamit ang parehong cloud antivirus, at pagkatapos ay mag-install ng bagong antivirus program. Sa kabutihang palad, marami sa kanila - parehong bayad at libre. Kung hindi mo kayang bayaran ang bayad na bersyon, maaari mong gamitin ang trial na bersyon ng ilang branded na antivirus sa loob ng 30 araw. Subukan ito at pagkatapos ay tanggalin ito o bumili ng lisensya.

Nililinis ang iyong computer mula sa basura
Mayroong isang bungkos ng iba't ibang mga programa sa Internet na nangangako na mapabuti ang pagiging produktibo at mga katulad nito. Doble ang sitwasyon dito. Buweno, paano malalaman ng ilang programa kung ano ang kailangan at kung ano ang hindi kailangan, kung nasaan ang basura, at kung paano gawing mas mabilis ang computer? Hindi, siyempre, nililinis nila ang karamihan sa mga walang kwentang basura at hindi pinagana ang mga application na naglo-load sa system. Ngunit sa lahat ng kanilang mga pakinabang, mayroon ding mga disadvantages - maaari nilang madaling walisin ang isang bagay na kailangan o mahalaga kasama ng basura. O maaari itong mag-hook ng ilang system file, pagkatapos nito ay hindi na magsisimula ang computer at kailangan mong muling i-install ang OS.
Siyempre, maaari mong gamitin ang mga ito, ngunit dapat kang palaging lumikha ng isang restore point bago ang anumang paglilinis. Sino ang nakakaalam? At ang isa pang disbentaha ng naturang "mga tagapaglinis" ay ang kanilang sarili ay lubos na nagpapabagal sa sistema, na nagrerehistro sa kanilang sarili sa pagsisimula at nagtatrabaho sa real time, sa gayon ay kumakain ng bahagi ng mga mapagkukunan ng computer.
Nililinis ang folder ng Temp

Para sa karagdagang paglilinis, kailangan namin ang folder ng Windows, na matatagpuan sa system drive. Buksan ito at hanapin ang isang folder na tinatawag na Temp. Ang folder mismo ay hindi maaaring tanggalin, ngunit ang mga nilalaman ay maaari at kahit na dapat tanggalin. Pinipili namin ang lahat sa folder ng Temp at ligtas na tanggalin ito - huwag maging sakim.
Ito ay isang folder kung saan ang mga pansamantalang file ay naka-imbak, at kung minsan ang "imbakan" na ito ay maaaring lumaki sa hindi kapani-paniwalang laki ng sampu-sampung gigabytes, na nagiging sanhi ng isang kapansin-pansing pagbawas sa pagganap ng computer. Kung may bagay na ayaw tanggalin, huwag mag-alala. Nangangahulugan ito na ang file na ito ay inookupahan ng isang proseso.
Nililinis ang system disk
Karamihan sa mga gumagamit ay nagtataka kung paano gawing mas mabilis ang kanilang computer. Ang Windows 7 ay may ilang mga espesyal na kagamitan para sa mga layuning ito.

Isa sa mga ito ay ang Disk Cleanup:
- Pumunta sa seksyong "Start".
- Pagkatapos ay sa "My Computer".
- I-hover ang iyong cursor sa “Local Disk C” (maaaring iba ang tawag dito depende sa kung paano mo ito pinangalanan kapag nag-i-install ng Windows)
- Mag-right-click dito at piliin ang "Properties" mula sa menu ng konteksto
- Sa window na bubukas, mag-click sa pindutan ng "Disk Cleanup".
Sa pamamagitan ng paraan, kung mayroon kang checkbox na "I-compress ang disk na ito upang makatipid ng espasyo", pagkatapos ay kailangan mong alisan ng tsek ang kahon na ito. Makakatipid lamang ito ng 100 megabytes ng espasyo, ngunit mawawalan ka ng bilis.
Kaya, bilang isang resulta, magsisimula ang isang pag-scan upang maghanap ng mga junk file sa disk. Pagkatapos nito, kailangan mong magpasya kung paano gagawing mas mabilis ang computer batay sa mga resulta ng pag-scan. Halimbawa, kapag bumukas ang window ng mga resulta, suriin ang lahat ng mga item para sa paglilinis at i-click ang button na "Linisin ang mga file ng system". Pagkatapos ay i-click ang "Ok" at "Tanggalin ang mga file".

Huwag matakot, ang mga operating system ay isinulat ng mga karampatang tao at hindi ipo-program ang Windows self-destruct button sa built-in na utility. Maaari mong ligtas na linisin ito. Kapag nakumpleto na ang paglilinis, malilibre ang maraming espasyo sa disk. Ngunit ang proseso mismo ay maaaring tumagal ng ilang oras.
Ang pagmamanipula sa itaas ay dapat na isagawa sa bawat disk, kung mayroon kang higit sa isa.
Ang pag-defragment ng iyong hard drive ay magpapabilis sa iyong computer
Susunod, sa window ng mga katangian ng disk, ipinapayong i-defragment ang disk at pagkatapos ay suriin kung may mga error. Ang buong proseso ay medyo mahaba, maaaring tumagal ng ilang oras, depende sa kung gaano kapira-piraso ang iyong hard drive at kung may mga masamang sektor. Kapag sinusuri, susubukan ng system na itama ang mga ito. Pagkatapos mag-reboot, kapansin-pansing tataas ang pagganap ng iyong computer.

Ang isa pang paraan upang gawing mas mabilis ang iyong computer ay i-clear ang iyong desktop. Hindi inirerekomenda na mag-iwan ng malalaking folder na may mga file, video, musika at mabibigat na application o laro sa desktop. Tanggalin ang lahat ng hindi kailangan o ilipat ito sa ibang mga drive, dahil ang desktop ay isa ring folder na nasa system drive.
Kinakailangan na alisin ang mga hindi kinakailangang programa mula sa pagsisimula
Ngayon ang mga huling tip ay kung paano gawing mabilis ang iyong computer. Kailangan mong alisin ang lahat ng hindi kailangan mula sa pagsisimula:
- Pindutin ang kumbinasyon ng Win+R key sa iyong keyboard.
- Sa dialog box, isulat ang msconfig at i-click ang OK.
Magbubukas ang window ng pagsasaayos ng system, piliin ang tab na "Startup". Huwag paganahin ang lahat ng mga kahina-hinalang item.

Maaaring mayroong maraming mga programa doon; hindi mo tinanggal ang mga ito, ngunit huwag paganahin ang kanilang autoloading kasama ang operating system. Mananatili rin sila sa kanilang mga lugar, sa totoong oras lamang sila ay magiging hindi aktibo. Nalalapat ito sa Skype, iba't ibang mga messenger, torren at isang buong hanay ng iba pang mga programa. Awtomatiko silang nakarehistro sa startup, nilo-load ang processor na may tuluy-tuloy na operasyon.
Ang seksyong ito ay hindi naglalaman ng mga file o program na sa anumang paraan ay responsable para sa system mismo. Huwag mag-atubiling i-disable ang karamihan sa mga program, na iiwan lamang ang mga driver at antivirus program.
Ngayon alam mo na kung paano gawing mas mabilis ang iyong computer. Sundin ang mga tip na ito sa pana-panahon at ang iyong computer ay palaging magiging mabilis.
Ang bilis ng pag-boot ng iyong computer at Windows operating system ay palaging isang mainit na paksa para sa mga gumagamit ng PC. Ngayon ay naglulunsad kami ng isang serye ng mga artikulo na ang mga rekomendasyon ay makakatulong na mapabilis ang paglo-load ng OS. Sa artikulong ito, matututunan mo kung paano maayos na i-configure ang BIOS, sa gayon ay binabawasan ang oras ng pag-boot ng system ng mga 17 segundo.
Pagkatapos ng isang bagong pag-install o muling pag-install ng Windows, palagi naming napapansin na naglo-load ito nang mas mabilis kaysa sa isang system na matagal nang na-install at kung saan dose-dosenang mga program ang naka-install. At ang input/output system (BIOS), na may mga default na setting, ay nagsasagawa ng isang grupo ng mga operasyon, tulad ng: pagsisimula ng mga bahagi ng hardware na naka-install sa PC at konektado sa motherboard, iba't ibang pagsubok ng RAM, hard drive, paghahanap para sa operating system bootloader , atbp. Ang lahat ng ito siyempre ay nagpapabagal sa pag-load ng Windows.
Kung pag-uusapan natin ang isang partikular na oras, maaari tayong magbigay ng isang halimbawa. Sinukat namin kung gaano katagal ang lumipas pagkatapos na i-on ang computer at nagsimulang mag-load ang operating system. Ang yugto ng panahon na ito ay 58 segundo. Kasama sa eksperimento ang isang GigaByte GA-Z87P-D3 motherboard at isang ganap na hindi na-configure na BIOS. Idagdag sa oras na ito ang oras na kinakailangan para sa system mismo upang ganap na mag-boot... Sumang-ayon, ang mabilis na pag-load ng Windows ay wala sa tanong sa mga ganitong kondisyon.
Pag-optimize ng mga setting ng BIOS para sa mabilis na pag-boot ng system
Una.

Ang pagpasok sa BIOS sa iyong computer ay ang mga sumusunod. I-off ang iyong PC at i-on itong muli (reboot). Sa sandali ng pag-on, pindutin ang "Del" key sa iyong keyboard nang maraming beses nang sunud-sunod. Maghintay hanggang pumasok ka sa BIOS. Kung gumagamit ka ng laptop, maaaring kailanganin mong pindutin ang F2 o F10 key sa halip na ang "Del" key (depende sa modelo ng board, nalalapat din ito sa mga desktop PC). Binubuksan ng mga modernong sistema ng input-input ang lite na bersyon ng BIOS mula sa simula upang pumunta sa mga advanced na setting nito, mag-click sa "Mga Advanced na Tampok ng BIOS" (o katumbas).
Pangatlo.

I-off ang mga hindi nagamit na device sa BIOS. Ang lahat ng mga modernong motherboard, bilang karagdagan sa mga konektor ng SATA kung saan ikinonekta namin ang mga drive, ay mayroon ding mga controller ng IDE. Ang mga controllers na ito, tulad ng lahat ng iba pa, ay sinusuri ng system; Suriin na kung hindi mo ginagamit ang mga controllers na ito, iyon ay, wala kang higit sa isang drive na konektado sa connector na ito, pagkatapos ay dapat mong idiskonekta ang mga ito. Ito ay ginawa tulad nito. Hanapin ang seksyong "Integrated Peripherals" sa BIOS, hanapin ang "OnChip IDE Channel" o katulad na opsyon na naaayon sa modelo ng iyong motherboard, at baguhin ang halaga nito mula sa "Paganahin" sa "Huwag Paganahin".
Bilang karagdagan sa IDE controller, maaari mo ring i-disable ang iba, halimbawa, parallel LPT at serial COM port, kung hindi mo ginagamit ang mga ito.
Pang-apat. Pagtatakda ng priyoridad ng boot sa BIOS. Kung mayroon kang ilang mga hard drive na nakakonekta sa iyong motherboard nang sabay-sabay, malamang na ang I/O system ay poll silang lahat upang mahanap ang boot sector at simulan ang pag-boot ng Windows. Kahit na mayroon ka lamang isang disk na may isang sektor ng boot, ang BIOS ay hindi palaging agad na nakikita ito. Bilang isang resulta, ang system ay gumugugol ng oras sa paghahanap para dito, at gusto naming mabilis na mag-boot ang computer, samakatuwid, kailangan mong piliin ang isa kung saan naka-install ang iyong operating system bilang priority boot disk. Ginagawa ito sa seksyong "Hard Disk Boot Priority".
Kung gusto mong itakda ang SSD drive bilang priority drive, kailangan mong pumili ng ibang partition ng BIOS na tumutugma sa iyong bersyon ng BIOS. Malamang na ito ay tatawaging "First Boot Device".
Buweno, nalaman namin ang BIOS, ngayon ang computer, at samakatuwid ang Windows, nag-boot nang mga 17 segundo nang mas mabilis, ngunit hindi ito ang limitasyon. Sa susunod na artikulo sa pag-optimize ng Windows, titingnan natin kung paano pabilisin ang Windows gamit ang mga setting na partikular sa iyong PC.
Kaya ngayon, dapat ba nating isuko ang mga bagong feature para sa mabilis na pag-load ng operating system? Hindi, sa kabutihang palad, may mga nakakalito at hindi nakakalito na mga trick na makakatulong sa amin na malutas ang problemang ito. Sa artikulong ito, matututunan mo kung paano bawasan ng programmatically ang oras ng boot ng Windows sa 20 segundo o mas kaunti.
Unang hakbang, mga serbisyo at proseso
Sa Windows OS, madalas na inilunsad ang mga hindi kinakailangang serbisyo, na nagpapabagal sa paglo-load at pagpapatakbo ng system. Mayroon ding suporta para sa iba't ibang hardware, kaya ang mga serbisyong tumitiyak na gumagana ito nang maayos ay nagsisimula sa system. Siyempre, kung isinasaalang-alang ng system na ang serbisyo ay hindi kinakailangan (dahil walang katumbas na aparato sa computer), kung gayon ito ay hindi pinagana. Ngunit ang pagsisimula, pagsuri at paghinto ng serbisyo ay nangangailangan pa rin ng oras.
Inilunsad namin ang programang "System Configuration", upang gawin ito, pindutin ang "Win + R", isulat sa window: msconfig at pindutin ang Enter. Upang hindi paganahin ang pansamantalang hindi kinakailangang mga serbisyo, pumunta sa tab na may parehong pangalan:
Ngunit kailangan mong maunawaan kung aling mga serbisyo ang maaaring i-off at kung alin ang kailangang iwanang tumatakbo. Madaling maghanap ng impormasyon sa Internet para sa karamihan ng mga serbisyo, kaya hindi ko na idedetalye ito. Sasabihin ko lang: huwag magmadali at i-off ang lahat, maaari itong magkaroon ng malungkot na epekto sa pagpapatakbo ng operating system.
Gamit ang parehong logic, hindi namin pinapagana ang mga program na na-load sa system startup sa susunod na tab na "Startup". Higit pang mga detalye ay ibinigay sa isang hiwalay na artikulo. Kakailanganin mong i-restart ang iyong computer upang ilapat ang mga bagong setting ng startup.
Pangalawang hakbang, pagpapatala
May mahinang punto sa Windows - ang pagpapatala. Nakaugalian na mula noong sinaunang panahon na ang karamihan sa mahahalagang parameter ng Windows ay nakaimbak sa isang hierarchical database. Parehong ang bilis ng paglo-load at ang pagpapatakbo ng Windows OS sa kabuuan ay direktang nakasalalay sa bilis kung saan nahanap ng OS ang mga kinakailangang entry sa registry.
Karaniwan para sa mga uninstaller ng program na gumana nang hindi epektibo, na nag-iiwan ng mga entry sa registry tungkol sa kanilang presensya at trabaho (mga parameter, nakarehistrong aklatan, nagbubuklod sa ilang mga extension ng file, atbp.). Ang ganitong mga tala ay maaaring ituring na basura, na nakakalat sa database. At kailangan mong alisin ang basurang ito, kung saan dapat mong gamitin ang mga kagamitan tulad ng, halimbawa, Reg Organizer, CCleaner, Ashampoo WinOptimizer at iba pa.
Ilunsad ang CCleaner, pumunta sa seksyong "Registry", i-click ang "Maghanap ng mga problema", at kapag tapos na i-click ang "Ayusin ang napili":

Sa panahon ng naturang paglilinis, at habang tumatakbo ang Windows, ang registry ay patuloy na napapailalim sa fragmentation. Nangangahulugan ito na kakailanganin mong i-DEFRAGMENT ang registry. Magagawa ito gamit ang Defraggler program, mula sa parehong developer. Gayunpaman, gagawa ako ng isang mahalagang tala na sa ilang mga kaso, ang "paglilinis" ng pagpapatala ay maaari ring makaapekto sa mahahalagang parameter. Samakatuwid, siguraduhing gawin ito muna, at sa kaso ng mga problema sa Windows, maaari mong agad na maibalik sa nakaraang estado.
Ikatlong hakbang, ang pangunahing isa
Ngayon ay maaari mong simulan ang malalim na pag-optimize sa proseso ng paglo-load ng system at mga programa. Sa panahon ng pagpapatupad ng application, maraming side effect ang maaaring mangyari, tulad ng mahabang paglo-load ng mga karagdagang library at routine, conditional branch prediction, cache misses, at mga katulad nito. Ang pagsusuri sa naturang data ay tinatawag na profiling.
Dahil ang OS na pinag-uusapan ay nilikha ng Microsoft, gagamit kami ng profiler na ginawa ng parehong kumpanya - Windows Performance Toolkit. Kamakailan, ang tool na ito ay naging bahagi ng Windows SDK. Maaari mong i-download ang web installer mula sa website ng Microsoft.
Hindi kinakailangang i-install ang lahat ng kasamang bahagi na maaari mo lamang makuha gamit ang Windows Performance Toolkit

Pinapayagan ka ng tool na ito na masubaybayan ang boot ng operating system mula sa simula. Kailangan namin ang executable file na "xbootmgr.exe", na matatagpuan sa folder kung saan mo itinalagang i-install ang Windows Performance Toolkit bilang default, ito ay matatagpuan sa direktoryo na "C:\Program Files\Microsoft Windows Performance Toolkit\".
Panoorin ang video o ipagpatuloy ang pagbabasa ng artikulo:
Upang tawagan ang utility, patakbuhin ang xbootmgr.exe na may isang parameter, halimbawa, ang parameter na "-help" ay magpapakita ng isang listahan ng lahat ng posibleng mga function. Upang gawin ito, pindutin ang mga pindutan ng "Win + R" o pumunta sa menu na "Start -> Run" at ipasok ang command sa window:
xbootmgr –help
Hindi kinakailangang idagdag ang path sa file kung ito ay magsisimula sa ganito:

Katuwaan lang, kung gusto mong makita kung paano kumikilos ang iyong system sa pagsisimula sa ngayon, pagkatapos ay patakbuhin ang command:
xbootmgr -trace boot
Ire-reboot nito ang iyong computer at mangolekta ng data sa panahon ng pagsisimula. Ang resulta ng kanyang trabaho ay makikita sa file boot_BASE+CSWITCH_1.etl, na ise-save ng xbootmgr sa sarili nitong folder o sa folder na "C:\Users\yourname". Ang file na ito ay naglalaman ng lahat ng impormasyon tungkol sa pag-uugali ng mga programa kapag nagsimula ang system, maaari kang makakita ng maraming mga kagiliw-giliw na bagay. Upang gawin ito, i-double click ang file upang buksan ang Analyzer:

Kung interesado ka, pag-aralan ang impormasyon, narito ang lahat nang may mahusay na detalye tungkol sa proseso ng pag-download: ilang segundo ang kinuha upang simulan ang bawat proseso, kung paano ginamit ang mga mapagkukunan ng computer, atbp.
Ngayon ay bumaba tayo sa negosyo - simulan natin ang proseso ng awtomatikong pagsusuri at pagpapabilis ng pag-load ng Windows. Patakbuhin ang utos:
xbootmgr -trace boot -prepsystem
Sa panahon ng pag-optimize, bilang default, 6 na pag-reboot ang isasagawa at 6 na file na may impormasyon tungkol sa pag-uugali ng mga programa sa bawat pag-reboot ay ise-save sa parehong direktoryo. Ang buong prosesong ito ay medyo mahaba, ngunit hindi nangangailangan ng pakikilahok ng user. Matagumpay kang makakapagtanghalian habang tumatakbo ang programa. At huwag kalimutang suriin muna kung mayroong ilang Gigabytes ng libreng espasyo sa "C:" drive!
Pagkatapos ng mga pag-reboot, lalabas ang mga mensahe sa isang puting window, halimbawa "Pagde-delay para sa boot trace 1 ng 6" na may countdown:

Sa kasong ito, hindi mo kailangang subukang magtrabaho sa iyong laptop, maghintay lamang. Higit pang mga mensahe ang lalabas. Sa pangalawang yugto, ang window ng "Paghahanda ng system" ay nakabitin doon ng mga 30 minuto, habang ang processor ay hindi na-load ng anuman, ngunit pagkatapos ay naganap ang isang pag-reboot at ang natitirang mga yugto ay mabilis na nagpunta. Sa katotohanan, ang buong proseso ay maaaring tumagal ng isang oras.
Ano ang ginagawa ng Xbootmgr? Hindi nito pinapagana ang mga hindi kinakailangang serbisyo at proseso, tulad ng maaaring mukhang. Ino-optimize ng Xbootmgr ang pag-boot upang magamit ang maximum na mapagkukunan ng computer sa anumang oras. Iyon ay, upang hindi ito mangyari kapag ang processor ay 100% na na-load at ang hard drive ay nagpapahinga, o vice versa. Nangyayari din. Pagkatapos ng huling pag-reboot, hindi mo na kailangang gumawa ng anuman, ang Windows ay mag-boot, at kahit na gagana, nang mas mabilis.
Ikaapat na hakbang, mapanganib
Ang pito, pati na rin ang XP (bagaman hindi napagtanto ng lahat ito), ay may suporta para sa mga multi-core na processor. Hindi malinaw kung bakit hindi palaging magagamit ng system mismo ang lahat ng magagamit na mapagkukunan kapag nagsimula ito, ngunit nagsisimula lamang itong gamitin kapag ganap na itong na-load at nagsimula nang magtrabaho ang user.
Nangangahulugan ito na kailangan namin siyang tulungan na gamitin ang mga magagamit na mapagkukunan sa mga parameter ng pagsisimula ng system. Upang gawin ito kailangan mong bungkalin ang pagsasaayos. Gamit ang key na kumbinasyon na "Win + "R", buksan ang window na "Run" at isulat ang command na msconfig, i-click ang "OK". Sa window ng configuration ng system na lalabas, piliin ang tab na "I-download".

Piliin ang "Mga advanced na opsyon"

Sa window na lilitaw, itakda ang "Bilang ng mga processor" at "Maximum memory" na mga parameter sa maximum. Ngayon pansin! Isara at buksan muli ang programa, tingnan na ang halaga ng "Maximum memory" ay hindi na-reset sa "0". Kung gayon, pagkatapos ay alisan ng tsek ang kahon na ito, kung hindi man ay maaaring ang system hindi magsisimula sa lahat. I-reboot, tapos na.
Tandaan: Kung magpasya kang magdagdag ng RAM o palitan ang processor ng isa pa (na may higit pang mga core), kung gayon ang mga parameter sa itaas ay kailangang baguhin. Kung hindi, ang system ay hindi gagamit ng karagdagang memorya at/o karagdagang mga core ng processor.
Ang sinumang gumagamit ng kanyang computer ay gustong magsimula nang mas mabilis, o sa madaling salita, i-boot ang system. Paano gawing mas mabilis ang pag-boot ng iyong computer? Hindi lahat ng gumagamit ay nakakaalam ng maliliit na trick sa mga setting ng operating system upang mapagaan ang kapalaran ng mga naghihintay sa kanila. Mayroong ilang mga nuances upang mapabilis ang proseso ng boot/shutdown ng isang computer system.
Totoo, ang mga setting na ito ay nalalapat lamang sa mga multi-core na computer, dahil sa "default" na mga setting, kapag ang computer ay nag-boot, ang operating system ay nagsisimula sa proseso ng paggamit lamang ng isang processor core. Ang lahat ng iba ay nasa isang hindi aktibong estado. Upang maisagawa ang mga ito, kailangan mong gumawa ng isang maliit na setup ng computer.
Kaya paano gawing mas mabilis ang boot ng iyong computer? Ginagawa ito nang simple:
Gamit ang Win + R key, bubukas ang isang window na may command na "Run". Ang Win ay, sa madaling salita, ang icon ng Windows na nasa keyboard ng iyong computer. Ito ay itinuturing na isang mabilis na pagpasok. Maaari kang mag-log in gaya ng dati gamit ang “Start” -> “All Programs” -> “Accessories” -> “Run” (Windows 7).

Ang pagpipiliang ito ay magiging tama din. Kung saan sinasabing "Buksan" kailangan mong ipasok ang "msconfig" at mag-click sa "OK".

Sa window ng "Configuration ng System" na bubukas, buksan ang "I-download".

Umaasa ako na ang lahat ay ganap na malinaw para sa iyo sa ngayon.
Buksan ang tab na "Mga advanced na parameter" at lagyan ng tsek ang kahon kung saan nakasulat ang "Bilang ng mga processor", kaagad sa ibaba nito ang window ay nagiging aktibo, doon mo pipiliin ang maximum na bilang ng mga processor, mag-click sa "OK", pagkatapos ay "Mag-apply" at muli sa “OK”.

Para magkabisa ang mga pagbabagong ito, hihilingin sa iyo ng System Setup na i-reboot ang system, ngunit maaari kang lumabas sa mga setting nang hindi nagre-reboot. Magkakabisa ang mga pagbabago sa susunod na i-on mo ang iyong computer.
Sa pamamagitan ng pagpili ng maximum na halaga para sa bilang ng mga processor, ikaw ay kawili-wiling mabigla sa mabilis na proseso ng pag-boot ng Windows operating system, na kung ano mismo ang iyong nawawala.