Mga codec- ito ang mga file na kailangan para magpatakbo ng audio at mga video file sa mga format ng avi, wav, mpeg, atbp. Kung bigla kang hindi makapag-play ng anumang audio ovideo file, at malamang na wala kang mga kinakailangang codec. Ang K-Lite Codec Pack, na naglalaman ng kumpletong hanay ng mga codec para sa paglalaro at pag-encode ng mga video ng kahit na ang pinakapambihirang mga format, ay makakatulong sa iyong ayusin ang problemang ito.
Upang i-install ang mga K-Lite Codec Pack codec, sundin ang lahat ng mga hakbang na inilalarawan sa ibaba sa pagkakasunud-sunod.
Hakbang 1 . Patakbuhin ang file ng pag-install ng K-Lite Codec Pack sa pamamagitan ng pag-double click dito gamit ang kaliwang pindutan ng mouse.
Hakbang 2 . Magbubukas ang K-Lite Codec Pack Installation Wizard window. I-click upang magpatuloy Susunod.

Hakbang 2 . Piliin ang opsyon sa pag-install:
Simple.
- Normal.
- Pinahaba.
Piliin ang advanced (Advanced mode) at i-click ang Next button.

Hakbang 3 . Sa susunod na window kailangan mong tukuyin ang landas ng pag-install para sa mga codecK-Lite Codec Pack. Iwanan ang default na landas at i-click Susunod.

Hakbang 4 . Sa bagong window kailangan mong pumilinaka-installMga bahagi. Mag-click sa drop-down na menu at pumili ng isang set Maraming gamit. Upang magpatuloy sa pag-install ng mga codec, i-click Susunod.

Hakbang 5 . Sa window na ito sasabihan ka na lumikha ng isang folder sa Start. Kung nais mong likhain ito, pagkatapos ay sa fieldHuwag gumawa ng folder ng Start Menualisan ng tsek ang kahon. Kung ayaw mong gumawa, lagyan ng check ang kahon. I-click Susunod.

Hakbang 6 . Sa isang bagong window, hihilingin sa iyo na gumawa ng ilang higit pang mga setting para sa mga bahagi na iyong pinili sa hakbang 4. Marahil dito maaari mong alisan ng tsek ang kahon ng I-reset ang lahat ng mga setting sa kanilang mga default. I-click upang magpatuloy Susunod.

Hakbang 7 . Sa window ng Hardware Acceleration, maaari mong i-configure ang hardware acceleration. Iwanan ang lahat bilang default at mag-click sa pindutan Susunod.

Hakbang 8. Sa window ng Mga asosasyon ng file (file association) lagyan ng tsek ang kahon Lahat mga manlalaro na naka-install sa iyong computer upang makapag-ugnay ng iba't ibang mga file sa mga manlalarong ito at mag-click Susunod.

Hakbang 9 . Pagpili ng mga nauugnay na file sa player Media Player Classic . Mag-click sa pindutan Piliin ang lahat ng video at Piliin ang lahat ng audio . I-click ang Susunod.

Hakbang 10 . Ngayon pipiliin namin ang mga nauugnay na file para sa isa pang player, na tinatawag na Windows Media Player . Katulad ng nakaraang hakbang, piliin ang lahat ng video at audio file at i-click Susunod . Kung mayroon kang ibang player na naka-install, mag-set up din ng asosasyon para dito.

Hakbang 11 . Susunod, piliin ang bilang ng mga speaker na nakakonekta sa iyong computer at i-click Susunod.

Hakbang 12 . Ang susunod na window ay magbibigay ng lahat ng impormasyon tungkol sanaka-installmga bahagi. Upang mag-install ng mga codecPag-click sa K-Lite Codec Pack I-install.

Hakbang 13. Magsisimula proseso ng pag-install ng codecsa iyong computer, na tatagal ng humigit-kumulang 10-15 segundo.

Ang Codec ay isang programa para sa co pagdiditing at Dec oding (pag-iimpake at pag-unpack) ng mga video at audio stream. Ang karaniwang gumagamit ay nangangailangan ng mga codec upang i-play ang mga naka-compress na video o mga format ng audio sa isang computer. Ang katotohanan ay ang karamihan sa mga modernong format, tulad ng mp3, mp4, ay gumagamit ng compression. At kapag nag-i-install ng malinis na operating system, karamihan sa mga naka-compress na format ay hindi sinusuportahan. Samakatuwid, upang maging posible ang pag-playback, kailangan mong i-install ang codec. Karamihan sa mga codec ay bahagyang binabawasan ang kalidad upang makabuluhang bawasan ang laki ng file. Ngunit mayroon ding mga lossless codec - ang mga nag-compress ng file nang walang pagkawala ng kalidad.
K-Lite Codec Pack - ano ito?
Ang K-Lite Codec Pack ay isang set ng pinakasikat at hinahangad na codec sa isang bote. Sa pamamagitan ng pag-install ng package na ito maaari kang manood ng halos anumang video at maglaro ng anumang mga format ng audio.
Mga Benepisyo ng K-Lite Codec Pack
- Ang maximum na hanay ng mga codec sa isang installer.
- Mga regular na update.
- Kasama sa package ang isa sa mga pinakamahusay na manlalaro, Media Player Classic - maginhawa, magaan at mabilis.
- Dumating ito sa iba't ibang mga pagsasaayos - Basic, Standart, Full at Mega (mula sa pinakamababang hanay ng mga codec hanggang sa maximum).
Mga disadvantages ng K-Lite Codec Pack
Maaaring isama ang naka-sponsor na software sa package ng pag-install. Kung nag-install ka ng codec package nang hindi tumitingin, maaari kang mag-install ng hindi kailangan. Basahin sa ibaba upang matutunan kung paano maiwasan ito.
Paano mag-download ng K-Lite Codec Pack
Ngayon ay pag-usapan natin kung paano i-download nang tama ang K-Lite Codec Pack upang ma-download mo ito at hindi ang ibang bagay nang hindi sinasadya.
1. Pumunta sa opisyal na website:
http://www.codecguide.com/download_kl.htm
2. I-click ang I-download ang Mega:


Paano mag-install ng K-Lite Codec Pack nang walang mga hindi kinakailangang programa
1. Patakbuhin ang na-download na file:
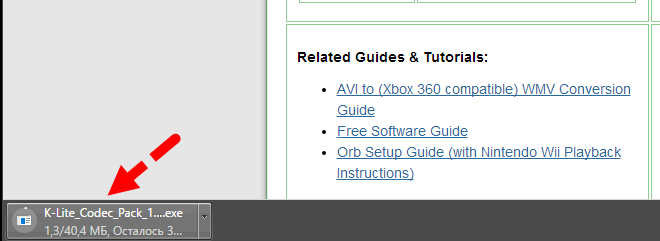
I-click ang Oo sa window ng User Account Control:

2. Dahan-dahang i-click ang Susunod. Kung makakita ka ng window na may button na Tanggihan, i-click ang Tanggihan!
Katulad dito:
 At dito:
At dito:

Kailangan ko bang i-uninstall ang nauna bago mag-install ng bagong bersyon ng K-Lite Codec Pack?
Sa totoo lang, hindi ito masakit. Ngunit kapag nag-install ng K-Lite Codec Pack, ang pamamaraan para sa pag-uninstall ng nakaraang bersyon ay hindi sapilitan. Kung ang bagong bersyon ay naglalaman lamang ng maliliit na pagbabago, maaari mo lamang itong i-install sa luma. Hindi ito hahantong sa anumang mga problema at lahat ay gagana nang maayos. Kung mas makabuluhang pagbabago ang nangyari sa package, hihilingin sa iyo ng installer na alisin ang nakaraang bersyon.
Noong una kong na-install ang K-Lite Codec Pack, tatanungin ako kung gusto kong tanggalin ang program X. Kailangan ba ito?
Hindi, hindi ito kailangan. I-click lamang ang "Hindi" kung gusto mong panatilihin ang naka-install na program. Ngunit kung gumagamit ka ng isa pang codec na pakete, kung gayon ang pag-alis nito ay lubos na inirerekomenda. Ito ay magliligtas sa iyo mula sa mga problema at makakatulong na panatilihing malinis ang system.
Sa simula ng pag-install ay tatanungin ako kung gusto kong i-uninstall ang RealPlayer. Kailangan iyon?
Hindi, hindi naman. I-click lamang ang "Hindi" kung gusto mong panatilihin ang RealPlayer. Ngunit kung gusto mong gumamit ng Real Alternative, dapat mong i-uninstall ang RealPlayer.
Sa panahon ng pag-install, nangyayari ang isang error: "Naganap ang isang error habang sinusubukang palitan ang umiiral na file: Nabigo ang DeleteFile; code 5. Tinanggihan ang pag-access."
Nangangahulugan ito na sinusubukan ng installer na tanggalin ang isang file na kasalukuyang ginagamit ng isa pang program. Isara ang lahat ng mga aktibong programa at mag-click sa "Subukan muli". Kung magpapatuloy ang error, i-click ang "Laktawan" at magpatuloy sa pag-install.
Posible bang alisin lamang ang ilang bahagi ng K-Lite Codec Pack at iwanan ang iba.
Hindi, dapat mong alisin ang buong pakete ng codec Pagkatapos ay patakbuhin ang pag-install mula sa simula at sa tamang lugar piliin lamang ang mga sangkap na kailangan mo. Maaari mo ring i-disable (at pagkatapos ay paganahin muli) ang lahat ng codec at filter gamit ang Codec Tweak Tool. Ang program na ito ay hindi nag-aalis ng mga codec at iba pang mga bahagi, ngunit epektibo lamang na hinaharangan ang mga ito.
May uninstaller ba ang K-Lite Codec Pack?
Oo.
Ang error na "Error writing to registry key" ay nangyayari.
Ang error na ito ay nangyayari kapag ang mga setting ng pag-access para sa mga registry key ay hindi tama. Upang ayusin ang problema, buksan ang registry editor:
Start -> Run... -> regedit.exe
Sa registry editor, hanapin ang susi na nagdudulot ng problema. Mag-right-click sa key na ito at piliin ang "Mga Karapatan sa Pag-access". Siguraduhin na ang pangkat ng Administrators ay may "Buong Kontrol".
Ano ang pagkakaiba sa pagitan ng mga magagamit na AVI splitter?
— Microsoft: May mga problema sa paglalaro ng hindi kumpleto o sira na mga file.
— Gabest / Panloob ng MPC: Binibigyang-daan kang i-play ang karamihan sa mga hindi kumpleto at nasirang file nang walang problema
— Haali: May mga problema sa paglalaro ng (na-crop) na mga file na hindi naglalaman ng AVI index. Naglalaman ng switch ng tunog. Ito ay kapaki-pakinabang para sa paglalaro ng mga AVI file na may maraming audio track sa mga manlalaro na hindi direktang nagsasama ng audio switch, gaya ng WMP at Media Center.
Kung, kapag nag-i-install ng codec, nakakita ka ng isang window na may pagpipilian ng mga profile, at gusto mong i-customize ito nang maginhawa hangga't maaari "para sa iyong sarili," pagkatapos ay kailangan mong lubusang maunawaan ang lahat ng mga extension na inaalok sa iyo.
Mula sa drop-down na menu, piliin ang Profile 7: Maraming bagay, at sa ibaba ay makikita mo ang isang malaking bilang ng mga radio button at checkbox. Siyempre, maaari mong iwanan ang lahat doon at magpatuloy sa pag-install ng iyong codec, o maaari mong baguhin ang ilang mga setting.
Narito ang isang paglalarawan ng ilan sa mga ito na pinakamahalaga sa mga gumagamit.
- Manlalaro - kung sakaling gumamit ka ng ibang mga manlalaro. Huwag alisan ng tsek ang sub-item na ito, magagawa mong iugnay ang mga file sa panahon ng pag-install sa alinman sa iyong mga paboritong manlalaro.
- Flash Video - Ang FLV ay isang espesyal na bitstream na isang espesyal na variant ng isang kilalang pamantayan ng video. Ang format na ito ay sinusuportahan ng karamihan sa mga codec. Piliin ito upang i-play ang mga file na ito.
- VP7 - ngunit mas mabuting huwag i-uncheck ang codec na ito. Ito ay ginagamit ng maraming mga site upang maglaro ng mga video sa Internet.
- Iproseso ang raw na video - karaniwang hindi pinagana ang opsyong ito. Sinusuportahan ng format na ito ang hilaw na video na direktang kinuha mula sa sensor, o video na hindi pa ganap na naproseso (karaniwan ay upang maiwasan ang pagkawala ng impormasyon). Sa form na ito, makakatanggap ka ng video mula sa ilang uri ng mga video camera, recorder, at iba pa.
- Sa sub-item ng DirectShow audio decoding filters pipili ka ng mga audio filter. Sa halos lahat ng kaso, mas gusto ang ffdshow.
- Ang MP1, MP2, MP3 ay pamilyar na naka-compress na mga audio file. Iwanan itong walang pagbabago.
- Ang AAC ay isang espesyal na format ng audio para sa YouTube, iPhone, iPod, iPad, Nintendo DSi, iTunes at iba pa.
- Iba pang mga format ng audio - sa column na ito pipili kami ng mga kagustuhan para sa iba pang mga format ng audio.
- Ang process uncompressed audio (PCM) ay uncompressed audio processing at hindi pinagana bilang default.
- Para sa mga format ng avi, matroska, mp4 at flac, gumamit ng mga karaniwang setting, ang mga ito ang pinakamahusay bilang default.
- Ang column na Tools ay naglalaman ng lahat ng tool. Lagyan ng check ang mga kahon sa tabi ng lahat ng mga tool, malalaman mo ito habang ikaw ay pupunta, marami sa kanila ay maaaring kailanganin nang hindi inaasahan. Ang hanay ng mga tool ay hindi magpapabigat sa programa o sa iyong computer.
Sa araling ito, mag-i-install kami ng mga k-lite codec codec sa iyong computer.
Sa tingin ko lahat ay nagkaroon ng ganitong sitwasyon kapag nagbukas ka ng isang video o sinubukang gumawa ng isang bagay sa isang programa, at may lalabas na mensahe na nagsasabing ito o ang codec na iyon ay hindi naka-install sa iyong computer. Ngayon ay malulutas natin ang problemang ito.
Ngayon ang mga codec ay ipinamamahagi pangunahin sa anyo ng mga pakete. Ang pinakakaraniwan sa kasong ito ay isang package na tinatawag K-Lite Codec Pack. Upang ma-download ang package na ito, pumunta sa website at pumunta sa seksyong "I-download".
Depende sa hanay ng mga codec at utility, mayroong ilang bersyon ng package: Basic, Standard, Full at Mega. Sa palagay ko ay sapat na para sa amin ang Standard package, kaya sa magbubukas na pahina, sundin ang link na "Download Standard". Inirerekomenda din ito ng mismong site.

Sa susunod na pahina pipiliin namin ang hosting kung saan kami magda-download ng mga codec. I-download natin ang file mula sa digital-digest.com. Sundin ang link sa kaliwa ng hosting na ito tulad ng nasa larawan sa ibaba.

Sa website na bubukas, kailangan mong sundin ang link na "Mag-click Dito Upang Mag-download".

Ngayon ang kailangan mo lang gawin ay i-save ang file sa iyong computer. Kapag kumpleto na ang pag-download, patakbuhin ang pag-install ng codec. Upang gawin ito, pumunta sa folder na may file at i-double click ito gamit ang kaliwang pindutan ng mouse. Maglakad tayo nang kaunti sa mga hakbang sa pag-install. Mag-click kami sa pindutang Susunod sa lahat ng dako at tumutok lamang sa ilang mga setting. Sa hakbang na "Mode ng Pag-install", piliin ang "Normal mode" - pag-install ng mga codec sa normal na mode, na hindi nangangailangan ng karagdagang kaalaman at mga setting mula sa iyo.

Sa pahina ng "Mga Asosasyon ng File" kailangan mong piliin kung aling manlalaro ang gagawa ng asosasyon, ibig sabihin. sa pamamagitan ng kung saan player awtomatikong magbubukas ang mga format ng file na napili sa susunod na hakbang. Maaari kang pumili ng Media Player Classic, na kasama sa k-lite codec pack, o umalis sa regular na Windows Media Player.


Dahil ang pangwakas na layunin ay mag-install ng mga codec, ang natitirang mga item sa pag-install, na hindi gumaganap ng isang napakahalagang papel, ay maaaring, sa prinsipyo, ay laktawan sa pamamagitan ng pagpindot sa pindutang Susunod. Sa pagkumpleto ng lahat ng mga pag-install, pindutin ang pindutan ng "I-install" upang simulan ang pag-install.

Kasama rin sa K-Lite codec pack ang 2 kapaki-pakinabang na utility: MediaInfo at Codec Tweak Tool.
Tool ng Codec Tweak- Pinamamahalaan ng utility na ito ang package. Sa pamamagitan nito, maaari mong i-update ang codec package mismo, pati na rin ang mga tamang error na maaaring lumitaw kapag nagtatrabaho sa mga audio at video file. Para tingnan ang mga update, piliin ang item na "KLCP update check", at para maitama ang mga error, i-click ang "Fixes" button.

Impormasyong pang media- isang utility na nagbibigay-daan sa iyong malaman ang impormasyon sa mga video at audio file. Piliin lamang ang file sa pamamagitan ng pag-click sa espesyal na linya.

At nakakakuha kami ng impormasyon tungkol sa file. Marahil ito ay magiging lubhang kapaki-pakinabang para sa iyo.

Mahahanap mo ang mga utility na ito sa iyong computer sa pamamagitan ng paghahanap sa Start menu. Buksan ang menu at i-type ang pangalan ng kinakailangang utility sa linya.

Hindi mo na kailangang umasa pa sa pag-install ng mga codec. Ang prinsipyo ay gumagana dito - itakda ito at kalimutan ito.
Kung mayroon ka pa ring mga tanong o nahihirapan kang mag-install ng mga codec, maaari kang manood sa ibaba ng isang video na aralin sa paksa ng araling ito.
Sa araling ito, titingnan natin ang hakbang-hakbang sa proseso ng pagpapanumbalik ng language bar sa Windows.
Sa araling ito sasabihin ko sa iyo kung paano gawing mas maliit o mas malaki ang mga icon sa desktop. Ang pagpapalit ng laki ng mga icon sa desktop ay medyo simpleng pamamaraan. Magagawa ito sa maraming paraan, ngunit bago iyon kailangan mong maunawaan kung ano ang sanhi ng kanilang pagtaas o pagbaba. Inirerekomenda ko munang suriin ang nakatakdang resolution ng screen, dahil ang hindi pagsunod sa rekomendasyong ito ay humahantong sa pagbaluktot ng pagpapakita ng mga elemento at, nang naaayon, mga pagbabago sa mga icon ng desktop.


























