Nagsimula ang lahat sa katotohanan na kailangan kong i-install ang Windows 7 bilang pangalawang sistema.
Ang mga opsyon na may Parallel at VMW ay hindi angkop;
Hindi ko ilalarawan kung anong mga pitfalls ang naranasan ko; Mayroong dalawang paraan. Bukod dito, ang isa sa kanila ay hindi angkop sa lahat.
Paghati sa disk.
Ngunit una, kailangan nating hatiin ang disk gamit ang Bootcamp Assistant. Bukod dito, sa ilang mga modelo ng Mac ay hindi mo ito magagawa. Magdedemand ang assistant disk sa pag-install Windows. Ginagawa ito tulad ng sumusunod:1. Pumunta sa folder ng Programs - Utilities.
2. Mag-right-click sa Assistant Bootcamp- piliin ang Ipakita ang mga nilalaman ng package
3. Kopyahin ang Contents/Info.plist file saanman at i-edit ito
String
baguhin sa
4. Kopyahin ang file pabalik, palitan ang orihinal (kailangan mo ng password)
Ngayon sa Bootcamp Assistant mayroon kaming pagkakataon na gumawa ng mga bootable USB at hatiin ang disk nang walang mga disk sa pag-install. Sa iyong paghuhusga, maglaan ng puwang para sa partisyon ng Windows (ang data ay hindi mawawala kahit saan, ngunit kung sakali, mas mahusay na i-save ang mga kinakailangan sa isang ligtas na lugar)
Paraan 1.
Ang pamamaraang ito ay ang pinakasimpleng. Gayunpaman, hindi ito magagamit sa lahat. Sasabihin ko kaagad na hindi ko ito matagumpay na nagamit sa mga non-Air Mac na mas luma sa 2012. Ngunit maaari mong subukan kung mayroon kang oras. o dumiretso sa paraan 2, laging gumagana.Para sa pag-install gagamitin namin ang bootable USB flash drive Windows 7. Magagawa mo ito alinman sa PC gamit ang Windows 7 USB DVD Tool, o sa Mac gamit ang Bootcamp Assistant.
Ngayon ang lahat na natitira ay mag-boot mula sa flash drive at i-install ang Windows gaya ng dati. Kung hindi nakikita ng isang regular na bootloader ang iyong flash drive, maaari mong subukan ang isang alternatibo - . Kung hindi ka rin makapag-boot mula dito (lumalabas ang mga error No Bootable na Device o mga mensahe na hindi pinapayagan ka ng Mac firmware na mag-boot), pagkatapos ay dapat kang magpaalam sa pamamaraang ito at huwag mag-aksaya ng higit pang oras.
Paraan 2.
Kaya para sa pamamaraang ito gagamitin namin ang VMWare Fusion (sapat libreng bersyon) at isang ISO na imahe ng disk sa pag-install ng Windows.
Ang unang bagay na kailangan naming gawin ay siguraduhin na ang disk ay hindi gagamitin sa panahon ng aming mga operasyon. Upang gawin ito, pansamantala akong lumipat mula dito pasadyang folder(Mga Setting - Mga user at grupo - buksan ang lock - i-right click sa gumagamit - Mga karagdagang pagpipilian- baguhin ang field na "User Folder" - i-reboot). Nag-install din ako ng VMWare sa isa pang drive. Kung walang pangalawang disk, maaari kang gumamit ng panlabas - halimbawa isang flash drive. ISO na imahe parehong paraan. Matapos ang lahat ng mga paghahandang ito, sisimulan namin ang pag-install.
Una kailangan mong buksan Disk Utility, piliin ang disk (ganap, hindi isang hiwalay na partisyon) at tingnan ang numero nito sa Info. Sa aking kaso ito ay disk1.
Buksan ang isang terminal at ipasok ang mga utos:
cd "/Applications/VMware Fusion.app/Contents/Library/"
./vmware-rawdiskCreator lumikha /dev/disk1 fullDevice ~/external-hdd ide
kung saan ang /Applications/VMWare Fusion.app ay ang landas patungo sa naka-install na VMWare, at ang disk1 ay ang aming Windows disk sa hinaharap.
Tulad ng matagal nang alam ng mga nakaranasang Mac user, posibleng mag-install ng Windows sa kanilang mga Macintosh computer, at kahit minsan (bihirang) kinakailangan. At ang mga nagsisimula ay madalas na interesado sa tanong na ito, kahit na ang sagot dito ay nanatiling halos hindi nagbabago sa loob ng ilang taon. Samakatuwid, sa artikulong ito ay titingnan natin ang isang medyo simple ngunit tanyag na pamamaraan - pag-install ng Windows sa isang hiwalay na nilikha lohikal na pagkahati disk na may Mac OS X. Ito ay tinatawag na "pag-install ng Windows sa pamamagitan ng Boot Camp" May isa pang pamamaraan na tinatawag na "pag-install sa isang virtual machine";
Kaya, nagpasya kaming mag-install ng Windows. Alin bersyon ng Windows dapat ba akong bumili? Kung mayroon kang Mac OS X Lion, at lahat ng bagay ay ipinapadala na ngayon gamit ang Lion, makakapag-install ka lang Pamilya sa Windows 7. Hindi na sinusuportahan ang Vista at XP. Samakatuwid, dapat kang pumili ng anumang 7 na pinakamahusay na nakakatugon sa iyong mga kinakailangan sa OS.
Bilang karagdagan sa aktwal na kahon na may Windows 7, kakailanganin namin ng koneksyon sa Internet upang mag-download ng mga driver para sa modelo ng iyong computer at Windows 7.
Magsimula sa pamamagitan ng paglulunsad ng Boot Camp Assistant, na matatagpuan sa folder ng Applications > Utilities. Ito magic program. Awtomatiko nitong paghihiwalayin ang kinakailangang sukat na seksyon hard drive, maghahanda lugar ng boot para makapag-boot ang Windows, makakatulong sa pag-install ng Windows, at, kung kinakailangan, alisin ang Windows at ibalik ang computer sa orihinal nitong estado.
Makikita mo ang welcome window na ito, na muling nagsasaad na sinusuportahan lamang nito ang Windows 7:

I-click ang "Magpatuloy", at sa susunod na hakbang ang programa ay mag-aalok upang i-download ang mga driver, o abandunahin ang hakbang na ito kung mayroon na tayong mga driver. Naaalala mo pa ba ang salitang "driver"? Piliin ang "I-download ang Software".
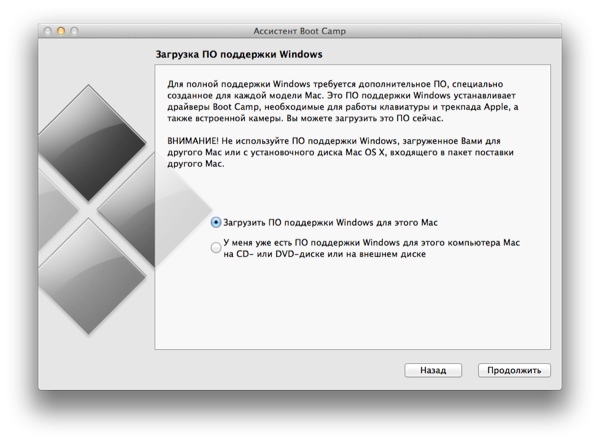
Sa kabutihang palad, ang pagpipilian sa pag-download ng driver sa wakas ay gumagana sa Lion (sa Snow Leopard may mga problema dito).

Kapag na-load ang mga driver, i-prompt ka ng program na isulat ang mga ito optical disk o i-save sa isang flash drive. Noong nakaraan, walang opsyon na i-save sa isang flash drive, at ngayon ay nalulugod ako sa presensya nito.

Isusulat ng Boot Camp ang mga kinakailangang file:

Sa susunod na hakbang kailangan mong ipahiwatig kung alin bahagi ng mahirap Gagamitin namin ang disk para sa Windows. Isang lohikal na partition na ganito ang laki ay gagawin sa FAT32 na format.

Ang proseso ng paghati sa disk sa mga partisyon ay maaaring mahaba, at sa panahon ng prosesong ito ang computer ay maaaring mag-freeze at huminto sa pagtugon sa mga aksyon ng user. Huwag magmadali, iwanan lang ito saglit, kadalasan ang proseso ay maayos, minsan sa mahabang panahon, ang pangunahing bagay ay hindi mag-alala.

Kapag tapos na ang lahat ng gawaing paghahanda, hihilingin sa iyo ng Boot Camp na ipasok ang disc ng Windows at i-click ang pindutang "Simulan ang pag-install".

Sa pamamagitan ng paraan, kung sinusubukan mong i-install ang Windows sa isang computer na walang CD drive, ang Boot Camp ay mas nakakalito. Mag-aalok siya na isulat larawan ng pag-install orihinal na disc mula sa Windows patungo sa isang "flash drive" at pagkatapos ay i-install mula dito. Saan makakakuha ng imahe ng disk - mabuti, iyon na :)
Pagkatapos mag-reboot, mag-boot ang computer mula sa ipinasok DVD disc gamit ang Windows. Pagkatapos ng ilang proseso ng paghahanda, makakakita ka ng prompt para simulan ang pag-install:

Piliin ang ninanais na rehiyon, bilang isang panuntunan, walang punto sa pagpili ng isang wika - karaniwang mayroon lamang Russian. Sa susunod na hakbang, makikita mo ang isang "I-install" na buton. Ibibigay ko ang susunod na ilang mga screenshot nang walang karagdagang paliwanag, dahil ang proseso ay, sa prinsipyo, naiintindihan at linear.



Sa yugto ng pagpili ng disk partition para sa pag-install, tatanggihan ng Windows na i-install sa BOOTCAMP partition na nilikha para dito. Ito ay normal dahil ang BOOTCAMP partition ay awtomatikong nilikha sa FAT32 na format. Ito ay madaling ayusin. I-highlight ang BOOTCAMP partition at i-click ang Disk Setup:

Pagkatapos ay piliin ang "Format":

Mag-ingat na huwag i-format ang iyong pangunahing partition ng disk kung saan ang Mac OS X at lahat ng iyong mga personal na file at impormasyon!

Ang seksyon ay hindi na tatawaging BOOTCAMP:


Pagkatapos ng pag-install, itakda ang iyong pangalan, password kung ninanais, at iba pang mga setting:




Kapag nagtakda ka ng oras, pakitandaan na sa Ukraine ay inabandona na namin ang changeover sa daylight saving time:

Well, halos lahat, nagsisimula ang Windows:

Ngayon para gumana nang maayos ang trackpad, mga function key, video card, at marami pang ibang kagamitang partikular sa Apple, kailangan mong i-install ang mga driver na na-download namin mula sa Internet sa simula pa lang.
Buksan ang mga nilalaman ng "flash drive" o kung sinunog mo ang mga driver sa isang CD, pagkatapos ay ipasok ito at patakbuhin ang setup file:



At iyon lang, ganap na gumagana ang Windows sa iyong Mac. Maaari mong i-install ang iyong mga paboritong laro :)
Nagsimula ang lahat sa katotohanan na kailangan kong i-install ang Windows 7 bilang pangalawang sistema.
Ang mga opsyon na may Parallel at VMW ay hindi angkop;
Hindi ko ilalarawan kung anong mga pitfalls ang naranasan ko; Mayroong dalawang paraan. Bukod dito, ang isa sa kanila ay hindi angkop sa lahat.
Paghati sa disk.
Ngunit una, kailangan nating hatiin ang disk gamit ang Bootcamp Assistant. Bukod dito, sa ilang mga modelo ng Mac ay hindi mo ito magagawa. Mangangailangan ang assistant ng disc sa pag-install ng Windows. Ginagawa ito tulad ng sumusunod:1. Pumunta sa folder ng Programs - Utilities.
2. Mag-right-click sa Bootcamp Assistant at piliin ang Ipakita ang mga nilalaman ng package
3. Kopyahin ang Contents/Info.plist file saanman at i-edit ito
String
baguhin sa
4. Kopyahin ang file pabalik, palitan ang orihinal (kailangan mo ng password)
Ngayon sa Bootcamp Assistant mayroon kaming pagkakataon na gumawa ng mga bootable USB at hatiin ang disk nang walang mga disk sa pag-install. Sa iyong paghuhusga, maglaan ng puwang para sa partisyon ng Windows (ang data ay hindi mawawala kahit saan, ngunit kung sakali, mas mahusay na i-save ang mga kinakailangan sa isang ligtas na lugar)
Paraan 1.
Ang pamamaraang ito ay ang pinakasimpleng. Gayunpaman, hindi ito magagamit sa lahat. Sasabihin ko kaagad na hindi ko ito matagumpay na nagamit sa mga non-Air Mac na mas luma sa 2012. Ngunit maaari mong subukan kung mayroon kang oras. o dumiretso sa paraan 2, laging gumagana.Para sa pag-install ay gagamitin namin bootable na usb Windows flash drive 7. Magagawa mo ito alinman sa PC gamit ang Windows 7 USB DVD Tool, o sa Mac gamit ang Bootcamp Assistant.
Ngayon ang lahat na natitira ay mag-boot mula sa flash drive at i-install ang Windows gaya ng dati. Kung hindi nakikita ng isang regular na bootloader ang iyong flash drive, maaari mong subukan ang isang alternatibo - . Kung hindi ka rin makapag-boot mula dito (Walang mga error sa Bootable Device o mga mensahe na lumalabas na hindi pinapayagan ng firmware ng Mac ang pag-boot), dapat kang magpaalam sa paraang ito at huwag nang mag-aksaya ng oras.
Paraan 2.
Kaya, para sa pamamaraang ito gagamitin namin ang VMWare Fusion (sapat na ang libreng bersyon) at isang ISO na imahe ng disk sa pag-install ng Windows.
Ang unang bagay na kailangan naming gawin ay siguraduhin na ang disk ay hindi gagamitin sa panahon ng aming mga operasyon. Upang gawin ito, pansamantalang inilipat ko ang folder ng user mula dito (Mga Setting - Mga user at grupo - buksan ang lock - i-right-click sa user - Mga karagdagang opsyon - baguhin ang field na "User folder" - reboot). Nag-install din ako ng VMWare sa isa pang drive. Kung walang pangalawang disk, maaari kang gumamit ng isang panlabas - halimbawa isang flash drive. ISO image din doon. Pagkatapos ng lahat ng mga paghahandang ito, sisimulan namin ang pag-install.
Una, kailangan mong buksan ang Disk Utility, piliin ang disk (ang buong disk, hindi isang hiwalay na partisyon) at tingnan ang numero nito sa Info. Sa aking kaso ito ay disk1.
Buksan ang isang terminal at ipasok ang mga utos:
cd "/Applications/VMware Fusion.app/Contents/Library/"
./vmware-rawdiskCreator lumikha /dev/disk1 fullDevice ~/external-hdd ide
kung saan ang /Applications/VMWare Fusion.app ay ang landas patungo sa naka-install na VMWare, at ang disk1 ay ang aming Windows disk sa hinaharap.
Sa Tulong sa boot Magkampo nang mahabang panahon upang makumpleto ang ikaapat na GTA at maglaro ng kaunting Pro Evolution Soccer 2010. Ngunit kamakailan ay kailangan ko ulit ng pangalawang sistema sa computer - anuman ang iyong sasabihin, ngunit virtual machine medyo masikip sa na luma Gayunpaman, lahat ng aking mga pagtatangka na gawing muli yugto ng paghahanda bago i-install ang Windows ("biting off" ang kinakailangang gigabytes mula sa hard drive) ay hindi matagumpay.
Sa artikulong ito sasabihin ko sa iyo kung ano ang sanhi ng problema at kung paano mapupuksa ito.
Mga karaniwang pagkakamali
“Nabigo ang tseke. Ang disk na ito ay hindi maaaring hatiin" - ang paunang paglalarawan ng error ay naging medyo laconic at hindi maintindihan.
Gayunpaman, pagkatapos ng ilang mga pagtatangka ay nagawa kong makipag-usap sa Boot Camp Assistant, na nagsabi sa akin na hindi niya magagalaw ang ilan mahahalagang file. Samakatuwid, kakailanganin kong: i-backup ang data, format HDD, i-install, bawiin ang data mula sa backup na kopya sa isang bagong naka-install na sistema at pagkatapos lamang na subukang hatiin muli ang disk. Hindi ba't napakalaking karangalan para sa gayong simpleng operasyon?
Malinaw, ang fragmentation ng file ay kasangkot dito, dahil sa isang hindi masyadong maingat na saloobin sa sistema sa bagay na ito, at libreng espasyo sa disk. Ang huling kadahilanan ay lalong kritikal para sa paglikha ng isang partisyon, dahil nangangailangan ito ng solid at tuluy-tuloy na "piraso" ng puwang sa disk.
Ang isa pang karaniwang error ay: "Ang dami ng boot ay hindi maaaring hatiin o ibalik sa isang partisyon. Ang dami ng boot ay dapat na naka-format bilang single Dami ng Mac OS Extended (journaled)". Ang dahilan ng error na ito ay nasa Assistant mismo - hindi ito gagana mga hard drive, na nahahati sa ilang mga seksyon. Madaling malampasan ang limitasyon - kailangan mong pagsamahin ang lahat ng seksyon.
Paraan upang malutas ang problema
Dahil ang sanhi ng problema ay nakasalalay sa pagkapira-piraso ng file, malinaw na ang sistema ay dapat na ma-defragment. Maaari mong, siyempre, muling i-install ito, ngunit ito ay masyadong mahaba at hindi kanais-nais na proseso.
Kaya, kailangan mo lamang sundin ang ilang simpleng hakbang:
- Hanapin imahe ng boot(Ginamit ko ang iDefrag). Magkano ang gastos sa pag-boot? Dahil walang application na makakapag-defragment ng tumatakbong sistema dahil sa pagharang ng maraming file.
- I-burn ang imahe sa disk. Para dito maaari mong gamitin, halimbawa, Disk Utility o espesyal na aplikasyon. Tandaan na ito ang imahe na kailangang isulat (DMG/ISO - hindi mahalaga), at hindi ang mga file na nasa loob nito, kung hindi man ay hindi mag-boot ang system mula sa naturang disk.
- Ipadala ang computer upang i-reboot, pagkatapos ay mag-click sa Alt key(Pagpipilian) at piliin ang naitala na disc sa lalabas na menu.
- Sa iDefrag, nagpasya akong pumili ng Buong defragmentation at iwanan ang computer nang magdamag. Sa umaga ang proseso ay nakumpleto, ang lahat ng mga file ay matatagpuan sa simula ng disk, at ang libreng espasyo na kinakailangan para sa Boot Camp ay nasa dulo. Kasabay nito, sinuri ko ang disk para sa mga error (mayroong isang espesyal na item sa menu para dito).
- Pagkatapos ng pag-reboot, ginawa ng Boot Camp Assistant ang trabaho nito nang walang anumang problema.
Ngayon ang lahat na nananatiling dapat gawin sa gabi ay i-install ito.
Pagpapalawak ng partisyon sa Boot Camp
Ang isang hiwalay na punto ay maaaring lumitaw tungkol sa pagpapalawak umiiral na seksyon Boot Camp na naka-install na ang system. Narito ang isang quote mula sa opisyal na Gabay sa Pag-install at Pag-configure (PDF):
Una sa lahat, lumikha ng backup na kopya ng impormasyong nakapaloob sa Seksyon ng Windows. Pagkatapos ay patakbuhin ang Boot Camp Assistant para magsagawa ng solong volume ng disk recovery. I-reboot ang iyong computer gamit ang Boot Camp Assistant upang mahati muli ang drive, at muling i-install ang Windows. Pagkatapos Mga pag-install ng Windows tiyaking mag-install ng mga driver ng Boot Camp.
Samakatuwid, mas mahusay na mag-isip nang maaga kung ano ang kakailanganin mula sa naka-install na sistema at kung gaano karaming libreng espasyo ang maaaring kailanganin para dito. Sa kasong ito, ang kasabihang Ruso na "sukatin ng pitong beses at gupitin nang isang beses" ang nasa isip.
At ngayon, pansin, ang tanong: ang pag-defrag ng mga file sa isang Mac ay mabuti o masama? At kung ano ang mas mahusay: gawin ang pag-format (at karagdagang paggaling system mula sa isang backup) o defragmentation?


























