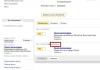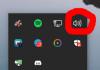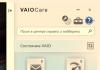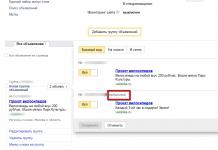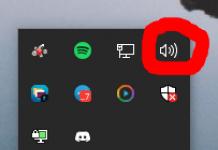Ang mga may-ari ng mga laptop mula sa Asus, Acer, Samsung, HP at iba pang mga modelo ay nakatagpo ng iba't ibang mga problema sa audio sa panahon ng operasyon. Sa artikulong ito titingnan natin kung bakit nawala ang tunog sa laptop, kung ano ang gagawin at kung paano itama ang sitwasyon. Huwag magmadali upang tawagan ang isang technician o tumakbo sa isang service center; kadalasan ang problema ay maaaring malutas sa iyong sariling mga kamay.
Ang mga dahilan para sa pagkawala ng tunog mula sa isang laptop ay iba-iba, ngunit maaari silang nahahati sa 2 lugar: software at hardware. Ang mga problemang tinalakay at mga solusyon sa manwal na ito ay kadalasang nauugnay sa software, dahil mas karaniwan ang mga ito kaysa sa mga hardware at maaaring palaging ayusin.
Pagbabago ng volume level at status indicator
Ang unang hakbang ay suriin kung may naka-mute na status sa volume mixer. Makikilala mo ito sa pamamagitan ng pulang naka-cross out na bilog sa icon ng volume, ngunit hindi palaging. Ang mga gumagamit ay random o dahil sa mga glitches ng system ay pinapatay ang tunog sa kanilang laptop. Ang sumusunod na sitwasyon ay maaaring umiiral: ganap na pagkawala ng tunog o bahagyang (sa mga aplikasyon). Upang tingnan at baguhin ang sukat ng volume, sundin ang mga hakbang na ito.
Sa system tray, i-right-click ang icon ng volume. Mula sa menu, piliin ang "open volume mixer". Kung hindi mo nakikita ang elementong ito, basahin ang mga tagubilin kung bakit nawala ang icon ng volume sa taskbar sa Windows.
Sa volume mixer makikita mo ang dalawang lugar: "device" at "applications". Kinokontrol ng lugar ng "device" ang tunog ng mga speaker ng laptop. Sa lugar ng "application", kinokontrol ang mga tunog ng system at application. Ang bawat elemento ay may slider ng volume at indicator ng status. Kung ang indicator ay may icon ng speaker na may pulang naka-cross out na bilog, pagkatapos ay mag-left-click dito upang itakda ang posisyong "tunog sa". Kung kinakailangan, ayusin ang mga slider ng volume sa isang katanggap-tanggap na antas.

Kung walang tunog sa laptop sa isang hiwalay na programa, pagkatapos ay ilunsad ito, pagkatapos ay lilitaw ito sa volume mixer sa lugar ng "mga aplikasyon". Ilipat ang indicator at ayusin ang posisyon ng slider. Ang screenshot sa ibaba ay nagpapakita ng isang halimbawa sa Yandex browser.

Huwag kalimutang tingnan ang mga setting o volume indicator sa mga program mismo. Halimbawa, sa mga browser ang tunog ay kinokontrol din ng Flash player, na mayroon ding volume slider at isang icon para sa ganap na pag-mute ng tunog sa player.
Ang mga laptop ay may mga shortcut key para sa pagkontrol sa pangkalahatang audio, kaya hindi mo palaging kailangang bisitahin ang volume mixer. Upang i-on ang nawawalang tunog, pindutin nang matagal ang Fn button at pindutin ang button na may naka-cross out na icon ng volume o katulad nito (karaniwang matatagpuan sa itaas na hilera ng keyboard). Maaari mo ring pindutin nang matagal ang Fn key at pindutin ang volume up key na may icon ng volume (karaniwang matatagpuan sa mga arrow ng keyboard, sa tabi ng mga button). Sa screenshot sa ibaba, tingnan ang mga hot key ng isang Acer laptop.

Kapag walang tunog sa iyong laptop, sundin muna ang mga hakbang sa itaas. Kung magpapatuloy ang problema, i-restart ang laptop, dahil ang pangmatagalang operasyon ay maaaring magdulot ng pagkabigo ng system at pagkatapos i-restart ang system, maaaring maibalik ang pagganap. Basahin kung ang mga rekomendasyon sa itaas ay hindi nagdudulot ng tagumpay.
Muling pag-install ng mga sound driver
Kung maayos ang mga setting ng volume, maaaring may problema sa mga sound driver. Kung nabigo ang mga driver o hindi matagumpay na na-update, mawawala ang tunog sa laptop. Upang maibalik ang mga ito, isaalang-alang ang muling pag-install at pag-roll back ng mga sound driver.
Buksan ang Device Manager. Ipasok ang command na devmgmt.msc, pagkatapos ay i-click ang OK. Sa Device Manager, palawakin ang item ng mga sound device (tingnan ang screenshot).

Kung hindi gumagana nang maayos ang iyong audio device, magkakaroon ito ng maliit na "!" o "?" icon. I-double click ang audio device upang ilabas ang window ng mga property. Bisitahin ang tab na "driver", i-click ang pindutang "update".

Sa bukas na window, piliin ang awtomatikong paghahanap para sa mga driver. Kung ang mga driver ay natagpuan, sila ay mada-download at pagkatapos ay awtomatikong mai-install. Kung ang OS ay hindi mahanap ang driver, pagkatapos ay basahin sa.
I-pre-download ang isang set ng mga sound driver mula sa website ng tagagawa ng laptop o isang third-party na mapagkukunan. Ang pinakakaraniwang mga tagagawa ng audio device ay kinabibilangan ng:
- Realtek
- Malikhain
- Logitech
Maraming mga driver package ang may installer. Sa pamamagitan ng pag-install ng software na ito, awtomatiko mong mai-install ang driver, sa gayon ay maibabalik ang tunog sa iyong laptop. Susunod, kakailanganin mong i-reboot ang system.
Kung mayroon kang isang hanay ng mga driver na walang installer, pagkatapos ay sa mga katangian ng audio device, kapag nag-click ka sa pindutan ng "update", piliin ang paghahanap at i-install ang mga driver nang manu-mano (pangalawang punto). Tukuyin ang folder, i-click ang "susunod" at maghintay para makumpleto ang proseso ng pag-install. Susunod, kakailanganin mong i-restart ang system. Para sa mas detalyadong impormasyon, basahin ang rekomendasyon kung paano mag-install ng mga driver sa Windows.

Pagkatapos ng hindi matagumpay na pag-update ng driver, maaari mong mapansin na nawala ang tunog sa iyong laptop. Ang dahilan ay maaaring ang bagong driver ay nasira o hindi tugma. Sa kasong ito, makakatulong sa iyo ang pag-click sa "roll back" na button (ibinabalik ang nakaraang bersyon ng driver) sa window ng mga katangian ng audio device. I-click ang "oo" sa mensahe.

Paganahin ang serbisyo ng audio
Ito ay nangyayari na ang serbisyo ng Windows Audio, na responsable para sa pag-playback ng tunog, ay tumigil. Ang icon ng volume tray ay may pulang bilog na may puting krus. Kapag nag-hover ka sa icon ng volume, may lalabas na pahiwatig na hindi tumatakbo ang serbisyo ng audio. Upang maibalik ang tunog sa iyong laptop, kailangan mong mag-left-click sa icon ng tunog. Pagkatapos ay awtomatikong aayusin ng troubleshooting wizard ang problema, at makikita mo na nawala ang icon ng pulang krus.

Maaari mong simulan ang serbisyo ng audio nang manu-mano. Pindutin ang Win + R button, kopyahin ang services.msc sa input field, pagkatapos ay i-click ang OK. Pagbukud-bukurin ang mga serbisyo ayon sa pangalan, pagkatapos ay hanapin ang serbisyo ng Windows Audio, i-double click ito gamit ang kaliwang pindutan.

Sa tab na "Pangkalahatan" sa mga katangian ng serbisyo ng tunog, itakda ang uri ng startup sa "awtomatiko". Susunod, i-click ang "run" button at maghintay ng kaunti. Ngayon ay maibabalik ang nawawalang tunog ng laptop.

Iba pang mga paraan upang maibalik ang tunog
Maraming dahilan kung bakit nawawala ang tunog. Ang mga kadahilanang ito ay maaaring iba-iba, kaya hindi palaging alam kung bakit nawala ang tunog sa laptop at kung ano ang gagawin upang maibalik ito. Narito ang ilang rekomendasyon na maaaring makatulong sa iyo:
- Patakbuhin ang troubleshooter upang makatulong na ayusin ang mga karaniwang problema sa audio.
- Sa mga setting ng tunog, itakda ang iyong audio device bilang default na playback device.
- Sa Device Manager, paganahin ang audio device.
- at i-on ang audio device doon.
- I-update ang iyong BIOS.
- Tiyaking gumagana ang mga panlabas na speaker at headphone, at tiyaking nakasaksak din ang plug sa output ng linya.
- I-install ang mga update sa OS.
- Magsagawa ng system restore.
Maaari mong isaalang-alang ang ilan sa mga rekomendasyon sa itaas nang mas detalyado sa artikulo, ang tunog sa computer ay hindi gumagana sa Windows 7, 8, 10. Ngayon alam mo na kung bakit nawala ang tunog sa laptop, kung ano ang gagawin at kung paano ibalik ito . Kung sinubukan mo na ang lahat ng mga pamamaraan at hindi pa rin gumagana ang iyong audio device, malamang na ang problema ay nasa hardware. Sa bahay, ang isang full-time na gumagamit ay hindi maaaring ayusin ang mga problema sa kagamitan, kaya ang isang paglalakbay sa sentro ng serbisyo ay kailangang-kailangan.
Ikaw Walang tunog sa aking Windows 7 na computer at walang paraan upang ayusin ang problemang ito? Sa artikulong ito, ipapakita ko sa iyo ang ilang mga dahilan at mga paraan upang ayusin ang nawawalang tunog sa iyong computer.
Kadalasan ang dahilan ng kakulangan ng tunog ay mga simpleng error ng user at napakadaling lutasin ang mga ito, ngunit may mga pagkakataong nawawala ang tunog sa hindi malamang dahilan. Ang pangunahing bagay ay hindi magalit, dahil palaging may paraan!
Mga posibleng dahilan:
Sinusuri ang volume ng speaker
Ito ay maaaring mukhang walang halaga sa marami sa inyo, ngunit gusto ko pa rin kayong tanungin bago suriin ang iba pang posibleng dahilan para sa kakulangan ng tunog. Tiyaking naka-on ang mga speaker at ang volume ng speaker ay hindi minimum. Tiyakin din na ang tagapagpahiwatig ng volume ng speaker sa taskbar ay hindi sa pinakamababa o mas masahol pa, naka-off.
Kung maayos ang lahat, mag-right-click sa icon na "Mga Tagapagsalita" at piliin ang "Mga Playback na Device".
Sa tab na Playback, tiyaking nasa iyong mga speaker ang berdeng check mark.

Kung walang ipinapakita sa tab na "Playback", i-right click sa isang bakanteng espasyo at piliin ang "Ipakita ang mga nakadiskonektang device."

Pagkatapos nito, dapat lumitaw ang aming mga naka-disable na speaker, kung saan kami ay nag-right-click at piliin ang "Paganahin".

Walang audio driver
Marahil ay wala kang sound driver at isang regular na driver ay sapat na upang ayusin ang problema. Kung ikaw ay bago, ito ay normal at ang kailangan mo lang gawin ay hanapin ang audio driver para sa iyong computer at i-install ang mga ito.
Posible rin na na-install mo ang maling driver o nasira ito. Sa kasong ito, kailangan mong alisin ang naka-install na driver ng audio at lahat ng mga sound device sa "Device Manager" ("Start" -> right-click sa "My Computer" at piliin ang "properties", pagkatapos ay mag-click sa "Device Manager") .

Pagkatapos, susubukan ng Windows 7 na awtomatikong i-install ang mga nawawalang driver.

Kung sa ilang kadahilanan ay hindi ito nangyari, manu-manong i-install ang mga driver.
Mga speaker na hindi nakakonekta nang tama
O baka naman nawalan ka ng tunog sa iyong Windows 7 na computer, dahil sa mga maling koneksyon sa speaker? Ito ay lubos na posible! Tiyaking naka-install ang speaker cable sa tamang port; halos palaging berde ito.

Salungat sa mga naka-install na programa
Ito ay bihira, ngunit nangyayari na pagkatapos mag-install ng ilang mga driver, nabigo sila. Ito ay sapat lamang upang alisin ang magkasalungat na programa, at ang problema ay malulutas.
Ngunit paano kung nag-install kami ng isang bungkos ng mga programa at hindi alam kung alin sa mga ito ang sumasalungat sa driver? At tutulungan niya tayo dito, sa tulong kanina.
Minsan, medyo hindi kasiya-siya ang maaaring mangyari sa ating mga computer. Ngunit mahalagang malaman na ang anumang madepektong paggawa ay maaaring palaging itama. At kaya, binuksan mo ang iyong PC, ngunit kapag nag-boot ang system, hindi mo maririnig ang karaniwang himig ng pagbati. Marahil ang isang tao ay hindi papansinin ang gayong maliit na bagay at patuloy na gagana gaya ng dati, i-on ang musika o video at biglang matuklasan na walang tunog. May katahimikan sa mga nagsasalita! Ngayon ay titingnan natin ang mga posibleng sanhi ng problemang ito at kung paano maibabalik ang tunog sa pamamagitan ng pag-aayos ng problema. Ang lahat ng ito ay maaaring gawin gamit ang sunud-sunod na mga tagubilin, na inaalok sa ibaba.
Ngunit alamin muna natin kung bakit nawala ang tunog sa computer?
Ang sanhi ng malfunction ay maaari lamang magsinungaling sa dalawang lugar: sa hardware ng iyong computer, o sa software nito. Sa madaling salita, ang kawalan ng tunog ay bunga ng malfunction sa "hardware" PC, o ito ay dahil sa mga setting ng operating system, hindi tamang operasyon ng ilang mga programa. Dapat itong maunawaan na ang paglitaw ng naturang pagkasira ay hindi nakasalalay sa OS o sa pagiging bago nito. Nangyayari ito sa mga mas lumang bersyon, tulad ng Windows XP, at sa pinakabagong Windows 8. Maaari rin itong mangyari sa Linux at iba pang mga bersyon ng OS. Kahit na ang iyong kagamitan ay ang pinakabago at pinakamoderno, ang pinakamahal na sound card, ang pinakamataas na kalidad ng mga speaker, maaari ka pa ring makatagpo ng katulad na problema.
Paano ibalik ang tunog sa isang computer?
Una, dapat nating alamin ang mismong sanhi ng problema. Tutukuyin natin ang dahilan ng kakulangan ng tunog sa iba't ibang paraan, simula sa pinakasimple at pinakapangunahing mga paraan.
Upang gawin ito, susundin namin, sunud-sunod, ayon sa mga sumusunod na tagubilin:
Gamitin ang "Device Manager": "Start" - i-right click sa linyang "Computer" - "Properties".
Sa lalabas na window, sa kaliwang bahagi sa itaas, mag-click sa linya ng "Device Manager".

Ang unang paraan ay ipinatupad nang napakabilis, ngunit ipinapakita ng pagsasanay na hindi ito palaging gumagana, kaya kung hindi ito makakatulong, gamitin ang pangalawa.
1. I-disable ang function na "Gumamit ng device sa eksklusibong mode".
Mag-right-click sa icon ng speaker at piliin ang "Playback Devices"


Hindi pinapagana ng system ang mga output device mismo. Maaaring dahil ito sa mga error sa system, mga pagbabago sa configuration ng device, at interbensyon ng user. Ang pag-aayos ng problemang ito ay napakadali! Para dito:
Nalutas ang mga problema
Nag-hang ang GRUB at nangangailangan ng pagpindot sa Enter
Ang computer ay sobrang init
Kakulangan ng mga kinakailangang codec.
Ang tunog sa computer ay nawala at kung ang mga hakbang sa itaas ay hindi nagbunga, maaari mong subukang muling i-install ang sound adapter/card driver. Kadalasan, kapag nawala ang tunog sa computer, ang mga driver o ang sound card mismo ang dapat sisihin. Sa pamamagitan ng device manager (start-control panel-hardware at sound-device manager) makikita namin ang aming sound adapter at tingnan ang status nito (kung may arrow o tandang padamdam sa icon). Kung mayroong isang icon ng arrow sa tabi ng device, kailangan mong i-activate ang device, pindutin ang isa pang pindutan ng mouse at i-click ang "paganahin". Sa kaso ng tandang padamdam, kakailanganin naming i-install muli ang driver. Maaaring i-install ang driver mula sa disk na kasama ng computer, o maaari mong i-download ang kinakailangang driver mula sa Internet para sa modelo ng iyong sound card.
Ang isang mas marahas na opsyon ay ang "ibalik" ang system. Isinasagawa rin ang pagbawi ng system sa pamamagitan ng device manager (tingnan ang figure sa ibaba).
Ang huling paraan sa seryeng ito ay isang kumpletong muling pag-install ng system. Kaagad pagkatapos muling i-install ang system, naka-install ang mga sariwang sound driver. Pagkatapos nito, i-install ang lahat ng iba pang mga programa. Maaaring mawala ang tunog pagkatapos mag-install ng program. Nangangahulugan ito na mayroong salungatan sa pagmamaneho.
Bago ka gumawa ng anumang bagay kung walang tunog o mahina ang kalidad nito, tandaan kung ano ang iyong ginawa, halimbawa, kahapon, noong may tunog pa sa computer. Anong mga karagdagang programa ang na-install mo? Tiyak na malulutas ang problema kung aalisin mo ang program na ito. O baka nagtanggal ka ng ilang kinakailangang file mula sa iyong computer. Kung wala kang na-install, pagkatapos ay subukan ang 12 hakbang na inilarawan sa itaas upang ayusin ang walang tunog. Tiyak na makakatulong sa iyo ang isang iminungkahing bagay.
Maaari mo ring gamitin ang seksyong Tulong at Suporta sa Start menu.
Pagpapanumbalik ng tunog
Ang pagpapanumbalik ng tunog sa isang muling na-install na system ay ginagawa sa pamamagitan ng pag-install ng driver para sa iyong operating system. Maaaring ma-download ang driver mula sa opisyal na website ng tagagawa ng sound card.
Salamat sa pagtuturo na ito, ang karamihan ng mga gumagamit ay magagawang lutasin ang mga problema sa kawalan o mababang kalidad ng muling ginawang tunog. Ang mga problema sa tunog, sa kasamaang-palad, ay karaniwan sa mga gumagamit ng mga hindi napapanahong operating system, pati na rin ang mga bihirang sound card.
Ang pinaka-problemang gawain ay ang paghahanap ng mga driver para sa isang sound device. Dahil ang karamihan sa mga sound card ay isinama sa motherboard, maaaring medyo mahirap matukoy ang modelo ng sound card.
Sa karamihan ng mga kaso, makakatulong sa iyo ang Driver Pack Solution na piliin ang pinakatamang driver para sa iyong sound card. Kasama sa application na ito ang maraming mga driver para sa iba't ibang mga operating system.
Ano ang gagawin kung walang tunog sa isang computer na nagpapatakbo ng Windows 7?Bakit walang tunog sa Windows 7? Marahil maraming mga gumagamit ng Windows 7 ang nakaranas ng problemang ito kahit isang beses. Ang artikulong ito ay naglalaman ng mga pinakakaraniwang sanhi at paraan upang malutas ang mga ito. Nilalaman:
Kaya, ano ang gagawin kung ang tunog sa iyong laptop ay hindi gumagana. Ang unang hakbang ay suriin ang pagkakaroon ng mga kinakailangang driver para sa iyong sound card. Marahil ay kailangan nilang i-update, o wala ka sa kanila. Sa pamamagitan ng paraan, ang mga error sa driver ay kalahati ng mga dahilan kung bakit nawawala ang tunog sa isang laptop. Upang makita kung aling mga device sa iyong laptop o computer ang nangangailangan ng mga update sa driver, kailangan mong buksan ang device manager, na makikita sa control panel.
Marahil ang pinaka-banal, ngunit sa parehong oras ang pinakakaraniwang dahilan kung saan nawala ang tunog ay ang walang malay nitong pag-off sa mixer. Ang mixer ay isang sistema na nagbibigay-daan sa iyo upang ayusin ang dami ng mga partikular na application. Maaari mong buksan ang mixer sa pamamagitan ng pag-click sa kaukulang inskripsyon sa volume control window. Pagkatapos simulan ang panghalo, siguraduhin na ang lahat ng mga parameter ay hindi zero.
Hindi gaanong karaniwan ang isa pang dahilan kung bakit nawawala ang tunog sa isang laptop o desktop computer. Ang kakanyahan nito ay nasa
Sa window na ito, dapat mong i-configure ang isa pang parameter - ang uri ng startup. Ang parameter na ito ay responsable para sa pagsisimula ng serbisyo kapag nag-boot ang Windows. Upang hindi patuloy na simulan ang serbisyo nang manu-mano, ipinapayo ko sa iyo na tukuyin ang parameter na ito bilang awtomatiko.
Kung, pagkatapos makumpleto ang pagpapatakbo ng pagpapakita ng impormasyon sa front panel, ang panel ay nawawala pa rin, nangangahulugan ito na ang BIOS na naka-install sa iyong laptop o computer ay malamang na hindi wastong na-configure. Ang BIOS system ay naroroon sa anumang laptop, computer o tablet, at nagbibigay sa operating system ng API access sa hardware, kabilang ang front panel. Upang i-configure ang BIOS para gumana ang front panel, kailangan mong:
Eksakto kung anong uri ng front panel hardware ang mayroon ka ang dapat ipahiwatig sa motherboard o mga wire.
Bakit walang tunog sa Windows 7? Marahil maraming mga gumagamit ng Windows 7 ang nakaranas ng problemang ito kahit isang beses. Ang artikulong ito ay naglalaman ng mga pinakakaraniwang sanhi at paraan upang malutas ang mga ito. Nilalaman:
Ang mga pangunahing dahilan na humahantong sa pagkawala ng tunog, pati na rin ang mga paraan upang malutas ang mga ito
Bakit nawawala ang tunog sa isang laptop, computer, atbp.? Sa karamihan ng mga kaso, ang dahilan nito ay ang sariling mga error ng user sa paghawak ng operating system.
Kaya, ano ang gagawin kung ang tunog sa iyong laptop ay hindi gumagana. Ang unang hakbang ay suriin ang pagkakaroon ng mga kinakailangang driver para sa iyong sound card. Marahil ay kailangan nilang i-update, o wala ka sa kanila. Sa pamamagitan ng paraan, ang mga error sa driver ay kalahati ng mga dahilan kung bakit nawawala ang tunog sa isang laptop. Upang makita kung aling mga device sa iyong laptop o computer ang nangangailangan ng mga update sa driver, kailangan mong buksan ang device manager, na makikita sa control panel.
Ang window ng manager ay nag-aayos at nagpapakita ng lahat ng mga driver na naka-install sa isang laptop, computer, atbp. Gamit ito, maaari mong suriin ang availability, functionality o kaugnayan ng mga driver. Kung ang anumang bagay ay minarkahan ng isang dilaw na tatsulok, dapat mong bigyang pansin ito! Ang mga device na responsable para sa pag-playback ng tunog ay matatagpuan sa tab na "Mga sound, gaming at video device."
Marahil ang pinaka-banal, ngunit sa parehong oras ang pinakakaraniwang dahilan kung saan nawala ang tunog ay ang walang malay nitong pag-off sa mixer. Ang mixer ay isang sistema na nagbibigay-daan sa iyo upang ayusin ang dami ng mga partikular na application. Maaari mong buksan ang mixer sa pamamagitan ng pag-click sa kaukulang inskripsyon sa volume control window. Pagkatapos simulan ang panghalo, siguraduhin na ang lahat ng mga parameter ay hindi zero.
Hindi gaanong karaniwan ang isa pang dahilan kung bakit nawawala ang tunog sa isang laptop o desktop computer. Ang kakanyahan nito ay nasa hindi pinapagana ng system ang mga output device mismo. Maaaring dahil ito sa mga error sa system, mga pagbabago sa configuration ng device, o interbensyon ng user. Ang pag-aayos ng problemang ito ay napakadali! Para dito:
Ang isa pang karaniwang dahilan ay ang serbisyong responsable sa pag-play ng audio ay hindi pinagana. Upang simulan itong muli, kailangan mong pumunta sa Control Panel - Administration - Services. Sa window na bubukas, hanapin ang serbisyong "Windows Audio".
Kung hindi pinagana ang serbisyo, i-double click ang serbisyo upang buksan ang window ng mga setting, kung saan maaari mong pilitin na magsimula ang serbisyo sa pamamagitan ng pag-click sa pindutang "Run".
Sa window na ito, dapat mong i-configure ang isa pang parameter - ang uri ng startup. Ang parameter na ito ay responsable para sa pagsisimula ng serbisyo kapag nag-boot ang Windows. Upang hindi patuloy na simulan ang serbisyo nang manu-mano, ipinapayo ko sa iyo na tukuyin ang parameter na ito bilang awtomatiko.
Walang tunog mula sa front panel
Ano ang gagawin kung walang tunog sa front panel o walang tunog? Ang buong problema ay nasa tanong na "Bakit walang tunog?"
Sa karamihan ng mga kaso, ang front panel ay nangangailangan ng Realtek controller upang gumana. Kung sa ilang kadahilanan ay wala ka nito, tiyaking muling i-install ito. Pagkatapos ilunsad ang manager mula sa control panel, pumunta sa tab na "Mga Tagapagsalita". Susunod, i-double click ang icon ng folder sa kaliwang sulok sa itaas at lagyan ng check ang kahon sa tabi ng "I-disable ang pagtukoy ng slot sa front panel"
Kung, pagkatapos makumpleto ang pagpapatakbo ng pagpapakita ng impormasyon sa front panel, ang panel ay nawawala pa rin, nangangahulugan ito na ang BIOS na naka-install sa iyong laptop o computer ay malamang na hindi wastong na-configure. Ang BIOS system ay naroroon sa anumang laptop, computer o tablet, at nagbibigay sa operating system ng API access sa hardware, kabilang ang front panel. Upang i-configure ang BIOS para gumana ang front panel, kailangan mong:
- Kapag nagsimula ang system, lalo na habang ipinapakita ang logo ng tagagawa ng motherboard na naka-install sa iyong laptop o computer, pindutin nang matagal ang "F2" key upang lumabas sa BIOS menu.
- Pagkatapos ay kailangan mong hanapin at piliin ang "Configuration ng Mga Onboard na Device" sa tab na "Advanced".
- Sa susunod na window, kailangan mong i-configure ang isang parameter, katulad ng "Uri ng Front Panel", na responsable para sa uri ng front panel. Karaniwang mayroong 2 opsyon: HD Audio at AC97.
Eksakto kung anong uri ng front panel hardware ang mayroon ka ang dapat ipahiwatig sa motherboard o mga wire.
Kung kahit na matapos ang pag-set up ng BIOS system ay walang tunog sa front panel, maaaring masira ang sound card at kailangang palitan, ngunit sa kasong ito ang tunog ay dapat mawala hindi lamang sa front panel. Maaaring hindi gumagana ang tunog dahil kumalas ang wire.
Nawalan ka ba ng tunog sa iyong Windows 7 na computer at hindi maaayos ang problema? Sa artikulong ito ipapakita ko sa iyo ang ilang mga dahilan at paraan upang ayusin ang nawawalang tunog sa...
Nawalan ka ba ng tunog sa iyong Windows 7 na computer at hindi maaayos ang problema? Sa artikulong ito ipapakita ko sa iyo ang ilang mga dahilan at paraan upang ayusin ang nawawalang tunog sa...
Kung walang tunog sa iyong computer, magsimula tayo sa pinakasimple at pinaka-halatang mga aksyon. Ang kakulangan ng tunog ay hindi palaging resulta ng pinsala o pagkabigo ng sound card. Kadalasan, ang mga dahilan ay mas simple at may likas na software - halimbawa, ang mga kontrol ng volume sa operating system ay hindi pinagana o naging minimum o mga problema sa mga driver. Kaya, magsimula tayo.
. Pagtatakda ng Volume Controls
Sinusuri namin na ang lahat ng kontrol ng volume sa mga device sa pag-playback sa iyong computer o laptop ay wala sa posisyong pababa.
Upang gawin ito, mag-right-click sa karaniwang icon ng kontrol ng volume at sa menu na bubukas, piliin ang "Buksan ang volume mixer", pagkatapos ay i-drag ang lahat ng mga slider, halimbawa, sa gitnang posisyon.
Pagkatapos nito, at Mula sa parehong menu, piliin ang item Mga device sa pag-playback:
Mula sa parehong menu maaari mong suriin ang mga setting ng tunog gamit ang Check command - Kung naresolba ang problema, makakarinig ka ng pansubok na tunog mula sa mga speaker.
Maaari ka ring gumawa ng mga setting ng tunog mula sa Control Panel:
Simula - Control Panel - Tunog
Kung walang tunog kapag nagpe-play ng mga pelikula, ngunit may mga tunog sa Windows, kadalasan ang problema ay ang mga nawawalang codec para sa pag-playback ng video. Upang ayusin ang problema, mag-install ng isang unibersal na hanay ng mga codec.
. Sinusuri ang mga koneksyon ng speaker (kapag gumagamit ng mga panlabas na acoustics)
Siguraduhin na ang power cord para sa mga panlabas na speaker, kung mayroon man, ay nakasaksak sa isang 220 V na saksakan at ang switch sa case ay nasa "On" na posisyon. Bilang karagdagan, ang mga panlabas na speaker ay kadalasang may sariling kontrol sa volume, kaya dapat nating tiyakin na ang kontrol na ito ay hindi nakatakda sa pinakamababang volume.
Susunod, suriin ang konektor kung saan ipinasok ang plug. Karaniwang ginagamit ang isang TRS plug, na kilala rin bilang Mini Jack 3.5 o 2.5 mm. Ang mating connector sa case ng isang laptop o desktop computer para sa pagkonekta ng mga speaker ay karaniwang berde o may icon na naglalarawan ng mga headphone.
Upang ikonekta ang isang mikropono, isang pink o itim na konektor ang ginagamit, ngunit pagkatapos ay kinumpleto ito ng isang icon ng mikropono.
Sinusuri ang pagpapatakbo ng sound card sa pamamagitan ng Device Manager
Mag-right-click sa icon na "This PC" at sa menu na bubukas, piliin ang Pamahalaan, pagkatapos ay buksan ang seksyon ng Device Manager.
Kung gumagana nang normal ang device, sa kaliwa nito ay walang dilaw na tandang padamdam (problema sa mga driver) o pababang arrow (naka-off ang device). Sa kasong ito, ang pag-on at pag-off ng device ay ginagawa sa pamamagitan ng menu ng konteksto.
Kadalasan ang mga audio device ay may label na High Definition Audio sa seksyong Audio Video Game Devices.
Mga problema sa mga driver ng sound card?
Ang anumang mga problema sa mga driver o na ang device ay hindi gumagana ng tama ay ipapahiwatig ng isang dilaw na tandang padamdam sa tabi ng device na ito sa Device Manager.
Kadalasan, nangyayari ito dahil sa hindi naaangkop na mga driver.
Sa kasong ito, karaniwang kailangan mong pumunta sa website ng tagagawa ng device, sa aming kaso isang audio card (o para sa isang motherboard) at mag-download ng mga driver na partikular na angkop para sa iyong modelo at naka-install na bersyon ng operating system.
Kung mayroon kang isang disk na may mga driver ng motherboard sa iyong pagtatapon, mas mabuti pa! Ayusin ang problema sa pamamagitan ng pag-install ng mga driver mula sa disk (naaayon sila sa mga driver mula sa opisyal na website), siyempre, kung ang mga driver mismo ay angkop para sa iyong operating system.
Bigyang-pansin, na awtomatikong makakakita kung aling device ang naka-install sa system at awtomatikong mag-load ng mga driver para sa device na ito. Ang pinakasikat sa kanila ay, Driver Booster Free at iba pa.
. Humihingi kami ng tulong mula sa "Problem Detection Wizard"
Minsan ang Troubleshooting Wizard ay makakatulong sa amin na malutas ang mga problema sa sound playback.
Mag-right-click sa tagapagpahiwatig ng tunog sa tray malapit sa orasan, sa menu na bubukas, ilunsad ang wizard, tulad ng ipinapakita sa larawan, sa pamamagitan ng item na Detect sound problems menu.
Sa kasong ito, awtomatikong susuriin ng wizard ang lahat ng posibleng problema sa system at mag-aalok ng mga opsyon para maalis ang mga ito na mapagpipilian.
Kapag sinimulan ang operating system, nawalan ka ba ng tunog sa iyong laptop, at sa halip na ang karaniwang melody, nagkaroon ng nakamamatay na katahimikan? Alamin natin kung bakit hindi gumagana ang tunog sa computer.
Paano ko mapapatugtog muli ang aking PC ng audio? Upang ibalik ang "boses" sa aming aparato, kailangan muna nating maunawaan kung bakit hindi gumagana ang tunog sa laptop. Maaaring magkaroon ng maraming dahilan, simula sa mga problema sa software at nagtatapos sa mga pagkabigo sa hardware. Tingnan natin ang pinakakaraniwang paraan upang maibalik ang tunog sa isang laptop.
Mga kontrol sa volume
Ang pinakamadaling paraan upang i-on ang tunog sa isang laptop ay ang paggamit ng mga kontrol ng volume. Sa kanang sulok sa ibaba, sa mismong taskbar, mayroong isang icon sa anyo ng isang speaker. Pindutin mo. Bubuksan nito ang panghalo, na idinisenyo bilang isang slider. Hindi mahirap hulaan na kung mas mataas ito, mas malakas ang tunog. Para sa normal na pag-playback, sapat na para sa slider na matatagpuan kahit man lang sa gitna.
Kung mayroon kang icon ng pagbabawal sa pag-playback sa iyong mixer, nangangahulugan ito na ang tunog sa iyong system ay ganap na naka-mute. Upang ayusin ito, i-click lamang ang icon na ito. Pagkatapos nito, dapat bumalik ang tunog.
Kung ang tunog ay nawala sa isang partikular na programa (halimbawa, ang musika ay hindi nagpe-play sa pamamagitan ng browser), kung gayon ito ay maaaring maayos. I-right-click lamang sa icon at magbubukas ang isang drop-down na listahan. Sa loob nito kailangan mong piliin ang item na "Buksan ang volume mixer". Lilitaw ang isang bagong window na naglalaman ng mga slider para sa mga partikular na programa. Upang i-on ang tunog sa ilang utility (ang parehong browser), i-drag ang slider kahit man lang sa gitna. 
Maaari mo ring gamitin ang menu na ito upang i-mute ang isang application. Halimbawa, hindi mo gustong magambala ng mga tunog na banner sa mga website habang nagsu-surf sa Internet. Ano ang dapat kong gawin para mawala ang tunog sa isang Windows 10 computer sa search engine? Ilipat lamang ang slider na matatagpuan sa tapat ng icon ng browser sa pinakailalim.
Mga Device sa Pag-playback
Ang mga playback device ay maaaring sisihin para sa kakulangan ng tunog sa laptop. Huwag mag-alala, dahil hindi ito nangangahulugan na ang mga speaker ay hindi gumagana. Marahil ay hindi nakikita ng operating system ang mga ito. Upang ayusin ito, mag-right-click sa pamilyar na icon at piliin ang "Mga device sa pag-playback" mula sa listahan. Magsisimula ang isang bagong dialog. Naglalaman ito ng listahan ng mga device na idinisenyo upang magparami ng impormasyon. Interesado kami sa item na "Mga Tagapagsalita". Nahanap namin ito at tinitiyak na mayroong berdeng marka ng tsek sa tabi ng larawan ng hanay. 
Kung nawawala ito, magiging malinaw kung bakit nawala ang tunog sa iyong computer. Ang playback device ay hindi naka-synchronize sa PC. Upang ayusin ito, mag-right click sa larawan ng speaker. Sa listahang magbubukas, piliin ang "Itakda bilang default." Kung ang imahe ng speaker ay naka-highlight sa kulay abo, at ang device mismo ay may katayuang "Disabled", pagkatapos ay mag-click sa icon at piliin ang "Paganahin". Kapag nagawa mo na ito, tiyaking itakda ang iyong device sa default mode. 
Ito ay isang ganap na naiibang bagay kung ang mga speaker ay hindi ipinapakita sa lahat sa listahan ng mga nakakonektang device. Kung nakatagpo ka ng ganoong sitwasyon at hindi mo alam kung paano ibalik ang tunog sa iyong computer, mag-click lamang sa isang libreng lugar ng window. Ito ay magbubukas ng isang dropdown na listahan. Dito kailangan mong hanapin ang opsyon na "Ipakita ang mga hindi pinaganang device" at mag-click dito. Pagkatapos ay lilitaw ang mga speaker at maaari mong ikonekta ang mga ito.
Sinusuri ang sound card
Ano ang dapat kong gawin kung walang tunog sa computer kahit na matapos ang lahat ng mga pamamaraan na inilarawan sa itaas? Kailangan mo ng sound chipset, dahil marahil ito ang ugat ng problema. Kaya, upang matiyak na gumagana ang chipset, gawin ang sumusunod:

May mga pagkakataong wala sa seksyong "Mga Sound Device." Kung nakatagpo ka ng katulad na sitwasyon, subukang hanapin ang sound chipset sa "Iba pang mga device". Kung nakita mo ang iyong audio device doon, at may tandang padamdam sa tabi ng device, pagkatapos ay nawala ang mga driver mula sa audio chipset. Upang maibalik ang tunog, kakailanganin mong muling i-install ang mga ito. Pag-uusapan natin ito sa susunod na seksyon.
Muling pag-install ng mga driver
Ang unang bagay na dapat gawin ay matukoy kung anong mga driver ang kailangan para sa audio adapter. Sa window ng Device Manager, i-double click ang iyong sound card. Pagkatapos nito, magbubukas ang isang bagong dialog kung saan kailangan mong pumunta sa seksyong "Impormasyon". Doon, malapit sa inskripsyon ng "Properties", mag-click sa drop-down list at piliin ang "Equipment ID". Pagkatapos nito, kopyahin ang unang entry sa field na "Halaga". 
Buksan ang iyong browser at pumunta sa isang site na tinatawag na devid.info. Ang mapagkukunan ng Internet na ito ay isang malaking database ng mga driver para sa iba't ibang mga aparato. Para maghanap ng panggatong para sa iyong sound card, i-paste ang dating nakopyang text sa search bar. Ang website ay awtomatikong pipili ng angkop na panggatong para sa iyo. Ang kailangan mo lang gawin ay hanapin ang pinakabagong program na akma sa iyong operating system. Kapag tapos na, i-download ang napiling driver. 
Kung ang driver na iyong na-download ay nasa .exe na format, pagkatapos ay patakbuhin lamang ito at sundin ang mga rekomendasyon ng installer. Kung ang kahoy na panggatong ay may ibang format, kakailanganin mong gumamit ng alternatibong paraan ng pag-install. Pumunta muli sa "Task Manager" at hanapin ang sound card doon. Buksan ang mga katangian nito at pumunta sa seksyong tinatawag na "Mga Driver". Magkakaroon ng "Update" na buton. Mag-click dito at pagkatapos ay mag-click sa "Isagawa ang Paghahanap". Pagkatapos ay mag-click sa "Browse" at ituro ang utility ng system sa landas sa naunang na-download na mga driver. Magsisimula ang proseso ng pag-install. Pagkatapos i-install ang mga driver, dapat bumalik sa normal ang lahat.
Sinusuri ang koneksyon
Kung hindi pa rin naresolba ang problema sa tunog, dapat mong suriin ang koneksyon ng mga device sa pag-playback. Kung gumagamit ka ng computer, maingat na suriin ang system unit at tiyaking nasa tamang connector ang wire ng speaker. Bilang isang patakaran, mayroon itong berdeng kulay. Upang maging ligtas, bunutin at muling ipasok ang wire.
Kung gumagamit ka ng laptop, siguraduhin na ang berdeng konektor ay hindi inookupahan ng anumang mga aparato. Halimbawa, maraming tao ang naglalagay ng mga headphone doon. Kung sila ay kasalukuyang nasa berdeng puwang, pagkatapos ay hilahin lamang sila mula doon. Pagkatapos nito, isasagawa ang sound playback sa pamamagitan ng mga built-in na speaker ng laptop.
Magandang ideya na suriin ang mga peripheral. Marahil ang dahilan na walang tunog sa isang Windows XP computer ay masamang hardware. Suriin ang iyong mga headphone at speaker upang matiyak na gumagana nang maayos ang mga ito. Upang gawin ito, ikonekta ang mga device sa isa pang PC o laptop.
Serbisyo ng Windows Audio
Minsan ang dahilan na walang tunog sa isang Windows 7 computer ay maaaring maging isang pagkabigo sa mga serbisyo ng system. Samakatuwid, kung makatagpo ka ng mga problema sa pag-playback ng audio, tiyaking walang mga error na nangyari. Para dito:

Pagse-set up ng tunog sa pamamagitan ng BIOS
Kung kamakailan mong binago ang mga setting sa system, posible na walang tunog sa iyong Windows 7 computer dahil sa mga setting ng BIOS. Kadalasan, hindi sinasadyang hindi pinagana ng mga tao ang function na responsable para sa pagsasahimpapawid ng audio. Upang ayusin ito, kailangan mo munang ipasok ang BIOS. Upang gawin ito, i-restart ang iyong computer at kapag nagsimula itong i-on, pindutin ang F2 sa iyong keyboard. 
Pagkatapos nito, magbubukas ang menu ng BIOS. Interesado kami sa tab na Advanced. Pumunta kami doon, pagkatapos ay hinahanap namin ang High Device Configuration. Sa tapat ng katangiang ito ay dapat ang inskripsyon na Pinagana. Kung ito ay nagsasabing Disabled, baguhin ang parameter na ito, at pagkatapos ay ayusin ang mga pagbabagong ginawa sa pamamagitan ng pagpindot sa F10.
System Restore
Kapag nawala ang tunog sa computer, at alam mo nang eksakto kung kailan ito nangyari, pagkatapos ay upang ayusin ang problema, maaari mong subukang ibalik ang OS. Kung ang tunog ay huminto sa paggana pagkatapos ng pagmamanipula ng user o program, kung gayon ito ay dapat makatulong. Sa pinakabagong mga bersyon ng Windows mayroong isang function na "System Restore". Ito ang ating gagamitin. Kaya, upang maibalik ang OS, kailangan mong:

Mga virus
Marahil habang nagda-download ng pelikula o bagong laro ay nahuli ka ng ilang uri ng virus. Upang ayusin ito, bigyang-pansin ang pagpapatakbo ng system sa kabuuan. Maaaring may iba pang mga palatandaan na mayroong malware sa iyong PC. Madalas na pag-freeze, mabagal na operasyon ng computer, madalas na mga babala sa antivirus, mga banner sa advertising - lahat ito ay nagpapahiwatig ng mga virus.
Upang labanan ang malisyosong software, kailangan mong gumamit ng tulong ng mga modernong antivirus. I-scan ang iyong PC at tanggalin ang lahat ng kahina-hinalang file. Inirerekomenda ko sa iyo ang antivirus Dr. Web. Ini-scan nito ang system nang lubusan. Kasabay nito, maaari mong i-download ang antivirus program sa iyong PC nang walang bayad.
Muling pag-install ng operating system
Kung pagkatapos ng lahat ng mga aksyon na ginawa ay walang tunog sa Windows 10, kailangan mong gumamit ng mabibigat na artilerya. Kailangang gibain ang lumang sistema at... Kung magpasya ka pa ring gawin ang radikal na hakbang na ito, huwag kalimutang i-save ang lahat ng mahalagang data sa ilang storage device o cloud service.
Bilang karagdagan, i-download ang lahat ng mga driver sa USB flash drive nang maaga. Pagkatapos ng lahat, pagkatapos muling i-install ang Windows, kakailanganin mong i-install muli ang mga ito. Kapag nag-install ka ng mga driver, magsimula sa audio chipset.
Konklusyon
Ano ang gagawin kung walang tunog sa iyong laptop? Gamitin ang mga pamamaraan na inilarawan sa itaas at malamang na magagawa mong lutasin ang problema sa iyong sarili. Kung walang makakatulong, at kahit na pagkatapos ng kumpletong demolisyon ng system ang tunog ay hindi lilitaw, pagkatapos ay mayroon lamang isang paraan - upang dalhin ang "pasyente" sa sentro ng serbisyo. Malamang, ang problema ay nasa hardware. Marahil ay sira ang sound card o motherboard. Sa anumang kaso, hindi posible na harapin ang isang pagkabigo ng hardware nang walang espesyal na kaalaman at mga espesyal na tool. Samakatuwid, kakailanganin mong ipagkatiwala ang iyong computer sa isang espesyalista.
Sa pakikipag-ugnayan sa
Maaaring mangyari ito sa sinuman kapag, kapag binuksan mo ang computer, sa halip na ang karaniwang melody, ang ingay lang ng unit ng system ang iyong maririnig. Walang tunog sa computer! Bakit nawala ang tunog, ano ang dapat kong gawin? Ang natitira na lang ay sa katahimikan at katahimikan ng mga nagsasalita, pumunta sa Internet at tanungin ang tanong: "Bakit walang tunog sa computer?" Dito tinatalakay natin ang mga pinakakaraniwang dahilan para sa kakulangan ng tunog sa computer at mga paraan. upang maalis ang mga ito.
Ang dahilan para sa kakulangan ng tunog sa isang computer ay maaari lamang sa software o hardware na kapaligiran (). Iyon ay, lumalabas na mayroon kang mga problema sa mga setting o programa ng system, o ang mga bahagi ng computer (mga speaker, sound card) ay may sira. Hindi ito direktang nakadepende sa operating system na naka-install sa computer. Ito ay maaaring mangyari kapwa sa Windows XP at Linux, at maging sa mga bagong operating system na Windows 7 at Windows 8. Kahit na ang mga speaker at headphone na ginamit at ang naka-install na sound card ay ang pinakamoderno at mahal.
Paano ibalik ang tunog?
Una kailangan mong malaman ang dahilan ng kakulangan ng tunog. Maaari mong malaman ito sa iba't ibang paraan, ngunit kailangan mo munang subukan ang pinakasimpleng isa.
Kaya, step-by-step na pagpapanumbalik ng tunog. Ang bawat hakbang na iyong gagawin ay magdadala sa iyo ng mas malapit sa nais na resulta.
1). Subukang i-restart ang computer; may posibilidad na lilitaw ang tunog sa startup pagkatapos i-restart ang operating system. Nangyayari ito kapag na-update ang mga driver para sa sound card.
2). Suriin na ang plug ng speaker ay mahigpit na nakapasok sa saksakan ng kuryente, kung mayroon man. Suriin kung ang mga speaker mismo ay konektado sa computer at kung ang plug ay naipasok nang maayos. Kung nakita mo ang mga problemang ito, iwasto ang mga ito.
3). Suriin ang switch sa mga speaker, maaaring ito ay nasa "off" na posisyon. I-on ang mga speaker, i-on ang volume control para tumaas. Kung ang lahat ay nasa order, pagkatapos ay ang LED sa haligi kung saan naka-install ang regulator knob (naroroon sa halos lahat ng mga modelo) ay dapat na sindihan.
Dapat naka-on ang mga speaker - dapat naka-on ang power light sa isa sa mga ito.
4). Sa taskbar, hanapin ang icon ng speaker. Hindi ito dapat i-cross out. Kung naka-off ito, kailangan mo lang i-on ang tunog sa pamamagitan ng pag-click sa pindutang "I-on ang tunog".
Kung ang desktop icon ay lilitaw bilang hindi pinagana. Kailangan mong mag-click sa logo ng speaker.
5). Doon, sa taskbar, suriin ang nakatakdang antas ng speaker; maaaring ito ay nabawasan sa minimum o sa zero. Kung gayon, dagdagan ang volume sa pamamagitan ng pagtaas ng slider sa nais na antas.
6). Ito ay nagkakahalaga ng pagsuri sa mga speaker para sa pagganap gamit ang anumang iba pang mapagkukunan ng tunog. Sa iyong telepono, player o iba pang computer.
7). Suriin ang Device Manager para sa anumang hindi kilalang mga device. Ang ganitong mga aparato ay ipinahiwatig ng isang tandang padamdam.
Buksan ang "Device Manager" tulad nito: Start -> Control Panel -> System and Security. Sa seksyong "System", hanapin ang inskripsyon na "Device Manager". Dapat kilalanin ang lahat ng device na ipinapakita doon, i.e. Dapat ay walang mga icon ng tandang padamdam. Ang isang icon na may tandang padamdam ay nagpapahiwatig na ang aparato ay hindi gumagana nang tama; kailangan mong mag-install ng mga driver para dito. Kung ang naturang icon ay nasa sound device, kailangan mong ayusin ito.
Ang dahilan para sa kakulangan ng tunog ay matatagpuan sa task manager.
8). I-install ang lahat ng kinakailangang driver para sa iyong sound card. Maaaring i-install ang sound processor sa isang hiwalay na sound card o i-built in sa motherboard. I-download ang mga kinakailangang driver para sa sound card mula sa website ng gumawa at i-install ang mga ito.
9). Subukang mag-install ng isa pang sound card sa unit ng system, isa na kilala na gumagana, halimbawa, mula sa ibang computer na may tunog. Maaari mong tanungin ang iyong mga kaibigan. Kung pagkatapos ng mga hakbang na ito ay malulutas ang problema, kakailanganin mong bumili ng bagong sound card para sa iyong computer.
10). Subukang gamitin ang System Restore para ibalik ang iyong computer sa dati nitong operating system na estado. Ang “System Restore” sa Windows ay matatagpuan sa menu na “Start -> All Programs -> Accessories -> System Tools -> System Restore.” Makakatulong ito kung nawala ang tunog pagkatapos mag-install ng ilang third-party na program sa pamamagitan ng pagbabalik ng system sa ang estado bago i-install ang program na ito.
labing-isa). Ang natitira na lang ay subukang muling i-install ang operating system. At una sa lahat, i-install ang mga driver para sa sound card, natural pagkatapos i-install ang mga driver para sa motherboard ng computer. Maaaring nagkaroon ng conflict sa hardware. Kung lumabas ang tunog, maaari kang magpatuloy sa pag-install ng mga program at application.
Ang tunog ay maaaring mawala sa pinaka hindi inaasahang sandali. Ito ay maaaring alinman sa isang salungatan sa software o isang salungatan sa hardware.
12). Kung wala sa itaas ang nakatulong at wala pa ring tunog sa computer, pagkatapos ay mayroon lamang isang opsyon na natitira - makipag-ugnayan sa isang espesyalista o dalhin ang computer sa isang service workshop.
Bago ka gumawa ng anumang bagay kung walang tunog o mahina ang kalidad nito, tandaan kung ano ang iyong ginawa, halimbawa, kahapon, noong may tunog pa sa computer. Anong mga karagdagang programa ang na-install mo? Tiyak na malulutas ang problema kung aalisin mo ang program na ito. O baka nagtanggal ka ng ilang kinakailangang file mula sa iyong computer. Kung wala kang na-install, pagkatapos ay subukan ang 12 hakbang na inilarawan sa itaas upang ayusin ang walang tunog. Tiyak na makakatulong sa iyo ang isang iminungkahing bagay.
Maaari mo ring gamitin ang seksyong Tulong at Suporta sa Start menu.
Ang seksyong Tulong at Suporta -> Musika at Tunog ay makakatulong sa iyo na mahanap at ayusin ang dahilan ng kakulangan ng tunog.
Kung ang tunog ay humihinga, o tahimik, o may iba pang mali dito, pagkatapos ay subukang gamitin ang mga setting ng tunog sa programa. Maaaring nagdagdag ka ng ilang uri ng epekto sa pagpaparami ng tunog, kaya ang kalidad ng tunog ay kakila-kilabot.
Kung walang tunog lamang sa isang partikular na programa, tingnan ang mga setting ng program na iyon. Nangyayari na ang mga error ay naganap sa panahon ng pag-install at pagkatapos ng muling pag-install, lumilitaw ang tunog.
Huwag kang mag-alala. Anumang problema ay maaaring malutas. Ngayon ay maaari kang bumili ng sound card, hindi ito kailangang maging magarbo, kung minsan ang isang bagay na simple ay mas mahusay na gumagana.