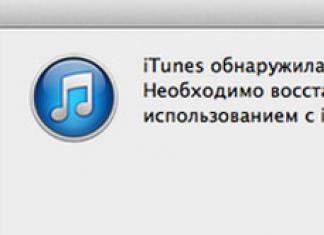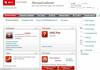Paano harangan ang isang computer mula sa malayuang pag-access, protektahan ang iyong computer, ipagbawal ang malayuang pag-access sa iyong computer?
Ang proteksyon sa computer ay ang pinakamahalagang bahagi ng pagpapatupad ng plano sa seguridad ng impormasyon. Ang iyong impormasyon ay maaaring maging isang masarap na subo hindi lamang para sa mga baguhan na gustong pumunta sa iyong file system para masaya at mag-ulat tungkol sa kanilang sarili sa ilang baluktot na anyo. Ngunit pati na rin ang karaniwang pagnanakaw ng impormasyon, lalo na kung mayroon ka talaga. Bilang karagdagan, hindi na kailangang ibukod ang posibilidad ng paghihiganti mula sa mga kakumpitensya, na sa ating panahon ay ang pangunahing driver ng pagnanakaw at pinsala sa impormasyon.
Siyempre, kung ang iyong computer ay hindi konektado sa pandaigdigang Internet, kung gayon wala kang dapat ikatakot, kailangan mo lamang magtakda ng isang password upang ma-access ang iyong account, na ginagawa sa dalawang pag-click. Ngunit kung aktibo kang gumagamit ng Internet, maaaring may gustong makakuha ng malayuang pag-access sa iyong computer at hindi para kumustahin ka at magpakita ng isang palumpon ng mga bulaklak sa iyong desktop. At dito kailangan mo lang ito para sa higit na seguridad.
At kaya, maaari mong isara ang iyong computer mula sa malayuang pag-access nang napakasimple. Ang function na ito ay naka-program sa system mismo, ngunit hindi alam ng lahat ang tungkol dito, o marami ang binabalewala ito.
Upang gawin ito, kailangan mong: pumunta sa pindutan ng "Start Menu" sa folder na "My Computer", o buksan ang folder na "My Computer" sa pamamagitan ng isang shortcut sa "Desktop". Susunod, i-right-click at sa window na lilitaw, piliin ang menu na "properties", pagkatapos ay magbubukas ang isang window - "mga katangian ng system", na kung ano ang kailangan namin, at pumunta sa menu - "mga malalayong session".
Dito kailangan mong gawin ito tulad ng nasa larawan. Alisan ng tsek ang mga kahon sa mga sumusunod na checkbox: "Pahintulutan ang pagpapadala ng imbitasyon sa malayuang tulong" at sa puntong- "Pahintulutan ang malayuang pag-access sa computer" !!!
Sa simpleng paraan na ito, mapipigilan mo ang isang tao na magnakaw ng iyong impormasyon sa pamamagitan ng Internet, o saktan ka sa pamamagitan ng pagnanakaw o pagsira sa iyong mga file. Tulad ng sinasabi nila, ang kaligtasan ay nagsisimula sa iyong sarili!
| Mon | W | ikasal | Huwebes | Biyernes | Sab | Araw |
|---|---|---|---|---|---|---|
| 1 | 2 | 3 | 4 | 5 | 6 | 7 |
| 8 | 9 | 10 | 11 | 12 | 13 | 14 |
| 15 | 16 | 17 | 18 | 19 | 20 | 21 |
| 22 | 23 | 24 | 25 | 26 | 27 | 28 |
| 29 | 30 | |||||
ADVERTISING
Ang include statement sa PHP, ang include_once na statement sa php, kasama ang mga file. Kapag bumubuo ng isang simpleng dynamic na website, o mas advanced na mga programa, imposible
Ang istraktura ng site engine, kung ano ang binubuo ng site engine, ang control panel ng site, ang template engine. Sa nakaraang artikulo ay inilarawan iyon
Ano ang isang website engine, kung paano gumawa ng isang website engine, isang website management system sa PHP. Upang maunawaan kung ano ito
Ano ang binubuo ng site, kung saan ang pangunahing direktoryo ng site, ang pangkalahatang istraktura ng website, ang file system. Upang maunawaan iyon - mula sa
Upang maprotektahan ang kanilang sarili mula sa mga panlabas na pag-atake, nag-i-install sila ng mga programa ng third-party upang ma-access ang kanilang computer, nang hindi man lang pinaghihinalaan na ang karamihan sa lahat ng mga hack ay nangyayari dahil sa karaniwang mga setting ng Windows. Bilang default, pinapayagan ng operating system ang mga malalayong koneksyon sa computer. Sinusubukang gawing mas madali ang mga bagay para sa mga user, isinama ng mga developer ng Windows ang kakayahang malayuang i-configure at magbigay ng tulong sa system. Ang ganitong tulong ay angkop lamang para sa malalaking korporasyon na mayroong system administrator na kayang ayusin ang mga problema sa computer sa ilang segundo habang nasa ibang lokasyon. Para sa mga user sa bahay, magagawa lang ng malayuang pag-access ang trabaho para sa mga umaatake na sabik na i-hack ang system ng ibang tao.
Paano makapunta sa remote access setup menu?
Sa loob lamang ng ilang minuto, maaaring independiyenteng alisin ng sinumang user ang malayuang pag-access sa isang computer.
- Para sa mga user na nagtatrabaho sa ilalim ng isang administrator account, dapat mong gawin ang mga sumusunod na hakbang nang sunud-sunod - "Start", piliin ang "Control Panel". Sa window na lilitaw, piliin ang "System".
- Para sa mga user na nagtatrabaho sa ilalim ng ibang account o walang impormasyon ng account, kailangan mong buksan ang window ng "System" na may mga karapatan ng administrator. I-click ang pindutang "Start", "All Programs", "Accessories". Kapag natagpuan ang "Explorer" sa listahan, patakbuhin ito "na may mga karapatan ng administrator". Upang gawin ito, pindutin nang matagal ang pindutan ng Shift sa keyboard gamit ang isang daliri at i-right-click sa icon na "Explorer". Kung pinapatakbo ng gumagamit ang mouse gamit ang kanyang kaliwang kamay, nangangahulugan ito na kailangan niyang pindutin ang kaliwang pindutan ng mouse. Sa lalabas na listahan, piliin ang field na “Run as administrator”. Sa window na bubukas, sa panel sa kaliwa, hanapin at mag-click sa "+" upang palawakin ang "Control Panel", pagkatapos ay "Lahat ng mga kontrol" at piliin ang "System".
Hindi pagpapagana ng malayuang pag-access sa menu ng system
Sa sandaling nasa pamamahala ng system, bago i-access ang computer, kailangan mong hanapin ang naaangkop na seksyon. Sa kaliwang bahagi ng panel, i-click ang "System Protection". Sa itaas, piliin ang “Remote Access”. Sa seksyong "Remote Assistance," alisan ng check ang kahon sa tabi ng "Payagan ang koneksyon." Sa menu na “Remote Desktop,” lagyan ng check ang kahon sa tabi ng “Huwag payagan ang mga koneksyon.” I-click ang "OK" at isara ang lahat ng mga window ng system. I-restart ang iyong computer sa pamamagitan ng Start menu. Pagkatapos mag-reboot, kailangan mong suriin kung ang mga pagbabago sa system ay nai-save. Upang gawin ito, kailangan mong muling ipasok ang mga katangian ng system at tiyaking hindi aktibo ang mga malalayong koneksyon. Kung walang nagbago, kailangan mong maingat na pag-aralan ang mga tagubilin kung paano hindi paganahin ang malayuang pag-access, pagbibigay pansin sa pagkuha ng mga karapatan ng administrator ng system.

Mga pitfalls ng VPN
Dapat tiyakin ng lahat ng mga gumagamit ng Windows na ang computer ay hindi bahagi ng isang virtual na pribadong network, maliban sa mga sitwasyon kung saan ang provider ay nagbibigay ng mga serbisyo sa Internet lamang sa pamamagitan ng isang virtual network, na ipinahiwatig kapag kumokonekta. Dapat mong buksan ang "Control Panel" na may mga karapatan ng administrator at piliin ang item na "Network and Sharing Center". Piliin ang "Baguhin ang mga setting ng adaptor." Bago mo alisin ang malayuang pag-access at mga virtual na pribadong network sa Windows 7, kailangan mong malaman kung aling koneksyon ang ginagamit upang patakbuhin ang Internet, kung hindi, maaari mong putulin ang iyong pag-access. Kung mayroong higit sa isang koneksyon sa listahan, bago tanggalin ito ay mas mahusay na idiskonekta muna ito at piliin ang menu na "Idiskonekta". Kung ang pagsara ay hindi nakakaapekto sa pagpapatakbo ng Internet, maaari mong tanggalin ang icon.

Isa pang butas - ang remote na Windows registry
Ang mga isyu na may kaugnayan sa pag-access sa isang computer ay nalutas sa pamamagitan ng isang banal na pag-shutdown, ngunit kakaunti ang mga tao ang nakakaalala tungkol sa remote na pagpapatala. Ngunit, kung iisipin mo ito, sa pamamagitan ng pagkonekta nang malayuan sa pagpapatala, maaari kang magsulat ng anumang mga utos dito na, kapag ang system ay na-reboot, ay hindi lamang muling paganahin ang katulong, ngunit magdudulot din ng karagdagang pinsala sa computer. Sa mga karapatan ng administrator sa control panel, dapat mong piliin ang menu na "Administration" - "Computer Management". Sa kaliwang panel ng snap-in na bubukas, piliin ang "Mga Serbisyo at Aplikasyon" at ilunsad ang "Mga Serbisyo". Sa listahan ng mga serbisyo, hanapin ang "Remote Registry" at i-right click sa inskripsyon. Pumili ng mga katangian. Sa field na "Uri ng pagsisimula", piliin ang "Hindi pinagana". I-save at i-restart ang computer sa pamamagitan ng "Start" button.

Huwag paganahin ang malayuang pag-access gamit ang command line
Ang mga gumagamit na naging pamilyar sa makapangyarihang tool ng Windows Command Prompt ay tiyak na magiging interesado sa kung paano alisin ang malayuang pag-access sa isang computer nang walang hindi kinakailangang mga transition sa pagitan ng mga operating system windows. Mayroong dalawang paraan: paglalagay ng mga command sa iyong sarili o paggamit ng executable file na may extension na .bat.
Sa maipapatupad na file, inirerekumenda na magsulat ng pause pagkatapos ng bawat utos, dahil nang hindi nakumpleto ang trabaho sa isang serbisyo, ang utos ay inililipat sa isa pang serbisyo, na maaaring maging sanhi ng isang error sa system na may pagtanggi na maisagawa. Kung, pagkatapos na huwag paganahin ang mga kinakailangang serbisyo, hindi mo nais na i-restart ang computer, maaari mong agad na ihinto ang mga serbisyo mula sa command line.
Ngayon, titingnan natin kung paano i-disable ang Remote Assistance at malayuang pag-access sa iyong computer.
Una sa lahat, pumunta tayo sa mga setting ng pag-access. Buksan ang menu na "Start", pagkatapos ay i-right-click sa "My Computer" at piliin ang "Properties" mula sa drop-down list.
Makakapunta ka rin sa mga katangian ng system sa pamamagitan ng window na "Computer". Pumunta lang dito at pumunta sa "System Properties" sa tuktok na panel.


Magbubukas sa harap mo ang isang window na may mga katangian ng system. Upang hindi paganahin ang pag-access sa computer, sa block na "Remote Desktop", piliin ang opsyon na "Huwag payagan ang mga koneksyon sa computer na ito". Ang Remote Desktop ay isang feature na nagbibigay-daan sa iyong i-access ang iyong computer mula sa ibang computer. Sa pamamagitan ng hindi pagpapagana ng opsyong ito, hinaharangan namin ang pag-access.

Ngayon tingnan natin kung paano i-disable ang assistant. Sa itaas ng window, mag-click sa "Advanced..." na button. Sa window na bubukas, alisan ng tsek ang setting na "Payagan ang remote control ng computer na ito" at i-click ang "Ok."

Ngayon ang natitira na lang ay alisan ng tsek ang opsyong "Payagan ang mga malayuang tulong na koneksyon sa computer na ito", i-click ang "Ilapat" at "Ok".

Nagbibigay-daan sa iyo ang opsyong Remote Assistance na mag-imbita ng isang tao na kumonekta sa iyong computer. Sa pamamagitan ng hindi pagpapagana nito, ginagawa rin naming imposibleng kumonekta sa iyong computer.
Ang video tutorial na ito ay nakatuon sa Windows 7 at pinag-uusapan ang mga tampok ng paggamit ng mga bintana.
Tiyak na narinig mo na ang isang bagay tungkol sa bit depth at ang katotohanan na upang mag-install ng maraming mga programa o driver na kailangan mong malaman ito. Sa ngayon, mayroong 2 sa mga halaga nito: 32 bit o x86 at x64 - o 64 bit. Ngayon sasabihin ko sa iyo kung paano makilala ito.
Kung kailangan mong magdagdag ng isa pang wika sa language bar sa Windows, ngunit hindi mo alam kung paano ito gagawin, napunta ka sa tamang lugar.
Ang mga gumagamit, na nagtataka kung paano alisin ang malayuang pag-access sa isang computer upang maprotektahan ang kanilang sarili mula sa mga panlabas na pag-atake, nag-install ng mga programa ng third-party, nang hindi man lang pinaghihinalaan na ang karamihan sa lahat ng mga hack ay nangyayari dahil sa karaniwang mga setting ng Windows. Bilang default, pinapayagan ng operating system ang mga malayuang koneksyon sa computer. Sinusubukang gawing mas madali ang mga bagay para sa mga user, isinama ng mga developer ng Windows sa system ang kakayahang malayuang mag-configure at magbigay ng tulong. Ang ganitong tulong ay angkop lamang para sa malalaking korporasyon na mayroong system administrator na kayang ayusin ang mga problema sa computer sa ilang segundo habang nasa ibang lokasyon. Para sa mga user sa bahay, magagawa lang ng malayuang pag-access ang trabaho para sa mga umaatake na sabik na i-hack ang system ng ibang tao.
Paano makapunta sa remote access setup menu?
Sa loob lamang ng ilang minuto, maaaring independiyenteng alisin ng sinumang user ang malayuang pag-access sa isang computer.
- Para sa mga user na nagtatrabaho sa ilalim ng isang administrator account, dapat mong gawin ang mga sumusunod na hakbang nang sunud-sunod - "Start", piliin ang "Control Panel". Sa window na lilitaw, piliin ang "System".
- Para sa mga user na nagtatrabaho sa ilalim ng ibang account o walang impormasyon ng account, kailangan mong buksan ang window ng "System" na may mga karapatan ng administrator. I-click ang pindutang "Start", "All Programs", "Accessories". Kapag natagpuan ang "Explorer" sa listahan, patakbuhin ito "na may mga karapatan ng administrator". Upang gawin ito, pindutin nang matagal ang pindutan ng Shift sa keyboard gamit ang isang daliri at i-right-click sa icon na "Explorer". Kung ang gumagamit ay nagpapatakbo ng mouse gamit ang kanyang kaliwang kamay, pagkatapos ay kailangan niyang pindutin ang kaliwang pindutan ng mouse. Sa listahang lalabas, piliin ang field na “Run as administrator”. Sa window na bubukas, sa panel sa kaliwa, hanapin at mag-click sa "+" upang palawakin ang "Control Panel", pagkatapos ay "Lahat ng mga kontrol" at piliin ang "System".
Hindi pagpapagana ng malayuang pag-access sa menu ng system
Sa sandaling nasa pamamahala ng system, bago alisin ang malayuang pag-access sa computer, kailangan mong hanapin ang kaukulang seksyon. Sa kaliwang bahagi ng panel, i-click ang "System Protection". Sa bookmarks bar sa itaas, piliin ang "Remote access". Sa seksyong "Remote Assistance," alisan ng check ang kahon sa tabi ng "Payagan ang koneksyon." Sa menu na “Remote Desktop,” lagyan ng check ang kahon sa tabi ng “Huwag payagan ang mga koneksyon.” I-click ang "OK" at isara ang lahat ng mga window ng system. I-restart ang iyong computer sa pamamagitan ng Start menu. Pagkatapos mag-reboot, kailangan mong suriin kung ang mga pagbabago sa system ay nai-save. Upang gawin ito, kailangan mong muling ipasok ang mga katangian ng system at tiyaking hindi aktibo ang mga malalayong koneksyon. Kung walang nagbago, kailangan mong maingat na pag-aralan ang mga tagubilin kung paano hindi paganahin ang malayuang pag-access, pagbibigay pansin sa pagkuha ng mga karapatan ng administrator ng system.

Mga pitfalls ng VPN
Dapat tiyakin ng lahat ng mga gumagamit ng Windows na ang computer ay hindi bahagi ng isang virtual na pribadong network, maliban sa mga sitwasyon kung saan ang provider ay nagbibigay ng mga serbisyo sa Internet lamang sa pamamagitan ng isang virtual network, na ipinahiwatig kapag kumokonekta. Dapat mong buksan ang "Control Panel" na may mga karapatan ng administrator at piliin ang item na "Network and Sharing Center". Piliin ang "Baguhin ang mga setting ng adaptor." Bago mo alisin ang malayuang pag-access at mga virtual na pribadong network sa Windows 7, kailangan mong malaman kung aling koneksyon ang ginagamit upang patakbuhin ang Internet, kung hindi, maaari mong putulin ang iyong pag-access. Kung mayroong higit sa isang koneksyon sa listahan, bago tanggalin ito ay mas mahusay na idiskonekta muna ito at piliin ang menu na "Idiskonekta". Kung ang pagsara ay hindi nakakaapekto sa pagpapatakbo ng Internet, maaari mong tanggalin ang icon.

Isa pang butas - remote windows registry
Ang mga tanong na nauugnay sa kung paano mag-alis ng malayuang pag-access sa isang computer ay sinasagot sa pamamagitan lamang ng hindi pagpapagana ng Remote Assistance, ngunit kakaunti ang mga tao ang nakakaalala tungkol sa remote na pagpapatala. Ngunit, kung iisipin mo ito, sa pamamagitan ng pagkonekta nang malayuan sa pagpapatala, maaari kang magsulat ng anumang mga utos dito na, kapag ang system ay na-reboot, ay hindi lamang muling paganahin ang katulong, ngunit magdudulot din ng karagdagang pinsala sa computer. Sa mga karapatan ng administrator sa control panel, dapat mong piliin ang menu na "Administration" - "Computer Management". Sa kaliwang panel ng snap-in na bubukas, piliin ang "Mga Serbisyo at Aplikasyon" at ilunsad ang "Mga Serbisyo". Sa listahan ng mga serbisyo, hanapin ang "Remote Registry" at i-right click sa inskripsyon. Pumili ng mga katangian. Sa field na "Uri ng pagsisimula", piliin ang "Hindi pinagana". I-save at i-restart ang computer sa pamamagitan ng "Start" button.

Huwag paganahin ang malayuang pag-access gamit ang command line
Ang mga gumagamit na naging pamilyar sa makapangyarihang tool ng Windows Command Line ay tiyak na magiging interesado sa kung paano alisin ang malayuang pag-access sa isang computer nang walang hindi kinakailangang mga transition sa pagitan ng mga operating system windows. Mayroong dalawang paraan: paglalagay ng mga command sa iyong sarili o paggamit ng executable file na may extension na .bat.
Sa maipapatupad na file, inirerekumenda na magsulat ng pause pagkatapos ng bawat utos, dahil nang hindi nakumpleto ang trabaho sa isang serbisyo, ang utos ay inililipat sa isa pang serbisyo, na maaaring maging sanhi ng isang error sa system na may pagtanggi na maisagawa. Kung, pagkatapos na huwag paganahin ang mga kinakailangang serbisyo, hindi mo nais na i-restart ang computer, maaari mong agad na ihinto ang mga serbisyo mula sa command line.
fb.ru
Windows 7 Remote Desktop
Ang Remote Desktop sa Windows 7, gaya ng ipinahihiwatig ng pangalan nito, ay isang serbisyong nagbibigay-daan sa iyong kumonekta sa desktop ng iyong computer nang malayuan sa isang network. Kung sa tingin mo na ang function na ito ay kailangan lamang ng mga administrator, kung gayon nagkakamali ka. Para sa mga regular na user, maaaring maging kapaki-pakinabang din ang malayuang desktop:
- Kung kailangan mong gumamit ng program na hindi mai-install sa trabaho. Maaari kang kumonekta sa isang computer sa bahay kung saan naka-install ang mga program
- Nakalimutan mo ang isang dokumento sa bahay na kailangan mong hanapin sa iyong computer. Siyempre, maaari kang maghanap ng isang dokumento nang direkta sa isang nakabahaging folder sa iyong computer sa bahay, ngunit mayroong isang kahirapan dito - ang paghahanap sa isang malayong folder, na may mabagal na koneksyon, ay napaka hindi epektibo.
- Kung mayroon kang sariling mga server, maaari mong i-set up ang mga ito mula sa kahit saan sa planeta kung saan may access sa Internet.
Upang paganahin ang malayuang desktop sa Windows 7, kailangan mong sundin ang mga hakbang na ito:
Pumunta sa Start menu - I-right-click ang My Computer - piliin ang Properties mula sa menu ng konteksto.
Sa window ng impormasyon ng system na bubukas, sa kanang bahagi, i-click ang Mga setting ng malayuang pag-access.
Nagbukas ang dialog box ng System Properties, tab na Remote Access. Dito, sa seksyong Remote Desktop, kailangan mong itakda ang switch ng radyo sa Payagan ang mga koneksyon sa posisyon ng iyong computer. Mayroong dalawang mga opsyon para sa pagpapagana ng Remote Desktop:
- Payagan ang malayuang koneksyon sa iyong computer mula sa anumang computer kung saan naka-install ang Remote Desktop client. Hindi gaanong secure ang opsyong ito, ngunit maaari kang kumonekta mula sa mga computer na walang naka-install na Windows, gaya ng Linux o iOS.
- Ang isa pang opsyon para sa pagpapagana ng Remote Desktop ay payagan ang mga koneksyon lamang mula sa mga computer na gumagamit ng RDP na may suporta sa Network Level Authentication, iyon ay, Windows 7 at mas bago.
Isasama ko ang isang hindi gaanong secure na paraan, dahil gumagamit ako ng Ubuntu Linux sa aking laptop, at kung plano mong gumamit lamang ng Windows 7 at mas bago, gamitin ang pangalawang opsyon.
Kung hindi posible na pisikal na malapit sa computer, ang isang remote na koneksyon sa desktop ay maaaring paganahin nang malayuan, ibig sabihin, sa pamamagitan ng pagkonekta sa remote na makina gamit ang registry editor at pagbabago ng naaangkop na mga setting. May kaugnayan ang pamamaraang ito para sa mga computer na miyembro ng domain.
Kapag na-enable mo na ang Remote Desktop, napakadaling kumonekta dito. Pinapayagan ka ng Windows Remote Desktop na kumonekta hindi lamang sa mga user ng Windows, kundi pati na rin sa iba pang mga operating system:
- Kasama sa Windows ang programang Remote Desktop Connection (mstsc.exe)
- Sa Linux, kailangang mag-install ng RDP client, halimbawa Remmina, RDesktop at marami pang iba.
Upang kumonekta sa isang malayuang desktop mula sa Windows 7, kailangan mong buksan ang Start menu - Lahat ng Programa - Mga Accessory - Remote Desktop Connection, o i-type ang mstsc.exe sa search bar.
Sa dialog box ng Remote Desktop Connection, sa field ng Computer, ilagay ang Pangalan o IP address ng computer kung saan mo pinagana ang remote desktop. I-click ang button na Connect.
Sa lalabas na dialog box, ilagay ang iyong username at password.
Pakitandaan: Dapat mong ipasok ang username at password ng gumagamit ng remote machine, hindi ang isa kung saan ka kumukonekta.
Iyon lang. Nakikita mo ang remote desktop at maaaring gumana sa remote na computer na parang nakaupo ka dito.
Isa pang maliit na tala - maaari mong mapansin na ang remote desktop ay hindi nagpapakita ng lahat ng desktop visual. Ito ay dahil sa mga default na setting para sa remote desktop client. Kung nagtatrabaho ka sa parehong lokal na network at ang bilis ng koneksyon ay 100 megabits o higit pa, maaari mong baguhin ang mga setting. Upang gawin ito, bago kumonekta sa remote na desktop, i-click ang button na Ipakita ang mga opsyon.
Pagkatapos ay pumunta sa tab na Pakikipag-ugnayan at tukuyin ang bilis ng iyong koneksyon sa network, ayon sa kung saan matutukoy ang pinakamainam na mga parameter.
profhelp.com.ua
Paano payagan ang malayuang koneksyon sa isang computer sa windows 7/8.1/10
Ang pagpapagana ng malayuang koneksyon sa isang computer ay napakasimple. Start-Right click sa icon ng My Computer sa Windows 7 o This PC in 8.1, properties. Pagse-set up ng malayuang pag-access.

Paano payagan ang malayuang koneksyon sa isang computer sa Windows 7-8.1-10-01
Lagyan ng check ang switch na Payagan ang malayuang koneksyon.

Paano payagan ang malayuang koneksyon sa isang computer sa Windows 7-8.1-10-02
Kung gusto mo, maaari kang magdagdag kaagad ng mga user o isang grupo kung kanino ito maaaring gawin gamit ang button na Piliin ang mga user.

Paano payagan ang malayuang koneksyon sa isang computer sa Windows 7-8.1-10-03
Bilang karagdagan sa "klasikong" paraan upang paganahin ang suporta sa Remote Desktop sa isang desktop computer na may Windows 7 o isang server, magagawa mo rin ito:
Sa registry key HKEY_LOCAL_MACHINE\SYSTEM\CurrentControlSet\Control\Terminal Server kailangan mong idagdag ang fDenyTSConnections dword key na may value na 0.
"fDenyTSConnections"=dword:00000000
Nob 22, 2014 00:13 Ivan Semin
pyatilistnik.org
Standard na tool sa Windows para sa malayuang pag-access sa pamamagitan ng RDP sa loob ng isang lokal na network

Ang Windows system ay nagbibigay ng kakayahang magpatupad ng malayuang pag-access sa pamamagitan ng RDP protocol sa loob ng mahabang panahon. Ang karaniwang tool na ito ay lumitaw sa bersyon ng Windows NT 4.0, na inilabas noong 1996. Ito ay mas marami o hindi gaanong functionally na binago sa bersyon ng Windows XP, at natagpuan ang pagiging kumpleto nito sa Windows 7. Ang mga bersyon ng Windows 8/8.1 at 10 ay nagmana ng malayuang pag-access sa pamamagitan ng RDP protocol mula sa Windows 7 nang walang mga pagbabago sa pagganap.
Sa ibaba ay titingnan natin ang pagpapatakbo ng malayuang pag-access sa pamamagitan ng RDP protocol sa mga bersyon ng Windows 7, 8.1 at 10.
7. Mga setting ng koneksyon
1. Malayong pag-access sa pamamagitan ng RDP protocol
Ang koneksyon gamit ang RDP protocol ay isinasagawa sa pagitan ng mga computer na matatagpuan sa parehong lokal na network. Ang ganitong uri ng koneksyon ay pangunahing inilaan para sa mga IT specialist na nagpapanatili ng mga computer ng kumpanya na isinama sa kanilang production network. Nang hindi umaalis sa kanilang lugar ng trabaho, na kumokonekta nang malayuan sa mga computer ng mga empleyado ng enterprise, malulutas ng mga espesyalista sa system ang mga problema na hindi nangangailangan ng interbensyon sa hardware ng mga makina at magsagawa ng mga hakbang sa pag-iwas.
Ang pagkonekta sa isang malayuang computer gamit ang RDP protocol ay posible rin sa labas ng lokal na network, sa Internet. Ngunit ito ay mangangailangan ng mga karagdagang hakbang - alinman sa pagpapasa ng port 3389 sa router, o pagsasama nito sa isang malayuang computer sa iisang VPN network. Dahil dito, ang pagkonekta sa isang malayong computer sa Internet ay mas madali gamit ang iba pang mga tool sa software na hindi nangangailangan ng mga hindi kinakailangang aksyon. Ito ay, halimbawa, ang karaniwang Windows utility na "Remote Assistance" para sa pagbibigay ng tulong sa computer sa Internet. Gumagana ito sa prinsipyo ng pagpapadala ng file ng imbitasyon sa user na magbibigay ng tulong sa computer. Ang mas functional na mga analogue nito sa Windows software market ay mga program tulad ng TeamViewer.
Ginagamit din ang RDP para kumonekta sa Hyper-V virtual machine. Ang isang malayuang koneksyon sa pamamagitan ng RDP ay maaaring mag-alok ng higit pang mga pagkakataon kaysa sa karaniwang window ng koneksyon ng isang karaniwang hypervisor. Ang Hyper-V connection window ay hindi nagbibigay ng sound playback sa guest OS, hindi nakikita ang nakakonektang USB storage device, at hindi makakapag-alok ng higit pang koneksyon sa isang pisikal na computer kaysa sa pag-paste ng text na kinopya dito. Samantalang ang isang RDP na koneksyon ay maaaring magbigay sa virtual machine ng visibility sa iba't ibang device na konektado sa pisikal na computer, isang mas magandang imahe ng guest OS desktop, gumagana sa tunog, atbp.
Upang kumonekta sa pamamagitan ng RDP, dapat matugunan ng remote na computer ang mga sumusunod na kinakailangan:
- Dapat itong magkaroon ng account na protektado ng password;
- Dapat payagan ng system ang mga malalayong koneksyon;
- Kung ayaw mong baguhin ang iyong data sa pag-access sa tuwing kumonekta ka sa isang patuloy na nagbabagong dynamic na IP address, kailangan mong magtalaga ng isang static na IP address sa mga setting ng network.
Posible lamang ang malayuang pag-access sa mga computer na may naka-install na Windows Pro, Enterprise o Ultimate na mga edisyon. Ang mga home version ng Windows (Home) ay hindi nagbibigay ng malayuang pag-access sa pamamagitan ng RDP.
2. Password sa remote na computer
Kung nagtatrabaho ka sa isang malayong computer gamit ang isang Microsoft account, at gumagamit ng isang maikling PIN code sa halip na isang mahabang password, kapag kumokonekta sa pamamagitan ng RDP, dapat mong ilagay ang parehong mahabang password, at hindi isang apat na digit na PIN code.
Kung ang isang lokal na account na walang password ay ginagamit sa malayong computer, at walang espesyal na pangangailangan para sa isang password, tulad ng kapag kumokonekta sa Hyper-V virtual machine, kailangan mong lumikha ng hindi bababa sa isang simpleng password tulad ng "777" o “qwerty”.
3. IP address ng remote na computer
Kapag kumokonekta sa pamamagitan ng RDP, kakailanganin mong ipasok ang IP address ng remote na computer. Ang panloob na IP address ay makikita sa mga setting ng network ng system. Ngunit sa mga bersyon ng windows 7, 8.1 at 10 ito ay tatlong magkakaibang mga landas. Sa Windows 7, ito ay isang seksyon ng Control Panel, at sa Windows 8.1 at 10, ito ang application na Mga Setting, na may sariling organisasyong likas sa bawat bersyon. Samakatuwid, malalaman natin ang panloob na IP address sa isang unibersal na paraan na angkop para sa bawat isa sa mga sistemang ito - sa pamamagitan ng command line. Ang shortcut para ilunsad ang command line sa Windows 7 ay available sa Start menu. Sa Windows 8.1 at 10, ang command line ay inilunsad mula sa menu ng konteksto sa Start button.

Sa window ng command line, ipasok ang:
Pagkatapos pindutin ang Enter, makakakuha kami ng buod ng data, kung saan makikita ang panloob na IP address.

4. Pagpapahintulot sa malayuang koneksyon
Ang pahintulot na kumonekta nang malayuan sa mga sistema ng Windows ay karaniwang hindi pinagana. Sa anumang kaso, tiyak na naaangkop ito sa mga lisensyadong pagtitipon. Ang kakayahang kumonekta sa pamamagitan ng RDP sa isang malayuang computer ay isinaaktibo sa mga setting ng system. Kailangan namin ang seksyong "System". Sa bersyon ng Windows 7, maaari itong ma-access sa pamamagitan ng paghahanap sa Start menu. At sa Windows 8.1 at 10, maaari kang pumunta sa seksyong "System" mula sa menu ng konteksto sa pindutan ng "Start".
Maaaring interesado ka sa: Naghahanap ng mga kahinaan sa Windows 10 - pagkuha ng pera

I-click ang "Pagse-set up ng malayuang pag-access".

Sa window ng mga katangian ng system, dapat mong itakda ang opsyon upang payagan ang mga malalayong koneksyon na maging aktibo. Hindi na kailangang alisin ang opsyon sa pagpapatunay. Upang ilapat ang mga pagbabago, i-click ang “Ilapat” sa ibaba.

Ang ganitong mga setting ay magbubukas ng landas sa isang malayuang koneksyon, ngunit para lamang sa administrator account. Ang mga regular na gumagamit ng account ay hindi pinapayagan na magbigay ng kanilang sariling computer para sa remote control. Maaaring ibigay sa kanila ng administrator ang karapatang ito.
Sa ibaba ng opsyon na payagan ang mga malalayong koneksyon ay mayroong button na "Pumili ng mga user". Pindutin natin ito.


Sa field sa ibaba, ilagay ang pangalan ng user na pinapayagang kumonekta sa kanya sa pamamagitan ng RDP protocol. Para sa mga lokal na account, ito ang kanilang pangalan, at para sa mga Microsoft account, ito ang email address na ginamit para sa awtorisasyon. I-click ang "Ok".

Iyon lang - ngayon ang account ng user na ito ay maa-access mula sa anumang computer sa loob ng lokal na network.
5. Kumonekta sa isang malayuang computer
Nakumpleto na ang lahat ng kinakailangang aksyon sa malayong computer, lumipat tayo sa pangunahing computer kung saan isasagawa ang koneksyon at kontrol. Maaari mong ilunsad ang karaniwang RDP connection utility sa pamamagitan ng paghahanap ng shortcut nito gamit ang paghahanap sa loob ng system. Sa Windows 7, ito ay isang paghahanap sa Start menu.

Sa mga bersyon ng Windows 8.1 at 10, pindutin ang Win+Q keys.

Lilitaw ang isang maliit na window ng koneksyon. Sa hinaharap, magiging posible na kumonekta sa mga malalayong computer gamit ang eksaktong pinaikling form na ito. Ngunit sa ngayon, i-click ang "Show Options".

Sa field na "Computer", ipasok ang IP address ng remote na computer. Sa field sa ibaba - "User" - nang naaayon, ipasok ang user name. Kung nakakonekta ang isang Microsoft account sa malayong computer, ilagay ang email address.

Kung nagtatrabaho ka sa iyong computer gamit ang isang regular na lokal na account, dapat na ilagay ang username sa format:
Computer\User
Halimbawa, ang DESKTOP-R71R8AM\Vasya, kung saan ang DESKTOP-R71R8AM ay ang pangalan ng computer, at ang Vasya ay ang user name ng lokal na account.

Sa ibaba ng username ay mayroong opsyon na mag-save ng data ng pahintulot sa isang malayuang computer. Ang mga parameter ng koneksyon - IP address, username at password - ay maaaring i-save bilang isang hiwalay na RDP file at ginagamit upang buksan ito sa isa pang computer. I-click ang "Kumonekta", at pagkatapos ay "Kumonekta" muli sa isang bagong window.

Ilagay ang password para sa remote na computer account.

I-click ang "Oo" sa window ng error sa certificate.


Makakakuha kami ng higit pang mga setting para sa pagkonekta sa pamamagitan ng RDP protocol sa window ng utility sa simula, bago itatag ang koneksyon.
6. Kumonekta sa isa pang account sa isang malayuang computer
Sa ibaba ng column para sa pagpuno ng user name ng remote na computer, kung ang checkbox na "Palaging humiling ng mga kredensyal" ay hindi naka-check, ang mga opsyon para sa pagtanggal at pagbabago ng data ng pag-access ay ipinapakita. Sa pamamagitan ng pag-click sa opsyong "Baguhin", bilang karagdagan sa form ng pahintulot sa isang umiiral na account sa isang malayuang computer, makikita namin ang kakayahang kumonekta sa isa pang account na naroroon sa parehong computer.

Pagkatapos magpasok ng bagong username at password, ang data ng pahintulot para sa isang partikular na IP address ay ma-overwrite.
7. Mga setting ng koneksyon
Sa binuksan na window para sa pagkonekta sa isang malayuang computer, makikita namin ang mga tab na may mga nako-customize na parameter. Ang unang dalawa ay may kinalaman sa kaginhawahan at functionality ng malayuang pag-access.
"Screen" - sa tab na ito maaari mong itakda ang resolution ng screen ng remote na computer ay magbubukas sa resolution na ito pagkatapos ng koneksyon. Kung nag-a-access mula sa mahinang computer, maaari mong itakda ang resolution sa mababa at isakripisyo ang lalim ng kulay.

"Mga lokal na mapagkukunan" - dito, upang i-save ang mga mapagkukunan ng system, maaari mong hindi paganahin ang pag-playback ng tunog sa remote na computer. O, sa kabaligtaran, maaari ka ring mag-install ng audio recording mula sa isang malayuang computer. Sa hanay ng mga lokal na device at mapagkukunan, pagkatapos ng pag-click sa pindutang "Mga Detalye", maaari naming, bilang karagdagan sa aktibong printer, pumili ng mga device ng pangunahing computer na gagana sa remote na computer. Ito ay mga smart card, hiwalay na hard drive partition, flash drive, memory card, external hard drive.

Ang isang balakid sa paggamit ng RDP protocol ay maaaring ang pagharang nito ng mga antivirus. Sa kasong ito, dapat na paganahin ang RDP protocol sa mga setting ng mga antivirus program.
Paminsan-minsan, ang mga gumagamit na sumusubok na mag-install Mga Serbisyo sa Terminal o malayuang koneksyon sa desktop Sa Windows 7, Windows Vista, Windows Server 2008 (R2), Windows Server 2003, Windows Server 2000, Windows Home Server, o iba pang mga RDP server, maaari kang makatanggap ng mensahe ng error na “Ang terminal server ay lumampas sa maximum na bilang ng mga koneksyon na pinapayagan. ”
Nangyayari ang error dahil may nakaraang session o umiiral nang RDP na koneksyon sa server o host na hindi nadiskonekta o natapos nang maayos. Upang maiwasan ang mga bagay na lumala, maliban kung ang terminal server sa network ay ganap na nakakonekta sa mga malalayong kliyente at walang karagdagang mga puwang na nakakonekta, maaaring i-shut down ng administrator ang malayuang server gamit ang Terminal Services Manager upang patayin ang anumang mga koneksyon sa RDP.
Sa halip na i-restart o i-reboot ang host o server na gustong ilapat ng user sa remote na desktop sa remote control, narito ang mga alternatibong paraan para i-bypass ang remote shutdown o pagwawakas. Mga Serbisyo sa Terminal o mga remote desktop session at koneksyon.
Paraan 1
- Maaaring gamitin ang Terminal Services Manager o Remote Desktop Services Manager para i-disable at i-reset ang anumang Terminal Services o remote na koneksyon sa Desktop. Depende sa iyong operating system, may iba't ibang paraan para bumangon at magpatakbo ng Terminal Services Manager.
Windows XP at Windows Server 2003:
Pindutin Magsimula - Ipatupad at pumasok %SystemRoot%\System32\tsadmin.exe
Windows Vista at Windows Server 2008:
Pindutin Magsimula at ipasok ang uri tsadmin.msc sa field na Simulan ang Paghahanap.
Windows 7 at Windows Server 2008 R2 o mas mataas:
Pindutin Magsimula at ipasok ang uri Remote Desktop Services Manager sa field na Simulan ang Paghahanap.
Tip: Sa operating system ng kliyente o workstation, dapat itakda ang Remote Server Admin Tools (RSAT) para tukuyin ng manager.
- Pagkatapos ilunsad ang Remote Desktop Services Manager o Terminal Services Manager, i-right click sa "Remote Desktop Services Manager" o "All to Server List" at piliin Kumokonekta sa isang computer .
- Pagkatapos ay ilagay ang pangalan o IP address ng server ng Remote Desktop Services na gusto mong pamahalaan.
Mag-log in sa malayong server kung sinenyasan.
- Ang mga na-verify na server ay ililista sa kaliwang panel. Piliin ang gustong server na hindi tumutugon sa remote desktop session.
- Sa kanang panel, pumunta sa panel mga session.
- Mag-right-click sa session na gusto mong idiskonekta at piliin Huwag paganahin .
Paraan 2
- Ilunsad ang window command line.
- I-authenticate sa malayong computer gamit ang sumusunod na command:
Palitan ang pangalan ng server o IP address ng computer ng aktwal na pangalan ng NetBIOS o IP address ng remote host. Halimbawa, net use /user:Administrator \\188.8.8.8\C$.
Ilagay ang password.
- Tapusin ang anumang umiiral na koneksyon sa Remote Desktop o mga koneksyon sa Terminal Services gamit ang sumusunod na command:
i-reset ang session Palitan ang pangalan ng server o IP address ng computer ng aktwal na pangalan ng NetBIOS o IP address ng remote host. Para sa Tip: Hindi ipapakita ang isang notification kapag matagumpay na natapos ang session. Paraan 3 net use /user:Administrator \\ Palitan ang pangalan ng server o IP address ng computer ng aktwal na pangalan ng NetBIOS o IP address ng remote host. Halimbawa, net use /user:Administrator \\188.8.8.8\C$. Ilagay ang password. Gayundin, mula sa Windows Explorer, mapa sa network drive upang magbahagi ng mga folder sa target na server, at mag-log in nang naaayon. qwinsta/server: Kung saan ang pangalan ng server o IP address ay ang aktwal na pangalan ng computer o IP address ng remote host. Halimbawa, qwinsta /server:188.8.8.8. rwinsta Palitan Tandaan: Ang qwinsta ay isang kahilingan sa window station at nire-reset ni rwinsta ang mga Window station. Pagkatapos ng Remote Desktop o Terminal Services na koneksyon ay tapusin ang session at madiskonekta, ang slot ay ilalabas at ang Remote na user ay maaaring malayuang mag-log in muli.