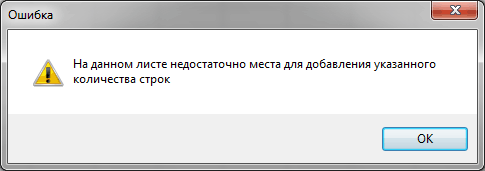Sa panahon ngayon, maraming tao ang gumagamit ng Excel. Ngunit hindi alam ng lahat kung paano magdagdag ng isang hilera sa talahanayan nito. Sa isang banda, ito ay maaaring mukhang napaka simpleng aksyon. Ngunit sa kabilang banda, maraming mga pitfalls dito. Tingnan natin ang iba't ibang mga kaso.
Ang unang hakbang ay upang lumikha ng ilang uri ng talahanayan sa Excel. Upang gawin ito, kailangan mong gawin ang mga sumusunod na hakbang.
- Pumili ng anumang lugar. Mag-left-click sa isang arbitrary na punto sa sheet at, nang hindi binibitawan ang iyong daliri, i-drag pakanan at pababa.

- Mag-click sa tab na "Home" sa icon na "Borders". Pagkatapos ay piliin ang "Lahat ng Borders" mula sa drop-down na menu.

- Bilang resulta, magkakaroon ka ng isang maliit na mesa. Maaari ka ring gumamit ng mga yari na template.

- Punan ito ng anumang mga halaga.

Upang ilarawan ang mga karagdagang hakbang sa pagpuno, ginamit ang mga digital na halaga.
Gamit ang menu ng konteksto
Upang magpasok ng isang hilera, dapat mong gawin ang sumusunod.
- Ilipat ang cursor kahit saan. I-right click ang iyong mouse.

- Sa lalabas na menu, mag-click sa item na “Ipasok...”.

- Bilang resulta nito, makakakita ka ng ilang mga opsyon:
- mga cell, inilipat sa kanan;
- na may pababang paglilipat;
- string;
- hanay.

- Piliin ang pangatlong item at pagkatapos ay mag-click sa pindutang "OK".

- Salamat dito, magkakaroon ka ng bagong walang laman na pahalang na hilera.

Pero paano kung kailangan mo bagong linya hindi sa buong lapad ng talahanayan? Sa kasong ito, ang mga bagay ay medyo mas kumplikado.
- Pumili ng isang cell at tawagan muli ang eksaktong parehong menu. Sa pagkakataong ito lamang pipiliin namin ang pangalawang item. Kinukumpleto namin ang aksyon gamit ang "OK" na buton.

- Magreresulta ito sa isang bakanteng lugar. Iyon ay, ang bagong cell ay ipinasok sa pagitan ng mga row at column nang eksakto sa lugar kung saan ka naroon bago tumawag sa menu ng konteksto.

Upang magsingit ng higit sa isa walang laman na elemento, ngunit dalawa o higit pa, kinakailangan na maglaan ng parehong halaga.

- Ulitin namin ang mga hakbang na inilarawan sa itaas upang magdagdag ng mga cell. Magdaragdag ito ng row na may 3 elemento. Ito ay eksakto kung magkano ang inilaan sa simula bago tumawag sa menu.

Pakitandaan na kapag naglalagay ng eksaktong "mga hilera" hindi mahalaga kung saang column ka naroroon. Isang bagong pahalang na hilera ang idadagdag sa buong lapad ng sheet. Maaaring maapektuhan din ang ibang mga mesa!
Paggawa gamit ang Maramihang Talahanayan
Isipin natin na mayroon tayong 2 sa kanila.

Tulad ng nabanggit sa itaas, ang resulta ng pagpasok ng isang buong hilera ay makagambala sa hitsura ng kalapit na talahanayan, dahil ang isang puwang ay lilitaw din doon.

Ang magiging resulta ay ang mga sumusunod.

Ang lahat sa kanan ay nanatiling eksaktong pareho.
Sa pamamagitan ng toolbar
Maaari kang makakuha ng parehong epekto sa pamamagitan ng isa pang menu. Upang gawin ito kailangan mong gawin ang sumusunod.
- Pumunta sa tab na "Home" at mag-click sa "Insert" na buton.

- Bilang resulta, lilitaw ang sumusunod na menu.

- Upang magpasok ng mga hilera, mag-click sa naaangkop na item.

- Kaagad pagkatapos nito, isa pang hilera ang idaragdag, at lahat ng iba pa ay nasa ibaba.

Ang pamamaraang ito ay mas maginhawa dahil kailangan mong magsagawa ng mas kaunting mga aksyon.
- Ngayon subukang mag-click sa opsyon na "Insert Cells".

- Makikita mo ang eksaktong parehong mga opsyon na lumitaw sa pamamagitan ng menu ng konteksto.

Tumawag ang menu na ito Maaari mong gamitin ang mga hotkey na Ctrl + Shift += . Sinasabi ito sa amin ng Excel kung gagawa kami sa tuktok na panel.

Magdagdag ng walang menu
Kung pumili ka ng ilang mga cell at mag-hover sa isang sulok, mapapansin mo na ito hitsura ay nagbabago.

Kung mag-left-click ka at mag-drag pababa, makikita mo ang sumusunod.

Doblehin ang huling row. Kung ito ay walang laman, pagkatapos ay makakakuha ka ng ilan pang mga parehong pahalang na elemento.
Ito rin ay nagkakahalaga ng pagbibigay pansin sa katotohanan na kung sumulat ka ng anumang teksto pagkatapos ng talahanayan, awtomatikong kokopyahin ng elementong ito ang disenyo ng cell ng magulang.

Konklusyon
Salamat sa mga simpleng hakbang na inilarawan sa itaas, maaari kang magpasok ng mga bagong linya:
- sa simula;
- sa gitna;
- sa dulo ng talahanayan (sa pinakailalim).
Ang mga pamamaraan na ito ay angkop para sa Excel 2007 at mas mataas.
Mga tagubilin sa video
Nasa ibaba ang isang palabas na video karagdagang komento. Magiging interesado ito sa mga may anumang katanungan.
Ang Excel ay isang application sa opisina na isang mahusay na editor ng spreadsheet. Kung kailangan mong lumikha ng isang talahanayan at pana-panahong ipasok ang data ng istatistika dito, siyempre, makatuwiran na gamitin ang mga kakayahan ng Excel.
Gayunpaman, sa paunang yugto, maaaring hindi kalkulahin ng gumagamit kung gaano karaming mga cell ang kakailanganin niya. Nangyayari din na sa hinaharap ang larangan ng mga query na mahalagang isaalang-alang ay lumalawak nang naaayon, ang pangangailangan ay lumitaw upang palawakin ang talahanayan mismo, at sa parehong oras ang tanong ay lumitaw kung paano magdagdag ng isang hilera sa isang talahanayan ng Excel?
Kung magagamit handa na istraktura, kung saan inilalagay na ang data, darating pa rin balang araw ang isang sandali ng produksyon kapag ang huling walang laman ay mapupunan pahalang na linya. Ito ay sa sandaling ito na ang baguhan ay nahaharap sa isang seryoso, sa kanyang opinyon, problema na nauugnay sa pagdaragdag ng isang tinukoy na bilang ng mga karagdagang cell.
Ang isang baguhan ay nakakaranas din ng ilang mga paghihirap kung siya ay bibigyan ng gawain ng pag-alis ng lahat ng hindi napunan na mga pahalang na espasyo. Sa sarili nito, ang gawaing ito ay hindi mahirap, ngunit dahil sa kawalan ng karanasan at kamangmangan sa lahat ng mga kakayahan ng Excel, mahirap para sa isang baguhan na malaman kung paano mabilis na malutas ang bagong gawain na itinalaga sa kanya. Makatuwirang gamitin ang alinman sa payo ng mga tunay na guru o ang mga tip ng aplikasyon sa opisina na nilalaman sa seksyong Tulong.
Paglikha ng Mga Karagdagang Hanay
Ang pagdaragdag ng mga karagdagang cell ay hindi mahirap sa lahat. Kung ang dating nilikha na istraktura ay hindi nagbabago, ito ay sapat na upang pumili huling linya, ilipat ang cursor ng mouse sa ibabang kanang sulok ng cell na nasa dulong kanan, kunin ang icon na lalabas na kahawig ng plus sign, at hilahin ito pababa hangga't kinakailangan.
Tulad ng nakikita mo, ang pagdaragdag ay madali at napakabilis, ngunit mahalagang isaalang-alang ang isang nuance. Kung ang buong istraktura ay ganap na napuno ng data, pagkatapos ay gamitin sa paraang inilarawan sa itaas, lalawak ang form ng talahanayan, ngunit ililipat din ang lahat ng data. Sa pagsasaalang-alang na ito, kinakailangan upang palawakin ang espasyo ng talahanayan, umaasa sa mga walang laman na cell. Kung wala, pagkatapos ay kailangan mong magdagdag lamang ng isang linya, i-clear ito, at pagkatapos ay i-stretch ito sa anumang bilang ng mga hilera - lahat sila ay walang laman.
Ang Excel editor ay may kakayahang palawakin ang espasyo nang nakapag-iisa. Kung ang user ay nagpasok ng data kaagad sa ibaba ng itinatag na form, kung saan ang mga hangganan nito ay hindi dating itinalaga, pagkatapos ay awtomatiko itong mabubuo pa.

Kung nais mong magdagdag ng isang hilera hindi sa dulo ng form, ngunit sa gitna, pagkatapos ay kailangan mong gumamit ng iba pang mga rekomendasyon.
Upang gawin ito, kailangan mong pumili ng isang pahalang na hilera, sa itaas kung saan dapat kang lumikha ng bago, pumunta sa menu na "Insert", pumunta sa item na "Rows", mag-click dito. Bilang resulta, lumilitaw ang parehong bilang ng mga bagong linya tulad ng mga napili bago bisitahin ang menu na "Ipasok".
Pag-alis ng mga hilera
Upang tanggalin ang anumang pahalang na hilera, dapat mo ring piliin muna ito, i-right-click ito, buksan ang menu ng konteksto, at doon pumunta sa item na "Tanggalin".
Mayroon ding mga gawain kung saan mahalagang malaman ng user kung paano mag-alis ng mga blangkong row sa Excel. Kung maliit ang tablespace, maaari mong, siyempre, tanggalin ang lahat ng mga voids nang paisa-isa gamit ang mga panuntunan sa pagtanggal, ngunit kung ang talahanayan ay sapat na malaki, kung gayon ito manu-manong pagtanggal ay magtatagal.

Upang maiwasan ang pag-aaksaya ng oras, maaari kang gumamit ng iba pang mga trick. Dapat kang magdagdag ng AutoFilter sa talahanayan, at pagkatapos ay itakda lamang ang kundisyon ng pagpili walang laman na mga cell. Ngayon, ang mga walang laman na row na lang na walang data ang magbubukas, kaya ang natitira na lang ay tanggalin ang mga ito sa karaniwang paraan.
Paglikha ng mga Karagdagang Column
Minsan kailangang palawakin nang pahalang ang isang tablespace, kaya napakahalagang maunawaan kung paano magdagdag ng column sa isang Excel table.
Pagdaragdag at Pag-alis ng Mga Haligi
Ang prinsipyo ng pagdaragdag at pagtanggal mga vertical speaker ay magkapareho sa kung paano idinaragdag at inalis ang mga cell at row.
Upang praktikal na maunawaan kung paano magtanggal ng isang column sa Excel, kailangan mo munang piliin ang column na naging hindi kailangan sa puwang ng talahanayan sa yugtong ito, pagkatapos ay i-right-click at tumawag sa isang menu kung saan pupunta sa item na "Tanggalin" . Pagkatapos nito, ang buong napiling hanay ay tatanggalin.
Upang matagumpay na magdagdag ng column sa isang table, dapat mo ring piliin ang lugar kung saan mo gustong ipasok bagong column, pagkatapos ay tawagan ang menu ng konteksto at pumunta sa item na "Magdagdag ng mga cell". Maaari kang pumili ng column at pumunta sa Insert menu, at pagkatapos ay sa Columns. Ang resulta ng gayong mga simpleng manipulasyon ay ganap na pareho, kaya mahalagang maunawaan kung ano mas madali para sa gumagamit para sa praktikal na pagpapatupad.
Pagkatapos ng pagsasanay na ito, kahit na ang isang baguhan ay magiging ganap na malinaw kung paano magdagdag ng mga cell sa isang talahanayan sa Excel, kaya ang pagtatrabaho sa espasyo ng talahanayan ay hindi magiging sanhi ng hindi pagkakaunawaan sa ibang pagkakataon. Ang pagpapalawak o pagpapaliit ng mga hangganan ng talahanayan ay magiging isang madali, medyo pamilyar na aksyon na awtomatikong isasagawa at walang error.
Una, pumili ng isang cell, o ilang mga cell, sa lugar kung saan plano naming magpasok ng mga bagong elemento. Kailangan mong piliin ang parehong bilang ng mga cell na ipapasok. Halimbawa, kung kailangan mong magpasok ng tatlong cell, pumili ng tatlong elemento. Ngayon i-click natin i-right click mouse sa ibabaw ng mga ito at piliin ang command upang magdagdag ng mga cell - "Ipasok". Lilitaw ang isang window, kung saan maaari kang magpasok ng mga cell. Sa kasong ito, pipiliin namin ang direksyon ng paglilipat ng mga elemento - mayroong dalawang pagpipilian, sa kanang bahagi, pababa.
O, maaari kang pumunta sa tab na "Home" at gamitin ang item na "Insert" upang ilabas ang parehong dialog box.

Sa loob nito, piliin ang mga kinakailangang parameter sa pamamagitan ng paglipat ng mga elemento sa kanan o pababa. Pagkatapos, kumpirmahin ang operasyon - "OK". Tulad ng makikita natin sa figure sa ibaba, pagkatapos isagawa ang mga hakbang na inilarawan sa itaas, ang mga bagong cell ay matagumpay na naidagdag.

Ang pagdaragdag ng mga karagdagang cell sa talahanayan ay nakumpleto, habang ang mga luma, habang pinapanatili ang kanilang mga halaga, ay inilipat pababa, na nagbibigay daan sa espasyo.
Gayundin, maaari kang magpasok ng mga cell nang hindi binubuksan ang dialog box (default). Upang gawin ito, i-click ang "Ipasok" sa control panel nang hindi pumipili ng mga opsyon.

Sa kasong ito, gayundin, ngunit bilang default, ang mga lumang cell ay inilipat pababa. Kapag naglalagay ng mga hanay ng mga cell, ipinapayong huwag gamitin ang tool na Insert nang walang kahon ng mga pagpipilian upang maiwasan ang pagkalito sa isang kumplikadong talahanayan.
Upang mag-install ng mga cell na puno ng mga formula na may nakalagay na data, kailangan mong kopyahin o i-cut ang mga ito. Pagkatapos ay mag-click sa lugar para sa kanilang pagpapasok gamit ang kanang pindutan ng mouse. Sa control panel, piliin ang command para i-paste ang mga kinopya o gupitin na elemento.

Upang ulitin ang mga pagpasok ng cell, i-click ang mga napiling lugar at pindutin ang CTRL+Y.
Matagumpay na natapos ang gawain. Kaya sa simpleng paraan, pagdaragdag ng mga bagong cell sa mga talahanayan sa Excel. Dapat tandaan na kapag nagdaragdag ng mga cell, ang proseso ng paglipat ng mga halaga ng ilang mga cell sa iba ay nangyayari. Dapat itong isaalang-alang kung ang sheet ay higit sa kalahati ang puno. Sa kasong ito, ang isang hindi kasiya-siyang sitwasyon ay maaaring lumitaw kung saan ang mga cell ay mauubos at ang patuloy na proseso ay magiging sanhi ng pagtanggal ng kasalukuyang data.
Lahat ng pinakamahusay! Sa artikulong ito matututunan mo kung paano magdagdag ng row sa isang excel table. Workspace Ang Excel ay kinakatawan ng ilang mga lined na sheet, halos nakaayos tulad ng mga book sheet. Kadalasan ang mga ito mga blangkong sheet ay tinatawag na mga talahanayan, sa kabila ng katotohanan na ito ay hindi masyadong totoo. Sa mga sumusunod, tutukuyin namin ang mga napunan nang seksyon ng mga sheet na ito bilang mga talahanayan.






Mga alternatibong opsyon

Gamit ang tab na "Home".

Ang Excel workspace ay kinakatawan ng ilang lined sheet, halos nakaayos tulad ng mga book sheet. Kadalasan ang mga blangkong sheet na ito ay tinatawag na mga talahanayan, sa kabila ng katotohanan na ito ay hindi masyadong totoo. Sa mga sumusunod, tutukuyin namin ang mga napunan nang seksyon ng mga sheet na ito bilang mga talahanayan.
Paano magdagdag ng row sa isang excel table sa dulo ng table
Bilang isang tuntunin, ito ay nagiging kinakailangan upang magdagdag ng mga linya pagkatapos ng isang naka-compile na talahanayan. Upang gawin ito, dapat mong sundin ang mga sumusunod na hakbang:
- Piliin ang linya na sumusunod sa huling linya ng plato.
- Mag-right-click dito at maghanap ng isang item sa menu na tinatawag na "I-paste". Alternatibong solusyon ay ang paggamit ng mga hot button.
Sa pamamagitan ng sabay na pagpindot sa Ctrl gamit ang +, makakamit mo rin ang pagbubukas ng menu.
Sa window na tinatawag na "Pagdaragdag ng Mga Cell", piliin ang "Row", kumpirmahin ang aksyon sa pamamagitan ng pag-click sa "OK".

Kaya, ang linya ay idinagdag. Magkakaroon ng blangkong linya sa ibaba ng iyong karatula. Kung kailangan ng ilang linya, kailangan mong markahan ang isa na naidagdag na, ilagay ang cursor nang eksakto sa sulok nito sa kanan, upang ito ay maging plus, at i-drag ito pababa sa kinakailangang bilang ng mga linya.

Paglalagay ng mga row sa Excel sa loob ng isang table
Sabihin nating sa pagitan ng mga linya 4 at 5 dapat kang magdagdag ng ilang mga walang laman. Ang insert na ito ay katulad ng tinalakay sa itaas. Ang pagkakaiba lang ay nasa unang yugto. Upang magsimula sa, sa halip na ang huling linya, dapat mong piliin ang mga linya na matatagpuan sa ilalim ng ikaapat.

Matapos ulitin ang hakbang 2 at 3, magiging ganito ang talahanayan:

Kaya, kapag nagha-highlight sa pangalawang linya, dapat mong asahan na magdagdag ng bago sa pagitan ng heading at nito. Upang magdagdag ng linya sa talahanayan sa itaas ng header, dapat itong naka-highlight.
Kung kailangan mong magdagdag ng isang walang laman na linya pagkatapos ng ika-4 at ika-7 na linya, sa unang hakbang kailangan mong piliin ang ika-5 at ika-8 na linya (habang pinipigilan ang pindutan ng Ctrl). Sa pamamagitan ng pag-uulit ng mga hakbang 2 at 3, ang plato ay magiging ganito:

Sa column D ng talahanayan, ang mga sahod ay kinakalkula ayon sa formula sa ibaba.

Kaya, ang pagdaragdag ng tatlong linya sa gitna ay hindi sa anumang paraan ay nakakaapekto sa katumpakan ng pagkalkula, at isinagawa habang pinapanatili ang mahahalagang formula.
Mga alternatibong opsyon
Para sa ilang mga gumagamit, ang iba pang mga paraan ng pagpasok at pagpili, na inilarawan sa ibaba, ay tila mas maginhawa.
Pagpili ng isang buong linya ng isang sheet sa Excel
Ang pagpapatupad ng lahat ng mga opsyon sa itaas ay nagsimula sa pag-highlight sa nais na linya ng nakumpletong talahanayan. May isa pang pagpipilian para sa unang yugto - piliin ang buong linya ng sheet, kabilang ang mga hindi napunong mga cell na may kanang bahagi. Kailangan mo lang mag-click sa numero ng linya (o mga numero).

Pagkatapos ay lalabas kaagad ang isang walang laman na linya sa pagitan ng mga linya No. 4 at No. 5. Alam na ng programa ang kabuuang seleksyon ng isang linya sa isang sheet. Samakatuwid, hindi na kailangang lumitaw ang isang menu na nagtatanong kung ano ang eksaktong dapat idagdag (hakbang 3).
Gamit ang tab na "Home".
- Ang pagkakaroon ng pagpili ng isang linya o mga linya, mayroong isang alternatibo sa pagtawag sa menu sa pamamagitan ng pag-right-click dito.
- Sa tab na tinatawag na "Home", pumunta sa seksyong "Mga Cell," buksan ang listahan ng "insert", at pagkatapos ay piliin ang gustong item- "Maglagay ng mga linya sa sheet."

Kaya, tiningnan namin ang mga pamamaraan ng Paano magdagdag ng isang row sa isang excel table at ang pagkakasunud-sunod ng pagpasok ng mga row sa pinakakaraniwang bersyon ng 2010. Gayunpaman, nararapat na tandaan na sa mas modernong mga edisyon, ang pagkakasunud-sunod ay nananatiling pareho.
Pagtawag sa utos:
-pangkat Mga Cell/Mga Saklaw -Paggawa gamit ang Rows/Column
Hindi lihim na hindi nag-abala si Uncle Bill na makabuo ng isang tool sa Excel para sa pagdaragdag ng maraming row sa isang table nang sabay-sabay. Maaari kang gumamit ng isang trick at pumili ng isang tiyak na bilang ng mga linya at piliin ang insert command. Ngunit hindi ito palaging maginhawa - pagkatapos ng lahat, sa bawat oras na kailangan mong bilangin kung gaano karaming mga linya ang pipiliin. Kung kailangan mong magdagdag ng higit sa 10 linya, ito ay napaka-inconvenient. Inaayos ng team ang oversight na ito. Kailangan mo lamang mag-click sa pindutan at ipahiwatig ang bilang ng mga linya sa form na lilitaw. 
Ngunit tulad ng nakikita mo - utos na ito ay nagbibigay-daan sa iyo na hindi lamang magpasok ng mga hilera, ngunit magpasok sa ilang mga kundisyon.
Idagdag ni: ay nagpapahiwatig ng bilang ng mga linya na idaragdag. Ang default ay 1.
Pagitan/Hakbang: tumutukoy sa hakbang kung saan ilalagay ang mga walang laman na linya. Halimbawa, sa pamamagitan ng pagtukoy sa hakbang 2, ang mga row ay ipapasok sa bawat 2 row. Ang default ay 0. Kung hindi tinukoy, ang mga row ay ipapasok nang sunud-sunod.
Simulan ang pagpasok gamit ang: ay nagpapahiwatig ng numero ng linya kung saan mo gustong simulan ang pagpasok ng mga hilera. Bilang default, ito ay katumbas ng numero ng linya ng aktibong cell sa oras na inilunsad ang command.
Bilang ng mga pagsingit: ay nagpapahiwatig kung gaano karaming beses ang pagpasok ay dapat gawin.
Halimbawa ng paggamit:
kung tinukoy mo ang Add 2 sa isang pagkakataon, Interval 3, Start insertion sa 2 at Number of insertions 5, pagkatapos ay simula sa 2nd line 2 ay ipapasok ng 5 beses walang laman na linya bawat 3 napuno.
Kung kailangan mong magpasok ng isang tiyak na bilang ng mga hilera nang isang beses, ang Interval ay dapat na itakda sa 0, ang Bilang ng mga pagpasok sa 1.
Tandaan: kung tumukoy ka ng mga parameter na magreresulta sa bilang ng mga hilera na lampas sa maximum na posibleng bilang para sa pagdaragdag (halimbawa, kung tinukoy mo ang Add by 100000
; Pagitan 5
; Simulan ang pagpasok mula sa 8
; Bilang ng mga pagsingit 11
), lalabas ang sumusunod na window: