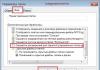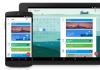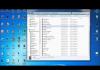Sa maraming bagong modelo ng laptop mga hard drive maaaring matuklasan ng mga user ang nakatagong seksyon. Ang katotohanan ay ang mga developer ng laptop ay madalas na hindi nakumpleto ang kanilang mga produkto sa mga disk na may mga operating system, ngunit i-save lamang ang imahe ng OS kasama ang lahat. kinakailangang software sa isang espesyal na nakatagong seksyon. Sa karaniwang paraan Hindi laging posible na buksan ito.
Kakailanganin mong
- - isang computer na may Windows OS;
- - PartitionMagic na programa.
Mga tagubilin
Kakailanganin mong
- - Acronis Disk Director 11 Home program.
Mga tagubilin
- link sa page Mga download ng Acronis Direktor ng Disk 11 Home
Sa ilang mga sitwasyon ito ay kinakailangan upang itago ang isang hard drive partition o SSD drive, sa isang computer na nagpapatakbo ng Windows operating system. Pagkatapos noon, nakatago lokal na disk(hard drive partition o isa pang hard drive, kung marami sa kanila sa computer) ay hindi na lalabas sa tagapamahala ng file Windows Explorer.
Bakit kailangang itago ang isang disk partition (disk) sa isang computer? Para sa higit na seguridad at pinipigilan ang pag-access sa lokal na disk, makatuwirang gawing "invisible" ang nakatagong disk partition sa Explorer.
Halimbawa, sumusunod na mga dahilan pilitin ang gumagamit na itago ang disk:
- Ang disk ay nag-iimbak ng mahalagang personal o kumpidensyal na data
- upang protektahan ang disk mula sa hindi awtorisadong paggamit
- para protektahan ang mga partition ng system, ang partition ng system recovery sa hard drive
Ang window ng Explorer na "My Computer" ("This PC", "Computer") ay nagpapakita ng lahat ng mga drive na konektado sa computer, maliban sa mga nakatagong partisyon (nakatago mga lokal na disk). Ang bawat lokal na disk ay tumutugma sa isang tiyak na titik ng alpabeto sa tulong ng mga titik, ang mga disk ay nakikilala sa bawat isa. Maaaring baguhin ng user ang drive letter sa pamamagitan ng pagpili ng libreng alphabet letter. Para sa higit na kalinawan, maaari kang magtalaga ng label ng volume sa lokal na disk.

Sa isang computer, ang mga nakatagong partisyon sa hard drive ay protektado mula sa labas ng interference at atensyon. Pakitandaan na posibleng makita Nakatago ang Windows disk sa pamamagitan ng Disk Management snap-in o gamit ang command line.
Ang mga partition ng system ay unang nakatago para sa higit na seguridad mula sa mga aksyon mga walang karanasan na gumagamit. Madalas mayroon ang mga laptop karagdagang seksyon pagbawi - Pagbawi, na, sa karamihan ng mga kaso, ay nakatago bilang default.
Sa pamamagitan ng paggamit Seksyon ng pagbawi ang sistema ay naibalik sa orihinal na kondisyon, sa oras ng pagbili ng laptop. Sa ilang modelo ng laptop, lumilitaw ang system restore partition sa File Explorer, para maitago mo ito sa view. Gayunpaman, hindi mo magagamit ang seksyong ito para sa iba pang mga layunin.
Paano itago ang isang drive sa Windows? Upang malutas ang problema, gagamit kami ng ilang mga tool ng Windows operating system:
- Disk management
- Command line
- Registry Editor
- Lokal na editor patakaran ng grupo
Ang mga pamamaraan na inilarawan sa mga tagubilin ay gumagana nang maayos sa iba't ibang bersyon Windows operating system: sa Windows 10, sa Windows 8.1, sa Windows 8, sa Windows 7.
Paano itago ang isang disk partition sa Windows gamit ang Disk Management
Ang pinakamadaling paraan upang itago ang mga partisyon ng hard drive ay ang paggamit ng snap-in ng Disk Management sa Windows.
Upang makapasok sa Pamamahala ng Disk, gumamit ng isa sa dalawang paraan.
- Pindutin ang "Win" + "R" keys sa iyong keyboard nang sabay.
- Sa window na "Run", sa field na "Buksan", ipasok ang command na "diskmgmt.msc" (nang walang mga panipi), at pagkatapos ay mag-click sa pindutan ng "OK".
- Mag-right-click sa icon na “This PC” (“My Computer”). Basahin ang tungkol sa kung paano ibalik ang "My Computer" sa Desktop.
- Sa menu ng konteksto, piliin ang "Pamamahala".
- Sa "Computer Management" console window, sa kaliwang bahagi ng window, sundan ang landas: "Computer Management (lokal)" => "Storage Devices" => "Disk Management".
Ang Disk Management window ay nagpapakita ng lahat ng mga drive ng computer, kabilang ang mga nakatagong partisyon sa isang hard drive o maramihang mga hard drive.

Ang window ng Explorer (tingnan ang larawan sa itaas sa artikulo) ay nagpapakita ng dalawang hard drive partition (Local Disk "C", Local Disk "D") at isang DVD-RW drive. Sa snap-in window ng Disk Management, makikita mo na mayroong apat na partition sa hard drive, kabilang ang dalawang nakatago. pagkahati ng system(“Disk 0 partition 1”, “Disk 0 partition 2”) na nilikha noong Mga pag-install ng Windows nasa computer.
Halimbawa, kailangan mong itago ang hard drive partition na "Local Disk (D :)". Upang gawin ito, gawin ang sumusunod:
- Sa snap-in ng Pamamahala ng Disk, i-right-click ang disk na gusto mong itago.
- Mula sa menu ng konteksto, piliin ang "Baguhin ang drive letter o drive path...".

- Sa window na "Baguhin ang drive letter o path para sa X: (Local Disk)", mag-click sa pindutang "Delete".

- Sa window ng babala, mag-click sa pindutang "OK". Kung lilitaw ang isa pang babala, mag-click sa pindutang "Oo".
Ngayon ay maaari mong tingnan ang resulta ng isinagawang operasyon sa Explorer.

Paano gawing bukas ang isang nakatagong drive sa Pamamahala ng Disk
Buksan nakatagong drive sa My Computer na lokasyon ng File Explorer, gawin ang sumusunod:
- Pumunta sa Pamamahala ng Disk, piliin ang disk na gusto mong buksan.
- Pagkatapos mag-right-click sa drive, mag-click sa item ng menu ng konteksto na "Baguhin ang drive letter o drive path...".
- Sa window upang baguhin ang drive letter, mag-click sa pindutang "Magdagdag".

- Sa window na "Magdagdag ng drive letter o path", piliin ang naaangkop na titik, at pagkatapos ay mag-click sa pindutang "OK". Ang operating system bilang default ay nag-aalok ng unang libreng titik ng alpabetong Ingles, sa aming kaso na "D".

Pagkatapos nito, makikita muli ang nakatagong hard drive partition sa Windows Explorer.
Paano itago ang isang drive sa Windows gamit ang command line
Buksan ang Command Prompt bilang Administrator gamit ang anuman sa isang maginhawang paraan, halimbawa ang isang ito. Susunod, sa command line interpreter window, patakbuhin ang mga sumusunod na command nang sunud-sunod (pagkatapos magpasok ng hiwalay na command, pindutin ang "Enter" key):
Dami ng listahan ng diskpart
Pagkatapos nito, ang lahat ng mga disk ng computer na ito ay ipapakita sa command line window.
Ipasok ang command para piliin ang partition number (tingnan ang volume number sa command line, sa tapat ng nais na disk). Pumili kinakailangang disk, magabayan ng laki ng lokal na disk.
Piliin ang volume X (kung saan ang X ay ang volume number)
Pagkatapos ay ipasok ang command upang itago ang napiling volume. Sa utos, pagkatapos ng simbolo na "katumbas", ipasok ang titik ng seksyon na itatago (pinili ko ang titik na "D").
Alisin ang titik=D

Pumunta sa Explorer at siguraduhin na ang nakatagong hard drive partition ay wala na doon.
Paano ibalik ang isang nakatagong hard drive partition sa Explorer gamit ang command line
Upang ibalik ang lahat gamit ang command line, ipasok ang mga sumusunod na command sa pagkakasunud-sunod (sa "select volume" command, ipasok ang volume number ng nakatagong partition sa iyong computer, at sa "assign letter" command, ipasok ang titik na katumbas sa nakatagong disk partition sa iyong computer):
Dami ng listahan ng diskpart piliin ang volume 2 assign letter=D
Pagkatapos isagawa ang mga command, isara ang command line interpreter window.
Ngayon ay maaari mong buksan ang Explorer upang makita ang resulta ng iyong mga aksyon: ang nakatagong lokal na drive ay makikita muli.
Paano itago ang isang lokal na drive sa Registry Editor
Ang isang hard drive partition ay maaaring itago sa pamamagitan ng pagbabago ng registry ng Windows operating system.
Upang ilunsad ang Registry Editor, pindutin ang "Win" + "R" sa iyong keyboard at ipasok ang command na "regedit" (nang walang mga panipi).
Sa window ng Registry Editor, sundin ang landas:
I-right click sa libreng espasyo sa window ng Registry Editor, piliin ang "Bago" mula sa menu ng konteksto, pagkatapos ay "Halaga ng DWORD (32 bits)". Bigyan ang parameter ng isang pangalan: "NoDrives" (nang walang mga panipi).
Mag-right-click sa opsyon na "NoDrives", piliin ang "I-edit...". Sa window na "Change DWORD (32-bit) Value", sa ilalim ng "Number System", lumipat sa decimal, at pagkatapos ay ipasok numerong halaga, na tumutugma sa drive letter ayon sa talahanayang ito:
Halimbawa, nais kong itago ang Lokal na drive na "D:", sa talahanayan ang titik na "D" ay tumutugma sa numerong "8", kaya dapat kong ipasok ang pigurang ito sa field na "Halaga."

I-click ang OK, isara ang Registry Editor, at pagkatapos ay i-restart ang iyong computer.
Upang kanselahin ang mga pagbabago, tanggalin mula sa registry ang naunang ginawang parameter na "NoDrives" na matatagpuan sa sumusunod na landas:
HKEY_CURRENT_USER\Software\Microsoft\Windows\CurrentVersion\Policies\Explorer
Pagtatago ng disk partition gamit ang Local Group Policy Editor
Sa mga bersyon ng operating system Windows Pro at Windows Enterprise (Windows 10, Windows 8.1, Windows 8, Windows 7), at mga derivative na edisyon ng mga bersyong ito, mayroong Local Group Policy Editor kung saan maaari mong itago ang isang lokal na drive sa iyong computer.
Gawin ang mga sumusunod na setting sa Local Group Policy Editor:
- Pindutin ang mga key na "Win" + "R", sa window na "Run" ipasok ang command: "gpedit.msc" (nang walang mga panipi).
- Sa window ng Local Group Policy Editor, sundan ang landas: User Configuration => Administrative Templates => Mga bahagi ng Windows=> Explorer.
- Mag-right-click sa opsyon na Itago ang mga napiling drive mula sa My Computer at piliin ang Change.

- Sa window na bubukas, i-activate ang setting na "Pinagana", at sa field na "Mga Opsyon:", pumili ng isa sa mga tinukoy na kumbinasyon. Sa halimbawang ito, pinili ko ang setting: "Paghigpitan ang pag-access sa drive D".
- Mag-click sa pindutang "OK".

Upang ibalik ang nakatagong drive sa Explorer, sa Local Group Policy Editor, sa window na "Itago ang mga napiling drive mula sa My Computer", paganahin ang setting na "Hindi naka-configure", at pagkatapos ay i-click ang "OK" na buton.
Konklusyon
SA operating system Gumagamit ng Windows maaaring magtago ng hard drive partition (local drive) na hindi lalabas sa Explorer My Computer window. Maaari mong itago ang isang disk gamit ang mga tool ng system: Pamamahala ng Disk, Editor ng Registry, Editor ng Patakaran ng Lokal na Grupo, o ang command line.
Sa ilang mga sitwasyon, kinakailangan upang itago ang isang partition ng isang hard drive o SSD drive sa isang computer na tumatakbo sa Windows operating system. Pagkatapos nito, ang nakatagong lokal na drive (hard drive partition o isa pang hard drive, kung marami sa kanila sa computer) ay hindi na lilitaw sa Windows Explorer file manager.
Bakit kailangang itago ang isang disk partition (disk) sa isang computer? Para sa higit na seguridad at upang maiwasan ang pag-access sa lokal na disk, makatuwirang gawing "invisible" ang nakatagong disk partition sa Explorer.
Halimbawa, pinipilit ng mga sumusunod na dahilan ang user na itago ang drive:
- Ang disk ay nag-iimbak ng mahalagang personal o kumpidensyal na data;
- upang protektahan ang disk mula sa hindi awtorisadong paggamit;
- upang protektahan ang mga partition ng system at ang partition ng pagbawi ng system sa iyong hard drive.
Ang window ng Explorer na "My Computer" ("This PC", "Computer") ay nagpapakita ng lahat ng mga drive na konektado sa computer, maliban sa mga nakatagong partition (nakatagong mga lokal na drive). Ang bawat lokal na disk ay tumutugma sa isang tiyak na titik ng alpabeto sa tulong ng mga titik, ang mga disk ay nakikilala sa bawat isa. Ang gumagamit ay maaaring pumili ng isang libreng titik ng alpabeto. Para sa higit na kalinawan, maaari kang magtalaga ng label ng volume sa lokal na disk.
Sa isang computer, ang mga nakatagong partisyon sa hard drive ay protektado mula sa labas ng interference at atensyon. Tandaan na posibleng makita ang mga nakatagong drive sa Windows sa pamamagitan ng Disk Management o gamit ang Command Prompt.
Ang mga partition ng system ay unang nakatago para sa higit na seguridad mula sa mga aksyon ng mga walang karanasan na gumagamit. Ang mga laptop ay madalas na may karagdagang partisyon sa pagbawi - Pagbawi, na, sa karamihan ng mga kaso, ay nakatago bilang default.
Gamit ang Recovery partition, ang system ay naibalik sa orihinal nitong estado sa oras ng pagbili ng laptop. Sa ilang modelo ng laptop, lumilitaw ang system restore partition sa File Explorer, para maitago mo ito sa view. Gayunpaman, hindi mo magagamit ang seksyong ito para sa iba pang mga layunin.
Paano itago ang isang drive sa Windows? Upang malutas ang problema, gagamit kami ng ilang mga tool ng Windows operating system:
- Disk management.
- Command line.
- Editor ng rehistro.
- Editor ng Patakaran ng Lokal na Grupo.
Ang mga pamamaraan na inilarawan sa mga tagubilin ay gumagana nang pareho sa iba't ibang mga bersyon ng Windows operating system: Windows 10, Windows 8.1, Windows 8, Windows 7.
Paano itago ang isang disk partition sa Windows gamit ang Disk Management
Ang pinakamadaling paraan upang itago ang mga partisyon ng hard drive ay ang paggamit ng snap-in ng Disk Management sa Windows.
Upang makapasok sa Pamamahala ng Disk, gumamit ng isa sa dalawang paraan.
- Pindutin ang "Win" + "R" keys sa iyong keyboard nang sabay.
- Sa window na "Run", sa field na "Buksan", ipasok ang command na "diskmgmt.msc" (nang walang mga panipi), at pagkatapos ay mag-click sa pindutan ng "OK".
- Mag-right-click sa icon na “This PC” (“My Computer”). Basahin ang tungkol sa kung paano ibalik ang "My Computer" sa Desktop.
- Sa menu ng konteksto, piliin ang "Pamamahala".
- Sa "Computer Management" console window, sa kaliwang bahagi ng window, sundan ang landas: "Computer Management (lokal)" => "Storage Devices" => "Disk Management".
Ang Disk Management window ay nagpapakita ng lahat ng mga drive ng computer, kabilang ang mga nakatagong partisyon sa isang hard drive o maramihang mga hard drive.

Ang window ng Explorer (tingnan ang larawan sa itaas sa artikulo) ay nagpapakita ng dalawang hard drive partition (Local Disk "C", Local Disk "D") at isang DVD-RW drive. Sa snap-in window ng Disk Management, makikita mo na mayroong apat na partition sa hard drive, kabilang ang dalawang nakatagong partition ng system ("Disk 0 partition 1", "Disk 0 partition 2") na nilikha sa panahon ng pag-install ng Windows sa kompyuter.
Halimbawa, kailangan mong itago ang hard drive partition na "Local Disk (D :)". Upang gawin ito, gawin ang sumusunod:
- Sa snap-in ng Pamamahala ng Disk, i-right-click ang disk na gusto mong itago.
- Mula sa menu ng konteksto, piliin ang "Baguhin ang drive letter o drive path...".

- Sa window na "Baguhin ang drive letter o path para sa X: (Local Disk)", mag-click sa pindutang "Delete".

- Sa window ng babala, mag-click sa pindutang "OK". Kung lilitaw ang isa pang babala, mag-click sa pindutang "Oo".
Ngayon ay maaari mong tingnan ang resulta ng isinagawang operasyon sa Explorer.

Paano gawing bukas ang isang nakatagong drive sa Pamamahala ng Disk
Upang magbukas ng nakatagong drive sa lokasyon ng My Computer ng File Explorer, sundin ang mga hakbang na ito:
- Pumunta sa Pamamahala ng Disk, piliin ang disk na gusto mong buksan.
- Pagkatapos mag-right-click sa drive, mag-click sa item ng menu ng konteksto na "Baguhin ang drive letter o drive path...".
- Sa window upang baguhin ang drive letter, mag-click sa pindutang "Magdagdag".

- Sa window na "Magdagdag ng drive letter o path", piliin ang naaangkop na titik, at pagkatapos ay mag-click sa pindutang "OK". Ang operating system bilang default ay nag-aalok ng unang libreng titik ng alpabetong Ingles, sa aming kaso na "D".

Pagkatapos nito, makikita muli ang nakatagong hard drive partition sa Windows Explorer.
Paano itago ang isang drive sa Windows gamit ang command line
Buksan ang Command Prompt bilang isang administrator sa anumang maginhawang paraan, halimbawa. Susunod, sa command line interpreter window, patakbuhin ang mga sumusunod na command nang sunud-sunod (pagkatapos magpasok ng hiwalay na command, pindutin ang "Enter" key):
Dami ng listahan ng diskpart
Pagkatapos nito, ang lahat ng mga disk ng computer na ito ay ipapakita sa command line window.
Ipasok ang command para piliin ang partition number (tingnan ang volume number sa command line, sa tapat ng nais na disk). Upang mapili ang nais na disk, magabayan ng laki ng lokal na disk.
Piliin ang volume X (kung saan ang X ay ang volume number)
Pagkatapos ay ipasok ang command upang itago ang napiling volume. Sa utos, pagkatapos ng simbolo na "katumbas", ipasok ang titik ng seksyon na itatago (pinili ko ang titik na "D").
Alisin ang titik=D

Pumunta sa Explorer at siguraduhin na ang nakatagong hard drive partition ay wala na doon.
Paano ibalik ang isang nakatagong hard drive partition sa Explorer gamit ang command line
Upang ibalik ang lahat gamit ang command line, ipasok ang mga sumusunod na command sa pagkakasunud-sunod (sa "select volume" command, ipasok ang volume number ng nakatagong partition sa iyong computer, at sa "assign letter" command, ipasok ang titik na katumbas sa nakatagong disk partition sa iyong computer):
Dami ng listahan ng diskpart piliin ang volume 2 assign letter=D
Pagkatapos isagawa ang mga command, isara ang command line interpreter window.
Ngayon ay maaari mong buksan ang Explorer upang makita ang resulta ng iyong mga aksyon: ang nakatagong lokal na drive ay makikita muli.
Paano itago ang isang lokal na drive sa Registry Editor
Ang isang hard drive partition ay maaaring itago sa pamamagitan ng pagbabago ng registry ng Windows operating system.
Upang ilunsad ang Registry Editor, pindutin ang "Win" + "R" sa iyong keyboard at ipasok ang command na "regedit" (nang walang mga panipi).
Sa window ng Registry Editor, sundin ang landas:
Mag-right-click sa isang walang laman na espasyo sa window ng Registry Editor, piliin ang "Bago" sa menu ng konteksto, pagkatapos ay "Halaga ng DWORD (32 bits)". Bigyan ang parameter ng isang pangalan: "NoDrives" (nang walang mga panipi).
Mag-right-click sa opsyon na "NoDrives", piliin ang "I-edit...". Sa window ng Edit DWORD (32-bit) Value, sa ilalim ng Numeral System, lumipat sa decimal, at pagkatapos ay magpasok ng numeric na halaga na tumutugma sa drive letter sa talahanayang ito:
Halimbawa, nais kong itago ang Lokal na disk na "D:", sa talahanayan ang titik na "D" ay tumutugma sa numerong "8", kaya dapat kong ipasok ang numerong ito sa field na "Halaga".

I-click ang OK, isara ang Registry Editor, at pagkatapos ay i-restart ang iyong computer.
Upang kanselahin ang mga pagbabago, tanggalin mula sa registry ang naunang ginawang parameter na "NoDrives" na matatagpuan sa sumusunod na landas:
HKEY_CURRENT_USER\Software\Microsoft\Windows\CurrentVersion\Policies\Explorer
Pagtatago ng disk partition gamit ang Local Group Policy Editor
Sa mga bersyon ng Windows Pro at Windows Enterprise operating system (Windows 10, Windows 8.1, Windows 8, Windows 7), at mga derivative na edisyon ng mga bersyong ito, mayroong Local Group Policy Editor kung saan maaari mong itago ang isang lokal na drive sa iyong computer .
Gawin ang mga sumusunod na setting sa Local Group Policy Editor:
- Pindutin ang mga key na "Win" + "R", sa window na "Run" ipasok ang command: "gpedit.msc" (nang walang mga panipi).
- Sa window ng Local Group Policy Editor, pumunta sa: User Configuration => Administrative Templates => Windows Components => Explorer.
- Mag-right-click sa opsyon na Itago ang mga napiling drive mula sa My Computer at piliin ang Change.

- Sa window na bubukas, i-activate ang setting na "Pinagana", at sa field na "Mga Opsyon:", pumili ng isa sa mga tinukoy na kumbinasyon. Sa halimbawang ito, pinili ko ang setting: "Paghigpitan ang pag-access sa drive D".
- Mag-click sa pindutang "OK".

Upang ibalik ang nakatagong drive sa Explorer, sa Local Group Policy Editor, sa window na "Itago ang mga napiling drive mula sa My Computer", paganahin ang setting na "Hindi naka-configure", at pagkatapos ay i-click ang "OK" na buton.
Mga konklusyon ng artikulo
Sa operating room Windows system Maaaring itago ng user ang isang partition ng hard drive (lokal na drive) na hindi lilitaw sa Explorer "My Computer" window. Maaari mong itago ang isang disk gamit ang mga tool ng system: Pamamahala ng Disk, Editor ng Registry, Editor ng Patakaran ng Lokal na Grupo, o ang command line.
Kung sa window ng "My Computer" nakakita kami ng ilang mga partisyon, at ang isa sa mga ito ay nag-iimbak ng mahalagang data na hindi dapat ma-access estranghero, maaari nating itago ito sa system.
Ang nakatagong drive ay hindi makikita sa Windows Explorer, ngunit maaaring ma-access sa pamamagitan ng command line o sa pamamagitan ng pagpasok ng drive letter sa address bar konduktor.
Itago ang isang drive sa pamamagitan ng Disk Management
Kung gusto mo itago ang drive sa Windows gamit ang panel Disk management, → i-right click Aking computer(o Itong kompyuter– depende sa bersyon ng system) at piliin Kontrolin.
Sa console Pamamahala ng kompyuter pumunta sa seksyon Mga storage device.

Ngayon i-double click sa Pamamahala ng Disk.
Magbubukas disk management console at magagawa mong tingnan ang lahat ng mga disk ng iyong PC.

Piliin ang drive na gusto mong itago at i-right-click. Pumili at i-click ang Delete button.

Kung ang system ay humingi ng kumpirmasyon, i-click ang OK. Tinukoy na ngayon itatago ang disk.
Magtago ng drive gamit ang Group Policy
Una, tawagan ang start menu o sidebar maghanap (o pindutin ang Win + R) at ipasok ang command: gpedit.msc


Magbubukas ang window ng Local Group Policy Editor, kung saan maaari naming i-configure ang marami kapaki-pakinabang na mga function Windows - kasama kung anong mga titik ang dapat nakatago sa system.

Sa bintana Patakaran ng Grupo, kailangan mong palawakin ang sangay Configuration ng User → Mga Template ng Administratibo → Mga bahagi ng Windows → Windows Explorer.
Sa kanang window ng Options, maghanap ng function na pinangalanan Itago ang mga napiling drive mula sa window ng My Computer at i-double click ang mouse.

Lilitaw ang isang window kung saan maaari naming i-configure kung aling drive ang dapat itago sa window ng My Computer. Kailangan nating piliin ang Pinagana at piliin ang kinakailangang kumbinasyon mga disk, halimbawa: limitahan lang ang drive D:
Matapos ilapat ang mga pagbabago, ang napiling disk ay hindi makikita sa window ng "My Computer" upang maibalik ito, dapat mong piliin ang opsyon sa parehong window Naka-off. Sa ganitong paraan, ang lahat ng mga drive ay makikita sa Windows system bilang default.
Itago ang isang drive gamit ang Windows Registry
Ibang paraan itago ang drive sa Windows – baguhin ang listahan ng mga registry key.
Pindutin ang Win + R → enter regedit na utos at pindutin ang Enter. Hihilingin ng system ang kumpirmasyon, i-click ang Oo. Magbubukas ang Registry Editor.
Sundin ang landas sa ibaba:
HKEY_LOCAL_MACHINE → Software → Microsoft → Windows → CurrentVersion → Explorer
Dito kailangan mong lumikha bagong parameter DWORD, para gawin ito, i-right click sa Explorer window at piliin Lumikha → Halaga ng DWORD (32 bits).

Pangalanan ito NoDrives at i-double click ito upang baguhin ang mga katangian. Ngayon ay magbubukas ang isang console kung saan kailangan mong ipasok ang mga halaga. Sa field ng Value, piliin ang drive na gusto mong itago. Ang bawat titik ay may natatanging kahulugan tulad ng ipinapakita sa ibaba:
A: 1, B: 2, C: 4, D: 8, E: 16, F: 32, G: 64, H: 128, I: 256, J: 512, K: 1024, L: 2048, M: 4096, N: 8192, O: 16384, P: 32768, Q: 65536, R: 131072, S: 262144, T: 524288, U: 1048576, V: 2097152, W: 4.8: 216 , Z: 33554432, Lahat: 67108863
Piliin ang naaangkop na halaga para sa drive at ilagay ang numerong iyon sa linya ng Value. Pumili din Decimal system calculus para sa pangunahing seksyon. Halimbawa, kung gusto mong itago ang G drive, pagkatapos ay ipasok ang 64:

Kung gusto mo itago ang dalawang drive, halimbawa, E at G, pagkatapos ay maaari mong ipasok ang halaga ng isang halaga → 80 (E = 16) + (G = 64).
I-restart ang iyong computer at ang mga drive ay itatago. Kung gusto mong ibalik ang mga disk, baguhin ang key value sa zero, o maaari mong tanggalin ang registry key NoDrives.
Itago ang Drive Gamit ang Command Line
- Magbukas ng command prompt (Win + R → cmd → Enter), i-type ang command diskpart at pindutin ang Enter.
- Uri Dami ng Listahan at pindutin ang Enter.
- Ngayon piliin ang uri at numero ng drive letter na gusto mong itago (halimbawa, drive G). Halimbawa ito ay maaaring Piliin ang Volume 6. Pindutin ang enter.
- Pumasok Alisin ang Letter G at pindutin ang Enter.
Makakakita ka ng isang mensahe - Matagumpay na tinanggal ng Diskpart ang drive letter o mount point.
Upang ibalik ang nakatagong drive, sundin ang mga hakbang 1-2-3 na binanggit sa itaas.
Gamitin ang command Italaga ang Letter G at pindutin ang Enter. Ipapakita nito ang drive sa Explorer.
Maaari mo ring gamitin mga libreng programa, tulad ng HideCalc, kaya ganoon itago ang drive sa Windows. O basahin ang mga komento sa ibaba.
Kumusta Mga Kaibigan. Pagkatapos mag-update o mag-install ng Windows 7, ikaw may lumabas na partition (disk) na tinatawag na "System Reserved"? Okay lang, ngayon subukan nating lutasin ang problemang ito.
Kahit papaano ay nag-download ako ng bago at na-install ito sa aking laptop, hindi kahit para sa aking sarili. Pagkatapos ng pag-install, pumunta ako sa "My Computer" at nakita ko na, kasama ang karaniwang mga drive na C, D, atbp., lumitaw ang isang disk na tinatawag na "Reserved by the system". Ito ay humigit-kumulang 100 MB ang laki. Hindi ko nais na iwanan ito, lalo na dahil hindi akin ang laptop at kakaunti ang magagawa nila sa partisyon na ito, halimbawa, tanggalin ang mga file mula dito. Samakatuwid, kinailangan kong itago ito nang manu-mano.
Ang partition na ito ay nilikha sa panahon ng proseso ng pag-install ng Windows 7, kapag kami . Binabalaan ka ng system tungkol sa paglikha ng backup na partition na ito. Ngunit dapat itong itago, ngunit sa ilang kadahilanan sa aking kaso natanggap nito ang liham, kung hindi ako nagkakamali, pagkatapos ay E din, at ipinakita kasama ang lahat ng mga lokal na drive.
Paano itago ang seksyong "System Reserved"?
Magpatuloy tayo ngayon sa mga aksyon na makakatulong sa amin na alisin ang seksyong "Nakareserba ng system" na hindi ito mawawala kahit saan, hindi lang namin ito makikita.
I-click ang "Start", pagkatapos ay i-right click sa "Computer" at piliin ang "Management".
 Magbubukas ang isang window kung saan nag-click kami sa kanan "Disk management", maghintay ng kaunti habang nilo-load ng system ang impormasyon, at hanapin ang aming seksyon sa listahan, na tinatawag na "Nakareserba ng system". Mag-right click dito at piliin “Baguhin ang drive letter o drive path...”.
Magbubukas ang isang window kung saan nag-click kami sa kanan "Disk management", maghintay ng kaunti habang nilo-load ng system ang impormasyon, at hanapin ang aming seksyon sa listahan, na tinatawag na "Nakareserba ng system". Mag-right click dito at piliin “Baguhin ang drive letter o drive path...”.

Lilitaw ang isang window kung saan tatanggalin namin ang aming sulat sa pamamagitan ng pag-click sa "Tanggalin". Sumasagot kami ng "Oo" sa lahat ng tanong.