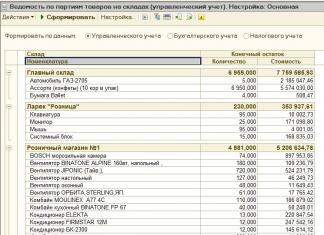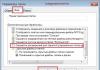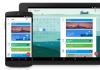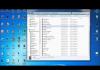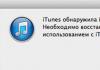Ang Acronis Disk Director ay isang computer software program. Ginagamit upang pamahalaan ang hard drive delimitation, pati na rin ang pag-playback ng parehong mga partisyon at media, at kontrol ng maramihang mga operating system mula sa isang computer.
Ang Acronis Disk Director ay ang susi upang makontrol ang mga partisyon at ang buong disenyo ng storage device. Ang program na ito ay dinisenyo upang agad na mabawi ang tinanggal na data nang hindi naglo-load ng operating system.
Password para sa lahat ng archive: 1progs
Ang Acronis Disk Director ay binubuo ng isang hanay ng mga pantulong na programa sa computer para sa pagsasagawa ng mga espesyal na gawain na may kaugnayan sa pagpapatakbo ng operating system. Kasama sa mode na ito ang modular partition management, Acronis Recovery Expert at Acronis OS Selector. Ang una ay nagpapahintulot sa iyo na gumawa, i-clear, sumali, sukat, shift, isagawa ang proseso ng pagmamarka sa lugar ng imbakan at itago ang mga partisyon.

Ang pangalawa ay isang tool para sa muling pagbuo ng nawasak o nasira na mga partisyon at media. At pinapayagan ka ng huli na mag-install ng higit sa isang operating system sa isang computer. Kasabay nito, gumagana ang pag-boot mula sa isang ekstrang hard drive at pamamahala sa operating system at ang visibility nito.
Ang pag-activate ng Acronis Disk Director ay dapat maganap kung ang mga karaniwang kinakailangan ay natutugunan. Siyempre, kakailanganin ng user ng mouse, isang SVGA video adapter at isang monitor. Hindi gaanong mahalaga ang processor ng Intel Pentium na may dalas na 800 MHz at 256 MB RAM. Gayundin, ang espasyo sa disk ay dapat na hindi bababa sa 150 MB.

Gamit ang toolkit ng Acronis Disk Director, maaari kang lumikha at mamahala ng mga partisyon sa disk. Maaari mong bawasan ang oras na kinakailangan upang lumikha ng mga pantulong na kopya, pati na rin pagbutihin ang pangkalahatang kahusayan ng iyong computer.
Salamat sa pinasadyang user interface ng Acronis Disk Director, ang mga kumplikadong aksyon ay nagiging mas madali at mas mabunga. Available ang pag-aayos ng mga disk sa iba't ibang file system, gaya ng: FAT16, FAT32, NTFS, Exts, Ext3, Reiser3, Linux o SWAP.
Ang lahat ng mga aksyon sa itaas ay isang karaniwang hanay ng programang ito. Ngunit ang mga benepisyo ay hindi nagtatapos doon, dahil mayroong higit pang mga pagpipilian. Ang isa sa mga pangunahing bentahe ay ang potensyal na pagtingin sa pinakamaliit na impormasyon tungkol sa lahat ng mga disk, partisyon at mga file system.

Gayundin, bago isagawa ang operasyon, maaari mong suriin ang mga nilalaman ng anumang seksyon. Anumang uri ng departamento ay maaaring itago, ipakita, at i-format. Ang kakayahang i-preview ang mga pagbabagong ginawa sa layout bago ilapat ang mga ito ay hindi rin mapapansin.
Ang Acronis Disk Director Suite ay ang tanging software ng hard drive na nagbibigay-daan sa iyong awtomatiko o manu-manong baguhin ang laki, kopyahin, hatiin at pagsamahin ang mga partisyon ng disk nang hindi nawawala ang data. Pinapayagan ka nitong muling ayusin ang iyong hard drive, pag-istruktura at pag-optimize ng paggamit ng espasyo dito.
Kung ginagamit mo ang iyong computer para sa iba't ibang layunin o gusto mong sumubok ng bagong operating system, mas ligtas at mas maginhawang gumamit ng operating environment na ganap na hiwalay sa mga gamit ng iyong negosyo, entertainment, mga file ng bata at iba pang data.
Ang Acronis Disk Director Suite ay nagbibigay ng malakas, maaasahan, at madaling gamitin na paraan upang pamahalaan ang boot ng maraming operating system sa isang computer.
Sa kaso ng pagkawala ng isang hiwalay na hard drive partition, Acronis Disk Director Suite ay magbibigay-daan sa iyo upang awtomatikong ibalik ang anumang tinanggal o nawala na partition sa anumang file system sa pamamagitan ng pag-boot mula sa isang espesyal na recovery CD o floppy disk, kahit na ang iyong operating system ay hindi maaaring magsimula sa lahat. .
Mga Pangunahing Tampok at Pag-andar
- paghahati ng mga partisyon sa disk. Hatiin ang isang partition sa dalawa at iwanang buo ang iyong data;
- pinagsasama ang mga partisyon ng disk. Pagsamahin ang dalawang partisyon sa isa at iwanang buo ang iyong data, kahit na magkaiba ang mga file system sa mga partisyon sa isa't isa;
- pangkalahatang-ideya ng mga partisyon ng disk. Ang interface na tulad ng Windows Explorer upang tingnan ang data ng partition nang detalyado bago magsagawa ng anumang mga aksyon dito;
- Pag-boot mula sa isang karagdagang hard drive. Piliin ang hard drive na gusto mong i-boot;
- boot mula sa CD/DVD. Magpasok ng bootable CD/DVD at awtomatiko itong matutukoy at ipapakita bilang isa sa mga opsyon sa boot sa Acronis OS Selector;
- awtomatikong pagtuklas ng mga operating system. Maghanap ng mga operating system sa disk na nawalan ng kakayahang mag-boot dahil sa iba't ibang random na dahilan, kasama ang tool sa pagtuklas sa Acronis OS Selector;
- download manager. Boot manager na nagbibigay-daan sa iyong mag-install ng maramihang mga operating system sa isang PC;
- disk editor. Hard disk editor, na nagbibigay-daan sa iyong manu-manong i-edit ang mga tala sa iyong hard disk;
- pagbawi ng data. Pagbawi ng data sa kaso ng hindi sinasadyang pagtanggal ng mga partisyon sa hard drive;
- dalawang operating mode. Automatic" at "Manual" operating modes - para sa mga baguhan at may karanasang user.
Mga limitasyon ng libreng bersyon
- pinapayagan kang maglapat ng mga pagbabago lamang sa isang partisyon na hindi hihigit sa 100 MB;
- Na-disable ang function ng conversion ng MBR at GPT;
- Ang function ng pag-convert ng isang dynamic na disk sa isang basic ay hindi pinagana.
Mga Espesyal na Kinakailangan
- 1 GHz processor;
- 512 MB ng RAM o higit pa;
- screen na may resolution na 1024 x 768.
Ano ang bago sa bersyong ito?
12 Build 12.0.3223 (07.11.2014)
- Ang suporta sa Windows ay pinalawak. Ang Windows 8 at 8.1 ay suportado na ngayon, gayundin ang mga naunang bersyon kasama ang XP. Maaari ding i-download ng mga user ang pinakabagong mga tool mula sa Microsoft sa pamamagitan ng Windows Preinstallation Environment 5.0;
- nagdagdag ng suporta para sa mga computer batay sa Unified Extensible Firmware Interface (UEFI). Ang mga gumagamit ay maaaring lumikha ng bootable media (Linux o Windows) at mag-boot mula sa kanila sa mga UEFI machine.
Acronis kung paano gamitin Tama ? Ang programa ay may maraming mga function at mga kasangkapan; Ang katotohanan ay hindi ko nagamit ang boot recovery gamit ang F-11 key. Kinailangan kong ibalik mula sa isang naunang nilikha na Bootable media, ngunit lumalabas na minsan ay nalilito ng Acronis ang mga drive letter, bukod pa, malamang na binago ko ang mga default na setting nang walang kabuluhan, sa madaling salita, nagkamali akong na-deploy ang backup na kopya sa maling partition at, ng Siyempre, binura lahat ng mga file na kailangan ko, sa huli ay nabigo ang mga tao, at ito ay kung mayroon silang Acronis True Image sa kanilang computer, na dobleng nakakasakit, dahil ang programa ay mahal. Nagbasa ako ng maraming mga artikulo online, ngunit tila ang mga bersyon ng programa ay hindi tumutugma. Baka po pwede po kayong magbigay ng guidance para itong Acronis mo ay eksaktong 100% gumana? Michael.
Acronis kung paano gamitin
Mga kaibigan, detalyadong inilalarawan ng artikulong ito ang gawain ng lumang bersyon ng Acronis True Image Home 2011, kung mayroon kang mas bagong bersyon ng programa, pagkatapos ay pumunta sa aming espesyal na seksyon na may mga artikulo tungkol sa trabaho , lahat ng bagong artikulo ay naroon.
- Tandaan: Nag-aalok din ako sa iyo ng pagsusuri ng isang programa na direkta at libreng katunggali sa Acronis True Image Home
Ano ang gagawin kung ang lahat ng posibleng paraan upang maibalik ang operating system ay hindi humantong sa tagumpay? Naturally, mayroon kang maraming mga kinakailangang programa na na-install mo nang higit sa isang araw, ang muling pag-install at pagsasaayos nito ay aabutin ng maraming oras at pagsisikap. Ang buong arsenal ng mga tool sa pagbawi ng Windows XP ay maaaring gamitin pangunahin sa isang tumatakbong operating system, at kung hindi ito magsisimula, kailangan mong tumulong, isang medyo limitado at hindi maginhawang tool, sa paningin kung saan ang isang walang karanasan na gumagamit ay magkakaroon ng malaking pagdududa, at hindi ito palaging makakatulong. Iyan ay kapag iniisip ng maraming tao ang tungkol sa mga backup na programa tulad ng Acronis True Image Home, ang programa ay walang alinlangan na mabuti, ngunit mayroon din itong sariling mga katangian, subukan nating maunawaan ang mga ito.
Ngunit ito ang may kinalaman sa Windows XP, ngunit paano ang Windows 7, kailangan ba ang Acronis dito? Mayroon kaming isang artikulo -> mababasa mo ito, walang alinlangan na mayroon itong higit pang mga pagkakataon para sa pagpapagaling sa sarili, ngunit tulad ng sinasabi nila, ang lahat ay napagpasyahan sa pamamagitan ng paghahambing at kailangan mong pumili ng isang tool na nagliligtas ng buhay para sa isang tag-ulan sa iyong sarili, na sinubukan ang lahat. . Paano gamitin ang Acronis? Ito ay napaka-simple, magiliw at madaling gamitin na interface, ngunit kailangan mong matutunan kung paano gumana pareho sa tumatakbong operating system at mula sa bootable na media na ikaw mismo ang gumawa. Tingnan muna natin ang mga pangunahing pag-andar ng programa.
- Tandaan: Ang isang mas lumang bersyon ng Acronis ay hindi makakakita ng backup na ginawa ng isang mas bagong bersyon ng program, at hindi mo magagawa ang proseso ng pagpapanumbalik ng iyong data. Gayundin, ang bersyon ng Acronis True Image sa wikang Ruso ay hindi palaging tumatanggap ng mga backup na ginawa sa bersyon ng programa sa wikang Ingles.
- Pagkatapos i-install ang Acronis, kailangan mong agad na lumikha ng isang backup ng iyong operating system at bootable media gamit ang programa, alinman sa isang flash drive o CD (sa personal, mayroon akong pareho kung sakali) at maaari mong samantalahin ang mga pangunahing bentahe nito. program - ibalik ang iyong operating system ang system kahit na hindi ito nag-boot.
- Mahalaga rin na malaman na kapag ibinalik ang operating system mula sa isang backup na iyong nilikha, ang lahat ng mga file na matatagpuan sa naibalik na disk ay papalitan ng mga nilalaman ng backup, iyon ay, tinanggal, kaya bago ang operasyon ng pagbawi ay sulit na kopyahin ang iyong mahalagang data sa isang ligtas na lugar. Sa kaso ng mga malubhang paglabag sa Windows, iyon ay, kung imposibleng i-boot ang system sa normal na paraan, dapat kang gumamit ng anumang Live CD, mag-boot mula dito at kopyahin din ang iyong mga file.
Kaya, paano gamitin ang Acronis sa isang tumatakbong operating system, pati na rin mula sa bootable media?
Kung hindi mo pa na-install ang program, maaari mong gamitin ang aming mga tagubilin.
Tandaan: tinatalakay ng aming artikulo ang pagtatrabaho sa pinakabagong bersyon ng Acronis True Image Home 2011, kung mayroon kang mas lumang bersyon ng Acronis, kung gayon ang prinsipyo ng pagpapatakbo nito ay hindi naiiba sa atin, lahat sila ay halos magkapareho.
Ilunsad ang Acronis. Pumunta sa pangunahing window
Pakitandaan na hindi mo kailangang i-configure ang halos anumang bagay; Kung iki-click namin ang Archive, isang archive na kopya ng aming buong C:\ drive na may operating system at mga program ay awtomatikong gagawin sa lokal na drive D:\ sa My backups folder.

Ang lokasyon kung saan iimbak ang iyong mga archive ay maaaring mabago sa pamamagitan ng pag-click sa button na Operations.

Maaari mo ring manu-manong piliin ang I-backup ang mga disk at partition na kailangan namin

Sa drop-down na menu, maaari mong baguhin ang mga setting ng imbakan ng archive sa pamamagitan ng pagpili ng drive at folder, o maaari mo itong gawin mismo.

Sa pangkalahatan, mapapansin na ang lahat ay napaka-maginhawa, hindi bababa sa ngayon.
Sabihin nating nasiyahan ako sa alok ng Acronis na maglagay ng backup na kopya ng archive kasama ng aking operating system sa D:\ drive sa My backups folder. Pinili ko ang Archive. Kasalukuyang isinasagawa ang proseso ng pag-backup ng data


At narito ang aking backup, sa iniutos na address.

Kung nakagawa ka na ng backup, madali mo itong mahahanap sa pamamagitan ng pag-click sa button na Maghanap para sa backup.

Sabihin nating hindi stable ang iyong Windows at gusto mong ibalik ang estado nito sa oras na ginawa ang archive.
Upang maibalik ang operating system mula sa isang backup, kailangan mong piliin ang aming archive at i-click ang ibalik.


Magsisimula ang proseso ng pagbawi at magsisimula ang isang ipinag-uutos na pag-reboot, pagkatapos nito ay babalik ang iyong operating system sa stable na estado ng sandaling ginawa ang archive.
Maaari ka ring mag-set up ng tuluy-tuloy na proteksyon ng iyong mga file ayon sa isang iskedyul
Gamitin ang Online na storage para mag-imbak ng mga archive.
Isaalang-alang natin Mga Tool at Utility

Ang isang napaka-kagiliw-giliw na tampok ay ang Startup Recovery. Sabihin nating mayroon kang mga problema sa pagsisimula ng Windows, ang function na ito ay magbibigay-daan sa iyong i-load ang Acronis True Image program bago simulan ang operating system sa pamamagitan ng pagpindot sa isang button F-11. Susunod, maaari kang pumunta sa programa at mag-deploy ng gumagana at dati nang nilikhang imahe ng operating system bilang kapalit ng isang nasira, halimbawa mula sa mga epekto ng isang virus. Sa kasamaang palad, ang function na ito ay nabigo sa akin ng ilang beses, kaya't i-play ito nang ligtas at lumikha Acronis bootable media.
- Tandaan: Kapag nagawa na ang archive, maibabalik namin ang aming Windows mula sa tumatakbong operating system anumang oras, ngunit kung dahil sa ilang pagkakataon ay hindi namin ito ma-boot, gagamitin namin ang Bootable na media na ginawa namin dati gamit ang Acronis True Imahe.
Bootable Media Builder, maaari mo itong gawin sa window ng Tools and Utilities na ito.
O sa main->Gumawa ng bootable media, kaya gawin natin ito.

Dagdag pa


Nilagyan namin ng tsek ang lahat ng mga kahon, ngunit una sa lahat ay interesado kami sa buong bersyon sa pagtatrabaho dito na personal kong napansin ang hindi bababa sa hindi kasiya-siyang mga sorpresa.

Maaari naming ilagay ang Acronis True Image bootable media sa isang CORSAIR (H) flash drive o sa isang CD, ulitin ko, mas mahusay na magkaroon ng dalawang pagpipilian at gawin ang mga ito nang salit-salit


Magsimula
Pagkopya ng mga file
Matagumpay na nagawa ang bootable media


Ngayon ay maaari mong itakda ang aming computer na mag-boot mula sa drive at matagumpay itong mag-boot mula sa media na ito.
Tingnan natin ang paggamit ng Acronis True Image sa mga kondisyon ng labanan. Halimbawa, ang iyong operating system ay naharang ng isang banner sa advertising na humihiling sa iyong maglagay ng pera sa ganoon at ganoong telepono at diumano'y ia-unblock ka nila, na siyempre ay isang scam.

Samakatuwid, hindi ka maaaring makapasok sa Windows at gumamit din ng Acronis True Image. Kaya gagamitin namin ang Bootable media sa Acronis. Ginagawa ko ang lahat ng mga aksyon nang live sa aking computer, upang ang lahat ay malinaw, walang mga virtual machine, kaya ang kalidad ng mga screenshot ay magiging mas masahol pa. I-reboot ko ang computer at pumunta sa BIOS, palitan ang priority ng boot sa aking flash drive. Gumagamit ako ng bootable media na nilikha sa isang flash drive. Ngunit kung nagdududa ka, pindutin ang pindutan Bagong storage at piliin ito nang manu-mano. Halimbawa, mayroon akong parehong pagkalito sa mga titik: mayroong tatlong hard drive sa unit ng system, tulad ng makikita mula sa screenshot, at tatlong operating system, ngunit alam kong sigurado na ang aking C:\ drive na may Windows, na kung saan ako nais na ibalik, sumasakop sa 132 GB at pipiliin ko ito, bagaman sa screenshot makikita mo na ang Acronis ay nagtalaga dito ng ibang titik F:\.

Tanggapin
Magsimula.
Direktor ng Disk ng Acronis 12- isang nasubok sa oras, maaasahan at secure na hanay ng mga makapangyarihang tool para sa pag-optimize ng paggamit ng mga mapagkukunan ng disk at pagprotekta ng data.
Gamit ang software ng hard drive partitioning ng Acronis sa iyong computer, maaari kang lumikha at mamahala ng mga disk partition para gumamit ng maraming file o operating system sa parehong drive, mabilis na mabawi ang nawala o natanggal na data, bawasan ang oras na aabutin upang lumikha ng mga backup na larawan at magpatakbo ng mga diagnostic tool , at pagbutihin din ang pangkalahatang pagganap ng iyong computer.
Bago sa Acronis Disk Director 12
UEFI Compatible
Ang Acronis Disk Director 12 ay idinisenyo upang gumana sa BIOS at UEFI-based na hardware.
Buong suporta para sa Windows 10
Ang Acronis Disk Director 12 ay sertipikadong gumana sa lahat ng bersyon ng Windows operating system, kabilang ang Windows 10 na may mga pinakabagong update.
Mga pangunahing tampok ng Acronis Disk Director 12
- Pagse-set up ng mga volume. Binibigyang-daan ka ng program na lumikha, mag-convert, kopyahin, hatiin, baguhin ang laki, ilipat at pagsamahin ang mga volume nang walang panganib na mawala ang mahalagang data.
- Pag-convert ng disk. Gumagana ang Acronis Disk Director sa lahat ng uri ng mga disk (basic, dynamic, MBR at GPT) at madaling i-convert ang mga ito sa isa't isa.
- Mag-boot mula sa CD/DVD o USB drive. Maaari kang mag-download ng data mula sa iba't ibang media - mga CD/DVD o USB drive.
- Pinagsasama ang mga seksyon. Pinagsasama ng Acronis Disk Director ang mga partisyon kahit na may iba't ibang file system.
- Pagbawi habang nagtatrabaho. Mabilis na nabawi ng program ang nawala o tinanggal na mga partisyon ng data, kahit na hindi nag-boot ang iyong operating system.
- Pagpapalaganap ng volume sa maraming disk. Sinusuportahan ng mga solusyon sa Acronis ang hanggang 32 disk.
- Pag-clone ng disk. Mabilis at madali mong mailipat ang iyong operating system at mga application mula sa iyong lumang hard drive patungo sa bago mo.
- Magtrabaho sa iba't ibang OS. Pinapayagan ka ng Acronis Disk Director na mag-install ng iba't ibang mga operating system sa iba't ibang mga partisyon para sa mga opsyon na multi-boot.
- Magdagdag/hatiin ang mga naka-mirror na volume. Gamitin ang program upang magdagdag ng mga naka-mirror na volume upang mapataas ang fault tolerance ng iyong computer.
- Magbahagi ng mga file sa pagitan ng Mac at PC. Binibigyang-daan kang mag-imbak ng iba't ibang uri ng mga file at gumana nang sabay-sabay sa mga file ng Mac at PC sa isang shared drive.
- Gamit ang UEFI. Gumagana ang Acronis Disk Director sa BIOS at UEFI based hardware.
- Gumagana sa Windows 10. Sinusuportahan ang anumang modernong bersyon ng operating system ng Windows - mula sa Windows XP hanggang 10 kasama ang lahat ng pinakabagong update.
- Mga suportadong file system. FAT16, FAT32, NTFS, Ext2, Ext3, ReiserFS3, Linux, SWAP
Mga karagdagang tampok ng Acronis Disk Director 12
- Tingnan ang detalyadong impormasyon tungkol sa lahat ng hard drive, partition at file system
- Suriin ang mga nilalaman ng partition bago isagawa ang mga pagpapatakbo ng partition
- Itago o ipakita ang mga seksyon ng anumang uri
- Pag-format ng mga Partisyon
- Awtomatikong pag-optimize ng paggamit ng mapagkukunan ng hard disk
- I-preview ang mga pagbabagong ginawa sa layout ng partition bago ilapat ang mga ito sa disk
* Mga limitasyon ng demo na bersyon
Ang demo na bersyon ay hindi mag-e-expire, ngunit hindi lahat ng mga tampok ay magagamit. Maaari ka lamang magsagawa ng mga operasyon sa mga volume na mas maliit sa 100 MB.
Magagamit lang ang mga sumusunod na feature sa mga drive na may kabuuang laki ng volume na mas mababa sa 100 MB:
- pag-convert ng MBR disk sa GPT at vice versa;
- pag-convert ng pangunahing disk sa isang dynamic na disk at vice versa;
- pag-clone ng mga pangunahing disk.
Upang alisin ang mga paghihigpit, dapat mong bilhin ang buong bersyon ng Acronis Disk Director 12.
Paglalarawan: Acronis Disk Director 12 ay isang hanay ng mga makapangyarihang tool para sa pag-optimize ng paggamit ng mga mapagkukunan ng disk at pagprotekta ng data. Magagamit mo ito para gumawa at mamahala ng mga disk partition para mag-imbak ng maramihang file o operating system sa isang drive, mabilis na mabawi ang nawala o natanggal na data, bawasan ang pag-backup ng imahe at oras ng diagnostic, at pagbutihin ang pangkalahatang pagganap ng computer.
Pangunahing tampok:
Paglikha ng mga basic at dynamic na volume. Ang maginhawang Volume Creation Wizard ay napabuti at ngayon ay sumusuporta sa paglikha ng mga dynamic na volume. Ngayon, bilang karagdagan sa mga pangunahing volume, madaling lumikha ng mga dynamic na volume sa Acronis Disk Director, na nagbibigay-daan sa iyong:
dagdagan ang laki ng volume na lampas sa kapasidad ng isang disk gamit ang isang spanned volume;
bawasan ang oras ng pag-access ng file gamit ang isang striped volume;
magbigay ng fault tolerance gamit ang mirrored volume*.
Pagdaragdag, pag-alis at paghahati ng mga naka-mirror na volume. Ang basic o simpleng volume ay maaaring gawing fault-tolerant sa isang hakbang lamang - sa pamamagitan ng pagdaragdag ng salamin. Kung kailangan mo ng karagdagang hindi inilalaang espasyo sa disk kung saan matatagpuan ang isa sa mga salamin, alisin ang salamin. Hatiin ang volume ng salamin upang lumikha ng dalawang independiyenteng simpleng volume na may magkaparehong orihinal na nilalaman.
Kopyahin o ilipat ang volume ng isang uri bilang volume ng isa pang uri. Kapag kumukopya o gumagalaw ng volume, baguhin ang uri nito. Halimbawa, ang mga nilalaman ng isang naka-mirror na volume ay maaaring kopyahin sa isang spanned volume.
I-convert ang mga pangunahing volume sa mga lohikal na volume at vice versa. I-convert ang pangunahing volume sa isang lohikal na volume upang lumikha ng ikalimang volume sa isang disk na kasalukuyang may apat na pangunahing volume.
I-convert ang mga pangunahing disk sa mga dynamic na disk at vice versa. I-convert ang mga kasalukuyang pangunahing disk sa mga dynamic na disk, na nagpapahusay sa pagiging maaasahan ng disk na ginamit bilang imbakan ng data.
I-convert ang mga GPT disk sa MBR disk at vice versa. Maaaring baguhin ang scheme ng disk partition kung kinakailangan.
Pag-import ng mga dayuhang disk. Ang mga dynamic na disk na idinagdag mula sa isa pang makina ay maaaring gawing available sa system.
Pagbabago ng katayuan ng disk: mula sa online patungo sa offline at vice versa. Baguhin ang katayuan ng disk sa offline upang maprotektahan ito mula sa hindi sinasadyang paggamit.
Pag-clone ng disk. Gamit ang Disk Clone Wizard, maaari mong palitan ang iyong lumang pangunahing MBR disk ng bago nang hindi muling ini-install ang mga operating system at application. Inililipat ng wizard ang lahat ng data mula sa source disk patungo sa target na disk. Ang mga volume ng source disk ay maaaring i-clone nang isa-sa-isa sa target na disk o awtomatikong i-resize upang tumugma sa laki ng target na disk.
Mga operasyon sa pamamahala ng disk at volume. Ang isang malawak na hanay ng mga pagpapatakbo ng pamamahala ng disk at volume ay nakalista sa ibaba.
Baguhin ang laki, ilipat, kopyahin, hatiin at pagsamahin ang mga drive nang wala
pagkawala at pagkasira ng data.
Pag-format ng mga volume, pagtatalaga ng mga label at mga titik sa kanila, at paglipat ng mga volume sa isang aktibong estado.
Sinisimulan ang mga bagong idinagdag na hard drive.
Pag-alis ng mga volume.
Pagbabago ng mga file system.
Paglilinis ng disk.
Pagtatago at pagpapakita ng mga volume.
Tinutukoy ang density ng i-node.
Pagbabago ng laki ng kumpol.
Suriin ang data ng dami (kahit ang Linux) bago magsagawa ng mga operasyon.
Tingnan ang mga pagbabagong ginawa sa disk at istraktura ng volume bago ilapat ang mga pagbabagong iyon.
Tingnan ang detalyadong impormasyon tungkol sa lahat ng hard drive, volume, at file system.
Eksperto sa Pagbawi ng Acronis. Tumutulong na mabawi ang aksidenteng nawala o natanggal na mga volume sa mga pangunahing MBR disk.
Acronis Bootable Media Builder. Maaari ka na ngayong lumikha ng bootable media batay sa parehong WinPE at Linux upang magamit ang Acronis Disk Director sa isang malinis na makina o walang operating system.
Acronis Disk Editor. Isang propesyonal na tool para sa pagsasagawa ng iba't ibang mga aksyon sa isang hard drive.
Magasin. Binibigyang-daan kang tingnan ang impormasyon tungkol sa mga pagpapatakbo na may mga disk at volume, kabilang ang pagtukoy sa mga sanhi ng pagkabigo kung mangyari ang mga ito.
Mga Tampok ng Bersyon:
Uri: pag-install
Mga Wika: Russian lamang
Paggamot: isinasagawa
Mga switch ng command line:
Tahimik na pag-install: /S /Q
Halimbawa: installation_file.exe /S /Q