Ang pagsusulat ng isang imahe sa isang flash drive ay isang pangkaraniwang gawain para sa mga sinusubukan pa ring pumili ng isang pamamahagi o pagsubok ng mga bago. Mga bersyon ng Linux. Sa Windows, nakasanayan na namin ang rufus; ito ay isa sa pinakamahusay, pinaka-intuitive at pinakasikat na mga kagamitan para sa pagsusulat ng mga imahe ng disk sa isang USB flash drive. Ito ay nararapat na itinuturing na pinakamahusay at madalas na ginagamit. Ngunit, sa kasamaang-palad, ang utility ay walang bersyon para sa Linux, at kung bago ka sa Linux at nais mong magsunog ng isang imahe sa isang flash drive, maaari kang makatagpo ng problema na hindi mo alam kung paano ito gagawin.
Actually sa operating room Linux system Mayroong mga programa para sa pagsusulat ng isang imahe sa isang Linux flash drive, at medyo marami sa kanila. Sa artikulong ito ay titingnan natin pinakamahusay na mga analogue Rufus para sa Linux, at kung paano gamitin ang mga ito upang malutas ang iyong mga problema. Diretso tayo sa listahan.
Kung sinubukan mo na magtanong sa mga forum kung paano mag-burn ng isang imahe sa isang flash drive sa Ubuntu, malamang na narinig mo na ang payo na gamitin ang dd utility. Simple lang utility ng console, na nagpapahintulot sa iyo na maglipat ng data byte-by-byte mula sa isang lugar patungo sa isa pa, halimbawa, mula sa isang file patungo sa isang flash drive.
Sa kabila ng pagiging simple nito, ito ay napakapopular sa mga makaranasang mga gumagamit Linux dahil nakakasulat ito ng data nang tama sa karamihan ng mga kaso. Ang paggamit ng utility na ito ay napaka-simple. Kailangan mong tukuyin ang file ng imahe kung saan kokopyahin ang data at partition sa iyong flash drive, halimbawa:
dd if=~/your_image.iso of=/dev/sdc bs=5M
Mangyaring tandaan na mayroong dalawa mga posibleng paraan pagsulat ng isang imahe sa isang flash drive gamit ang dd. Direkta ito sa /dev/sdc flash drive o sa partition ng flash drive - /dev/sdc1. Karaniwang gumagana ang unang opsyon, ngunit maaari mong subukan ang pangalawa. Ang pagsusulat ng imahe sa isang flash drive ay aabutin tiyak na oras, kaya kailangan mong maghintay.
Matapos makumpleto ang pagkopya, ang flash drive ay magiging handa para sa paggamit. Ngunit ito ay hindi lahat ng mga paraan upang magsulat ng isang imahe sa disk; graphical na interface, ganap na mga analogue ng rufus linux.
Ang Unetbootin ay graphical na utility na may bukas source code upang magsulat ng isang imahe sa isang USB flash drive. Ito ay ganap na naiiba. Hindi tulad ng dd, dito ang flash drive ay dapat na naka-mount sa system at na-format sa tama file system. I-unpack ng utility ang mga nilalaman ng imahe sa isang USB flash drive, at pagkatapos ay idagdag ang mga kinakailangang flag ng partition at i-install ang bootloader upang gumana ang lahat ayon sa nararapat.

Maaari kang pumili ng isang imahe mula sa file system o awtomatikong i-download ang system sa pamamagitan ng Internet. Bilang karagdagan, maaari kang magsunog ng mga imahe ng floppy disk pati na rin mga hard drive. Makakaalis ka pa libreng espasyo sa isang flash drive para makapagsulat ka ng mga file doon sa hinaharap. Ito ay isang mahusay na alternatibo sa Rufus linux at ginagamit sa Linux nang kasingdalas ng Rufus sa Windows.
Maaari mong i-install ang programa mula sa mga opisyal na repositoryo. Sa Ubuntu, upang mai-install, i-type ang:
sudo apt install unetbootin
Ito ang susunod na henerasyon ng mga programa para sa pagsulat ng isang imahe sa isang Linux flash drive. Ang Etcher ay isang open source na utility na maaaring tumakbo sa Windows, Linux at Mac OS. Ngunit ito ay nakikilala sa pamamagitan ng isa pang tampok - isang modernong graphical na interface.
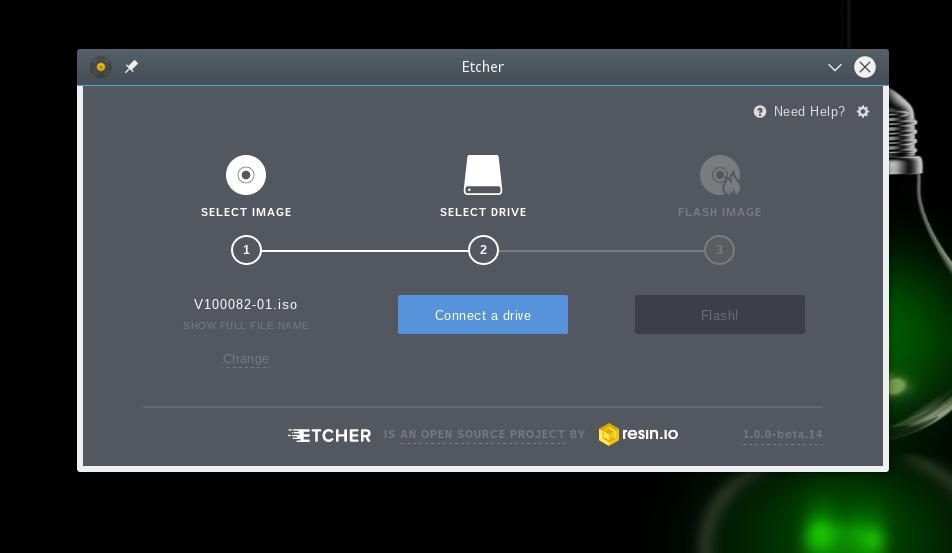
Ang utility ay gumagana nang napakasimple. Una mong piliin ang disk image na gusto mong sunugin, pagkatapos ay ang flash drive, at pagkatapos ay i-click lamang ang burn button. Gagawin ng utility ang lahat mismo. Ang program na ito ay bago, kaya wala pa ito sa mga opisyal na repositoryo, ngunit makakahanap ka ng isang portable na imahe ng AppImage sa opisyal na website.
4. YUMI
Ito ay hindi lamang isang alternatibo sa rufus linux, ngunit higit pa. Gamit ang utility na ito, maaari kang sumulat ng hindi lamang isang imahe sa isang flash drive, ngunit ilang sabay-sabay. Kaya, maaari kang lumikha ng isang multiboot flash drive na may mga sistema ng Linux o Windows.
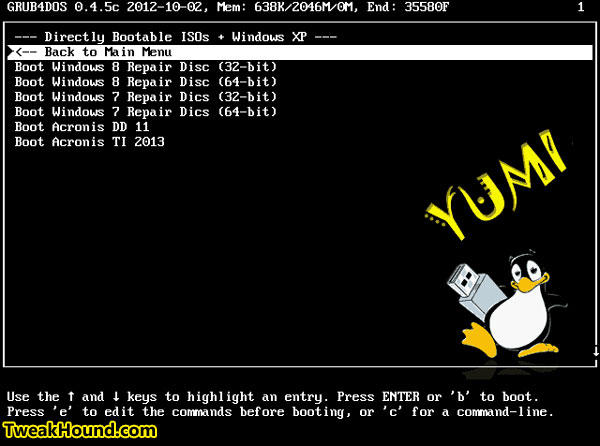
Ang interface ng utility ay napaka-simple, maaari kang pumili ng isang flash drive para sa pag-record, i-format ito, at i-configure ang boot menu para sa pag-install mga operating system. Malapit na bagong bersyon mga utility para sa Linux.
5.Multisystem
Isa pang open source utility na katulad ng YUMI. Pinapayagan ka nitong magsulat ng ilang mga imahe ng operating system sa isang flash drive. Ang lahat ay ginagawa nang mabilis at madali. Kumuha ng flash drive, piliin ito sa programa, pagkatapos ay pumili ng ilang larawan at isulat ang mga ito.

Bago idagdag ang mga imahe, i-install ng programa ang Grub2 boot loader sa flash drive, kaya mag-ingat kapag pumipili ng flash drive, kung hindi, maaari mong masira ang iyong hard drive.
Pagkatapos nito, ang kailangan lang nating gawin ay isulat ang mga imahe at iyon lang, magagamit natin ito. Bilang karagdagan, ang utility ay may maraming mga setting Grub bootloader at Brug, backup at pagbawi ng flash drive, pati na rin ang suporta para sa pag-download ng mga larawang kailangan mo mula sa Internet.
Mga konklusyon
yun lang. Tiningnan namin ang pinakamahusay na mga analogue ng rufus linux gamit ang bawat isa sa mga program na ito kung saan maaari mong sunugin ang iyong imahe usb flash drive. Sa karamihan ng mga kaso ang lahat ay gumagana nang maayos. Para sa aking mga layunin, gumagamit ako ng alinman sa dd o unetbootin. Para saan ang mga programa mga talaan ng iso Gumagamit ka ba ng Linux flash drive? Sumulat sa mga komento!
Para sa dessert, isang video kung paano gamitin ang isa sa pinaka mga sikat na programa,netbootin:
Sa isang mabilis na umuunlad na mundo Teknolohiya ng impormasyon, sa loob ng ilang taon, ang mga tool ay namamahala sa radikal na pagbabago. Parang “kahapon” lang kami gumagamit ng mga CD. CD/DVD para mag-record ng iso image ng distribution kit sa isang computer, tapos ngayon isa na itong pumasa na yugto, na kakaunti ang naaalala ng mga tao (bagaman ang mga disk drive ay mga modernong kompyuter ay naroroon) at ginagamit ng karamihan sa mga gumagamit USB flash drive o simpleng flash drive.
Nang matuklasan ang mundo ng Linux, natural na nagtatanong ang mga bagong user: “Ano o anong programa ang nasa Linux maaaring isulat imahe ng iso sa pamamahagi sa isang flash drive?
SA Linux Mayroong ilang mga programa para sa pagsulat ng isang imahe sa isang flash drive. Ngayon ay titingnan natin ang ilan sa mga pinakakaraniwan.
1.UNetbootin
UNetbootin (U unibersal Netboot Sa staller) ay isang libreng cross-platform (Windows, Linux at MacOS) na utility para sa paglikha Live na USB
mga sistema mula sa ISO na imahe.
Sa karamihan ng mga pamamahagi Linux UNetbootin naroroon bilang default sa software.
Maaari mong buksan Application Center/Program Manager iyong pamamahagi, ilagay sa field ng paghahanap UNetbootin at pindutin ang pindutan I-install.
SA Ubuntu at derivatives UNetbootin Maaari ka ring mag-install sa terminal sa pamamagitan ng pagpapatakbo ng sumusunod na command:
sudo apt-get install unetbootin
I-activate Larawan ng disk at i-click ang button na walang pangalan upang hanapin ang pamamahagi:
Hanapin, i-activate ang iso image na gusto mong i-load sa USB flash drive at i-click ang button Bukas:


Ang napiling larawan ay dapat na ngayong lumabas sa field Larawan ng disk mga bintana UNetbootin at para mai-install ito, ang kailangan mo lang gawin ay mag-click OK:

Hintaying matapos ang pag-install ng larawan:

Sa sandaling naitala na ang larawan, handa na ang iyong flash drive na i-install ang naitala na larawan na may pamamahagi sa anumang computer. Isara ang lahat ng mga application at pindutin ang pindutan I-reboot ngayon para sa pag-install sa computer na ito, o - Lumabas upang i-install sa ibang pagkakataon o sa ibang computer.

2.MultiSystem LiveUSB Multiboot
MultiSystem LiveUSB Multiboot- isa sa pinakamakapangyarihan at mga programang unibersal upang lumikha Bootable USB media. Ang kanyang pangunahing natatanging katangian ay ang kakayahang madaling lumikha multiboot USB media
,
iyon ay, ang mga naglalaman ng ilang mga larawan nang sabay-sabay, na may kakayahang pumili kapag naglo-load. Sa ganitong paraan, hindi na masasayang ang espasyo sa iyong flash drive. Kasama sa ilang magagandang feature ang kakayahang magtanggal ng hindi kinakailangang mga larawan nang walang sakit upang makapagbakante ng espasyo, ang pagkakaroon ng mga built-in na link sa maraming distribusyon para sa iba't ibang layunin, nahahati sa mga kategorya, at napakakahanga-hangang bilang ng mga karagdagang function, kabilang ang kahit na ang kawili-wiling kakayahang subukan Mga live na larawan sa drive gamit ang isang emulator nang hindi umaalis sa mga system.
Ang pag-install ng MultiSystem LiveUSB Multiboot sa Ubuntu:
Kopyahin at patakbuhin ang mga sumusunod na command sa isang terminal:sudo apt-add-repository "deb http://liveusb.info/multisystem/depot all main"
wget -q http://liveusb.info/multisystem/depot/multisystem.asc -O- | sudo apt-key add -
sudo apt-get update && sudo apt-get install multisystem -y
Paggamit:
Ipasok ang USB drive at tiyaking naka-mount ang device. Kapag sinimulan mo ang programa, dapat lumitaw ang nakakonektang device sa window.
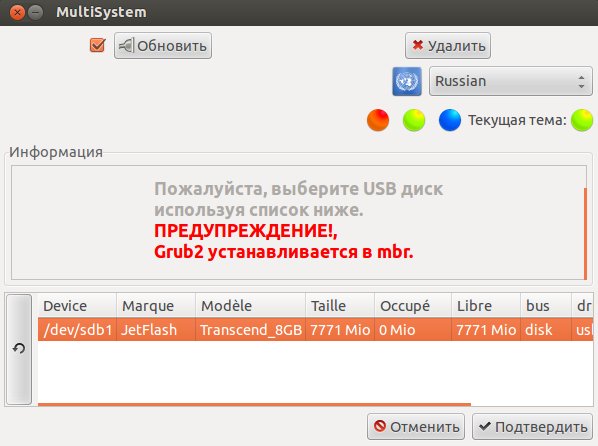
Pumili ninanais na aparato sa listahan (kung marami) at i-click ang pindutang "Kumpirmahin".
Tandaan: Maaaring magpakita ang program ng mensahe tungkol sa pangangailangang baguhin ang label ng USB drive sa “Multisystem”. Upang gawin ito, ang media ay aalisin sa pagkakabit, at pagkatapos ay kailangan mong ikonekta ito muli (pull out/insert). Susunod, lilitaw ang isang window upang kumpirmahin ang pagsulat ng Grub2 sa media, i-click ang "Ok".
Kapag kumpleto na ang pag-install ng bootloader, makikita natin ang pangunahing window ng programa (ang malaking button na may mata ay nagbubukas ng karagdagang panel ng mga function):

I-drag ang file ng imahe sa ibaba ng window (na may kaukulang label) o mag-click sa berdeng icon na may isang arrow upang ipahiwatig ang lokasyon nito. Pagkatapos nito, sa terminal window, hihilingin sa iyo ang iyong password sa system. Ipasok ito at magsisimula ang pag-record.
Kapag nakumpleto na ang pag-record, magiging bootable ang iyong flash drive.
3. Magsunog ng iso image mula sa terminal gamit ang dd utility
dd (d ataset d efinition) ay isang program na idinisenyo para sa parehong pagkopya at pag-convert ng mga file.
Saklaw ng mga aplikasyon ng utility dd ay medyo malawak (maaari kang maging pamilyar sa dd o patakbuhin ang command sa terminal dd --tulong), ngunit kami ay nasa kasalukuyang sandali Interesado akong magsulat ng iso image sa isang flash drive.
Kaya, ipagpalagay natin na nag-download ka ng ISO file na may larawan ng pamamahagi at naghanda ng flash drive.
Ang terminal command para sa pagsusulat ng iso image ng distribution ay ganito ang hitsura:
sudo dd if=path to.iso of=/dev/sdb
Saan sa halip landas sa .iso kailangan mong tukuyin ang landas sa iso file mula sa iyong folder Mga download.
sdb sa dulo ng utos, ito ang flash drive kung saan isusulat ang imahe. Upang matukoy ang iyong flash drive, tumakbo sa terminal:
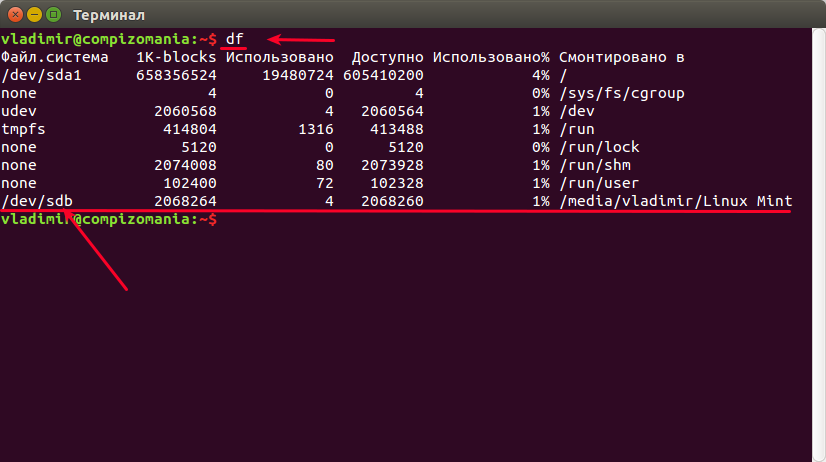
At kung ang iyong flash drive ay tinukoy nang iba, baguhin ito sa command.
Upang maipasok nang tama ang path ng file sa command, buksan ang folder na may file, magbukas ng terminal sa malapit at i-drag ang file papunta dito:
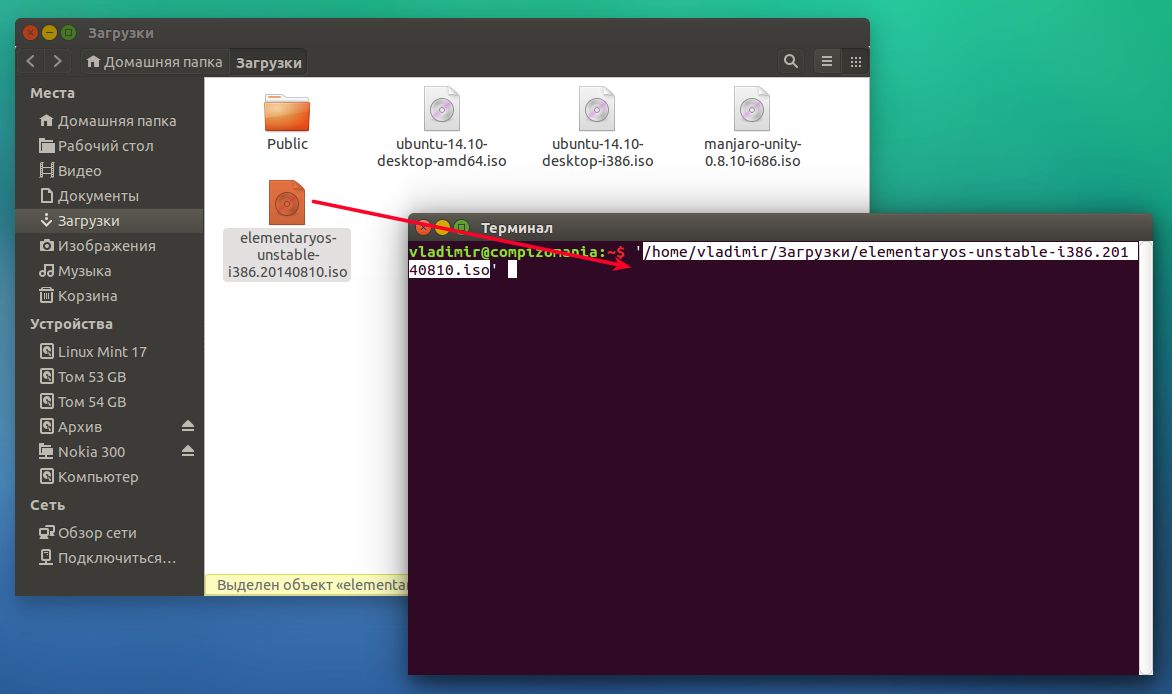
Ipapakita ng terminal ang path patungo sa file at ang .iso file mismo. Kopyahin ito nang walang mga panipi at i-paste ito sa command, at sa terminal pindutin ang keyboard shortcut Ctrl+C upang i-reset at ipakita bagong linya mga imbitasyon.
Ang pinakamadaling paraan upang lumikha ng isang command ay sa isang text editor.
Nakuha ko ang sumusunod na utos:

Ngayon ipasok ang USB flash drive sa port ng computer, kopyahin ang natanggap na utos mula sa text editor, i-type sa terminal at i-execute (pindutin ang Enter):

Ang terminal cursor ay kumukurap at tila walang nangyayari, ngunit sa katunayan ito ay nagre-record. Hintaying matapos ang pagsunog ng imahe at kapag natapos na dapat mong makita ang isang bagay tulad nito sa terminal:
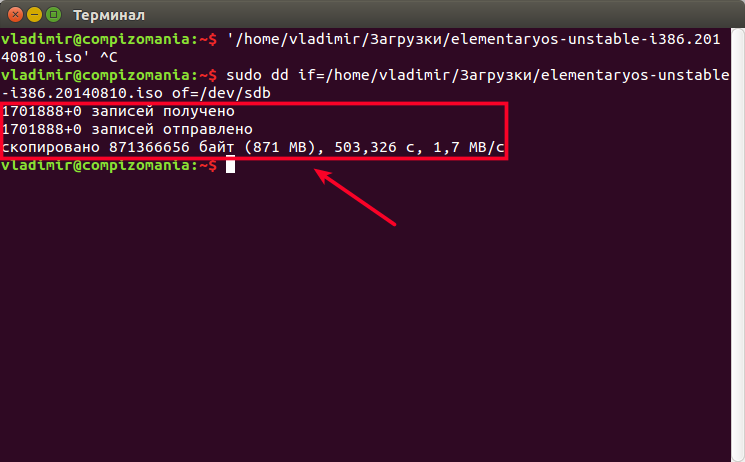
yun lang. Ang iyong flash drive ay naging bootable at maaari mo na ngayong i-install ang pamamahagi sa anumang computer.
Konklusyon.
SA Linux Mayroong iba pang mga programa para sa pagsusulat ng isang imahe sa isang flash drive, halimbawa, sa mga distribution kit Linux Mint naka-install ang program bilang default Mintstick, na, bilang karagdagan sa pag-record ng isang imahe, ay maaari ding mag-format ng isang flash drive. Sa totoo lang Mintstick, ito ay isang utility dd, nakabalot sa isang GUI shell. Higit pang mga detalye.
Maaari ka ring maging interesado sa mga sumusunod na kaugnay na artikulo.
Magandang araw po. Ngayon ay titingnan natin ang pangalawang opsyon para sa pag-record ng isang imahe sa isang flash card. Ito ay hindi gaanong maraming nalalaman kaysa sa una, dahil ito ay gumagana lamang para sa mga .iso na file, ngunit ito ang dahilan kung bakit ito ay talagang kaakit-akit na gamitin. Bukod dito, napakadaling patakbuhin, dahil nilikha lamang ito upang magsulat ng mga imahe sa mga USB flash card, tulad ng makikita mo sa lalong madaling panahon. Kaya simulan na natin.
1) Una, kailangan nating i-download at i-install ang program. Upang gawin ito, pumunta kami sa kanya opisyal na pahina sa pamamagitan ng link na http://www.isotousb.com/. I-download, i-install at patakbuhin ang programa:
Tulad ng nakikita mo, ang interface ng programa ay napaka-simple. Sa tuktok na seksyon " ISO File"Pinili namin ang aming file ng imahe na susunugin. Sa ibaba" USB Drive"Piliin namin ang flash drive (Drive) kung saan kami magsusulat (may Refresh button para i-update ang listahan), ang file system (File System) kung saan gagawin ang pag-record, ang pangalan ng aming disk sa hinaharap (Volume label ), at paganahin din ang mode boot disk(Bootable). Gumagana lamang ang huling function sa mga boot sector para sa mga operating system Pamilya sa Windows. Ipinagbabawal ang paggamit ng mga USB storage device na may maramihang mga lokal na seksyon. Ipapakita ng seksyong "Status" ang pag-usad ng pagsulat ng larawan sa flash card. Ang programa ay patuloy na nagpapaalala sa iyo na bago mag-record, ang lahat ng data sa flash drive ay mabubura.
2. Kaya, i-click ang button na "Browse" at piliin ang larawan na gusto naming i-record.
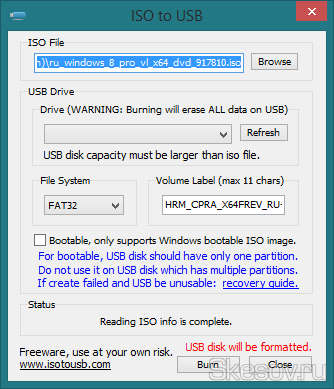
Ang program mismo ay kukuha ng pangalan ng disk mula sa imahe, ngunit maaari itong baguhin.
3. Piliin ang disk na susunugin sa pamamagitan ng pagbubukas ng drop-down na listahan ng "Drive":
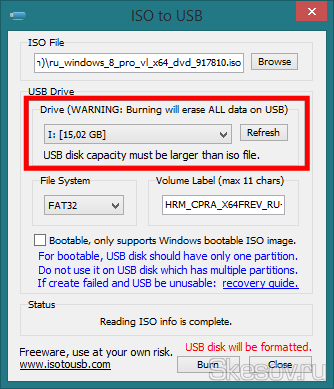
4. Dahil nire-record ko ang installation image Windows package 8, kailangan kong suriin ang kahon upang lumikha ng isang boot disk:

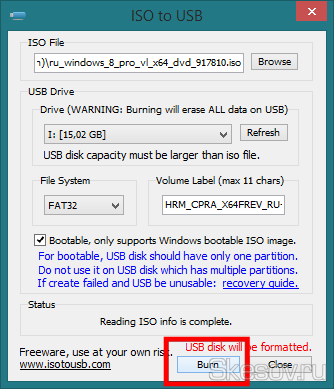
6. Babalaan ka muli ng programa na ang lahat ng nasa flash drive ay mabubura. Sinusuri namin na walang mahalaga sa disk at i-click ang OK:
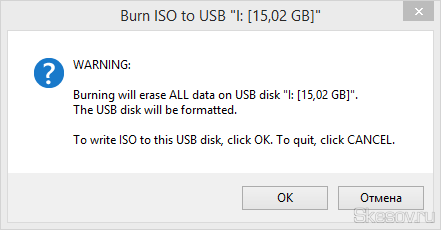
Kung nilagyan mo ng check ang kahon para gumawa sektor ng boot, magkakaroon ng isa pang tanong, sinasagot din namin ito ng isang optimistikong OK.



























