Ang Kaspersky Anti-Virus ay nagbibigay sa gumagamit ng computer hindi lamang ng malakas na proteksyon ng kanyang system, kundi pati na rin ng maraming mga problema, kadalasang nauugnay sa masayang pagpapatakbo ng system o sa nais na muling pag-install ng antivirus. Posibleng gusto mong i-uninstall ang Kaspersky at mag-install ng isa pang antivirus, ngunit ang madaling pag-uninstall nito ay hindi kasiya-siya. Ang Kaspersky ay nakarehistro sa pagpapatala at hindi pinapayagan ang bagong antivirus na gumana nang matatag. Sa artikulong ito, titingnan natin kung paano ganap na mapupuksa ang programa upang hindi ito makagambala sa pagpapatakbo ng iba pang mga serbisyo at programa ng antivirus.
Kakailanganin mong
- Kaspersky Anti-Virus, pagpapatala, I-uninstall ang Tool
Mga tagubilin
1. Buksan ang Start at pumunta sa Control Panel. Piliin ang seksyong "Magdagdag o Mag-alis ng Mga Programa." Hanapin ang Kaspersky Anti-Virus sa listahan ng mga programa at i-click ang "I-uninstall". Bibigyan ka ng tatlong pagpipilian: metamorphosis, pagwawasto at pagtanggal. Piliin ang pangatlo.
2. Ang pag-uninstall ay ang unang hakbang sa pag-alis ng antivirus mula sa iyong computer. Sa ibang pagkakataon, pumunta sa Start muli at piliin ang Search. Pumasok mga keyword- “kaspersky”, “kav” at subukang i-detect ang mga ito. Lahat ay natuklasan natitirang mga file manu-manong tanggalin.
3. At sa wakas, dumating na ang oras upang tanggalin ang lahat ng mga entry tungkol sa Kaspersky mula sa pagpapatala. Ito ay kailangan ding gawin nang manu-mano. Pumunta sa Start > Run at i-type ang regedit. Magbubukas ang Registry Editor. Mag-ingat na huwag tanggalin ang mga kinakailangang file ng system.
4. Sa Registry Editor, i-click ang tab na I-edit > Detect at ilagay ang parehong mga keyword sa paghahanap na ginamit mo sa paghahanap para sa hard drive. Tanggalin ang anumang natukoy na linya, at pagkatapos ay pindutin ang "F3" (Maghanap pa). I-clear ang registry ng mga entry tungkol sa Kaspersky Anti-Virus hanggang sa abisuhan ka ng paghahanap na walang mas malalaking bagay.
5. Kung hindi mo gustong gawin ang lahat ng mga hakbang na ito nang manu-mano, mag-install ng isang programa sa pag-uninstall (sabihin, ang Uninstall Tool), na, bilang karagdagan sa karaniwang pag-alis ng program, ay nag-aalis ng mga entry tungkol dito sa system registry.
Paminsan-minsan, kapag nag-i-install ng bagong antivirus program sa iyong computer, maaaring lumitaw ang mga error sa panahon ng proseso ng pag-install. Kadalasan ang sanhi ng mga katulad na error ay ang hindi tamang pag-alis ng dati nang naka-install na anti-virus software, iyon ay, ang programa ay tinanggal, ngunit ang ilan sa mga file ay naka-imbak pa rin sa computer.

Kakailanganin mong
- Computer, Unlocker.
Mga tagubilin

2. Susunod, sa window na bubukas, i-click ang "Tanggalin", at, kasunod ng mga simpleng tagubilin, naabot namin ang pangwakas. Sa teoryang, ang program ay tinanggal, ngunit sa pagsasagawa, maraming higit pang mga hakbang ang dapat makumpleto upang ganap na maalis ito.

3. Pumunta muli sa menu na "Start", pagkatapos ay pumunta sa "Control Panel" at pumunta sa seksyong "Add or Remove Programs". Siguraduhin na ang na-download na listahan ng mga programa ay hindi naglalaman ng isang shortcut sa Kaspersky Anti-Virus. Kung hindi, dapat mong i-uninstall ito.
4. Ang susunod na gagawin namin ay ipagpatuloy ang pagtanggal ng mga file gamit ang paghahanap. Sa Start menu, i-click ang Search. Bilang parirala sa paghahanap tukuyin ang “kav” at i-click ang “Detect”. Posibleng hindi matatanggal ang ilang file. Ito ay maaaring sanhi ng pagbara tumatakbong mga proseso Windows. Sa kasong ito, maaari mong gamitin espesyal na software para magtanggal ng mga file, sabihin ang Unlocker.

5. Ngayon ang lahat na natitira ay tanggalin ang mga entry ng antivirus mula sa pagpapatala. Pumunta sa menu na "Start", i-click ang "Run", at sa window na bubukas, ipasok ang command na "regedit". Kapag nasa registry editor, sa seksyong "I-edit", piliin ang item na "Detect". Sa window na bubukas, hanapin ang mga pariralang nauugnay sa antivirus, gaya ng “kav”, “kaspersky”. Pagkatapos ipasok ang parirala sa search bar, i-click ang "Susunod na Tuklasin." Suriin ang mga nakitang tala. At kung nabibilang sila sa antivirus, pagkatapos ay tanggalin ang mga ito. Upang ipagpatuloy ang paghahanap, pindutin ang F3 key. Ang operasyong ito dapat ulitin hanggang kumpletong paglilinis pagpapatala

Maraming mga gumagamit ng PC ang mas pamilyar sa kung paano mag-burn ng impormasyon sa mga DVD at CD gamit ang mga espesyal na programa. Narito kung paano ito alisin mga tala sa mga disk Ngayon, sa kasamaang-palad, hindi alam ng lahat. Magagamit ang impormasyong ito kung gagamit ka ng "lumang" media para sa mga bagong recording.

Mga tagubilin
1. Buksan ang pinakasikat na disc burning program - Nero. Ang anumang bersyon ay gagawin. Ang isang pangunahing window ay lilitaw sa harap mo, kung saan mas gusto mo ang kategoryang "Mga Add-on." Susunod, patakbuhin ang gawaing "Burahin ang CD" o "Burahin ang DVD", depende sa uri ng pisikal na media na plano mong burahin.
2. Sa bagong window na "Erase rewritable disk," gamitin ang arrow upang piliin ang device mga tala at ang paraan ng paglilinis na ginamit. Bibigyan ka ng dalawang pamamaraan bawat isa. 1st ay kumpletong pagbura rewritable disc, na permanenteng nagtatanggal ng lahat ng data. Ang ika-2 ay mabilis na pagbura ng RW disk. Sa kasong ito, ang disk ay lilitaw na walang laman, ngunit ang data na nakaimbak dito ay hindi tatanggalin. Ang pagkakaroon ng pagpapasya sa pamamaraan, i-click ang pindutang "Burahin". I-clear ng program ang disk ng impormasyong nilalaman nito.
3. Hindi kinakailangang gamitin ang Nero software dahil maaari mong alisin mga tala V mga disk pinapayagan ang paggamit ng maraming katulad na mga programa: NTI Wave Editor, Power Producer, Small CD Writer, Deep Burner Free at iba pa. Posible rin na burahin ang isang disk sa mismong operating system ng Windows. Kailangan mong mag-right-click sa icon sa folder na "My Computer". ng disk na ito, at piliin ang command na "Burahin ang disk na ito".
Video sa paksa
Tandaan!
Ang opsyong "Mabilis na burahin ang RW disk" ay dapat palaging gamitin nang may pag-iingat, dahil ang mga tala sa mga disk ay maaaring matanggal nang tuluyan. Nalalapat muna ito sa nakapaloob kumpidensyal na impormasyon. Sa turn, ang ganap na pagbura sa disk ay magdadala sa iyo ng ilang oras.
Nakatutulong na payo
Posibleng tanggalin ang isang pag-record mula sa isang disc lamang sa mga rewritable na disc na may markang RW Para sa wastong paglilinis, mas mahusay na gumamit ng mga programa para sa pagsunog at pagbubura ng mga disc.
Ang Windows Registry ay ang lugar kung saan nakaimbak ang lahat ng mga setting, pareho operating system, at karamihan naka-install na mga programa at mga application, at ang impormasyong ito ay madalas na pinapanatili kahit na pagkatapos na matanggal ang application. Ang bilang ng mga hindi kinakailangang folder, na tinatawag na "mga sanga" sa pagpapatala, ay lumalaki sa paglipas ng panahon, at ang pangangailangan ay lumitaw upang tanggalin ang mga ito.

Kakailanganin mong
- Isang computer na nagpapatakbo ng Windows operating system kung saan ang iyong Account may mga karapatan sa manager;
- mga pangunahing kasanayan sa pagtatrabaho sa pagpapatala
Mga tagubilin
1. Tiyaking may mga karapatan sa manager ang iyong account sa operating system, kung kinakailangan, baguhin ang account sa isa na may ganoong mga karapatan. Kung hindi mo ito gagawin, hindi ka makakagawa ng mga pagbabago sa Windows registry.
2. Pindutin ang kumbinasyon ng Win+R key. Sa command prompt na dumating mamaya kaysa dito, i-type regedit na utos at pindutin ang "Enter".
3. Sa regedit utility window na bubukas, ang mga operasyon sa pagpapatala ay isinasagawa. Upang mahanap ang sangay ng application na kailangang tanggalin, pindutin ang kumbinasyon ng Ctrl+F key at ilagay ang pangalan ng sangay sa search bar. Kung ito ay tumutugma sa isang aplikasyon, ang pangalan ng sangay ay tiyak na naglalaman ng alinman sa pangalan ng aplikasyon o ang pangalan ng developer nito. Pindutin ang enter.
4. Ilagay ang cursor sa natuklasang sangay pagpapatala. I-right-click at piliin ang "Tanggalin" mula sa listahan na lilitaw. Magbibigay ang system ng babala tungkol sa mga katanggap-tanggap na kahihinatnan ng operasyon, kumpirmahin ang iyong desisyon.
5. Kung hindi ka sigurado sa tama ng iyong mga aksyon, bago tanggalin ang sangay pagpapatala pinapayagan na i-save ito backup na kopya bilang isang file pagpapatala. Upang gawin ito, ilagay din ang cursor sa linya ng kinakailangang sangay at pindutin ang kanang pindutan ng mouse, ngunit sa halip na tanggalin, piliin ang opsyon na "I-export" at tukuyin ang landas para sa naka-save na file. Pagkatapos nito, upang maibalik ang tinanggal na sangay, tumakbo lamang backup na file, at ang data mula dito ay mekanikal na idaragdag sa registry.
Video sa paksa
Pag-alis mamaya antivirus programa, ang ilan sa mga bahagi nito ay nananatili sa pagpapatala ng operating system. Kung agad kang magsisimulang mag-install ng bagong antivirus, maaaring magkaroon ng problemang sitwasyon na wawakasan ang pag-install na ito. Ang dahilan para dito, malamang, ay ang mga file na nanatili sa pagpapatala ng operating system pagkatapos i-uninstall ang lumang antivirus program. Dahil dito, upang maiwasan ang mga ganitong gawain, kailangan mong ganap na i-clear ang Windows registry ng mga malalaswang file.

Kakailanganin mong
- Computer na tumatakbo sa operating room Windows system, Regseeker program
Mga tagubilin
1. Para sa paglilinis pagpapatala Mayroong maraming mga programa sa operating system. Ngunit, gaya ng dati, ito ay mga multifunctional computer monitoring utilities na mayroong karamihan sa mga function na hindi palaging kinakailangan para sa user. Bilang karagdagan, ang mga programang ito ay madalas na binabayaran. Kung nais mong madaling linisin ang pagpapatala, maaari mong gamitin ang isang maliit at komportable Regseeker program. Mayroon itong lahat mga kinakailangang function na maaaring kailanganin mo. Bilang karagdagan, ang programa ay libre. I-download ito. Hindi na kailangang i-install ang Regseeker. I-unpack lang ang na-download na archive sa anumang folder na maginhawa para sa iyo.
2. Ilunsad ang programa. Upang patakbuhin ito sa folder kung saan na-unpack ang archive, kailangan mong i-double-right-click sa RegSeeker launch file. Sa pangunahing menu ng programa, piliin ang opsyon na Linisin ang Registry. Sa lalabas na window, sa kabaligtaran, lagyan ng tsek ang kahon at i-click ang OK. Magsisimula ang proseso ng pagsuri sa pagpapatala ng operating system, na tumatagal ng humigit-kumulang limang minuto. Ang impormasyon tungkol sa katayuan ng pag-scan ay ipapakita sa ibaba ng window ng programa.
3. Kapag kumpleto na ang proseso ng pag-verify, piliin ang Piliin lahat. Lalabas ang isa pang listahan, kung saan pipiliin mo rin ang Piliin lahat. Ang utos na ito ay mekanikal na nag-aalis ng lahat ng hindi kinakailangang bahagi ng registry, kabilang ang mga naiwan pagkatapos ma-uninstall ang antivirus program. Walang saysay na maghanap ng mga bahagi ng antivirus nang hiwalay, dahil maaaring tumagal ito ng ilang oras. Ngayon i-right-click sa window ng programa at piliin ang Tanggalin ang Napiling Item. Hintaying makumpleto ang proseso ng paglilinis at isara ang window ng programa.
4. Pagkatapos ng paglilinis ng operating system registry, i-restart ang iyong computer. Walang mga hindi kinakailangang sangkap na natitira sa pagpapatala. Ngayon ay maaari kang mag-install ng bago antivirus program. Gayundin, ang paglilinis ng pagpapatala ay ginagawang mas matatag at mas mabilis ang operating system.
Pag-alis mamaya Kaspersky V magparehistro Mayroong ilang mga file na natitira sa operating system na hindi tinatanggal kasama ng antivirus program. Bago mag-install ng bagong antivirus program, kailangan mong ganap na linisin ang iyong computer ng lumang antivirus. Bilang karagdagan, ang paglilinis ng Windows registry mula sa mga malalaswang file ay gagawing mas matatag ang operating system. Bukod dito, maraming mga programa ang maaaring mekanikal na linisin ang pagpapatala, na magbibigay-daan sa iyo upang maiwasan ang mga error at pagtanggal ng mga kinakailangang file.

Kakailanganin mong
- Computer na nagpapatakbo ng Windows operating system, program Mga Utility ng TuneUp, Internet access
Mga tagubilin
1. Bago mo simulan ang paglilinis ng pagpapatala, mag-download mula sa Internet TuneUp program Mga utility at i-install ito sa rough drive ng iyong computer. Pagkatapos ng pag-install, maaaring kailanganin mong i-restart ang iyong PC. Kung i-prompt ka ng wizard sa pag-install ng program na i-restart, piliin ang linyang "I-restart ang iyong computer ngayon".
2. Ilunsad ang programa. Lilitaw ang isang window na nagpapakita ng proseso ng pag-scan ng system. Pagkatapos ng konklusyon nito, mag-click sa linyang "Ayusin ang mga problema" at dadalhin ka sa pangunahing menu ng programa. Sa tuktok ng window ng programa ay ang mga pangunahing pag-andar. Piliin ang bahagi ng System Optimization. Sa kanang bahagi ng window ng programa ay makikita mo ang mensaheng "Manu-manong patakbuhin ang mga gawain sa serbisyo". Sa ilalim ng inskripsiyong ito, hanapin ang command na "Registry Cleaner" at mag-left-click dito. Sa lalabas na window, piliin ang item na "Buong View". Magsisimula ang isang pag-scan ng system, na magde-detect ng mga file na natitira pagkatapos alisin ang Kaspersky Anti-Virus.
3. Matapos makumpleto ang pag-scan, lilitaw ang isang window kung saan magagamit ang dalawang aksyon. Ang unang aksyon ay "Linisin kaagad ang registry", ang pangatlong aksyon ay "Tingnan ang mga gawain". Piliin ang item na "Tingnan ang mga gawain", pagkatapos ay mag-pop up ang window na "Buod ng Gawain". Sasabihin nito na ang programa kung saan ang ilang mga file ay sumangguni ay hindi umiiral.
4. Pagkatapos nito, sa parehong window, piliin ang aksyon na "Simulan ang paglilinis". Lilitaw ang isa pang window kung saan mag-click sa command na "Next". Magsisimula ang proseso ng paglilinis ng registry. Hintayin itong magtapos at i-click ang “Tapos na”. Ngayon ang linya ng "Glitches Summary" ay magsasabi ng "Not Detected." Nangangahulugan ito na ang pagpapatala ng operating system ay na-clear ng mga Kaspersky file.
Ang pagpapatala ng operating system ng Windows ay naglalaman ng libu-libong mga entry, na ang lahat ay hindi lamang isang variable-value pair, ngunit din ng isang multi-level na hanay ng mga hierarchical na seksyon at subsection, kadalasang may parehong mga pangalan. Ang isang "manu-manong" na paghahanap dito ay halos hindi maiisip, samakatuwid, ang mga programa na inihanda para sa pagtatrabaho sa pagpapatala ay may mga built-in na function sa paghahanap.

Mga tagubilin
1. Ilunsad ang isang karaniwang Windows registry editor, ang kasama sa pangunahing kit mga bahagi ng operating system. Para tawagan siya menu ng konteksto Ang isang hiwalay na item ay idinagdag sa shortcut na "My Computer" sa desktop, ang isa na may label na "Registry Editor". Maaari mo ring buksan ito sa pamamagitan ng dialog ng paglulunsad ng programa - ito ang window na lilitaw pagkatapos ng pag-click sa item na "Run" sa pangunahing menu sa pindutan ng "Start". Sa window na ito kailangan mong ipasok ang regedit command at i-click ang pindutang "OK".
2. Itakda ang lugar ng paghahanap - piliin sa kaliwang panel ng interface ng programa ang seksyon kung saan mo gustong hanapin ang halaga na nag-aalala sa iyo. Kung kailangan mong maghanap sa bawat pagpapatala, pagkatapos ay mag-click sa linyang "My Computer". Kung alam mo kung saang sangay matatagpuan ang nais na halaga, kung gayon mas mahusay na mag-click dito - sa ganitong paraan ang operasyon ng paghahanap ay tatagal ng mas kaunting oras.
3. Palawakin ang seksyong "I-edit" sa menu at piliin ang "Detect". Bilang resulta, magbubukas ang isang hiwalay na window para sa pagpasok ng query sa paghahanap. Maaari mo ring ilunsad ito sa pamamagitan ng pagpindot sa kumbinasyon Mga CTRL key+ F. Sa window na ito, ipasok ang teksto na dapat hanapin ng program sa registry. Kung alam mo kung ang nais na halaga ay ang pangalan ng isang seksyon ("sangay"), parameter ("key"), o isang halaga, pagkatapos ay i-clear ang mga malaswang checkbox - ito ay magpapabilis din sa pamamaraan ng paghahanap. Mag-click sa pindutang "Detect Next" upang simulan ang proseso.
4. Pindutin ang F3 upang magpatuloy sa paghahanap kung ang editor ay nakahanap ng katulad na halaga at itinigil ang proseso ng paghahanap, ngunit ang halaga ay hindi ang kailangan mo.
5. Ang software sa pagpapatala mula sa ibang mga tagagawa ay maaaring mas malamang na detalyadong mga setting pamantayan sa paghahanap. Halimbawa, pinapayagan ka ng RegAlyzer program na maghanap nang hiwalay ayon sa uri ng data, sa petsa ng paglikha ng parameter at gamitin ito para sa paghahanap mga regular na expression.
Ang operasyon ng pagtanggal ng isang parameter o registry key ay maaaring isagawa sa suporta ng reg.exe utility, kasama ng operating system. Mga sistema ng Microsoft Ang Windows ay hindi mangangailangan ng anumang karagdagang software mga developer ng third party.

Mga tagubilin
1. I-click ang pindutang "Start" upang buksan ang pangunahing menu ng system at pumasok halaga ng cmd sa box para sa paghahanap upang ilunsad ang tool na Command Prompt.
2. Tawagan ang menu ng konteksto ng nakitang bagay sa pamamagitan ng pag-right-click at piliin ang command na "Run as manager" upang sumunod sa mga kinakailangan sa seguridad ng Microsoft Corporation.
3. Ilagay ang value reg /? sa larangan command line upang maging pamilyar sa mga operating parameter ng reg.exe utility.
4. Gamitin ang halaga mga utos ng reg tanggalin ang section_name upang tanggalin ang bawat napiling seksyon na may mga subsection at parameter. Halimbawa: tinatanggal ng reg delete HKEY_CURRENT_USER\Software\WindowsFAQ ang bawat seksyon ng WindowsFAQ kasama ang lahat ng mga entry at subsection.
5. Piliin ang reg delete partition_name/v entry_name command value para tanggalin ang napiling entry sa partition. Ang kawalan ng isang tinukoy na registry entry ay nagpapahiwatig ng pagtanggal ng lahat ng mga entry at setting ng tinukoy na key. Halimbawa: reg delete HKEY_CURRENT_USER\Software\WindowsFAQ\Tedt /v Tinatanggal ng Path ang mga entry ng parameter ng Path.
6. Tukuyin ang reg delete partition_name/v/ve command para tanggalin ang mga entry na may mga nawawalang value ng parameter.
7. Ilagay ang command value reg delete partition_name/v/va para tanggalin ang lahat ng entry sa tinukoy na partition habang pinapanatili ang mga subsection ng napiling partition.
8. Pakitandaan na ang command na magtanggal ng registry entry, value, o key ay dapat kumpirmahin ng user sa lahat ng oras, at gamitin ang reg delete key_name /f value para kanselahin ang confirmation prompt.
Tandaan!
Ang mga error kapag binabago o tinatanggal ang mga entry sa registry ng system ay maaaring humantong sa kawalan ng kakayahan tamang operasyon operating system ng computer. Maaaring kailanganin kumpletong muling pag-install OS Windows!
Nakatutulong na payo
Ang pagsasagawa ng mga operasyon sa itaas ay nangangailangan ng administratibong pag-access sa mga mapagkukunan ng computer.
Bilang default, ang lahat ng paghahanap ng user ay naka-save sa history ng browser. Ang function na ito ay idinisenyo upang bawasan ang oras na kinakailangan upang paulit-ulit na ipasok ang mga parameter ng paghahanap para sa nais na mga web page. Gayunpaman, hindi ito komportable para sa lahat, kaya ang parameter na ito ay madaling mai-configure at matanggal para sa bawat listahan ng mga kahilingan.

Mga tagubilin
1. Kung gusto mong tanggalin ang iyong kasaysayan mga query sa paghahanap mula sa Mozilla browser Firefox, buksan ang toolbar o madaling pindutin ang key combination na Alt+T (depende sa bersyon ng program). Piliin ang "Burahin ang Kamakailang Kasaysayan" mula sa drop-down na menu. Alisan ng check ang mga item na gusto mong panatilihin at gawin ang pagtanggal ng operasyon.
2. Gayundin, kung hindi mo gustong tanggalin ang iyong buong kasaysayan ng paghahanap, tanggalin ang mga setting nang paisa-isa. Upang gawin ito, simulan ang pagpasok ng mga keyword ng nais na kahilingan, kapag bumukas ang drop-down na listahan, ituro ang pointer ng mouse sa item na nais mong tanggalin, pindutin ang Delete key. Ulitin ang operasyon kung kinakailangan. Magpatuloy nang katulad kung kailangan mong tanggalin ang iyong kasaysayan ng pagba-browse. Sa browser na ito, ang pag-set up ng mga katulad na item sa menu ay mas madali kaysa sa iba.
3. Kung gusto mong tanggalin ang iyong kasaysayan ng paghahanap mula sa Apple browser Safari, mag-click sa bukas na bintana sa pinakadulo kanang pindutan ng sa tabi ng search engine, piliin ang "Kasaysayan" sa menu na bubukas. Isagawa ang pagkilos na "I-clear ang Kasaysayan". Gayundin, kung hindi ito gumana para sa iyo, subukang tanggalin ang iyong kasaysayan ng paghahanap tulad ng sa punto 2.
4. Sa browser Internet Explorer buksan ang item sa menu na “Tools” at mag-click sa delete log. Kung ang bersyon ng programa ay mas mababa sa 6, pagkatapos ay sa menu buksan ang lahat ng tab Pangkalahatang mga Setting browser. bersyon ng internet Ang Explorer ay ipinahiwatig sa itaas sa window bukas na aplikasyon.
5. Kung gusto mong tanggalin ang iyong kasaysayan ng paghahanap mula sa Google browser Chrome, mag-click sa icon ng mga setting ng programa sa kanan itaas na sulok. Piliin ang "Kasaysayan" at mag-click sa pindutan ng metamorphosis ng elemento. Lagyan ng check ang kahon para sa pagtanggal ng kasaysayan ng query at gawin ang pagtanggal. Nalalapat ang parehong pagkakasunud-sunod sa iba pang mga item sa menu ng browser, tulad ng kasaysayan ng pagba-browse, log, personal na data, pansamantalang mga file at iba pa.
Video sa paksa
Tandaan!
Ang pamamaraan ay hindi maibabalik.
Nakatutulong na payo
Magdagdag ng mga madalas na binibisitang site sa mga bookmark ng iyong browser.
Function paghahanap napaka komportable sa computer: hindi mo kailangang tingnan ang bawat folder sa loob paghahanap x ng kinakailangang file, gagawin mismo ng system ang lahat. Para sa isang may karanasang gumagamit hindi mahirap tawagan ang bintana paghahanap at isara ito. Ngunit ang isang baguhan ay maaaring magkaroon ng mga problema upang i-deactivate ang function paghahanap .

Mga tagubilin
1. Bintana paghahanap pinapayagang tumawag iba't ibang pamamaraan. Kung binuksan mo ito sa pamamagitan ng "Start" na menu at ang "Search" na utos, isara lang ang window gamit ang karaniwang paraan: left-click sa X icon sa kanang sulok sa itaas ng window. Maaari mo ring gamitin ang keyboard. I-click Alt key at, habang pinipigilan ito, ang F4 key - magsasara ang window.
2. Kung tinawagan mo ang function paghahanap mula sa ibang folder sa pamamagitan ng pag-click sa kaukulang button na matatagpuan sa tuktok ng window, pagkatapos ay maaari mong isara ang paghahanap gamit ang parehong paraan. Mag-click muli sa pindutang "Paghahanap" sa tuktok ng window ng folder - form paghahanap mawawala, ang folder ay magkakaroon ng normal na hitsura nito.
3. Kung biglang may natitira na lang sa itaas na menu bar sa window ng iyong folder at nawala ang mga button, muling i-configure ang hitsura ng window. Upang ibalik ang mga pindutan, mag-click sa nangungunang linya menu gamit ang kanang pindutan ng mouse, sa drop-down na menu, itakda ang marker sa tapat ng linyang "Ordinaryong mga pindutan".
4. May opsyon din ang mga browser paghahanap at, sa naaangkop na mga setting, tandaan kung ano ang hinahanap ng user. Kung gusto mong hindi itala ng iyong browser kung ano ang eksaktong hinanap mo sa Internet, itakda ang naaangkop na mga setting.
5. Paggamit ng isang browser bilang isang halimbawa Mozilla Firefox: Ilunsad ang browser gaya ng dati. Sa tuktok na menu bar, piliin ang "Mga Tool", sa drop-down na menu, mag-left-click sa linya ng "Mga Setting" - isang bagong dialog box ang magbubukas.
6. Sa window na bubukas, pumunta sa tab na "Privacy". Sa pangkat na "Kasaysayan" na may suporta sa drop-down na listahan, sa field na "Firefox," itakda ang halaga sa "Hindi maaalala ang kasaysayan." I-click ang OK para magkabisa ang mga bagong setting.
7. Upang i-clear ang form log at paghahanap browser, piliin ang “Tools” sa tuktok na menu bar. Sa drop-down na menu, mag-left-click sa linyang "Burahin ang kamakailang kasaysayan". Sa dialog box na lalabas, maglagay ng marker sa field sa tapat ng inskripsiyon na "Log of forms at paghahanap", i-click ang button na "I-clear Ngayon" at patunayan ang command.
Video sa paksa
Kapag gumagamit ng Internet upang maghanap ng impormasyon, hindi lahat ng mga gumagamit ay nais na malaman ng iba ang tungkol dito. Eksklusibo kung para sa kanyang sariling layunin ay ginamit niya third party na computer. Sa mga kasong ito, ang pagtanggal ng mga entry mula sa kasaysayan ng paghahanap ay lumalabas na isang lubhang kapaki-pakinabang na function.

Mga tagubilin
1. Burahin pagre-record Mula sa iyong kasaysayan ng paghahanap kailangan mong matukoy kung aling Internet browser ang aktwal mong ginagamit. Paggawa gamit ang Internet Proseso ng Explorer medyo primitive ang pag-alis. I-click ang seksyong "Mga Tool" sa tuktok ng menu at hanapin ang subsection na "Mga Pagpipilian sa Internet." Sa listahang lalabas, i-click ang tab na “General”. Piliin ang data block na "Temporary Internet files" at mag-click sa mga function na "Delete files" at "Delete cookies". Pagkatapos ay baguhin ang parameter 20 sa 1 sa bloke ng "Log" at pindutin ang "OK" key.
2. Para sa Mozilla Firefox browser, gamitin ang menu ng pangunahing window ng Tools program. I-click ang seksyong "Burahin" sa kamakailang kasaysayan at sa sandaling lumitaw ang window na may mga panahon ng kasaysayan ng paghahanap, piliin ang panahon na may ninanais pagre-record y at i-click ang function na “Clean Now”.
3. Kung gagamitin mo Opera browser, pumunta sa seksyong "Mga Tool" sa pangunahing window ng programa at hanapin ang item na "Mga Pangkalahatang Setting". Sa window na lilitaw, mag-click sa tab na "Advanced" at pumunta sa seksyong "Kasaysayan". Pagkatapos ay mag-click sa pindutang "I-clear" sa tapat ng link na "Tandaan ang mga binisita na address para sa kasaysayan".
4. Pagtanggal ng mga entry mula sa iyong kasaysayan ng paghahanap sa browser Google Chrome ay may napakalaking probabilidad kaysa sa lahat ng nauna. Kung gusto mong tanggalin ang bahagi ng iyong history ng paghahanap, i-download ang Google Chrome at mag-click sa wrench na larawan. Dadalhin ka nito sa "Mga Setting" ng programa, kung saan pipiliin mo ang seksyong "Kasaysayan". Sa sandaling magbukas ang isang window na may kasaysayan ng lahat ng iyong mga entry sa paghahanap, lagyan ng check ang kahon sa tapat ng buong malaswang pahina at mag-click sa function na "Tanggalin". Mag-click sa tampok na "I-clear ang Kasaysayan" kung gusto mong burahin ang lahat ng iyong kasaysayan ng paghahanap.
5. Kung gusto mong tanggalin ang mismong function ng pag-record ng kasaysayan ng paghahanap, hanapin ang linyang "Naka-enable ang pag-record ng history ng paghahanap" at mag-click sa link na "Stop".
Tip 12: Paano ganap na alisin ang Kaspersky Anti-Virus mula sa iyong computer
Ang isang problema na madalas na lumitaw kapag nag-uninstall ng mga antivirus program ay mahirap na ganap na mapupuksa ang mga ito. Ang Kaspersky Anti-Virus ay isa sa mga pinakasikat na programa sa Russia, gayunpaman, kapag ina-uninstall ito, ang user ay maaaring makaharap ng maraming gawain. Halos imposible na ganap na mapupuksa ang virus na ito. Mayroon pa ring mga "bits" ng programa na natitira sa computer, na pumipigil sa pag-install ng mga antivirus mula sa iba pang mga developer.

Paano alisin ang Kaspersky Anti-Virus: karaniwang pamamaraan
Maaari mo munang subukang tanggalin ang Kaspersky Anti-Virus karaniwang pamamaraan:
– pumunta sa Start menu;
– piliin ang seksyong “Control Panel”;
- ngayon kailangan mong piliin ang item na "Magdagdag o mag-alis ng mga programa";
– sa listahan na bubukas, hanapin ang pangalan ng Kaspersky anti-virus at mag-click dito;
– ngayon kailangan mong i-click ang "Tanggalin" at patuloy na sundin ang mga tagubilin.
Gayunpaman, hindi ginagarantiyahan ng pamamaraang ito ang kumpletong pag-alis ng Kaspersky Anti-Virus mula sa computer. Kadalasan, kailangan ang tulong mula sa mga third-party na programa.
Opisyal na utility para sa pag-alis ng Kaspersky antivirus mula sa iyong computer
Ang pamamaraang ito ay talagang ginagarantiyahan kumpletong pagtanggal Kaspersky antivirus.
Sa opisyal na website ng developer mayroong isang utility para sa pag-alis ng mga produkto ng Kaspersky Lab (kavremover). Address: http://support.kaspersky.ru/common/service.aspx?el=1464#block1.
Paano mag-install ng kavremover
Upang gawin ito kailangan mong i-execute ang mga sumusunod na aksyon:
– kailangan mong i-download ang kavremover.zip archive, at pagkatapos ay i-unpack ito nang may suporta karaniwang mga programa, sabihin ang WinZip archiver program, maaari mo ring i-download kaagad maipapatupad na file kavremover.exe;
– ngayon dapat mong patakbuhin ang file na kavremover.exe double-click dito gamit ang kaliwang pindutan ng mouse;
– pagkatapos ay kailangan mong ipasok ang defensive code sa patlang na bubukas, ang isa na ipapakita sa larawan na bubukas;
– ngayon ay dapat mong piliin ang Kaspersky anti-virus program, na dati nang na-install sa computer, sa menu na "Sumusunod na mga produkto na natagpuan", at i-click ang pindutang "Tanggalin" kung maraming mga produkto ng Kaspersky Lab ang na-install, pagkatapos ay dapat silang alisin isa-isa;
– upang patakbuhin ang removal utility sa pamamagitan ng command line, kailangan mong magpadala ng kahilingan sa Serbisyo teknikal na suporta mga kumpanyang gumagamit ng espesyal na serbisyo ng MyKaspersky;
– upang ganap na maalis ang Kaspersky Anti-Virus mula sa iyong computer, magtatagal ito, kaya kailangan mong hintayin na lumitaw ang dialog box na may mensahe tungkol sa matagumpay na pag-alis at i-click ang OK;
– Ngayon ay kailangan mong i-restart ang iyong computer.
Video sa paksa
Maraming mga programa, pagkatapos ng pag-uninstall, ay nananatili sa Windows registry ilang mga file at para sa tamang operasyon Kailangang alisin mismo ng operating system ang mga ito. Kilalang antivirus Ang Kaspersky ay walang pagbubukod; nag-iimbak din ito ng ilang data sa pagpapatala, at upang mai-install nang tama ang isa pang antivirus sa iyong computer, kailangan mong i-clear ang registry ng data na ito. Sa kasalukuyan mayroong iba't ibang programa na gumagawa ng mahusay na trabaho sa gawaing ito sa kanilang sarili. Upang linisin ang registry kakailanganin mo:
— Isang computer na tumatakbo sa Windows OS (sa aming online na tindahan);
— TuneUp Utilities application;
— Pag-access sa Internet.
Mga tagubilin
- Linisin kaagad ang iyong pagpapatala.
- Tingnan ang mga problema.
Piliin ang pangalawang tool at suriin ang impormasyon sa dialog na "Buod ng Problema" na naglo-load. Dapat ipahiwatig ng window na ito ang dahilan para sa hindi pagkakaroon ng aplikasyon kung saan kabilang ang dokumento.
4. Sa bukas na dialog box, piliin ang opsyong "Simulan ang paglilinis". Ilulunsad ang wizard ng paglilinis, kung saan dapat mong i-click ang pindutang "Next", pagkatapos nito ay matagumpay na mailulunsad ang proseso ng paglilinis ng registry. Sa pagtatapos ng operasyong ito, kakailanganin mong i-click ang pindutang "Tapos na". Dapat ipakita ng field na Buod ng Problema ang "Not Found" bilang resulta ng matagumpay na paglilinis ng registry.
5. Isara ang lahat ng tumatakbong application sa computer at i-save ang lahat ng pagbabago, pagkatapos ay i-restart ang operating system. Pagkatapos ng pag-restart, maaari kang magsimulang mag-install ng bagong antivirus software.
Video: Alisin ang Kaspersky Anti-Virus nang kumpleto!
Kadalasan ay medyo mahirap alisin ang Kaspersky Anti-Virus mula sa isang computer para sa maraming mga gumagamit na ito ay nagdudulot ng isang tunay na problema.
Maaari mong i-uninstall ang mga sumusunod: karaniwang paraan Windows operating system at mga espesyal na programa. Ang bawat pamamaraan ay may parehong mga pakinabang at disadvantages nito. Ang pag-edit ng registry pagkatapos alisin ang antivirus ay sapilitan, dahil ang mga bakas ay karaniwang nananatili dito.
Paano tanggalin ang Kaspersky antivirus
Mayroong iba't ibang mga paraan upang alisin ang software na pinag-uusapan.
Ang pinakamahusay na pagpipilian ay ang paggamit Pamantayang hakbang isinasagawa ng application na kasama sa Kaspersky.
Ang operasyon ay isinasagawa tulad ng sumusunod:

- pindutin ang pindutan ng "Start";
- hanapin ang "Control Panel";
- buksan ang shortcut na "Mga Programa at Tampok" - piliin ang kinakailangang item sa listahan gamit ang mouse at i-click ang "Tanggalin";

Matapos makumpleto ang proseso, ipinapayong i-restart ang computer na i-prompt ka ng operating system na gawin ito sa isang espesyal na window.
Kung maaari, ipinapayong i-reboot kaagad pagkatapos makumpleto ang proseso.

Kaya, ang pagbura ay isinasagawa sa Pamantayang hakbang. Kung hindi posible na i-uninstall sa ganitong paraan, maaari itong gawin gamit ang mga karaniwang serbisyo ng Windows operating system (na nilayon para sa paglilinis ng OS), o sa lahat ng uri ng mga utility mula sa mga tagagawa ng ikatlong partido(marami malaking bilang ng).
Mga paraan ng pag-alis
Ngunit madalas na nangyayari na sa ilang kadahilanan imposibleng gawin ito.
Ang sitwasyong ito ay maaaring lumitaw para sa iba't ibang mga kadahilanan:
- aksidenteng nabura ang mga file ng programa na matatagpuan sa Mga File ng Programa;
- sirang uninstall program;
- hindi tama ang pag-install.
Sa lahat ng ito o iba pang katulad na mga kaso, kakailanganin mong gamitin mga application ng third party upang makumpleto ang pamamaraan ng pag-uninstall. Mayroong isang malaking bilang iba't ibang mga aplikasyon, na nagbibigay-daan sa iyong likidahin ang Kaspersky.
Ang pinaka-maginhawa at madalas na ginagamit:
- regedit, msconfig, explorer - karaniwang mga kagamitan sa Windows;
- KAV Tool sa Pag-alis;
- Unistal Tool.
Kung kinakailangan, maaari mong gawin ito nang manu-mano tagapamahala ng file Sa Explorer, burahin ang lahat ng mga file, at pagkatapos ay linisin ang OS gamit ang regedit utility. O gamitin ang espesyal na utility na KAV Remover Tool. Ito ay espesyal na isinulat upang gumana sa iba't ibang uri ng software na ginawa ng Kaspersky Lab.
Ang Unistal Tool ay unibersal na utility, na nagbibigay-daan sa iyong magsagawa ng parehong pag-uninstall at karagdagang paglilinis ng OS sa awtomatikong mode.
Video: Pag-uninstall ng Kaspersky
Windows Standard Tools
Maaari mo ring tanggalin karaniwang mga kagamitan, naroroon sa Windows operating system bilang default.
Magagawa ito sa pamamagitan ng pagsunod sa pamamaraan:

Maaari kang maghintay ng kaunti habang nililinis ang pagpapatala kung kinakailangan. Bagaman kinakailangan itong i-clear upang maiwasan ang paglitaw ng lahat ng uri ng mga salungatan sa panahon ng pagpapatakbo ng system.
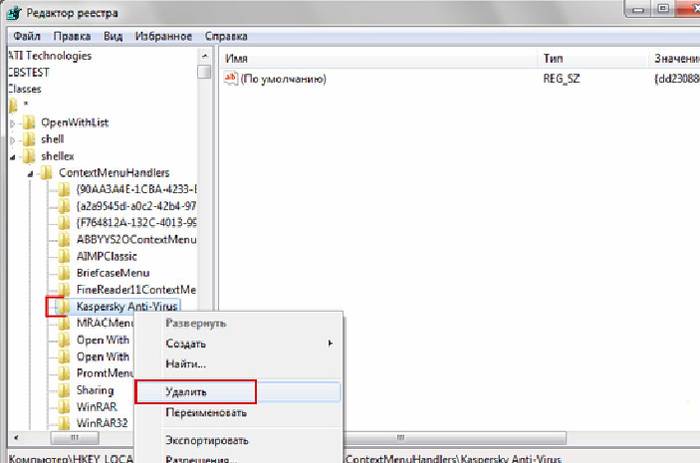
Tool sa Pag-alis ng KAV
Matagal nang ipinatupad ang Kaspersky Lab espesyal na utility, na idinisenyo upang i-uninstall ang anumang mga application mula sa Kaspersky Lab. Ito ay tinatawag na KAV Removal Tool. Ang utility na ito ay maaaring ganap na tama na i-uninstall hindi lamang ang KAV, kundi pati na rin ang Internet Security.
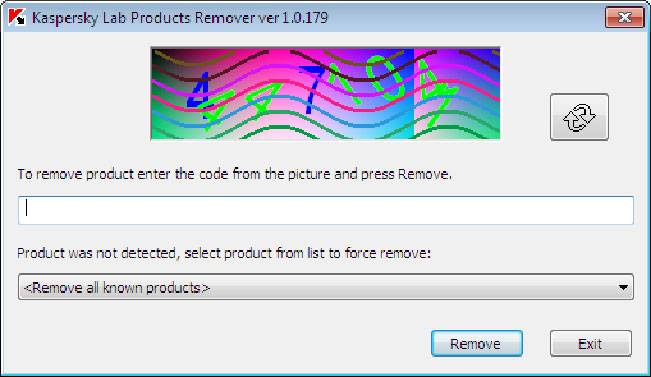
Ang pamamaraan ng pag-uninstall mismo ay isinasagawa bilang mga sumusunod:

Sa kabila ng katotohanan na ang utility na pinag-uusapan ay nilikha ng Kaspersky Lab, kinakailangan na lubusan na linisin ang pagpapatala pagkatapos magsagawa ng pagtanggal ng KAV. Magagawa mo ito bilang pamantayan gamit ang Windows, at mga application mula sa mga third-party na manufacturer.
Nililinis ang pagpapatala
Maaari kang maglinis karaniwang serbisyo Tinawag ang Windows regedit. Dapat mong patakbuhin ito bilang isang tagapangasiwa, dahil kung hindi man ay hindi ito magsisimula, o imposibleng i-edit ang pagpapatala.
Matapos mailunsad ang utility, dapat mong gawin ang mga sumusunod na hakbang sa mahigpit na pagkakasunud-sunod:

Maipapayo na alisin ang lahat ng mga key na idinagdag ng application na pinag-uusapan. Kung hindi, maaaring mangyari ang iba't ibang uri ng mga salungatan at pagkakamali.
I-uninstall ang Tool
Isa sa pinaka mga simpleng kagamitan, perpekto para sa pag-uninstall ng lahat ng uri ng mga application (kabilang ang Kaspersky Antivirus), ay ang Uninstall Tool. Napakadaling gamitin at awtomatikong tinatanggal hindi lamang ang lahat ng mga file ng application, kundi pati na rin ang mga key na nasa registry.
Para sa i-uninstall ang Kaspersky Antivirus gamit ang Uninstall Tool, dapat mong gawin ang mga sumusunod na hakbang:

Pagkatapos nito, ang natitira na lang ay maghintay para makumpleto ang proseso ng pag-uninstall.
Paano tanggalin ang Kaspersky Anti-Virus sa iyong computer kung nakalimutan mo ang iyong password
Sa kaso ng hindi awtorisadong paggamit, ang antivirus ay protektado gamit espesyal na password. At kung minsan nangyayari na nakalimutan ito ng gumagamit. Ngunit mayroong isang paraan sa gayong mahirap na sitwasyon. Nakalimutang Password imposibleng maibalik. Ngunit posible na huwag paganahin ang proteksyon nang hindi nalalaman ito.
Upang gawin ito, dapat mong gawin ang mga sumusunod na hakbang sa mahigpit na pagkakasunud-sunod:
- matukoy ang uri ng operating system na naka-install sa PC (32/64-bit);
- mula sa opisyal na website ng Kaspersky Lab i-download ang archive na tinatawag na "passOFF2013.zip";
- gamit ang umiiral na archiver, ang mga file mula sa archive ay na-unpack;
- Nag-reboot ang computer at magsisimula ang OS safe mode(sa pamamagitan ng pagpindot sa F8 sa panahon ng proseso ng boot, pagpili sa "Safe Mode");
- piliin ang naaangkop na file mula sa naka-unpack na archive:
- x86 – sa 32-bit na Windows;
- x64 – sa 64-bit na Windows.

Pagkatapos i-restart ang PC, idi-disable ang proteksyon, at magagawa mo normal na mode I-uninstall ang Kaspersky Antivirus. O gumamit ng ilang espesyal na utility.
Ang proseso ng pag-uninstall ng mga produkto ng Kaspersky Lab ay hindi kumplikado kung ito ay isinasagawa sa normal na mode gamit ang karaniwang pamamaraan ng pag-uninstall. Ang ilang mga paghihirap kung minsan ay lumitaw kapag iba't ibang pagkakamali at mga salungatan. Ngunit kung mayroon kang sapat na libreng oras at pasensya, madali mong malampasan ang mga problemang ito.
Kapag nagsasagawa ng pag-uninstall, dapat kang maging maingat hangga't maaari. Dahil kung ang pag-edit ay isinasagawa nang manu-mano, kung gayon sa anumang kaso ay hindi mo dapat tanggalin ang mga entry sa pagpapatala na ang layunin ay hindi alam. Ito ay maaaring maging sanhi ng hindi paggana ng operating system.
Kapag nag-uninstall ng mga produkto ng Kaspersky Lab, dapat mong isagawa ang lahat ng mga operasyon alinsunod sa mga tagubilin ng tagagawa ng software.
>Mga tagubilin
Buksan ang Start at pumunta sa Control Panel. Piliin ang seksyong "I-install at alisin". Hanapin ang Kaspersky sa listahan ng mga programa at i-click ang "I-uninstall". Bibigyan ka ng tatlong pagpipilian: baguhin, ibalik at tanggalin. Piliin ang pangatlo.
Ang pag-uninstall ay ang unang hakbang sa pag-uninstall ng isang antivirus. Pagkatapos nito, pumunta sa Magsimula muli at piliin ang Paghahanap. Ipasok ang mga keyword - "kaspersky", "kav" at subukang hanapin ang mga ito. Tanggalin ang anumang natitirang mga file nang manu-mano.
Hindi kinakailangang gumamit ng Nero software, kaya mga tala Maaari kang gumamit ng maraming katulad: NTI Wave Editor, Power Producer, Small CD Writer, Deep Burner Free at iba pa. Posible rin na burahin ang isang disk sa mismong operating system ng Windows. Kailangan mong mag-right-click sa icon ng disk na ito sa "Aking" at piliin ang command na "Burahin ang disk na ito".
Video sa paksa
tala
Ang opsyon na "Mabilis na Burahin ang RW Disk" ay dapat palaging gamitin nang may pag-iingat, dahil ang mga tala sa mga disk ay maaaring permanenteng tanggalin. Nalalapat ito lalo na sa kumpidensyal na impormasyong nilalaman. Sa turn, ang ganap na pagbura sa disk ay magdadala sa iyo ng ilang oras.
Nakatutulong na payo
Maaari ka lamang magtanggal ng recording mula sa isang disc sa mga rewritable disc na may markang RW.
Para sa mataas na kalidad na paglilinis, mas mahusay pa ring gumamit ng mga programa para sa pagsunog at pagbubura ng mga disk.
Pinagmulan:
- Paano Burahin ang isang Disk sa Nero
Ang Windows registry ay ang lugar kung saan ang lahat ng mga setting ng operating system mismo at karamihan sa mga naka-install na program at application ay naka-imbak, at ang impormasyong ito ay madalas na pinapanatili kahit na matapos ang application ay na-uninstall. Ang bilang ng mga ganyan ay wala na mga kinakailangang folder, na tinatawag na "mga sanga" sa pagpapatala, lumalaki sa paglipas ng panahon, at nagiging kinakailangan na tanggalin ang mga ito.

Kakailanganin mong
- Isang computer na nagpapatakbo ng Windows operating system kung saan ang iyong account ay may mga karapatan ng administrator;
- mga pangunahing kasanayan sa pagtatrabaho sa pagpapatala
Mga tagubilin
Sa regedit utility window na bubukas, ang mga operasyon sa pagpapatala ay isinasagawa. Upang mahanap ang nais mong tanggalin, pindutin ang Ctrl+F at ilagay ang pangalan ng sangay sa search bar. Kung ito ay tumutugma sa isang application, ang pangalan ng sangay ay kinakailangang maglaman ng alinman sa pangalan ng application o ang pangalan ng developer nito. Pindutin ang enter.
Kung hindi ka sigurado tungkol sa kawastuhan ng iyong mga aksyon, mga sangay pagpapatala maaari mong i-save ito bilang isang file pagpapatala. Upang gawin ito, ilagay din ang cursor sa linya ng nais na sangay at pindutin ang kanang pindutan ng mouse, piliin lamang ang opsyong "I-export" at tukuyin ang landas para sa naka-save na file. Pagkatapos nito, upang maibalik ang isang tinanggal na sangay, kailangan mo lamang patakbuhin ang backup na file, at awtomatiko itong idaragdag sa pagpapatala.
Video sa paksa
Pagkatapos tanggalin antivirus programa, ang ilan sa mga bahagi nito ay nananatili sa pagpapatala ng operating system. Kung agad kang magsisimulang mag-install ng bagong antivirus, maaaring magkaroon ng problemang sitwasyon na maaantala ang pag-install na ito. Ang dahilan para dito ay malamang na ang mga file na nanatili sa pagpapatala ng operating system pagkatapos i-uninstall ang lumang antivirus program. Samakatuwid, upang maiwasan ang mga naturang problema, kailangan mong ganap na i-clear ang Windows registry ng hindi kinakailangang mga file.

Kakailanganin mong
- Computer na nagpapatakbo ng Windows operating system, Regseeker program
Mga tagubilin
Para sa paglilinis pagpapatala Mayroong maraming mga programa sa operating system. Ngunit, bilang isang patakaran, ito ay mga multifunctional computer monitoring utilities na mayroong maraming mga function na hindi palaging kailangan ng user. Bilang karagdagan, ang mga ito ay madalas na . Kung gusto mo lang linisin ang registry, maaari kang gumamit ng maliit at maginhawang programa Regseeker. Mayroon itong lahat mga kinakailangang function na maaaring kailanganin mo. Bukod sa . I-download ito. Hindi na kailangang i-install ang Regseeker. I-unpack lang ang na-download na archive sa anumang folder na maginhawa para sa iyo.
Ilunsad ang programa. Upang patakbuhin ito sa folder kung saan naroon ang archive, kailangan mong mag-double-right-click sa RegSeeker launch file. Sa pangunahing menu ng programa, piliin ang opsyon na Linisin ang Registry. Sa lalabas na window, sa tapat ng bawat item, lagyan ng check ang kahon at i-click ang OK. Magsisimula ang proseso ng pagsuri sa pagpapatala ng operating system, na tumatagal ng humigit-kumulang limang minuto. Ang impormasyon tungkol sa katayuan ng pag-scan ay ipapakita sa ibaba ng window ng programa.
Kapag kumpleto na ang proseso ng pag-verify, piliin ang Piliin lahat. Lalabas ang isa pang listahan, kung saan pipiliin mo rin ang Piliin lahat. Awtomatikong inaalis ng command na ito ang lahat ng hindi kinakailangang bahagi ng registry, kabilang ang mga naiwan pagkatapos i-uninstall ang antivirus program. Walang saysay na maghanap ng mga bahagi ng antivirus nang hiwalay, dahil maaaring tumagal ito ng ilang oras. Ngayon i-click ang kanang pindutan ng mouse sa window ng programa at piliin ang Delete Selected Item command. Hintaying makumpleto ang proseso ng paglilinis at isara ang window ng programa.
Matapos makumpleto ang paglilinis ng pagpapatala ng operating system, i-restart ang iyong computer. Wala nang anumang hindi kinakailangang bahagi na natitira sa pagpapatala. Ngayon ay maaari kang mag-install ng bagong antivirus program. Gayundin, ang paglilinis ng pagpapatala ay ginagawang mas matatag at mas mabilis ang operating system.
Pagkatapos tanggalin Kaspersky V magparehistro Mayroong ilang mga file na natitira sa operating system na hindi tinanggal ng antivirus program. Bago mag-install ng bagong antivirus program, dapat mong ganap na linisin ang iyong computer ng lumang antivirus. Bilang karagdagan, ang paglilinis ng Windows registry ng mga hindi kinakailangang file ay gagawing mas matatag ang operating system. Bukod dito, maraming mga programa ang maaaring awtomatikong linisin ang pagpapatala, na maiiwasan ang mga error at pagtanggal ng mga kinakailangang file.

Kakailanganin mong
- Computer na nagpapatakbo ng Windows operating system, TuneUp Utilities program, Internet access
Mga tagubilin
Bago mo simulan ang paglilinis ng registry, i-download ang TuneUp Utilities program mula sa Internet at i-install ito sa iyong computer. HDD kompyuter. Pagkatapos ng pag-install, maaaring kailanganin mong i-restart ang iyong PC. Kung i-prompt ka ng wizard sa pag-install ng program na i-restart, piliin ang linyang "I-restart ang iyong computer ngayon".
Ilunsad ang programa. Lilitaw ang isang window na nagpapakita ng proseso ng pag-scan ng system. Matapos itong makumpleto, mag-click sa linyang "Ayusin ang mga problema" at dadalhin ka sa pangunahing menu ng programa. Sa tuktok ng window ng programa ay ang mga pangunahing pag-andar. Piliin ang bahagi ng System Optimization. Sa kanang bahagi ng window ng programa, hanapin ang mga salitang "Manu-manong patakbuhin ang mga gawain sa pagpapanatili." Sa ilalim ng inskripsiyong ito, hanapin ang command na "Registry Cleaner" at mag-left-click dito. Sa window na lilitaw, piliin ang opsyon na "Buong View". Magsisimula ang isang pag-scan ng system, na makakahanap ng mga file na mananatili pagkatapos alisin ang Kaspersky Anti-Virus.
Sa sandaling kumpleto na ang pag-scan, lalabas ang isang window na may available na dalawang aksyon. Ang unang aksyon ay "Linisin kaagad ang registry", ang pangatlo ay "Tingnan ang mga problema". Lagyan ng check ang opsyong "Tingnan ang Mga Isyu" at lalabas ang window na "Buod ng Problema". Sasabihin nito na ang program kung saan naka-link ang ilang mga file ay hindi na umiiral.
Pagkatapos sa parehong window, piliin ang aksyon na "Simulan ang paglilinis". Lilitaw ang isa pang window kung saan mag-click sa command na "Next". Magsisimula ang proseso ng paglilinis ng registry. Hintayin itong makumpleto at i-click ang "Tapos na". Ang linyang "Buod ng Problema" ay mababasa na ngayon na "Hindi Nahanap". Nangangahulugan ito na ang pagpapatala ng operating system ay na-clear ng mga Kaspersky file.
Pinagmulan:
- kaspersky registry cleaner
Ang Windows operating system registry ay naglalaman ng sampu-sampung libong mga entry, na ang bawat isa ay hindi lamang isang variable-value pair, kundi pati na rin ang isang multi-level na hanay ng mga hierarchical na seksyon at subkey, kadalasang may parehong mga pangalan. Ang isang "manual" na paghahanap dito ay halos imposible, kaya ang mga programa na idinisenyo upang gumana sa pagpapatala ay may mga built-in na function sa paghahanap.

Mga tagubilin
Takbo karaniwang editor Windows registry, na kasama sa pangunahing hanay mga bahagi ng operating system. Upang tawagan ito, isang hiwalay na item ang idinagdag sa menu ng konteksto ng shortcut na "My Computer" sa desktop, na itinalagang "Registry Editor". Maaari mo ring buksan ito sa pamamagitan ng dialog ng paglulunsad ng programa - ito ang window na lilitaw pagkatapos ng pag-click sa item na "Run" sa pangunahing menu sa pindutan ng "Start". Sa window na ito kailangan mong ipasok ang regedit command at i-click ang pindutang "OK".
Itakda ang lugar ng paghahanap - piliin sa kaliwang panel ng interface ng programa ang seksyon kung saan mo gustong hanapin ang halaga kung saan ka interesado. Kung kailangan mong maghanap sa buong pagpapatala, mag-click sa linyang "My Computer". Kung alam mo kung aling sangay ang nais na halaga ay matatagpuan, pagkatapos ay mas mahusay na mag-click dito - sa ganitong paraan ang operasyon ng paghahanap ay kukuha ng mas kaunting oras.
Palawakin ang seksyong "I-edit" sa menu at piliin ang "Hanapin". Bilang resulta, magbubukas ang isang hiwalay na window para sa pagpasok ng query sa paghahanap. Maaari rin itong ilunsad sa pamamagitan ng pagpindot sa keyboard shortcut na CTRL + F. Sa window na ito, ipasok ang text na dapat hanapin ng program sa registry. Kung alam mo kung ang halaga na iyong hinahanap ay ang pangalan ng isang seksyon ("sangay"), parameter ("key"), o isang halaga, pagkatapos ay i-clear ang mga hindi kinakailangang checkbox - ito ay magpapabilis din sa pamamaraan ng paghahanap. Mag-click sa pindutang "Hanapin ang Susunod" upang simulan ang proseso.
Pindutin ang F3 key upang magpatuloy sa paghahanap kung ang editor ay nakahanap ng katulad na halaga at ihihinto ang proseso ng paghahanap, ngunit ang halaga ay hindi ang kailangan mo.
Ang mga programa sa pagpapatala mula sa ibang mga tagagawa ay maaaring magbigay ng kakayahang i-customize ang pamantayan sa paghahanap nang mas detalyado. Halimbawa, pinapayagan ka ng RegAlyzer program na maghanap nang hiwalay ayon sa uri ng data, ayon sa petsa kung kailan ginawa ang parameter, at gumamit ng mga regular na expression para sa paghahanap.
Pinagmulan:
- kung saan mahahanap ang pagpapatala
Ang operasyon ng pagtanggal ng isang parameter o partition ay maaaring isagawa gamit ang reg.exe utility na kasama ng operating system. Microsoft Windows at hindi mangangailangan ng karagdagang software ng third-party.

Mga tagubilin
I-click ang Start button para buksan ang main system menu at ipasok ang cmd sa search field para ilunsad ang Command Prompt tool.
Tawagan ang menu ng konteksto ng nahanap na bagay sa pamamagitan ng pag-right-click at piliin ang command na "Run as administrator" upang sumunod sa mga kinakailangan sa seguridad ng Microsoft Corporation.
Ilagay ang value reg /? sa field ng command line upang maging pamilyar sa mga operating parameter ng reg.exe utility.
Gamitin ang reg delete partition_name command value para tanggalin ang buong napiling partition na may mga subkey at parameter. Halimbawa:
reg delete HKEY_CURRENT_USER\Software\WindowsFAQ tinatanggal ang buong seksyon ng WindowsFAQ kasama ang lahat ng mga entry at subsection.
Piliin ang reg delete partition_name/v entry_name command value para tanggalin ang napiling entry sa partition. Ang kawalan ng isang tinukoy na registry entry ay nagpapahiwatig ng pagtanggal ng lahat ng mga entry at setting ng tinukoy na key. Halimbawa:
reg delete HKEY_CURRENT_USER\Software\WindowsFAQ\Tedt /v Tinatanggal ng Path ang mga entry ng parameter ng Path.
Tukuyin ang reg delete partition_name/v/ve command para tanggalin ang mga entry na may mga nawawalang value ng parameter.
Ilagay ang command value reg delete partition_name/v/va para tanggalin ang lahat ng entry sa tinukoy na partition habang pinapanatili ang mga subsection ng napiling partition.
Tandaan na ang command na magtanggal ng registry entry, value, o key ay dapat kumpirmahin ng user sa bawat pagkakataon, at gamitin ang reg delete key_name /f value para kanselahin ang confirmation prompt.
tala
Ang mga error kapag binabago o tinatanggal ang mga entry sa registry ng system ay maaaring maging imposible para sa operating system ng computer na gumana nang tama. Maaaring kailanganin ang kumpletong muling pag-install ng OS Windows!
Nakatutulong na payo
Ang pagsasagawa ng mga operasyon sa itaas ay nangangailangan ng administratibong pag-access sa mga mapagkukunan ng computer.
Pinagmulan:
- reg delete - pagtanggal ng registry entry sa 2018
- Paano mag-alis ng isang registry key mula sa command line sa 2018
Bilang default, ang lahat ng paghahanap ng user ay naka-save sa history ng browser. Ang tampok na ito ay idinisenyo upang bawasan ang oras na kinakailangan upang paulit-ulit na magpasok ng mga parameter ng paghahanap para sa nais na mga web page. Gayunpaman, hindi ito maginhawa para sa lahat, kaya madaling maisaayos ang setting na ito upang alisin ang buong listahan ng mga kahilingan.

Mga tagubilin
Kung gusto mong tanggalin ang iyong kasaysayan ng paghahanap mula sa browser ng Mozilla Firefox, buksan ang toolbar o pindutin lamang ang kumbinasyon ng Alt+T key (depende sa bersyon ng programa). Piliin ang "Burahin ang Kamakailang Kasaysayan" mula sa drop-down na menu. Alisan ng check ang mga item na gusto mong panatilihin at gawin ang pagtanggal ng operasyon.
Gayundin, kung ayaw mong ganap na tanggalin, tanggalin ang mga setting nang paisa-isa. Upang gawin ito, simulan ang pagpasok ng mga keyword ng query sa paghahanap, kapag bumukas ang drop-down na listahan, ituro ang pointer ng mouse sa item na gusto mong tanggalin, pindutin ang Delete key. Ulitin ang operasyon kung kinakailangan. Magpatuloy sa parehong paraan kung kailangan mong tanggalin ang iyong kasaysayan ng pagba-browse. Sa browser na ito, ang pag-set up ng mga naturang item sa menu ay mas madali kaysa sa iba.
Kung gusto mong tanggalin ang kasaysayan ng paghahanap mula sa browser ng Apple Safari, mag-click sa bukas na window sa pinakakanang pindutan sa tabi ng search engine, at piliin ang "Kasaysayan" sa menu na bubukas. Isagawa ang pagkilos na Clear History. Gayundin, kung hindi ito gumana para sa iyo, subukang tanggalin ang iyong kasaysayan ng paghahanap tulad ng sa punto 2.
Sa Internet Explorer, buksan ang item sa menu na "Mga Tool" at mag-click sa tanggalin ang log. Kung ang bersyon ng programa ay mas mababa sa 6, pagkatapos ay sa menu buksan ang tab ng pangkalahatang mga setting ng browser. Ang bersyon ng Internet Explorer ay ipinahiwatig sa itaas sa bukas na window ng application.
Kung gusto mong tanggalin ang iyong kasaysayan ng paghahanap mula sa browser ng Google Chrome, mag-click sa icon ng mga setting ng programa sa kanang sulok sa itaas. Piliin ang "Kasaysayan" at mag-click sa pindutan ng pagbabago ng mga elemento. Lagyan ng check ang kahon upang tanggalin ang kasaysayan ng query at tanggalin. Nalalapat ang parehong pagkakasunud-sunod sa iba pang mga item sa menu ng browser, tulad ng kasaysayan ng pagba-browse, log, personal na data, pansamantalang mga file, at iba pa.
Video sa paksa
tala
Ang pamamaraan ay hindi maibabalik.
Nakatutulong na payo
Magdagdag ng mga madalas na binibisitang site sa mga bookmark ng iyong browser.
Function paghahanap sa isang computer ay napaka-maginhawa: hindi mo kailangang tingnan ang bawat folder paghahanap X ang nais na file, gagawin mismo ng system ang lahat. Hindi mahirap para sa isang may karanasan na gumagamit na tawagan ang window paghahanap at isara ito. Ngunit ang isang baguhan ay maaaring magkaroon ng mga problema sa pag-deactivate ng function paghahanap.


























