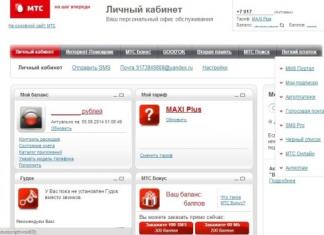Paminsan-minsan, halos lahat ng aktibong gumagamit ng mga portable USB drive ay nakakaranas ng mga problema sa pagbabasa ng computer sa mga umiiral nang device. Kadalasan ang mga ito ay nauugnay sa pinsala sa file system o istraktura ng drive nang mas madalas, ang problema ay dahil sa mga pagkabigo sa hardware. Kung ang mga problema sa hardware ay nalutas sa isang dalubhasang sentro ng serbisyo, kung gayon ang gumagamit ay maaaring ayusin ang mga problema sa software sa kanyang sarili, habang pinapanatili ang data sa flash drive. Susunod na gusto naming ipakita ang iba't ibang mga opsyon para sa pagsasagawa ng operasyong ito.
Gusto naming tandaan kaagad na ang mga pamamaraan na ibinigay sa ibaba ay hindi palaging gumagana nang epektibo, dahil maraming mga problema sa FS o istraktura ay malulutas lamang sa pamamagitan ng pag-format sa iba't ibang antas, na humahantong sa kumpletong pagkawala ng impormasyon. Gayunpaman, palaging sulit na subukan ang iba't ibang mga pamamaraan bago gumawa ng mga radikal na solusyon.
Paraan 1: Standard Checker
Ang Windows operating system ay may built-in na drive error checker. Siyempre, hindi ito ang pinaka-epektibo, ngunit ang gayong pagsusuri ay maaaring gawin sa ilang mga pag-click lamang. Samakatuwid, iminumungkahi namin na gamitin muna ang pamamaraang ito.

Ang pagpipiliang ito ay nakakatulong lamang upang makayanan ang mga maliliit na error, ngunit kung minsan ay maaari pa itong ayusin ang RAW file system, kaya mariing inirerekumenda namin na magsimula sa karaniwang pag-andar. Kung hindi ito magdadala ng anumang mga resulta, magpatuloy sa susunod na mga solusyon.
Paraan 2: Console command chkdsk
"Linya ng command" Binibigyang-daan ka ng Windows OS na maglunsad ng iba't ibang mga auxiliary utilities at magsagawa ng iba pang mga kapaki-pakinabang na aksyon. Kabilang sa mga karaniwang utos ay mayroong chkdsk, na nag-scan at nagwawasto ng mga error sa drive gamit ang mga paunang natukoy na parameter. Ang antas ng kahusayan nito ay bahagyang mas mataas kaysa sa naunang tinalakay na tool, at ang pagsusuri ay nagsisimula sa ganito:

Inilapat na Argumento /f ay responsable para sa pagwawasto ng anumang mga error na natagpuan, at /r pinapagana ang trabaho sa mga masamang sektor, kung mayroon man.
Paraan 3: Baguhin ang setting ng lokal na patakaran sa seguridad
Kung wala kang pagkakataon na magpasok ng isang flash drive sa isa pang computer, upang suriin ang pagbabasa nito, dapat mong tingnan ang menu "Lokal na Patakaran sa Seguridad", dahil mayroong isang parameter na responsable para sa pagharang sa device. Kung itinakda ito ng gumagamit nang nakapag-iisa o naganap ang pagbabago dahil sa isang virus, ang file system sa flash drive ay magiging RAW o hindi ito magbubukas. Ang problemang ito ay bihira, ngunit dapat suriin.

Kapag ang isang setting ay kailangang baguhin at pagkatapos na ang flash drive ay nagsimulang gumana nang tama, ngunit ang naturang pag-edit ng patakaran ay hindi pa nagawa nang nakapag-iisa, inirerekumenda na suriin ang computer para sa mga nakakahamak na banta. Ang ilang mga virus ay may posibilidad na baguhin ang mga setting ng system, kabilang ang seguridad.
Paraan 4: Pag-format sa karagdagang pagbawi ng file
Kung ang mga pamamaraan sa itaas ay hindi nagdala ng anumang mga resulta, ang natitira lamang ay ang pag-format ng flash drive gamit ang iba't ibang mga programa o karaniwang mga tool sa operating system. Gayunpaman, bago isagawa ang operasyong ito, mahalagang tiyakin na ang tool na iyong ginagamit ay hindi gumaganap ng mababang antas ng pag-format, kung hindi, ang pagkakataon ng karagdagang pagbawi ng file ay magiging minimal. Makakakita ka ng mga detalyadong tagubilin sa paksang ito sa aming iba pang mga materyales sa mga sumusunod na link.
Pagkatapos ng pag-format, kailangan mong maghanap ng program na makakatulong sa iyong mabawi ang mga tinanggal na file. Siyempre, walang isang daang porsyento na posibilidad na maibalik ang lahat ng mga file, ngunit karamihan sa kanila ay maaaring ibalik, mahalaga lamang na piliin ang naaangkop na software, tulad ng inilarawan sa aming hiwalay na artikulo sa ibaba.
Minsan ang mga sitwasyon ay nangyayari kapag ang flash drive ay hindi nababasa sa lahat, o ang naunang tinalakay na mga pagpipilian ay naging hindi epektibo. Pagkatapos ay mayroon lamang isang pagpipilian na natitira - pag-flash ng flash drive na may karagdagang pagbawi. Naturally, walang mga garantiya na ang operasyon ay magiging matagumpay, ngunit ito ay tiyak na sulit na subukan.
Basahin, ano ang gagawin kung ang isang USB flash drive, memory card o anumang iba pang uri ng storage medium ay hindi gumagana ng maayos. Ang paglilinis ng disk at mga partisyon nito gamit ang "Clean" command at ang Diskpart tool ay isa sa mga paraan upang malutas ang mga problema. Sa ganitong paraan maaari mong malutas ang mga problema sa isang drive na hindi ma-format o kung saan ang kapasidad ay hindi ipinapakita nang tama.
Aalisin din ng trick na ito ang mga partisyon na hindi matatanggal ng mga built-in na tool ng Windows gaya ng Disk Management. Ang prosesong ito ay ganap na mag-aalis ng disk partition table, na magbibigay-daan sa iyong isulat itong muli.
Pansin: Ang prosesong ito ay ganap na magbubura sa buong disk, kaya mag-ingat sa kaligtasan ng iyong mga file. Tiyakin din na ang tamang drive ay napili, kung hindi, maaari mong aksidenteng tanggalin ang data mula sa maling drive.
Nilalaman:
Patakbuhin ang Command Prompt bilang Administrator
Upang makapagsimula, patakbuhin ang Command Prompt bilang isang administrator. Sa Windows 10 o 8.1, i-right-click lang sa Start menu at piliin ang “Command Prompt (Admin).”
Sa Windows 7, hanapin ang "Command Prompt" sa Start menu. Mag-right-click at piliin ang "Run as Administrator".
Diskpart
Upang linisin ang disk, gamitin ang utos na Diskpart. Bago magpatuloy, tiyaking nakakonekta sa computer ang gustong USB drive, memory card, o iba pang device na lilinisin mo.
Upang patakbuhin ang diskpart tool, ipasok ang naaangkop na command sa Command Prompt window at pindutin ang Enter:
Diskpart

Magpakita ng listahan ng mga disk na naka-install sa iyong computer sa pamamagitan ng pagpasok ng sumusunod na command:
listahan ng disk
Suriin ang mga resulta ng command at tukuyin ang numero ng disk na kailangang linisin.
Mag-ingat ka! Kung napili ang maling numero ng disk, mabubura ito at maaaring mawala ang mahalagang data.
Sa screenshot sa ibaba makikita mo na ang Disk 0 ay may kapasidad na 111 GB, at ang Disk 1 ay may kapasidad na 15 GB. Alam namin na kailangan namin ng 15 GB disk. Nangangahulugan ito na ang Disk 1 ay isang USB drive, at ang Disk 0 ay ang panloob na hard drive ng computer.

Kapag natukoy na ang numero ng disk, ipasok ang sumusunod na command, palitan ang # sign ng numero ng disk.
Pansin: Magingat. Kung may tinukoy na maling numero ng drive, ang lahat ng data sa maling drive ay tatanggalin.
piliin ang disk #

Pinili ng diskpart command ang tinukoy na disk. Ngayon ang lahat ng mga aksyon ay isasagawa kasama nito. Upang ganap na i-clear ang partition table, i-type ang sumusunod na command at pindutin ang Enter.
Pansin: Tatanggalin ng command na ito ang lahat sa tinukoy na disk! Tiyaking mayroon kang mga kopya ng lahat ng mahalagang data bago magpatuloy.
Malinis

Kung nagawa nang tama ang lahat, makikita mo ang "matagumpay na nakumpleto ang paglilinis ng disk." Isara ang command prompt.
Paglikha ng mga partisyon at pag-format ng isang disk
Ngayon, gamit ang built-in na Windows Disk Management tool, maaari kang lumikha ng mga partisyon sa disk at i-format ito. Maaari mo ring gamitin ang diskpart command para dito, ngunit ang paggamit ng Disk Management tool ay mas madali.
Upang ilunsad ang tool sa Pamamahala ng Disk sa Windows 10 o 8.1, mag-right-click sa pindutan ng Start menu at piliin ang "Disk Management".

Ngayon ay makikita mo na ang disk na pinagtatrabahuhan mo ay walang mga partisyon. Mag-right-click sa hindi natukoy na lugar at piliin ang "Gumawa ng simpleng volume" upang lumikha ng partition sa disk at i-format ito gamit ang nais na file system. Bilang default, gagawa ang Windows ng isang partition na kasing laki ng buong disk.

Kung ang inilarawan na paraan ay hindi gumagana, halimbawa, ang disk ay nalinis, ngunit hindi ito maaaring mahati o ma-format, o ang diskpart ay hindi nakakakita nito, kung gayon ang disk ay pisikal na nasira at hindi na magagawang gumana nang normal. Ngunit ang function ng paglilinis ng disk sa pamamagitan ng diskpart ay isang solusyon na maaaring ibalik sa buhay ang mga disk na sa unang tingin ay mukhang walang pag-asa.
Kung, sa kabila ng paulit-ulit na mga babala, binubura mo pa rin ang maling disk (at nangyayari ito nang napakadalas), huwag mawalan ng pag-asa. Maaari pa ring mabawi ang data mula rito. Ang isang tool sa pagbawi ng data mula sa Hetman Software - Hetman Partition Recovery - ay perpekto para dito.
Kung ang isang USB flash drive, memory card o anumang iba pang uri ng storage media ay hindi gumagana nang maayos, ang paglilinis ng disk at mga partisyon nito gamit ang "Clean" command at ang Diskpart tool ay isang paraan upang malutas ang mga problema. Sa ganitong paraan maaari mong malutas ang mga problema sa isang drive na hindi ma-format o kung saan ang kapasidad ay hindi ipinapakita nang tama.
Tatanggalin din ng trick na ito ang mga partisyon na hindi matatanggal ng mga built-in na app tulad ng Disk Management. Ang prosesong ito ay ganap na magbubura sa partition table ng disk, na hahayaan itong maisulat muli.
Pansin: Ang prosesong ito ay ganap na magbubura sa buong disk, kaya mag-ingat sa kaligtasan ng iyong mga file. Tiyakin din na ang tamang drive ay napili, kung hindi, maaari mong aksidenteng tanggalin ang data mula sa maling drive.
Patakbuhin ang Command Prompt bilang Administrator
Upang makapagsimula, patakbuhin ang Command Prompt bilang isang administrator. Sa Windows 10 o 8.1, i-right-click lang sa Start menu at piliin ang “Command Prompt (Admin).”
Sa Windows 7, hanapin ang "Command Prompt" sa Start menu. Mag-right-click at piliin ang "Run as Administrator".
Diskpart
Upang linisin ang disk, gamitin ang utos na Diskpart. Bago magpatuloy, tiyaking nakakonekta sa computer ang gustong USB drive, memory card, o iba pang device na lilinisin mo.
Upang patakbuhin ang diskpart tool, ipasok ang naaangkop na command sa Command Prompt window at pindutin ang Enter:
Diskpart
Magpakita ng listahan ng mga disk na naka-install sa iyong computer sa pamamagitan ng pagpasok ng sumusunod na command:
listahan ng disk
Suriin ang mga resulta ng command at tukuyin ang numero ng disk na kailangang linisin.
Mag-ingat ka! Kung napili ang maling numero ng disk, mabubura ito at maaaring mawala ang mahalagang data.
Sa screenshot sa ibaba makikita mo na ang Disk 0 ay may kapasidad na 111 GB, at ang Disk 1 ay may kapasidad na 15 GB. Alam namin na kailangan namin ng 15 GB disk. Nangangahulugan ito na ang Disk 1 ay isang USB drive, at ang Disk 0 ay ang panloob na hard drive ng computer.

Kapag natukoy na ang numero ng disk, ipasok ang sumusunod na command, palitan ang # sign ng numero ng disk.
Pansin: Magingat. Kung may tinukoy na maling numero ng drive, ang lahat ng data sa maling drive ay tatanggalin.
piliin ang disk #

Pinili ng diskpart command ang tinukoy na disk. Ngayon ang lahat ng mga aksyon ay isasagawa kasama nito. Upang ganap na i-clear ang partition table, i-type ang sumusunod na command at pindutin ang Enter.
Pagkatapos ng pag-install, patakbuhin ang programa at sa pamamagitan ng "Setup Wizard" piliin ang device kung saan mo gustong mabawi ang data
Tukuyin ang kinakailangang uri ng file (lahat ay posible)
I-scan ng program, bibilangin ang mga file na natagpuan at ipapakita ang mga ito sa isang listahan na may detalyadong paglalarawan.
Maaaring i-save ang mga minarkahan ng berdeng bilog. Ang mga pula ay nawala nang tuluyan, at ang mga dilaw ay nawala depende sa iyong suwerte.
Piliin ang mga kinakailangang file at mag-click sa pindutang "I-recover".
Tumukoy ng lokasyon ng pag-save sa iyong computer.
Kung hindi natagpuan ang mga kinakailangang file, mag-aalok ang Recuva na magsagawa ng malalim na pagsusuri. Magtatagal ito, ngunit maaaring makakita ng maraming data.
Ang flash drive ay hindi nakita kapag nakakonekta
Ang paraan upang maibalik ay ang mga sumusunod: nalaman namin ang serial number ng device, pagkatapos ay pumunta sa site na naglalaman ng mga programa sa pagbawi at hanapin ang isa na tumutugma sa numero.Ang downside ay na kung ang programa ay hindi natagpuan, at pagkatapos ay wala kang magagawa tungkol dito. At pangalawa: kung ang programa ay natagpuan, kung gayon ito ay pinakamahusay na patakbuhin ito sa Windows XP. Matagal nang inilabas ang maraming utility at hindi pa na-update, kaya maaaring magkaroon sila ng mga salungatan sa mga bagong bersyon ng Windows na nakakasagabal sa kanilang trabaho.
Paano ito gumagana:
1. Ikonekta ang USB flash drive sa iyong computer.
2. Pumunta sa Control Panel → System → Device Manager.
3. Buksan ang tab na Mga USB Controller.
4. Piliin ang "Storage Device"

5. Mag-right-click dito at i-click ang "Properties".
Dito kami ay interesado sa tab na "Mga Detalye" → Device Instance Code (o "Hardware ID").

6. Kailangan mong tandaan ang 2 apat na digit na numero: ang isa ay pagkatapos ng PID, ang pangalawa pagkatapos ng VID.
Kung ang "0000" ay ipinapakita sa halip na ang code, ito ay nagpapahiwatig na ang flash drive ay masyadong seryoso at ang pamamaraang ito ay hindi gagana.
7. Pumunta sa website at ilagay ang mga natanggap na code.
8. Tingnan ang column na "UTILS". Kung ang pangalan ng programa ay nakasulat sa isang lugar, pagkatapos ay kopyahin ito.
9. Pumunta sa seksyong "Mga File" ng parehong site at gamitin ang paghahanap upang mahanap at i-download ang nais na application.
Nabawasan ang espasyo sa imbakan
Sa kasong ito, hindi makakatulong ang simpleng pag-format ng device. Maaari mong itama ang sitwasyon gamit ang DiskPart Windows.Para ilunsad ito sa...
Windows XP
Start → Run → diskpart → OK.Windows Vista/7
Simulan → Maghanap para sa "diskpart" → Patakbuhin ang nahanap na applicationSa lahat ng bersyon, kabilang ang 8/8.1
Win+CTRL → diskpart → OK
Sa window na bubukas, magpatuloy tulad ng sumusunod:
Matapos ipasok ang utos, palaging pindutin ang Enter, ang lahat ay nakasulat nang walang mga panipi.
1. Unang utos: "list disk". Magpapakita ito ng listahan ng lahat ng konektadong storage device, kabilang ang mga hard drive.
2. Piliin ang numero na tumutugma sa iyong flash drive at isulat ang "select disk (number)".
3. Isulat ang “select partition 1”.
4. "tanggalin ang partisyon".
5. "lumikha ng pangunahing partisyon"
6. Makakatanggap tayo ng mahabang mensahe. Ipasok ang "malinis".
 malinis
malinis
7. Tapos na. Pumunta ngayon sa My Computer, mag-right-click sa flash drive (ngayon ay hindi ito nagpapakita ng laki at walang file system) at piliin ang "Format".

8. Ngayon piliin ang nais na file system (kung hindi mo alam kung ano ito, pagkatapos ay piliin ang NTFS) at sa "Volume Label" ipasok ang pangalan ng flash drive (anuman ang gusto mo, sa Latin na mga titik).
9. I-click ang "Magsimula." Kapag kumpleto na ang pag-format, maibabalik ang flash drive.
Kung natanggap mo ang error na "Hindi makumpleto ng Windows ang pag-format," pagkatapos ay pumunta sa "Run" (tulad ng sa diskpart at cmd), ipasok ang "diskmgmt.msc" at i-click ang OK.
Sa window na "Disk Management" na bubukas, hanapin ang iyong naaalis na drive, i-right click sa column ng volume at piliin ang "Format" o, tulad ng sa aking kaso, kapag hindi available ang pag-format, "Gumawa ng simpleng volume".

Magbubukas ang isang window, iwanan ang mga setting dito bilang default. Pagkatapos nito, makukumpleto ang pag-format.
Ang aktwal na dami ng biniling flash drive ay mas mababa kaysa sa nakasaad
Kung ang error ay ilang daang megabytes, kung gayon ito ay normal, tulad ng nararapat. Kapag bumibili ng anumang storage medium, huwag asahan na ang 100% ng ipinahayag na volume ay magiging available sa iyo: ang drive ay nangangailangan ng bahagi nito para sa mga pangangailangan nito.Kung ang pagkakaiba ay umabot sa ilang gigabytes, ang isa sa dalawang bagay ay mangyayari:
- Maaaring makatulong ang nakaraang pamamaraan.
- Bumili ka ng peke. Ito ay totoo lalo na para sa mga flash drive at memory card na na-order mula sa China, ngunit madali rin nilang maibebenta ito dito. Samakatuwid, kung mayroon kang isang resibo, bumalik sa tindahan.
Ang lahat ng nasa itaas ay tumutukoy sa mga depekto sa software, o sa mga simpleng depekto (mga pekeng). Tulad ng para sa mekanikal na pinsala, tiyak na mas mahusay na ipagkatiwala ang naturang gawain sa mga taong may karanasan at karanasan sa pagpapanumbalik. Bilang karagdagan, ang mga pamamaraan ng software ay pareho para sa parehong mga memory card, ngunit ang mga mekanikal na "pinsala" ay ginagamot nang iba.
Maraming iba't ibang mga problema ang maaaring lumitaw kapag nagtatrabaho sa mga USB drive. Kung tinanggal mo ang isang partition ng iyong flash drive, pagkatapos bago gamitin ang device na ito dapat kang magsagawa ng isang pamamaraan sa pagbawi ng dami.
Kakailanganin mong
- - Tagapamahala ng Partisyon;
- - Direktor ng Acronis Disk.
Mga tagubilin
Ang built-in na Diskpart utility ay isang epektibong tool para sa pagwawasto ng mga lohikal na error at pagpapanumbalik ng mga hard drive, flash drive at iba pang storage device.
Maling operasyon ng mga drive, maling display ng laki sa konduktor, imposibilidad ng pag-format at iba pang mga problema - lahat ng mga problemang ito ay makabuluhang kumplikado ang paggamit ng mga flash drive at hard drive, samakatuwid, kung ang mga problema sa itaas ay napansin, dapat mong agad na gamitin ang pag-aalis ng mga ito.
Mahalaga! Bago simulan ang trabaho, dapat mong alagaan ang kaligtasan ng impormasyon sa may problemang drive, dahil ang pag-aayos ng mga problemang disk ay mangangailangan ng kumpletong pagbura, pati na rin ang pagtanggal ng partition table, na tiyak na hahantong sa pagtanggal ng lahat ng impormasyon.
Pagsisimula sa Diskpart
Una kailangan mong ikonekta ang may problemang flash drive sa iyong computer o tumpak na matukoy ang kinakailangang drive. Ito ay kinakailangan upang hindi aksidenteng mabura ang isang normal na gumaganang disk na may mahalagang impormasyon. Sa aming kaso, ang problema sa disk ay isang 14.4 GB flash drive. 
Sinusundan ito ng patakbuhin ang command line o Windows PowerShell na may mga karapatan ng Administrator. Magagawa ito sa pamamagitan ng pag-right click sa "Simulan" at pagpili ng naaangkop na item (Command Prompt (Administrator) o Windows PowerShell (Administrator)).

Sa window ng command line na bubukas, ipasok ang command "Diskpart" at pindutin Pumasok(Kinukumpirma ng Enter button ang mga command, kaya dapat itong pindutin pagkatapos ng bawat bagong command) upang magsimulang magtrabaho kasama ang utility.

Ngayon ito ay kinakailangan nang eksakto kilalanin ang problema sa disk sa utility. Upang gawin ito kailangan mong ipasok ang utos "list disk", ipinapakita ang buong listahan ng konektadong media.

Tulad ng nakikita mo mula sa screenshot, natukoy ng utility ang dalawang disk: Disk 0 na may sukat na 111 gigabytes at disk 1 na may sukat na 14 gigabytes. Dahil ang isang malaking disk ng system ay gumagana nang maayos, at partikular na lumitaw ang mga problema sa isang 14 GB USB flash drive, tandaan na sa Diskpart ito ay tinatawag na "Disc 1".
Mahalaga! Sa puntong ito, dapat mong tumpak na matukoy ang kinakailangang disk upang hindi matanggal ang lahat ng impormasyon mula sa system drive.
Piliin ang may problemang drive gamit ang command "piliin ang disk 1"(kung ang gumagamit ay may mga karagdagang disk na naka-install, pagkatapos ng piliin ang utos ng disk, ipasok ang numero na naaayon sa may problemang media).
Ang susunod na hakbang ay ang pangwakas, kaya inirerekomenda namin na i-double check mo kung tama ang napiling disk. Pagkatapos isagawa ang utos, ang lahat ng data ay mabubura. Upang burahin ang napiling disk, ipasok ang command "Malinis" at kumpirmahin Pumasok.

Pagkatapos burahin ang disk, magpapakita ang Diskpart ng mensahe "Matagumpay na nakumpleto ang paglilinis ng disk". Pagkatapos nito, maaari mong isara ang window ng Windows PowerShell.
Ito ay nagkakahalaga ng noting na para sa normal na operasyon ng isang nabura disk, ito ay dapat na lumikha ng mga partisyon At pormat.
Paano lumikha ng mga partisyon at mag-format ng isang nabura na disk?
Ang nabura na disk ay kailangang hatiin at i-format sa nais na file system. Upang gawin ito kailangan mong gawin ang sumusunod:
Buksan ang menu "Disk management" sa pamamagitan ng pagpindot RMB sa pamamagitan ng pindutan "Simulan" at pagpili ng angkop na bagay.

Sa window na bubukas nakita namin ang nabura na disk. Karaniwan itong walang titik o hindi lumalabas sa menu, ngunit makikita bilang isang hindi inilalaang lugar sa ibaba ng window. I-click RMB sa pamamagitan ng bloke hindi nakalaan ang lugar at piliin ang unang item "Gumawa ng Simpleng Dami".

Sa mga bintanang nagbubukas, dapat pumili ng liham, at file system At laki ng disk. Bilang default, pinipili ng system mismo ang maximum na laki, titik, pati na rin ang NTFS file system, kaya sa puntong ito maaari mo lamang i-click "Dagdag pa".

Paano tanggalin ang protektado, aktibo at mga partisyon ng hard drive ng system?
Upang tanggalin ang mga partisyon ng hard disk, maaari mong gamitin ang pag-andar ng built-in na Disk Management utility, kung saan tatanggalin ka i-right-click lamang sa kinakailangang partisyon at piliin "Tanggalin ang volume...".

Sa ilang mga kaso, maaaring hindi ito gumana dahil:
- Ang lohikal na disk ay may nasira na file system (maaaring maayos sa pamamagitan ng pagsuri).
- Naglalaman ito ng mga masamang sektor at masamang bloke (ang problema ay maaaring malutas sa pamamagitan ng pagsuri).
- Ang lohikal na disk ay protektado mula sa pagtanggal (mga partisyon ng system, nakatago at mga partisyon ng serbisyo, atbp. ay protektado mula sa pagtanggal).
Gayunpaman, mayroong ilang mga paraan upang ganap na tanggalin ang anumang partisyon.
Pag-alis sa pamamagitan ng command line sa tumatakbong OS
Upang tanggalin ang mga hindi kinakailangang protektadong partisyon sa isang tumatakbong Windows, maaari mong gamitin command line at built-in na utility Diskpart. Ang pamamaraang ito ay magpapahintulot sa iyo na tanggalin ang lahat ng may problemang mga partisyon, maliban sa mga sistema at serbisyo.
Para dito:
Hakbang 1. Buksan command line bilang administrator at ipasok ang mga utos nang paisa-isa: diskpart, list disk, piliin ang disk 0(sa aming kaso, ang partisyon ay matatagpuan sa disk 0), bahagi ng listahan(ang utos ay nagbubukas ng isang listahan ng mga partisyon sa disk).
Hakbang 2. Piliin ang kinakailangang seksyon na may utos piliin ang partition 4, pagkatapos nito ipasok ang utos tanggalin ang partisyon para tanggalin ang partition.
Hakbang 3. Ang huling yugto ay ang paglikha ng isang bagong partition at pag-format nito. Ipasok ang isa-isa: lumikha ng pangunahing partisyon, mabilis ang format fs=ntfs, magtalaga ng titik Z(ang utos ay nagtatalaga ng isang liham sa nilikha na partisyon) at labasan.
Pagkatapos makumpleto ang mga hakbang na ito, ang dating naka-lock na partition ay magiging handa para sa paggamit, pagtanggal at iba pang mga manipulasyon sa menu ng Disk Management.
Pag-alis ng anumang mga partisyon
Upang tanggalin ang system, nakalaan at nakatagong mga partisyon, kakailanganin ng user Bootable USB flash drive o installation disk. Nag-boot kami mula sa kanila at pinindot ang kumbinasyon ng key sa menu ng pagpili ng wika Shift+F10 upang buksan ang command line.

Sa command line, katulad ng nakaraang pamamaraan, ipasok ang mga utos: diskpart, list disk, piliin ang disk 0, lis part, piliin ang partition 2(o anumang iba pang partisyon na hindi matatanggal) at tanggalin ito gamit ang utos del par override.
Ito ay nagkakahalaga ng pagpuna na ang del par override command ay ganap na nagtatanggal ng anumang partisyon, anuman ang mga katangian nito.
Mahalaga! Ang pag-alis ng ilang disk partition ay maaaring makaapekto sa pagganap nito, kaya lubos naming hindi inirerekomenda ang pagtanggal ng mga protektadong partisyon.
Paano mabawi ang mga nawawalang file?
Kung sa anumang yugto ay nagkamali ang user at natanggal ang mahalagang impormasyon, inirerekomenda namin ang paggamit ng isang espesyal na programa sa pagbawi ng data RS Partition Recovery. Ang utility na ito ay mabilis na maibabalik ang mahalagang impormasyon na natanggal, na-format, o nawasak ng mga virus. Sa ganitong paraan maaari mong ibalik mga larawan, mga video file, mga audio track, dokumentasyon, mga file ng programa at anumang iba pang data.
Tandaan na RS Partition Recovery ay may mga advanced na operating algorithm na nagbibigay-daan sa malalim na pagsusuri ng disk at mabawi ang matagal na tinanggal na mga file. Inirerekumenda namin na maging pamilyar ka sa lahat ng mga tampok at function ng utility para sa mabilis na pagbawi ng data RS Partition Recovery sa .