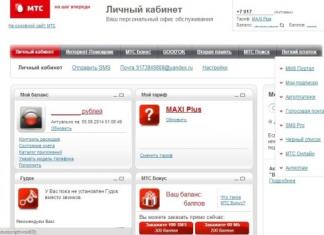Ang tablet at telepono ay may kakayahang magtrabaho nang walang tigil sa dalawampu't apat na oras sa isang linggo, kahit na sa background o sa sleep mode. Ang ganitong pagkarga ay maaaring makaapekto nang malaki sa kanilang pagganap, kaya sulit na bigyan ng pahinga ang android, sa madaling salita, i-reboot ito. Mayroong ilang mga paraan upang i-reboot ang iyong Android.
Gaano kadalas mo dapat i-reboot ang iyong Android?
Ang pag-reboot ng iyong telepono, tablet, at computer ay nakakatulong sa kanila na i-restart muli ang lahat ng system. Ito ay kinakailangan kapag ang isa sa mga proseso ay nag-freeze o naghagis ng isang error. Sabihin nating huminto sa paggana ang iyong Play Market o music player - sa karamihan ng mga kaso, malulutas ng pag-reboot ng device ang problema.
Kung gusto mong tumagal nang mas matagal ang iyong telepono o tablet, i-reboot ito dalawa hanggang tatlong beses sa isang buwan. Ire-restart nito ang lahat ng aktibong proseso at hindi paganahin ang mga hindi kinakailangang program na tumatakbo sa background.
Paano i-reboot ang isang telepono o tablet sa Android operating system
Mayroong ilang mga paraan upang maisagawa ang operasyong ito. Una, tingnan natin ang pinakasimple, pinakamabilis at pinaka-maginhawa.
I-lock (naka-on) na button
Sa bawat telepono, sa kanan, kaliwa o itaas ng case ay mayroong isang susi kung saan maaari mong i-lock ang gadget.
 Upang i-restart ang device, hawakan ang iyong daliri sa lock (power) button
Upang i-restart ang device, hawakan ang iyong daliri sa lock (power) button
Kung pipindutin mo ang lock button sa loob ng 3–6 na segundo, lalabas ang isang menu na may listahan ng mga available na aksyon:
Malinaw, kailangan mong piliin ang ikatlong opsyon - i-reboot. Pinipili namin ito, pagkatapos kung saan ang aparato ay awtomatikong i-off at i-on halos kaagad.
 Mag-click sa pindutan ng pag-reboot ng device
Mag-click sa pindutan ng pag-reboot ng device
Pag-alis ng Baterya
Bago gumamit ng mas kumplikadong mga pamamaraan, suriin kung posible na alisin ang baterya mula sa aparato. Pagkatapos alisin ang baterya, ang telepono ay i-off, pagkatapos ay kailangan mong ibalik ang baterya sa lugar nito at i-on ang gadget.
 Pansamantalang alisin ang baterya sa connector nito
Pansamantalang alisin ang baterya sa connector nito
Maraming mga smartphone ang may hindi naaalis na baterya. Kung ito ang mayroon ka, pagkatapos ay gamitin ang mga sumusunod na pamamaraan.
I-reset ang button para sa sapilitang pag-reboot
Ilang kumpanya ang nagbibigay sa kanilang mga device ng karagdagang I-reset na button, na nagbibigay-daan sa iyong i-reboot ang device kung hindi gagana ang unang paraan. Ngunit mag-ingat: kung gagamitin mo ang button na ito, ire-reset ang lahat ng setting ng device sa mga factory setting, at permanenteng mabubura ang personal na data, mga application at file. Ang button na ito ay matatagpuan sa gilid o likod, ngunit maaaring itago malapit sa charging connector. Ang Reset key ay maliit - partikular para hindi ito aksidenteng napindot. Maaari mong maabot ang pindutan gamit ang isang karayom o palito.
Mga kumbinasyon ng pindutan sa halip na I-reset
Kung ang iyong gadget ay walang pindutan ng I-reset, maaari kang gumamit ng isang espesyal na menu, na katulad ng pag-andar sa BIOS. Ang iba't ibang mga tagagawa ay nagtatalaga ng menu na ito sa iba't ibang kumbinasyon ng mga pindutan. Walang maraming mga pagpipilian:
 Pindutin ang lock at volume up na button para ilabas ang menu
Pindutin ang lock at volume up na button para ilabas ang menu
 Pindutin nang matagal ang volume down at lock button para maglabas ng espesyal na menu
Pindutin nang matagal ang volume down at lock button para maglabas ng espesyal na menu
 Pindutin nang matagal ang mga button ng Home, Lock at Volume Up para maglabas ng espesyal na menu
Pindutin nang matagal ang mga button ng Home, Lock at Volume Up para maglabas ng espesyal na menu
 Pindutin nang matagal ang mga button ng Home, Lock at Volume Down upang maglabas ng espesyal na menu
Pindutin nang matagal ang mga button ng Home, Lock at Volume Down upang maglabas ng espesyal na menu
 Pindutin ang volume down at volume up button para ilabas ang bootloader menu
Pindutin ang volume down at volume up button para ilabas ang bootloader menu
Pagkatapos mong gamitin ang isa sa mga kumbinasyon, magsisimula ang device at lalabas ang menu ng bootloader.
Ang cursor ay inilipat sa bootloader menu gamit ang volume up at down na mga pindutan ay ginawa gamit ang "Menu" o "Home" na buton. Una, subukang piliin ang reboot system ngayon - magdudulot ito ng normal na pag-reboot nang hindi nawawala ang data o nagre-reset ng mga setting. Kung hindi pa rin gumagana ang device, tawagan muli ang bootloader menu at piliin ang wipe data/factory reset. Ire-reset ng operasyong ito ang mga setting sa mga factory default at aalisin ang mga file at program sa device.
 Ang pagpili sa system ng pag-reboot ng pagkilos ngayon ay agad na magre-reboot sa android
Ang pagpili sa system ng pag-reboot ng pagkilos ngayon ay agad na magre-reboot sa android
Video: kung paano i-reset ang iyong Android tablet o smartphone sa mga factory setting
Gamit ang computer
Mayroon ding paraan upang i-reboot ang device gamit ang RegawMOD Rebooter program sa pamamagitan ng computer o laptop. Hanapin ito online at i-install ito. Dapat ay may mga driver na naka-install ang computer na magbibigay-daan dito na makilala ang iyong telepono o tablet kapag nakakonekta ito sa pamamagitan ng USB cable. Maaaring awtomatikong mai-install ang mga driver kapag ikinonekta mo ang gadget. O maaaring hindi nila mai-install, pagkatapos ay kailangan mong i-download ang mga ito mula sa opisyal na website ng tagagawa ng telepono (tablet). Pagkatapos i-install ang lahat ng mga bahagi, sundin ang mga tagubilin:  Dapat kang pumili ng isa sa mga mode ng pag-reboot ng Android
Dapat kang pumili ng isa sa mga mode ng pag-reboot ng Android
Posible bang i-reboot ang telepono habang nagcha-charge?
Maaari mong i-reboot ang iyong telepono habang nagcha-charge ito; Ang pag-reboot ng device ay hindi makakasama sa proseso ng pag-charge, at kung ganap mong i-off ito habang nagcha-charge ito, mas mabilis itong magcha-charge, dahil hindi mag-aaksaya ng kuryente ang mga proseso sa background.
Kung ang aparato ay nagsimulang gumana nang mas mabagal, nag-freeze, o tumanggi na magsagawa ng anumang mga function, huwag magmadali upang ayusin ito nang mag-isa o dalhin ito sa serbisyo. Ang unang bagay na itatanong sa iyo ng mga repairman ay kung sinubukan mo bang i-reboot ang iyong gadget. Kaya gawin mo na lang. Ang pag-restart ng lahat ng mga programa at proseso ay malamang na malulutas ang iyong problema.

Ang mga tablet ay mga compact at multifunctional na gadget na nagsasagawa ng maraming iba't ibang gawain. Sa mga tuntunin ng kanilang pagganap at mga kakayahan, ang mga naturang device ay maaaring makipagkumpitensya kahit na sa mga laptop. Ang mga ito ay may kakayahang mag-play ng mga video, clip, musika, pagpapakita ng teksto sa mga screen, at ginagamit bilang isang gumaganang makina, na hindi immune sa mga pagkabigo. Sa kasong ito, kakailanganin mong malaman kung paano i-restart ang tablet kung nag-freeze ito.
Mga sanhi ng mga malfunctions
Mayroong ilang mga sanhi ng mga problema (depende sa likas na katangian ng mga pagkabigo):
- Hardware - kasama sa kategoryang ito ang iba't ibang dahilan, kabilang ang koneksyon ng mga sira na device, pinsala sa board, moisture, falls, atbp.
- Software - anumang naka-install na application o program ay maaaring hindi gumana. Ang isang karagdagang dahilan ay iba't ibang mga virus.
Dalawang paraan upang i-restart ang iyong tablet kung nag-freeze ito
Unang paraan
Kung ang sanhi ng pag-freeze ay nasa isang software glitch, kakailanganin mong gawin ang ilang hakbang na ito:
- Pindutin nang matagal ang power button nang mahabang panahon. Kung ang pamamaraang ito ay hindi humantong sa anumang bagay, kailangan mong makahanap ng isang maliit na recess (manipis na butas) sa mga gilid ng aparato, kung saan kakailanganin mong magpasok ng isang manipis na karayom, ang dulo ng isang clip ng papel, o isang pin. Magsisimulang mag-reboot ang device.
- Kailangan mong hintayin na mag-load ang tablet.
- Pagkatapos mag-download, kailangan mong tawagan ang menu na "Mga Setting", at pagkatapos ay piliin ang "Privacy". Sa ilang mga modelo, ang item na ito ay tinatawag na "Ibalik at i-reset".
- Kailangang i-reset ang lahat ng mga setting.
Matapos makumpleto ang lahat ng mga manipulasyon, magsisimulang mag-reboot ang device, at magiging pamantayan ang mga setting. Bago isagawa ang lahat ng inilarawan na manipulasyon, dapat mong ikonekta ang kagamitan sa network. Ito ay kinakailangan upang ang tablet ay may singil sa buong pag-reboot. At ito ay maaaring tumagal ng isang disenteng dami ng oras. Kung papayagan mong i-off ang tablet, maaaring kailanganin mong i-reflash ito, na mangangailangan ng pamumuhunan.
Pangalawang paraan
Kung ang pindutan ng I-reset ay hindi makagawa ng mga resulta, dapat kang gumamit ng iba pang mga pagpipilian sa pag-reboot. Gayunpaman, gumagana lamang sila sa mga Chinese na gadget. Pinag-uusapan natin ang pinaka mahigpit na sapilitang pamamaraan ng pag-reboot - Hard Reset. Ngunit sa kasong ito, ang data na na-upload sa sarili ay mawawala nang walang karapatan sa pagbawi. Bumalik ang mga setting sa mga factory setting. Upang maisagawa ang pamamaraan, dapat mong:
- Alisin ang card at SIM card mula sa tablet.
- Pindutin ang volume control at power button nang sabay.
- Kinakailangan na hawakan ang ipinahiwatig na mga pindutan para sa mga 15 segundo - hanggang sa magsimulang mag-vibrate ang kagamitan.
- May lalabas na menu sa screen kung saan pipiliin ng user ang Mga Setting at Format ng System item nang sunud-sunod.
- Pagkatapos piliin ang linya ng I-reset, kailangan mong maghintay hanggang mag-reboot ang system.
Kung ikaw ay aktibong gumagamit ng teknolohiya ng Lenovo, maaaring nakatagpo ka ng mga problema gaya ng mga pagbagal at pagkahuli. Siyempre, ito ay tipikal para sa bawat elektronikong aparato, nang walang pagbubukod, ngunit nais kong partikular na pag-usapan ang tungkol sa tatak na ito, dahil ako mismo ay gumagamit ng mga produkto mula sa tatak na ito. Sa artikulong ito susubukan naming pag-aralan nang mas detalyado hangga't maaari kung paano i-reboot ang isang Lenovo tablet kung nag-freeze ito. Sigurado ako na ito ay magiging kapaki-pakinabang sa isang tao.
Sa artikulong ito susubukan kong magbigay ng unibersal na payo para sa lahat ng mga aparato ng tatak, kahit na partikular na ginamit ko ang modelo ng Lenovo Yoga Tablet 10, at ginamit ko rin ang mga pamamaraan na inilarawan sa ibaba para sa tablet ng Lenovo Tab 2 Ang iba't ibang mga modelo ay maaaring gumamit ng iba't ibang mga susi para sa i-reboot at i-reset, upang ang ilang tip para sa tab 2 ay hindi gagana para sa iba, ngunit tatalakayin natin ito sa ibaba.

Paano matukoy ang mga sanhi ng problema
Una sa lahat, subukang pag-aralan ang kasalukuyang sitwasyon. Mayroong isang makabuluhang pagkakaiba sa pagitan ng kapag ang aparato ay pana-panahong gumagana nang mabagal at kapag ang tablet ay ganap na nag-freeze - ito ay hihinto lamang sa paggana at pagtugon sa anumang mga aksyon kasama nito. Magagamit mo ba ang sensor, gumagana ba ang screen at mga pangunahing pag-andar ng device, o huminto ba ang lahat pagkatapos itong i-on - na-stuck sa screensaver at hindi tumutugon?
Mahalaga rin na makilala, nangyayari ba ito sa lahat ng oras o sa ilalim lamang ng ilang mga kundisyon? Gumagana ba nang maayos ang iyong device sa ngayon, ngunit nakakaranas ng mahinang performance sa ilang sitwasyon, o hindi talaga gumagana? Ang pagkakaroon ng pagpapasya sa mga sagot sa mga tanong sa itaas, tingnan ang mga pangunahing sanhi ng iyong problema at maunawaan kung paano ito gagawin.
- Ang isang software glitch ay isang karaniwang dahilan kung bakit nag-freeze ang isang tablet. Nag-install ka ng maraming iba't ibang mga application, ang ilan sa mga ito ay sumasalungat sa isa't isa. Madaling matukoy kung kaagad pagkatapos ng pag-install/pag-update/paglunsad ng software ng third-party, nag-crash ang Lenovo tablet, hindi tumutugon sa anuman at hindi nag-o-off. Ang solusyon sa naturang problema ay inilarawan sa ibaba.
- Mga problema sa hardware. Ito ay isang seryosong problema. Kapag nag-off ang device pagkatapos ng pagkahulog at ayaw gumana kapag naka-on, malamang na kailangan mong makipag-ugnayan sa isang service center. Subukan ang mga pamamaraan sa ibaba ng artikulo at kung nakatulong sila, mahusay, ngunit kung hindi, kunin ang aparato para sa pagkumpuni.

Paano buhayin ang iyong Android device
Kung may kakayahan ka pa ring gamitin ang touchscreen o hindi bababa sa tumugon ang device sa mga pagpindot sa button, maaari kang magsagawa ng "soft" restart. Upang gawin ito, pindutin nang matagal ang Power key ng device hanggang sa ganap itong mag-off - mga 5-10 segundo. Ilunsad gamit ang parehong pindutan. Nagtrabaho ito - mabuti, hindi - magpatuloy. Kailangan mong i-restart gamit ang "mahirap" na paraan, ang tinatawag na Hard Reset. Ang pamamaraang ito ay nagsasangkot ng ganap na pagtanggal ng lahat ng data mula sa gadget, kaya kung mayroon kang isang bagay na mahalaga doon, subukang gumawa ng backup (i-save ang mga file) kung maaari. Ngunit kung ang lahat ay nagyelo at hindi gumagana, hindi ito palaging magiging posible.
Upang magsimula, kung ang iyong gadget ay may Reset key sa katawan nito, gamitin ito. Partikular itong ginawa para sa mga ganitong kaso, ngunit hindi mo ito madalas makita sa mga modernong Android. Upang maiwasan ang hindi sinasadyang pagpindot, ang mga naturang key ay ginawang lumubog sa loob at maaari lamang pinindot ng manipis na stick. Maghintay ng 5-10 segundo, pagkatapos ay i-on ang device gaya ng dati.
Hard Reset
Ano ang gagawin, paano i-restart ang Lenovo tablet? Sa iba't ibang device, iba't ibang kumbinasyon ng key ang may pananagutan dito, maaaring ang mga ito ay:
- Power at volume up na button (Volume+);
- volume down (Volume-) at Home button;
- Home, Volume+ at power key;
- ang parehong bagay, ngunit may Volume-;
- Volume+, Volume-, Power.
Pagkatapos ng pagpindot at pagpindot sa kumbinasyon ng key (ang mga pindutan ay dapat na pindutin nang sabay-sabay), dapat na lumitaw ang isang window na may iba't ibang mga pagpipilian. Hanapin ang "Wipe data", "Factory reset" o katulad nito. Nagpalipat-lipat kami sa pagitan ng mga item gamit ang volume down/up buttons, piliin ang gustong item gamit ang Power. Piliin ang I-wipe ang data, pagkatapos ay Oo. Maghintay hanggang matanggal ang lahat ng data. Pagkatapos nito, maghanap ng isang item na katulad ng Reboot at piliin ito. Dapat mag-restart ang computer.
Kapag lumitaw ang pangunahing screen, ipinapayo ko sa iyo na magsagawa ng isa pang pag-reset - sa pamamagitan ng mga setting ("Pag-reset ng data" o katulad na bagay).
Ngayon, nagawa mo na ang mga pangunahing kaalaman upang maibalik ang buhay sa iyong gadget. Kung ang mga inilarawan na aksyon ay hindi nakatulong, labis akong ikinalulungkot para sa iyo - tila, kailangan mong pumunta sa isang service center o ibigay ito sa ilang technician para sa pagkumpuni. Kung ang isang mekanikal na pagkabigo ay humantong sa mga katulad na resulta, hindi mo magagawang ayusin ang anumang bagay nang walang espesyal na kaalaman.

Konklusyon
Sana nakatulong sa iyo ang aming mga tip. Subukan ang pangkalahatang algorithm na inilarawan sa itaas. Kung napalampas ko ang ilang paraan na nakatulong sa iyo sa isang katulad na problema, ipinapayong isulat ang tungkol dito sa mga komento sa ibaba: tiyak na makakatulong ito sa isa sa aming mga bisita. Magkita-kita tayo sa mga pahina ng site!
Video na pagtuturo
Pana-panahong hindi gumagana ang operating system ng Android. Ang pag-reboot ng device (telepono o tablet) ay nakakatulong na malutas ang problema - simple o may pag-reset sa mga karaniwang setting. Maaari mong i-reboot ang device sa Android gamit ang mga pamamaraan ng software o hardware, at kahit malayuan mula sa computer.
Kailan Kailangan ang Android Reboot?
Mayroong dalawang uri ng mga kaso kapag kailangan mong i-reboot ang iyong Android device:
- ang smartphone o tablet ay hindi gumagana ng tama, ang ilang mga function ay hindi gumagana, tulad ng koneksyon sa Wi-fi at 3G network, camera, touch response at iba pa;
- Nag-freeze ang device, hindi tumutugon sa mga aksyon ng may-ari.
Sa karamihan ng mga kaso, ang problema ay nakasalalay sa operating system na na-overload ng mga cache file at mga natitirang bahagi ng mga naunang binuksan na application. Kapag na-reboot mo ang smartphone, mali-clear ang RAM at magsisimulang gumana nang tama ang device. Upang maiwasan ang mga pagkabigo, i-reboot ang device isang beses sa isang linggo, at sa aktibong paggamit - hanggang tatlong beses.
Mga tagubilin para sa pag-restart ng iyong Android smartphone o tablet
Maaari mong i-reboot ang device sa Android gamit ang power button, sa pamamagitan ng software menu, at gamit din ang mga application. Ang mga sunud-sunod na tagubilin ay ibinigay sa ibaba.
Paano mag-restart gamit ang power button
Ang isang smartphone o tablet na tumutugon sa mga pagpindot ay maaaring i-reboot sa karaniwang paraan:
- Pindutin nang matagal ang power button sa gilid o likod ng device sa loob ng ilang segundo.
- Sa screen makikita mo ang isang menu na may opsyon na "I-restart". Piliin ito at hintaying mag-restart ang smartphone.
Ang power button ay maaaring nasa gilid o likod ng smartphone
Kung hindi mo mahanap ang kaukulang item sa menu, piliin ang "I-off", at pagkatapos ay i-on ang device gamit ang power button.
Paano mag-reboot gamit ang menu ng mga setting
Ginagamit ang menu ng Android upang "mahirap" na i-reboot ang isang smartphone o tablet, i-reset ang mga setting at i-delete ang data ng user. Upang i-restart ang device sa pamamagitan ng menu:
- Hanapin ang item na "Mga Setting".
- Pumunta sa tab na Pangkalahatan at piliin ang I-backup at I-reset.
- Mag-click sa "I-reset ang mga setting".
- Magre-reboot ang device at mare-reset ang mga setting sa mga factory setting.
Kapag nagre-reboot gamit ang mga setting ng rollback, i-save ang mahalagang impormasyon - tinatanggal ng function ang lahat ng data ng user.
Gallery - mga tagubilin para sa pag-restart ng Android sa pamamagitan ng menu gamit ang halimbawa ng LG G3 na telepono
Kami ay ganap na nag-reboot nang malayuan sa pamamagitan ng isang computer
Kapag nag-flash ng Android, kapag nakakonekta ang isang smartphone o tablet sa isang computer, mas maginhawang i-restart ang device nang malayuan. Para dito:
- I-download sa iyong computer at patakbuhin ang RegawMod Rebooter program. Hindi ito nangangailangan ng pag-install. Makikita mo ang icon ng programa sa tray - sa kanang ibaba ng screen.
- Mag-right-click sa icon at piliin ang I-reboot.
- Maghintay para sa pag-reboot.
Para gumana nang tama ang program, dapat na naka-install sa iyong computer ang mga driver para sa bawat Android device.

Gumagana ang program sa ilang device nang sabay-sabay at maaaring i-restart ang device sa debug o recovery mode.
Pag-off at pag-on gamit ang mga app
Sa Google Play market maaari kang mag-download ng mga application para pilitin ang pag-restart ng device sa Android: Reboot, Fast Reboot, “Restart”, “Reboot” at iba pa. Pinapayagan ka nitong i-reboot ang device kahit na sa mga kritikal na kaso nang hindi nawawala ang data. Kaya, gamit ang mga opsyon sa Pag-reboot ng xCharge, maaari mong ayusin ang mga bahagi ng operating system na apektado ng isang "mahirap" na pag-restart. Ito ay nagpapahintulot sa iyo na i-save ang maximum na impormasyon at pabilisin ang proseso.
Upang i-reboot ang iyong Android tablet o smartphone sa pamamagitan ng application (gamit ang Rebooter bilang isang halimbawa).
- I-download mula sa Play Store at patakbuhin ang Rebooter application.
- Piliin ang uri ng pag-reboot mula sa mga inaalok - pag-reset ng programa, karaniwang pag-restart, pag-reboot sa recovery mode.
- I-click ang naaangkop na button. Magre-reboot ang device.

Maraming reboot mode ang available sa user
Pansin! Para gumana nang tama ang mga application na nauugnay sa pag-reboot, kailangan ang root access.
Sapilitang pag-reboot at pag-reset gamit ang isang digital na kumbinasyon
Upang i-activate ang hard reset, ipasok lamang ang kumbinasyon ng mga numero at simbolo *2767*3855# sa dialing mode, at pagkatapos ay pindutin ang call button. Magre-restart ang device gamit ang factory reset. Ang hard reset ay isinaaktibo kaagad pagkatapos pindutin ang call key, nang walang mga babala o kumpirmasyon mula sa user.

I-restart ang isang nakapirming smartphone o tablet
Ang isang device na hindi tumutugon sa mga aksyon ng may-ari ay maaaring piliting i-reboot sa tatlong paraan.
- Gamit ang Power/Lock button. Pindutin nang matagal ang Power key hanggang sa mag-off ang device - higit sa 15 segundo.
- Pagdiskonekta sa baterya. Buksan ang takip ng iyong smartphone o tablet, alisin ang baterya at pagkatapos ng 10 segundo palitan ito. Ang pamamaraan ay naaangkop para sa mga gadget na may naaalis na mga baterya.
- Isang kumbinasyon ng mga hardware key. Upang i-reboot ang HTC, Sony, Samsung at iba pang mga gadget na may mga hindi naaalis na baterya, pindutin lang nang matagal ang dalawang button nang sabay - power at volume up. Sa menu na bubukas, piliin ang Factory reset.
Video - kung paano i-restart ang isang tablet sa Android
Kung regular kang gumagamit ng tablet ng pamilya ng Samsung Galaxy Tab, sa paglipas ng panahon ay maaaring kailanganin mong magsagawa ng hard reset - isang simpleng operasyon na kilala ng marami bilang Hard Reset.
Ire-restore (i-reset) ng operasyong ito ang mga setting ng tablet sa mga factory setting. Kaya, ang tablet ay may bawat pagkakataon na bumalik sa "birhen" na estado nito sa oras ng pagbili, iyon ay, sa orihinal na mga setting. Ang paggawa ng Hard Reset (pag-reset ng data) para sa mga tablet ng Samsung Galaxy Tab ay medyo madali at maaaring gawin ng isang walang karanasan na user. Iminumungkahi namin na maging pamilyar ka sa dalawang paraan ng hard reset.
Mga tagubilin
Unang paraan: Hard Reset sa pamamagitan ng menu ng mga setting ng Galaxy Tab
- Pumunta tayo sa mga setting ng telepono. I-tap ang icon ng application na Mga Setting upang pumunta sa mga setting. Ang pinakamadaling paraan upang mahanap ang icon na ito ay sa pamamagitan ng Apps Menu, na available sa kanang sulok sa itaas ng home screen.
- Pumunta tayo sa mga setting ng Privacy. Mag-scroll pababa sa listahan ng mga opsyon sa menu hanggang sa makita mo ang opsyon sa Privacy. Mag-click sa icon nito.
- Piliin ang opsyon na "Factory Data Reset » . Ang opsyon sa factory reset ay matatagpuan sa kanang sulok sa ibaba ng screen ng mga setting.
- Magsagawa ng hard reset ng Galaxy Tab. Pagkatapos mong pindutin ang pindutan ng Factory Data Reset, may lalabas na babala - basahin ito. Kung sumasang-ayon ka sa mga posibleng kahihinatnan ng isang hard reset ng tablet, i-click ang button na I-reset ang Tablet na matatagpuan sa dulo ng teksto. Pagkatapos ay piliin ang opsyon na "Burahin ang lahat", na maglulunsad ng pamamaraan ng Hard Reset.
- Naghihintay kami para makumpleto ang proseso ng pag-reset. Depende sa pagganap at kondisyon ng aparato, ang pamamaraang ito ay tatagal mula 10 hanggang 15 minuto.

Pangalawang paraan: Hard Reset gamit ang Power Button
I-off ang Samsung Galaxy Tab. Ginagawa namin ito bilang pamantayan, gamit ang Power button ng hardware. Kung sa ilang kadahilanan ay hindi mo maaaring i-off ang tablet, alisin ang baterya at ibalik ito pagkatapos ng ilang segundo.
- Inilagay namin ang tablet sa hard reset mode. Pindutin nang matagal ang mga button ng Home at Volume Up nang sabay. Kailangan mong pindutin nang matagal ang mga pindutan hanggang lumitaw ang logo ng Samsung boot sa screen.
- Sa sandaling lumitaw ang welcome logo, pindutin ang Power button habang binibitiwan ang Volume Up button. Tandaan na mayroong isang alternatibong opsyon para sa pagpasok sa menu ng pag-reset - upang gawin ito, kailangan mong sabay na pindutin ang tatlong mga pindutan ng Power, Home at Volume Up.
- Pagkatapos nito, ang isang listahan ng iba't ibang mga opsyon para sa pagpapanumbalik ng device ay magbubukas sa isang itim na screen. Maaari ka lamang lumipat sa pagitan ng mga item sa isang paraan, sa pamamagitan ng pagpindot sa Volume Up button.
- Nagsasagawa kami ng hard reset ng tablet. Hanapin ang opsyong “Wipe Data/Factory Reset” sa listahan ng mga recovery procedure at piliin ito sa pamamagitan ng pagpindot sa Volume Down button.
- Kumpirmahin ang pag-reset ng hardware. Kumpirmahin ang iyong pinili sa pamamagitan ng pagpindot sa "Power" na button. Susunod, pumunta sa opsyong “Oo -- tanggalin ang lahat ng data ng user” sa pamamagitan ng pag-click sa Volume Down button. Upang kumpirmahin na ang lahat ng iyong data ay tatanggalin, pindutin muli ang Power button.
- I-reboot ang tablet. Maghintay hanggang makumpleto ang hard reset, at pagkatapos ay i-reboot ang device gamit ang Power button.

Mga Babala at Paliwanag
1. Ang Hard Reset, na kilala rin bilang "factory reset", "master reset" o hardware reset, ay talagang isang software restoration ng Samsung Galaxy tablets sa orihinal na (factory) state ng operating system. Kabilang dito ang pagtanggal ng lahat ng data ng user na nakaimbak sa tablet at pag-reset ng lahat ng software ng tablet sa orihinal nitong estado sa oras ng pagbili. Tandaan, pagkatapos ng "Hard Reset" ang lahat ng personal na data, mga setting ng OS at mga application na nakaimbak sa panloob na permanenteng memorya ng gadget ay mawawala nang tuluyan. Samakatuwid, kailangan mong mag-ingat upang i-back up ang iyong data nang maaga. Sa artikulo, ipapakita ko sa iyo ang isang halimbawa ng paglikha ng backup na kopya.
2. Karaniwan, ang isang "Hard Reset" ay isinasagawa upang malutas ang mga sumusunod na problema sa software ng tablet:
- upang malutas ang mga problema na nauugnay sa kusang pagyeyelo ng tablet,
- upang tanggalin ang mga file na hindi matatanggal nang normal,
- upang alisin ang malware at mga virus,
- upang bumalik sa mga default na setting,
- upang i-clear ang memorya sa pamamagitan ng pagtanggal ng mga hindi kinakailangang file,
- upang kanselahin ang proteksyon ng password kung nakalimutan mo ang iyong password sa lock ng tablet,
- upang alisin ang personal at kumpidensyal na impormasyon bago ibenta ang device sa ibang tao.
3. PINAKAMAHALAGANG BABALA! Huwag kalimutang kopyahin ang iyong personal na impormasyon mula sa iyong tablet patungo sa iyong computer bago magsagawa ng Hard Reset.

Tulad ng nakikita mo, kahit na ang isang bata ay maaaring gumawa ng Hard Reset sa Galaxy Tab 3 - ang pangunahing bagay ay hindi ito nangyayari nang hindi sinasadya at hindi mo mawawala ang iyong data. Ang resulta ng isang hard reset ay magiging kahanga-hanga lamang - ang smartphone ay gagana tulad ng bago, kahit na ngayon ay kailangan mong gumugol ng oras sa pag-install ng mga nawawalang application at paglilipat ng personal na data.