Ang Filezilla ay isang kilalang file manager na nagbibigay-daan sa iyong kumonekta sa pamamagitan ng FTP sa iyong pagho-host at magsagawa ng iba't ibang mga operasyon sa mga file - mag-upload, magtanggal, mag-download, mag-edit, atbp. Ang program na ito ay sikat sa mga webmaster, ito ay libre at maaasahan.
Sa artikulong ito ay pag-uusapan ko kung paano ikonekta ang Filezilla sa pagho-host at kung paano gamitin ang program na ito. Nagbibigay ako ng mga detalyadong tagubilin.
Pag-install ng Filezilla
Kung hindi mo pa na-install ang Filezilla sa iyong computer, kailangan mong magsimula dito. Kung naka-install na ang program, maaari mong laktawan ang hakbang na ito.
At pagkatapos ay muli "I-download ang FileZilla Client".
Lilitaw ang isang window kung saan kailangan mong i-click ang "I-download" sa libreng bersyon ng programa.
I-download ang file ng pag-install sa iyong computer. Ang proseso ng pag-install ay normal, iwanan ang lahat ng mga setting doon bilang default. Ang tanging bagay na babalaan ko sa iyo ay kailangan mong mag-ingat, dahil ang pag-install ay nagmumungkahi din ng pag-install ng mga karagdagang programa sa advertising - hindi sila kinakailangan, alisan ng tsek ang mga kahon sa mga tamang lugar.
Ngayon ang pinaka-kagiliw-giliw na bahagi ay kung paano ikonekta ang Filezilla sa pagho-host. Matapos mai-install ang programa, patakbuhin ito. Makakakita ka ng isang hindi maintindihan na interface na may maraming mga pagpipilian at mga bintana, na, dapat kong sabihin, ay magtutulak sa mga nagsisimula sa isang pagkahilo. Ngunit malalaman natin ito ngayon.
Upang makapagsimula, mag-click sa "File" sa tuktok na menu, at pagkatapos ay mag-click sa "Site Manager".
Makakakita ka ng isang window kung saan maaari kang lumikha ng mga website, iyon ay, mga koneksyon sa pamamagitan ng FTP. Ang lahat ng mga koneksyon ay maaaring ayusin ayon sa mga katalogo. Nagawa na ang isang direktoryo bilang default - "Aking Mga Site". Maaari kang lumikha ng mga bagong direktoryo sa pamamagitan ng pag-click sa pindutang "Bagong Direktoryo". At upang ikonekta ang Filezilla sa pagho-host, kailangan mong mag-click sa pindutan ng "Bagong site". Maaari mong palitan ang pangalan ng lahat ng mga direktoryo at site.
Makakakita ka ng isang form na kailangan mong punan ng data at baguhin ang ilang mga parameter:
- Host. Ipasok ang iyong hosting host.
- Pag-encrypt. Piliin ang "Gumamit ng regular na FTP".
- Uri ng pagpasok. Mula sa listahang ito, piliin ang "Normal".
- Gumagamit. Tukuyin ang FTP user login.
- Password. Ipasok ang password ng user.
Kung hindi mo alam ang data na ito, maaari mo itong makuha mula sa iyong suporta sa pagho-host. Iwanan ang natitirang mga opsyon bilang default. Sa dulo, i-click ang "Ok".
Bibigyan ka ng opsyon na i-save ang iyong password. Maaari mong i-save ito sa program, i-save ito gamit ang password wizard, o hindi i-save ito. Inirerekomenda ko ang pagpili ng opsyon upang i-save ang iyong password sa programa - "I-save ang password". Pagkatapos ay i-click muli ang "OK".
Ngayon, sa itaas, mag-click sa icon na "Buksan ang file manager" at sa listahan, mag-click sa iyong site (depende sa kung paano mo pinangalanan ito kapag lumilikha ng koneksyon, iniwan ko ito bilang default, kaya sa screenshot na "Bagong site" ).
Maghintay para makumpleto ang koneksyon, na tatagal ng ilang segundo, at pagkatapos ay makikita mo ang iyong mga folder ng pagho-host at mga file sa kanang window ng programang Filezilla.

Magandang araw, mahal na mga mambabasa! Tulad ng naiintindihan mo mula sa pamagat, pag-uusapan natin ngayon FileZilla Server at paglikha ng iyong sarili FTP ang server mismo.
Kamakailan lamang ay nakakatanggap ako ng maraming mga mensahe na nagtatanong sa akin kung paano i-install ang aking sarili FTP server sa bahay (o hindi kaya) kundisyon.
Tungkol sa kung ano ito FTP, kung may biglang hindi nakakaalam, maaari mong malaman sa artikulo kong ito "" o agad na simulan ang pagbabasa (sa loob ng artikulong ito ay may ilang mga salita tungkol sa protocol mismo).
Paghahanda upang i-install ang iyong sariling FTP server
Tulad ng ipinangako, una, sa madaling sabi tungkol sa kung ano ito FTP para sa mga hindi nakakaalam:
Gusto kong agad na tandaan na ang artikulo ay isasaalang-alang ang opsyon ng paggamit sa bahay, nang walang nakakalito at banayad na mga setting na ginagamit sa kaso ng ganap na mga corporate server.
Upang mag-install, kailangan mong mag-download ng isa sa maraming distribusyon na makakatulong sa iyong i-deploy FTP-server. Sa personal, inirerekomenda ko na gamitin mo FileZilla Server, dahil ito, tulad ng kliyente na minsan kong nabanggit (tingnan ang artikulo sa link sa itaas), ay napakadaling i-install at i-configure, at libre din.
Pag-install ng FTP FileZilla Server
Pagkatapos i-download ang pamamahagi, aktwal na patakbuhin ang pag-install nito (nangangahulugan ito na kailangan mong mag-click sa na-download na exe-file) at sundin ang mga rekomendasyon sa ibaba.
Sa unang window kailangan mong sumang-ayon sa kasunduan sa lisensya, i-click ang " Sumasang-ayon ako”.


- Pamantayan(Standard) - opsyon para sa pag-install mula sa simula para sa buong pag-andar ng server.
- Puno(Buong) - halos pareho, ngunit ang source code ng programa ay makokopya din sa folder ng pag-install, kung sakaling gusto mong baguhin ang isang bagay dito.
- Serbisyong FTP lang(Serbisyo lamang) - ang serbisyo ng FTP ay direktang naka-install, nang hindi ina-access ito sa pamamagitan ng interface. Kapaki-pakinabang kung plano mong pamahalaan ang iyong imbakan ng file mula sa ibang computer.
- Control Interface(Interface lamang) - hindi tulad ng nakaraang punto, ang graphical server management shell lamang ang naka-install, ngunit hindi ang server mismo. Gamitin kung gusto mong malayuang ma-access ang iyong FTP server.
- Pasadyang pag-install(Custom) - Malaya kang pumili kung ano ang gusto mong ilagay sa iyong computer.
Sa susunod na window kailangan mong piliin ang folder ng pag-install, halimbawa, " C:\Program Files\FileZilla Server" Pagkatapos pumili, pumunta sa susunod na window ( Susunod).
Ngayon hihilingin sa amin ng installer na piliin kung paano i-install at patakbuhin ang server.

Mayroong tatlong mga pagpipilian:
- Paano magsimula ng isang serbisyo sa pag-login
- Paano magsimula ng isang serbisyo nang manu-mano
- Madaling pag-install, tumakbo nang manu-mano
Inirerekomenda na piliin ang una o pangalawang pagpipilian. Ang pagkakaiba lamang ay sa pangalawang kaso, para gumana ang server, kakailanganin mong pumunta sa " Control Panel - Pangangasiwa - Pamamahala ng Serbisyo", hanapin ang serbisyo doon sa listahan at simulan ito sa pamamagitan ng pag-click sa start button.
Port at paunang paglulunsad ng FileZilla Server
Bilang karagdagan, sa yugtong ito dapat mong tukuyin ang port kung saan ikokonekta ang interface ng pamamahala ng server, iyon ay, ang iyong console ng administrasyon, wika nga, na magpapahintulot sa iyo na magtakda ng mga setting, tingnan kung sino ang nakakonekta kung saan, atbp. Upang mapabuti ang seguridad, baguhin ito mula sa default ( 14147 ) sa isa pa.
Gusto mo bang malaman at makagawa ng higit pa sa iyong sarili?
Nag-aalok kami sa iyo ng pagsasanay sa mga sumusunod na lugar: mga computer, programa, administrasyon, server, network, pagbuo ng website, SEO at higit pa. Alamin ang mga detalye ngayon!
Gayundin, bilang default, ang opsyon upang simulan ang server pagkatapos makumpleto ang pag-setup ay nasuri. Maaari mong iwanan ang checkbox na ito o maaari mo itong alisin. Iyan ang iyong negosyo. Matapos gawin ito, pumunta sa huling window gamit ang pindutan Susunod.
Dito pumili kami ng mga opsyon para sa paglulunsad ng interface.

Tatlo na naman sila:
- Kapag nag-log in, para sa lahat ng mga gumagamit
- Sa pag-login, para sa kasalukuyang gumagamit
- Manu-manong
Ang unang opsyon ay gagana kung ikaw lamang ang gumagamit ng computer kung saan naka-install ang server, at, sa prinsipyo, ang interface ay awtomatikong ilulunsad sa ilalim ng lahat ng mga operating system account o sa ilalim lamang ng isa.
Ang pangalawa ay angkop para sa mga nagtatrabaho sa computer nang higit sa isang beses (iyon ay, mayroong ilang mga account sa computer na ginagamit ng iba't ibang tao) at nais na walang ibang mamahala nito FTP server, ibig sabihin, ang interface ay inilunsad lamang mula sa account kung saan isinasagawa ngayon ang pag-install.
At ang pangatlong opsyon ay nagtatakda ng parameter ng paglulunsad nang manu-mano lamang, ibig sabihin, hindi ito magsisimula sa system.
Hayaan mong ipaalala ko sa iyo na ang interface ay parang isang administrative program na nagbibigay-daan sa iyong subaybayan ang estado ng server, simulan, ihinto at i-configure ito.
check mark ( Simulan ang Interface pagkatapos makumpleto ang pag-setup) sa window na ito, muli, itinatakda ang interface upang magsimula kaagad sa pagtatapos ng pag-install.
Buweno, sa pagharap sa lahat ng ito, maaari mong sa wakas ay simulan ang pag-install ng server (gamit, siyempre, ang pindutan " I-install") :)
Paunang setup ng FTP FileZilla Server
Kaya, pagkatapos ng pag-install, kapag una mong inilunsad ang interface, lilitaw ang isang maliit na window kung saan kailangan mong tukuyin ang address at port para sa koneksyon, pati na rin ang password ng administrator (wala ito doon sa unang pag-install). Maaari mong suriin ang opsyong "Palaging kumonekta sa server na ito". I-click ang " Ok".

Gusto kong bigyang-diin na ito ay isang koneksyon sa server nang lokal, ibig sabihin, isang koneksyon sa interface ng administrasyon, ibig sabihin, pag-isyu ng isang address 127.0.0.1 at daungan 14147 para sa isang kaibigan na gustong kumonekta, ito ay walang silbi. Ang mga panlabas na address, password at pag-login na kinakailangan upang kumonekta sa server ay isusulat tungkol sa panahon ng artikulo.
Ngayon ay lumipat tayo sa mga setting. Ginagawa ito sa pamamagitan ng pagpunta sa " I-edit -> Mga Setting"o sa pamamagitan ng pag-click sa button sa interface panel:

Magbubukas ang isang window ng mga setting sa harap mo. Sa unang tab (General Settings) maaari mong itakda ang mga sumusunod na parameter:

Mula sa itaas hanggang sa ibaba ng screenshot:
- Ang port kung saan ang mga kliyente ay kumonekta sa server
- Pinakamataas na bilang ng mga kliyente
- Bilang ng mga thread
- Iba't ibang timeout (tatlong piraso)
Para sa mga layunin ng artikulong ito, interesado kami sa unang dalawang punto. Ang port ay maaaring iwanang gaya ng dati, o maaari mo itong baguhin upang mapabuti ang seguridad, ngunit pagkatapos ay kailangan mong ipaalam sa lahat ang tungkol dito na gustong kumonekta.
Ang pangalawang setting ay responsable para sa maximum na bilang ng mga koneksyon. Bilang default, ang value ng parameter ay “ 0 ”, nangangahulugan ito na hindi limitado ang kanilang bilang. Ito ay nagkakahalaga ng pagbabago ng parameter na ito kung, halimbawa, ang iyong channel sa Internet ay hindi makayanan ang pagkarga, dahil napakaraming tao ang kumokonekta sa iyo.
Ang natitira ay maaaring iwanang hindi nagbabago, dahil ang mga setting ay pinakamainam para sa paggamit sa bahay.
Sa subparagraph " IP Filter” maaaring itakda IP mga address (o ang kanilang hanay) na ipagbabawal na kumonekta sa iyong server, pati na rin magtakda ng mga pagbubukod mula sa tinukoy na hanay (pangalawang field).
Iyon ay, halimbawa, kung gusto mong i-ban ang isang tao at pigilan siya sa pag-access sa iyong server, pagkatapos ay ipahiwatig siya sa unang window. Gayundin, kung gusto mong magbigay ng access lamang sa isang partikular na tao at tanggihan ang iba, pagkatapos ay maglagay ng asterisk sa unang field at tumukoy ng listahan IP-mga address sa pangalawa.

Tab " Mga setting ng passive mode” kinokontrol ang mga parameter para sa passive na koneksyon sa server at ang tugon nito.
Ito ay nagkakahalaga ng pagbabago ng anuman dito lamang kung nakakonekta ka sa Internet hindi direkta, ngunit sa pamamagitan ng isang router na may firewall at NAT. Sa kasong ito, maaaring kailanganin mong tukuyin sa " Gamitin ang sumusunod na IP"ang panlabas mo IP-address (maaari mong malaman mula sa iyong provider o sa interface ng router), pati na rin magtakda ng hanay ng mga port (Gumamit ng custom na hanay ng port) kung saan maaaring kumonekta ang kliyente sa iyong server sa passive mode.
Malamang na sulit na hawakan ang mga setting na ito kung sakaling magkaroon ng mga problema sa pagkonekta ng mga user. Sa kaso ng mga ito at imposibleng malaman ito sa iyong sarili, bibigyan kita ng payo sa mga setting na eksklusibo para sa iyo (magsulat ng mga komento).

Seksyon ng mga setting " Miscellaneous”naglalaman ng mga setting na hindi gaanong mahalaga para sa isang home FTP server. Halimbawa, tulad ng " Huwag ipakita ang password sa mga log file” (Huwag magpakita ng mga password sa log ng mensahe), “ Ilunsad ang interface na pinaliit” (Simulan ang pag-minimize), pati na rin ang mga sukat ng mga buffer ng transmission. Sa pangkalahatan, hindi na kailangang hawakan ang anuman dito.
sa " Mga Setting ng Admin Interface” maaaring itakda IP-address at port kung saan magiging available ang interface ng pamamahala ng server (kaparehong ginamit namin bilang 127.0.0.1 At 14147 , ibig sabihin, kung gusto mo, maaari mong baguhin ang mga ito). Bilang karagdagan, maaari mong tukuyin IP-mga address na pinapayagang kumonekta dito.
Seksyon ng mga setting " Pag-log” ay nagbibigay-daan sa iyo upang paganahin ang pag-record ng mga file ng log (Paganahin ang pag-log sa file), i-configure ang kanilang maximum na laki (Limitahan ang laki ng log file sa), isulat ang lahat sa isang file (I-log lahat sa "FileZilla Server.log") o lumikha ng isang hiwalay para sa bawat araw (sa Sa kasong ito, maaari mong limitahan ang kanilang maximum na shelf life).

Tab " Mga Setting ng GSS” ay responsable sa paggamit ng protocol Kerberos GSS. Para sa normal na paggamit, ang opsyong ito ay hindi nangangailangan ng configuration.
Ang natitirang mga setting ng FTP server - mga bilis, pag-encrypt, atbp.
Susunod na mayroon tayong " Mga Limitasyon ng Bilis" Makakatulong ito na limitahan ang bilis ng mga papasok at papalabas na koneksyon. Mayroong dalawang paraan upang limitahan: magtakda ng permanenteng limitasyon para sa lahat ng oras o gumawa ng mga panuntunan para sa isang partikular na araw at/o oras. Ang mga limitasyon ay tinukoy sa kilobytes.
Tab " Filetransfer compression” ay nagbibigay-daan sa iyo na paganahin ang file compression mode sa panahon ng paglilipat. Sa kasong ito, maaari mong i-configure ang minimum at maximum na mga antas ng compression, pati na rin tukuyin ang mga IP address kung saan hindi gagamitin ang compression. Hindi na kailangang hawakan ang anuman.

Upang mag-set up ng isang secure na koneksyon sa pagitan ng kliyente at server, kailangan mong pumunta sa item ng mga setting " Mga Setting ng SSL/TLS" Dito kailangan mong paganahin ang suporta para sa mga protocol na ito at tukuyin ang landas patungo sa pribadong key, file ng certificate at password. Para sa karaniwang gumagamit na ito ay hindi kinakailangan, kaya hindi ito tatalakayin sa artikulong ito.
Sa wakas, maaari mong paganahin ang awtomatikong pagbabawal ng mga user pagkatapos n-ika na pagtatangka ng mga hindi matagumpay na koneksyon, at oras ng pagbabawal. Upang gawin ito, pumunta sa tab na " Mga Autoban” at, kung kailangan mo ito, pagkatapos ay lagyan ng tsek ang kahon na " Paganahin ang mga awtomatikong pagbabawal", ipahiwatig sa hanay " I-ban ang IP address pagkatapos"ang bilang ng mga pagtatangka pagkatapos kung saan isasagawa ang pagharang, pati na rin ang oras ng pagharang sa field" Ipagbawal para sa".
Minsan ito ay kinakailangan upang maiwasan ang mga hindi gustong indibidwal na i-spam sa iyong server ang kanilang mga pagtatangka sa koneksyon.
Paunang pag-setup ng mga user account (mga user) at pagbabahagi (shares) sa FileZilla Server
Ngayon, i-configure natin ang pag-access ng user, katulad ng kanilang mga account, password, folder, atbp.
Bilang isang halimbawa, gumawa tayo ng pinakamaraming, wika nga, karaniwang user at bigyan siya ng access.
Kaya, upang magdagdag ng isang bagong account, sa pangunahing window ng interface, sundin ang landas na " I-edit-> Mga gumagamit" Makakakita kami ng isang window para sa pakikipagtulungan sa mga user.
Upang magdagdag ng bago, i-click ang “ Idagdag" Susunod, kakailanganin mong tukuyin ang pangalan nito, halimbawa, anonymous, at membership ng grupo (sa aming kaso hindi namin ipahiwatig). I-set up ito, i-click ang “ Ok”.


Ngayon ay maaari na kaming magtakda ng password at limitasyon sa bilang ng mga koneksyon para sa aming bagong user. Kung kinakailangan, gawin ito sa pamamagitan ng pagsuri sa " Password" at ipahiwatig ito (password) sa kahon sa tapat. Lubos na inirerekomendang gumamit ng mga password para sa mga user para sa mga layuning pangseguridad.
Susunod, pumunta sa tab na " Ibahagi ang Mga Folder" Dito, sa katunayan, itinakda namin kung aling mga folder ang magkakaroon ng access ang user. Ginagawa ito nang simple: i-click ang " Idagdag” at piliin ang gustong folder sa disk. Sa kaliwa maaari kang magtakda ng mga karapatan sa pag-access dito: read only - “ Basahin", entry - " Sumulat", pagtanggal - " Tanggalin" at ang kakayahang baguhin ang mga umiiral na file sa direktoryo - " Idugtong" Sa ibaba maaari mong payagan ang paggawa, pagtanggal, pagkuha ng listahan ng mga file at pagpapalaganap ng mga pahintulot sa mga subdirectory.
Itinakda namin ang mga parameter at folder na kailangan mo at... I-click OK
Kinukumpleto nito ang paunang pag-setup. Para sa gamit sa bahay hindi mo na kailangan pa ;)
Access ng user sa server FileZilla Server
Upang magamit ng iyong mga kaibigan ang iyong FTP server, kailangan mong ibigay ito sa kanila IP-address, pati na rin ang (mga) login, (mga) password na iyong tinukoy at, kung kinakailangan, port (kung binago), na dapat nilang ipahiwatig sa kanilang .
Alamin ang panlabas IP-Maaaring gawin ang address sa pamamagitan ng pakikipag-ugnayan sa iyong provider, pagtingin sa mga setting ng router, o sa pamamagitan lamang ng paggamit ng isa sa maraming serbisyo, gaya ng (tulad ng malamang na nahulaan mo, kailangan mo kung ano ang nakasulat sa ilalim ng tekstong "Iyong IP address:" ;) ).
Afterword
Ganyan ang mga bagay.
Sa kabila ng katotohanan na ang artikulo ay pinakamataas na nakatuon para sa maliit na paggamit sa bahay, sinubukan kong ipaliwanag sa mas maraming detalye hangga't maaari ang lahat ng kinakailangang mga setting at nuances FileZilla Server.
Gaya ng nakasanayan, kung mayroon kang anumang mga katanungan, karagdagan, atbp., isulat sa mga komento - Ikalulugod kong tumulong.
PS: Para sa pagkakaroon ng artikulong ito, espesyal na salamat sa isang kaibigan ng proyekto at isang miyembro ng aming koponan sa ilalim ng palayaw na " Kellis"“.
13460 Pagbisita Mga komento: 0
Hindi lihim na hindi lamang ang mga webmaster, kundi pati na rin ang iba pang aktibong gumagamit ng pandaigdigang network ay gumagana sa FTP. Mayroong maraming mga kliyente para sa pagtatrabaho sa protocol na ito, ngunit ngayon ay pag-uusapan natin nang detalyado kung paano i-set up ang FileZilla, isa sa mga pinakamahusay na programa ng uri nito, na ibinahagi nang walang bayad.
FTP - ano pa rin ito?
Ang pangalang FTP ay isang acronym para sa pariralang "File Transfer Protocol" sa English. Pinakamahusay na ipinapaliwanag ng pag-decode ang kakanyahan ng konsepto. Gamit ang FTP, maaari kang kumonekta sa isang partikular na server, mag-download mula doon o mag-upload ng anumang mga file/folder doon, at baguhin din ang mga karapatan sa pag-access sa mga direktoryo.
Upang gumana sa protocol na ito, ginagamit ang mga FTP client, na halos magkapareho sa pangkalahatan, bagama't mayroon silang ilang visual at functional na pagkakaiba. Upang kumonekta sa server kailangan mong magpasok ng espesyal na data (mga katangian):
- FTPserver. Minsan tinatawag na "Host";
- Username. Analogues: account, login, pangalan, user, atbp.;
- Password;
- Port. Ang field ay pinupunan sa mga bihirang kaso kapag kailangan mong kumonekta sa isang hindi karaniwang port. Pamantayan - 21.
Maaari mong pagdudahan ang pangangailangan para sa FTP, dahil ang mga file manager na magagamit sa mga browser ay maaaring gumanap ng parehong mga function. Gayunpaman, ang pahayag na ito ay hindi totoo, dahil Ang FTP ay may isang bilang ng mga pakinabang. Una, patuloy na pinapanatili ng protocol ang koneksyon at hindi sinisira ang koneksyon. Pangalawa, madali itong nagda-download ng mabibigat na data mula sa tamang lugar. Pangatlo, ang FTP ay lubos na matatag.
FileZilla - paano i-configure?
Tulad ng nabanggit na namin, ang programa ay ganap na libre, kaya kailangan mo lamang i-download ito mula sa opisyal na website filezilla.ru - doon ay tiyak na makukuha mo ang pinakabagong matatag na bersyon nang walang mga virus. Pumili ng isang pamamahagi para sa nais na OS, i-download, i-install (ang mga karaniwang setting ng pag-install ay medyo angkop) at ilunsad. Ngayon ang pangunahing bagay ay nagsisimula - ang pag-set up ng FileZilla.
Pumunta sa tab na File -> Site Manager:

Sa window na ito kailangan mong magdagdag ng isang site kung saan kami gagana. Upang gawin ito, mag-click sa pindutan ng "Bagong Site", na dati nang napili ang direktoryo ng "Aking Mga Site":

Kadalasan ang koneksyon ay pinangalanang katulad ng domain name ng site, ngunit maaari kang magkaroon ng ganap na anumang pangalan. Mas mahalaga dito na wastong i-configure ang mga parameter para sa koneksyon at awtorisasyon. Kami ay interesado lamang sa tab na "Pangkalahatan" - nakikipagtulungan kami dito. Punan ang mga sumusunod na field:
- "Host" - maaaring isang IP address o domain;
- Ang "Port" ay 21 bilang default at bihira kang nangangailangan ng anupaman;
- "Uri ng input" - lumipat sa "normal";
- "User" - ang iyong pag-login mula sa hosting/server;
- "Password" ang iyong sikretong password.
Kinukuha namin ang data mula sa sulat tungkol sa bagong host account, na nagmumula sa amin pagkatapos maglagay ng order.

Sa mga bihirang kaso, ang server ay maaaring mangailangan ng koneksyon sa passive mode. Maaari kang lumipat dito sa tab na "Mga Setting ng Paglipat" sa pamamagitan ng pagpili sa "Passive" na transmission mode.

Ito ay isang bagay lamang ng maliliit na bagay - i-click ang "Kumonekta" at pumunta sa server sa pamamagitan ng FTP gamit ang FileZilla. Sa itaas ay may log area kung saan makikita mo ang kasaysayan ng lahat ng operasyon. Ang iyong computer ay ipinapakita sa gitna sa kaliwa, at ang server sa kanan. Sa pinakailalim, ipinapakita ang mga file sa gawain, matagumpay at nabigong mga operasyon.

Maayos ang lahat, na-access namin ang server sa pamamagitan ng FTP. Ngayon ay maaari mong ligtas na mag-upload ng anumang mga file doon.
Paano mag-upload ng mga file sa pamamagitan ng FTP protocol?
Mayroong dalawang pantay na magandang opsyon para sa pag-upload ng mga file sa FTP gamit ang FileZilla. Ang una ay ang paggamit ng window ng nabigasyon sa kaliwa, kung saan kailangan mong maghanap ng mga partikular na file o direktoryo, piliin ang mga ito, i-right-click at piliin ang "I-upload sa server." Ang pangalawa ay ang karaniwang drag at drop mula sa anumang lugar papunta sa window ng direktoryo ng server.

Ang download progress bar para sa lahat ng mga file sa listahan ay ipinapakita sa ibaba. Ang matagumpay na na-upload sa server ay maaaring matingnan sa tab na "Mga Matagumpay na Paglipat". Ang proseso ng reverse download (mula sa server hanggang sa lokal na disk) ay gumagana nang katulad. Sa panahon ng booting, ang pulang tuldok ay kumikislap at ang berdeng tuldok ay nagpapahiwatig ng isang aktibong koneksyon.
Kapag sinubukang mag-download ng file na may pangalan na mayroon na sa server o computer, lalabas ang isang dialog box kung saan kakailanganin mong i-overwrite, palitan, i-download, palitan ang pangalan, o laktawan nang buo.

Tulad ng naiintindihan mo na, ang pag-set up ng FileZilla ay napakasimple, tulad ng pagtatrabaho dito. Maaari mong baguhin ang hitsura, ayusin ang iba pang mga banayad na opsyon, tingnan ang log ng aktibidad, at marami pang iba. Ang programa ay angkop para sa parehong mga nagsisimula at may karanasan na mga gumagamit. Gamitin mo!
Hi sa lahat!
Ngayon ay ipapakita ko sa iyo... Ang Filezilla (filezilla) ay isang ftp client o tinatawag ding ftp manager na nagbibigay-daan sa iyong kumonekta sa server ng iyong hoster. Yaong mga lalaki na ngayon ay nakakarinig tungkol sa ftp client sa unang pagkakataon at kung paano gamitin ito, sa totoo lang, magugulat kapag nalaman nila kung gaano nito pinapadali ang buhay ng isang web master! Bukod dito, ang filezilla program ay ipinamahagi nang walang bayad!
Sa filezilla, ang oras para sa pagproseso, paglipat, pag-download, pag-edit, pagtanggal ng mga file... sa iyong pagho-host ay mababawasan ng ilang beses! Ngayon ay ipapakita ko sa iyo kung paano gumagana ang kahanga-hangang ftp manager na ito.
Sigurado ako na ang bawat isa sa inyo na nagpapatakbo ng sarili ninyong mga blog o website sa isang punto ay kailangang, kung hindi man mag-edit, ngunit tiyak na mag-upload ng ilang mga file sa server ng iyong hoster. Para sa kalinawan at paghahambing, tingnan natin ang isang partikular na halimbawa kung paano nangyayari ang lahat ng ito. Sabihin nating kailangan mong mag-upload ng larawan sa folder ng mga imahe na may tema ng iyong blog. ano gagawin mo
Buksan ang iyong browser, pumunta sa iyong control panel sa pagho-host, buksan ang folder kung saan naka-imbak ang lahat ng mga file ng iyong mapagkukunan. Parang pamilyar? Sa tingin ko ang bawat blogger ay nakatagpo nito, at ang ilan ay patuloy na gumagana sa parehong mode hanggang sa araw na ito. Ngunit hindi lang iyon! Susunod, pumunta sa root directory. Upang i-download ang file, kakailanganin mong pumunta sa parehong folder ng mga imahe. Mag-click sa pindutang "Mag-upload ng file", pagkatapos ay i-click ang pindutang "Mag-browse", tukuyin ang landas patungo sa file, at i-click ang "Mag-upload"! At pagkatapos lamang na ang iyong file ay nasa tamang lugar!
Maaari mo bang isipin kung gaano karaming iba't ibang mga aksyon ang kailangan mong gawin upang mag-upload ng isang larawan lamang? Marami na ngayon ang magsasabi na ang lahat ng ito ay tapos na sa loob lamang ng isang minuto! Oo, sumasang-ayon ako, lalo na kapag madalas kang makatagpo ng ganitong bagay! Ginawa ko nang eksakto tulad ng inilarawan ko sa itaas at hindi nag-abala sa lahat. Tila sa akin ay hindi ito tumagal ng maraming oras.
Ngunit habang ang aking mapagkukunan ay nagsimulang bumuo, mas kailangan kong mag-edit at magdagdag ng iba't ibang mga file sa server. At kapag nag-upload ka ng isang file sa hosting server, ito ay isang maliit na bagay, ngunit kapag kailangan mong mag-upload ng 20-30 sa kanila? Ngunit dito aabutin ng maraming oras! Noong nakilala ko ang filezilla ftp client, ang oras na ginugol sa pagtatrabaho sa mga file ay nabawasan nang malaki.
Ngayon ginagawa ko ang lahat ng mga hakbang na inilarawan sa itaas gamit lamang ang filezilla ftp client at sasabihin ko sa iyo nang totoo, lahat ay ginagawa nang mas mabilis kaysa sa pamamagitan ng browser! Kaya hayaan mo akong ipakita sa iyo kung paano ito gumagana.
Paano gamitin ang filezilla
Una, kailangan mong i-download ito. Magagawa ito. I-download ang pinakabagong bersyon para sa iyong operating system at i-install ito sa iyong PC. Ang pag-install ay hindi nangangailangan ng anumang espesyal na kaalaman, ang lahat ay higit pa sa elementarya. Pindutin mo, magpatuloy pa, hintayin ang pag-install ng program, pagkatapos ay ilunsad ang program.
Pagkatapos ilunsad ang programa, kakailanganin mong pumunta sa "Site Manager" at sa sandaling ipasok ang data tulad ng: "Host", itakda ang "Uri ng Pag-login: Normal", "Username" at "Password". Ang iyong hoster ay dapat na nagbigay sa iyo ng data na ito pagkatapos magbayad para sa pagho-host. Para sa kalinawan, kumuha ako ng screenshot, tinitingnan kung saan magiging malinaw sa iyo ang lahat:
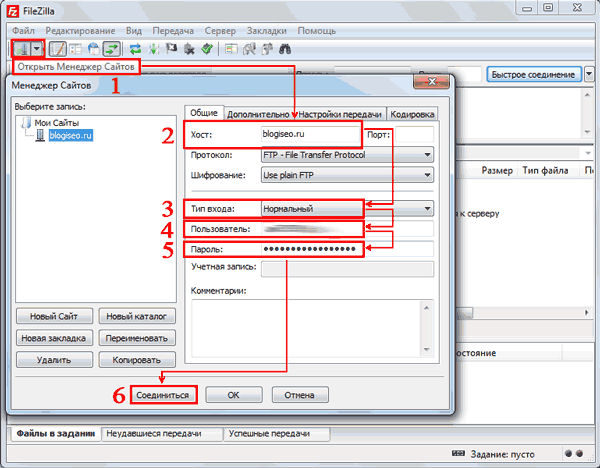
Ngayon, pagkatapos mag-click sa pindutang "Kumonekta", sa kanang ibabang window makikita mo ang parehong root folder ng iyong mapagkukunan tulad ng sa control panel ng hosting:
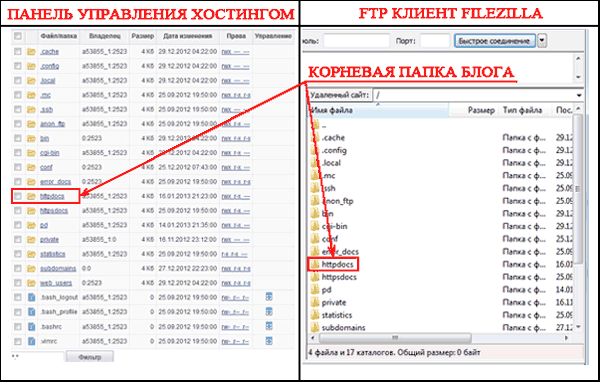
Iyon lang, ang koneksyon ay itinatag, maaari naming simulan ang pag-edit ng mga file. Minimum ng iba't ibang mga aksyon, maximum ng mga benepisyo. Ngayon, kapag kailangan mong pumunta sa root folder, ang kailangan mo lang gawin ay ilunsad ang filezilla ftp client, buksan ang site manager at kumonekta sa server sa pamamagitan ng pag-click sa pindutang "Kumonekta".
Ngayon, ihambing natin kung gaano karaming mga aksyon ang kailangang isagawa upang mailipat ang parehong imahe na inilarawan ko sa itaas sa folder ng mga imahe. Ilunsad ang ftp manager, i-click ang kumonekta, pumunta sa folder ng mga imahe at i-drag lamang ang larawan sa pamamagitan ng pagpindot dito gamit ang kaliwang pindutan ng mouse. Hindi na kailangang tukuyin ang anumang landas sa file sa bawat oras. Ang lahat ay ginagawa nang mas simple.
Ito ay lalong maginhawa kapag kailangan mong mag-edit ng maraming mga file. Isa pang halimbawa: kailangan mong i-edit ang limang file. Paano mangyayari ang pag-edit sa pamamagitan ng browser sa control panel ng hosting? Kakailanganin mong i-download ang bawat file nang paisa-isa sa iyong PC, i-edit ito at isa-isang i-upload ito pabalik sa server!
Ang pag-edit gamit ang isang ftp client ay mas kaaya-aya. Piliin ang lahat ng mga file na kailangan mo sa window ng ftp client at ilipat ang mga ito sa isang galaw sa nais na folder. I-edit mo at, sa parehong paraan, piliin ang lahat ng mga file at ilipat ang mga ito pabalik sa server. Well, paano mo gusto ang program na ito? Maniwala ka sa akin, ito ay isang sobrang programa, inirerekumenda ko ito sa lahat, hindi mo ito pagsisisihan!
Paano gamitin ang fillezilla alam mo na ngayon, at sa lalong madaling panahon magsusulat ako ng isa pang napaka-detalyadong isa, na maaari ring gawing simple ang buhay ng isang web master! Huwag palampasin, mag-subscribe sa mga update sa blog! Ngayon na natutunan mo kung paano gumamit ng fillezilla, ang iyong pagiging produktibo ay tataas nang malaki!
Paggawad sa mga nanalo ng crossword puzzle sa site No. 3
Well, oras na para i-announce ang mga nanalo. Sa bawat oras na parami nang parami ang mga kalahok, na magandang balita. Salamat sa lahat para sa naturang aktibidad. Hindi ako magtatagal, kilalanin natin ang ating mga nanalo:
Ang mga nanalo sa crossword puzzle para sa site No. 3 ay:
1st place - Sergey ( [email protected]) — 200 rubles
Ika-2 lugar - Mishuta () - 100 rubles
Ika-3 lugar - Konstantin () - 50 rubles
Magaling guys. Congratulations sa lahat ng nanalo. Ipadala ang iyong mga numero ng wallet at kunin ang iyong mga karapat-dapat na premyo. And with that, I say goodbye to you and see you soon.
Paano mo gusto ang artikulo? Gumagamit ka ba ng ftp client sa iyong trabaho? Inaasahan ko ang iyong mga komento!
Magandang hapon, mga ginoo! Ngayon ay haharapin natin ang programang FileZilla: pag-uusapan natin ang tungkol sa pag-set up ng FTP client na ito at pag-uusapan kung aling mga kaso ang paggamit ng FileZilla ay maaaring makabuluhang bawasan ang iyong oras at nerbiyos. Kaya, tayo na!
Ang protocol na ito ay ginagamit lamang para sa paglilipat ng file. Karaniwan, kapag naglilipat ng mga file sa pamamagitan ng FTP, hindi ka nanganganib na mapinsala ang mga ito sa anumang paraan. Matagumpay o mabibigo ang proseso at sasabihan kang subukang muli.
Sa modernong mga katotohanan, ang FTP ay kadalasang ginagamit kapag nagtatrabaho sa mga malalayong virtual server (parehong mga webmaster o freelancer). Maaari kang matuto nang higit pa sa artikulo tungkol sa kung ano ang isang koneksyon sa FTP at kung anong mga opsyon sa koneksyon ang umiiral.
Sa artikulong ito, tulad ng sinabi ko sa simula, pag-uusapan natin ang tungkol sa isa sa mga pinakasikat na kliyente ng FTP - FileZilla.
FileZilla – Libreng FTP Client
Ang FileZilla ay isang libreng FTP client para sa paglilipat ng mga file gamit ang parehong protocol. Ang programa ay ipinamamahagi nang walang bayad at magagamit para sa pag-download mula sa opisyal na website. Sinasakop nito ang isa sa mga nangungunang lugar sa lahat ng FTP client.
At ito ay hindi lamang ganoon: ang application ay napaka-maginhawa at multifunctional. Ang FileZilla ay isang kasiyahang gamitin. Isang intuitive na interface, iba't ibang mga tool at function - hindi lahat ng mga bentahe ng Filezilla.
Pag-install ng programa
Maaari mong i-download ang Filezilla nang libre. Upang gawin ito, pumunta lamang sa opisyal na website, kung saan ang nais na pindutan ay agad na magagamit sa pangunahing menu.

Ang dokumentasyon para sa mga nagsisimula ay magagamit din dito, na magsasabi sa iyo kung paano magtrabaho sa application na ito.
Pagkatapos naming mag-click sa "I-download ang FileZilla", agad kaming dadalhin sa pahina ng pag-download, kung saan magagamit ang mga bersyon para sa iba't ibang mga operating system.

Piliin ang nais na bersyon (malamang na Windows x64), at pagkatapos ay i-download ang file ng pag-install sa iyong computer.
Mahalaga! Kung gumagamit ka ng Linux, hindi mo kailangang i-download ang larawan ng application mula sa opisyal na website maaari mong i-install ang program mula sa mga repositoryo.
Kaagad pagkatapos i-download at patakbuhin ang package ng pag-install (sa exe format para sa Windows), makikita mo ang isang karaniwang installer.

Dapat ay walang mga problema sa pag-install ng FileZilla sa Windows, i-click lamang ang "Sumasang-ayon Ako", pagkatapos ay "Susunod" - "Susunod" - "Magpatuloy". Pagkatapos ng pag-install, lalabas ang shortcut ng application sa desktop at sa listahan ng program.
Pag-set up ng FTP client
Pagkatapos ilunsad ang Filezilla, makakakita ka ng isang window na tulad nito. Ito ang karaniwang opsyon sa pag-setup na magkakaroon ka kaagad pagkatapos ng pag-install. Kung nais mo, maaari mong baguhin ang pagpapakita ng mga partikular na window gamit ang mga icon na lilitaw sa ikalawang hanay pagkatapos ng pangunahing menu (ipinapakita ng isang arrow).

Ang interface dito ay tumutugma sa wika ng system (ang akin ay nasa Russian), ngunit kung nais mo, maaari mo itong baguhin sa mga setting (Pag-edit - Mga Setting - Wika).

Dito, sa itaas lamang, maaari mong baguhin ang tema ng icon, format ng petsa at oras, at marami pang iba. Sa karaniwang pag-setup nito, ang FileZilla ay lubos na magagamit: madali kang makakonekta sa host upang maglipat ng mga file. Hindi ito nangangailangan ng anumang mga espesyal na setting, lahat ay madaling maunawaan at simple.
Hitsura ng Application
Tingnan natin ang interface ng FileZilla. Kahit na ito ay napaka-simple, maaari itong maging medyo mahirap para sa mga nagsisimula. Ang Filezilla mismo (ang pangunahing window nito) ay nahahati sa 6 na bahagi. Ang bawat isa sa kanila ay mahalaga at responsable para sa isang partikular na aksyon. Ito ang hitsura nito.

Dito makikita mo:
- Pangunahing menu: access sa mga setting at functionality ng application.
- Block ng mga icon ng tool: sa tulong ng mga ito maaari mong kontrolin ang mga elemento ng interface, pati na rin ang pagpaparami ng anumang mga aksyon upang pamahalaan ang paglilipat ng file.
- Mga patlang ng pahintulot: dito ka maglalagay ng impormasyon upang mag-log in sa server (ang host server mismo, username at password, at port, kung kinakailangan).
- File manager sa remote server (kapag kumonekta ka sa host).
- File manager sa iyong PC.
- Katayuan ng mga operasyon (mga file sa trabaho, paglilipat sa pagkakamali, atbp.)
Ito ang mga sangkap na gagawin mo. Dito (sa screenshot) hindi ko namarkahan ang command log. Ito ay matatagpuan kaagad sa ilalim ng mga patlang ng awtorisasyon - doon maaari mong obserbahan ang lahat ng mga aksyon na gaganapin kapag nagtatrabaho sa programa.

Gamit ang parehong mga icon na iyon, maaari mong i-disable ang lahat ng hindi kinakailangang elemento ng interface, na iiwan lamang ang mga file manager para sa paglilipat ng mga file mula sa iyong computer patungo sa server at pabalik. Ang kanilang hitsura, sa pamamagitan ng paraan, ay maaaring mabago sa mga setting: Pag-edit - Mga Setting - Interface - Mga Tema.

Pag-andar ng site manager
Upang maiwasan ang pagpasok ng impormasyon ng koneksyon sa bawat oras, maaari mong gamitin ang tagapamahala ng site. Isang medyo maginhawang function para sa pag-automate ng mga koneksyon sa mga server sa pamamagitan ng FTP. Dito hindi mo lamang maipasok ang lahat ng data para sa awtomatikong koneksyon sa isang pag-click, ngunit ipangkat din ito sa mga folder, na lumilikha ng mga indibidwal na setting para sa bawat site o pangkat ng mga site.

Maginhawa, hindi ba? Bigyang-pansin ang "Protocol" sa tab na "General". Dito maaari mong piliin kung aling protocol ang ikokonekta sa isang partikular na site. Bilang karagdagan sa karaniwang FTP, maaari mong gamitin ang SFTP at Storj. Ang bawat isa sa kanila ay may sariling mga pakinabang.
Maaari mo ring i-configure ang pag-encrypt at kahit na piliin ang kulay ng background para sa bawat site (upang hindi malito).
Paano gumamit ng FTP client
Kumokonekta sa server/host
Ngayon ay oras na upang lumipat sa pangunahing paksa ng materyal na ito - kung paano gamitin ang FileZilla FTP client, at higit sa lahat, kung paano lumikha ng isang koneksyon sa FTP sa server.
Una, kailangan nating maunawaan kung paano eksaktong malalaman mo ang host ng site para sa FileZilla. Dito gagamitin ang Beget hosting bilang isang halimbawa. Pumunta kami sa opisyal na website ng hoster at magrehistro ng isang account doon, kaagad pagkatapos nito ang lahat ng kinakailangang data para sa pag-access sa pamamagitan ng FTP ay ipapadala sa amin sa pamamagitan ng email.

Kung nais naming lumikha ng hiwalay na mga pag-access para sa bawat site (kung mayroong ilan sa isang account), kung gayon, tulad ng makikita mula sa impormasyon sa screenshot, kailangan lang naming pumunta sa naaangkop na seksyon.
Sa kasong ito, kapag kumokonekta sa isang FTP server, makikita lang namin ang mga file ng site kung saan kami gumawa ng hiwalay na access. Magkakaroon ako ng access sa lahat ng site sa aking account, dahil nag-log in ako sa pamamagitan ng default na access.
Upang ma-access kailangan namin ang sumusunod na data:
- host (server),
- username (login),
- password.
Mayroon akong lahat (screenshot sa itaas), magkakaroon ka ng sa iyo. Ipasok ang data sa naaangkop na mga patlang sa Filezilla at i-click ang "Quick Connect".

Kung hindi mo rin pinagana ang mga hindi kinakailangang elemento ng interface (gamit ang mga icon), ito mismo ang window na makikita mo pagkatapos ng matagumpay na koneksyon. Tulad ng nakikita mo, ang field na "Remote site" ay naglalaman ng mga file na kasalukuyang matatagpuan sa aking remote host. Maaari kong i-download, baguhin at i-edit ang mga ito anumang oras gamit ang FileZilla.
Kapag nakakonekta sa isang malayuang server, maaari kaming maglipat ng mga file pabalik-balik. Ang pinakamadaling paraan upang gawin ito ay i-drag ito habang hawak ang kaliwang pindutan ng mouse.

Gayunpaman, kung nais mo, maaari mong gamitin ang menu ng konteksto, na maaaring ma-access sa pamamagitan ng pag-right-click sa mouse.

Kung pinagana mo ang window ng aktibidad, makikita mo kung kailan at aling mga file ang inilipat.

Ang isang listahan ng mga file na hindi mailipat ay magiging available sa susunod na tab.
Maaari kang maglipat ng mga file sa mga batch. Piliin lamang ang kinakailangang bilang ng mga file at/o mga folder gamit ang mouse, at pagkatapos ay i-drag ang mga ito sa katabing window.
Upang mag-edit ng isang file, halimbawa, PHP code o anumang iba pa, hindi mo kailangang manu-manong i-download ito sa iyong makina. I-right-click lamang sa nais na file at pagkatapos ay piliin ang "Tingnan/I-edit".

Awtomatikong bubukas ito sa iyong karaniwang programa. Kaagad pagkatapos i-edit at i-save ang file, sasabihan kang i-update ito sa remote host.

Sa kasong ito, ang dokumentong ine-edit ay hindi mase-save sa computer. Mayroon itong pansamantalang katayuan at tinanggal pagkatapos ng pag-restart.
Maaari mong i-edit ang karamihan sa mga file sa ganitong paraan.
Maghanap ng mga file
Minsan mayroong hindi mabilang na mga file sa isang remote host. Sa kasong ito, makakatulong sa amin ang built-in na tool sa paghahanap na may advanced na uri ng mga setting. Tulad ng nakikita mo sa screenshot, talagang maraming mga posibilidad dito.

Maaaring hanapin ang mga file sa pamamagitan ng mga susi sa pangalan at ayon sa nilalaman. Sa pamamagitan ng tool na ito, maaari ka ring maghanap sa iyong lokal na PC kung ang mga karaniwang tool ng iyong operating system ay hindi nakayanan ang mga gawain.
Iba pa
Sa tulong ng mga file manager, maaari mong kopyahin ang anumang mga aksyon gamit ang mga file at folder: pagpapalit ng pangalan, paglikha ng mga direktoryo at marami pa.
Konklusyon
Ang FileZilla ay isang mahusay na application na ganap na angkop para sa mga layunin nito. Sa tulong nito, maaari kang mag-download at mag-upload ng iba't ibang mga file mula sa mga malalayong server. Ang versatility ng Filezilla ay magbibigay-daan sa iyo na kalimutan ang tungkol sa abala. Maraming bagay sa FTP client na ito ay awtomatiko lamang, kaya dapat mo itong subukan.
Siyanga pala, kung gusto mong kumita sa mga site, welcome ka sa amin.


























