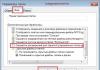Nakabili ka na ba ng bagong Android device? Well, congratulations. Malamang, gugustuhin mo na ngayong maglipat ng data at mga file mula sa iyong lumang device dito. Sa prinsipyo, sa musika at video, walang mga problema ang karaniwang lumitaw, dahil madali silang mailipat sa isang bagong "lugar ng paninirahan" sa pamamagitan lamang ng paglipat ng SD card. Karaniwang lumilitaw ang mga problema kapag may tanong tungkol sa paglilipat ng iba pang impormasyon, at mas tiyak na mga contact At naka-install na mga application, dahil sa kasong ito ang simpleng pag-aayos ng memory card ay hindi malulutas ang isyu.
Sa tulong Mga tool ng Google, mga application ng third-party at pagtitiyaga, maaaring gawing madali ng user ang proseso ng paglipat sa isang bagong device hangga't maaari. Siyempre, kakailanganin mong magtrabaho nang kaunti, ngunit sa artikulong ito makakakuha ka magandang kasanayan para sa pag-backup ng data, na maaaring maging kapaki-pakinabang sa kaso ng isang aksidente sa isang smartphone. O, mas malamang, magiging kapaki-pakinabang ito kapag bumibili ng bagong smartphone.
Una sa lahat, pag-usapan natin ang pinakamahalagang bagay - paglilipat ng mga contact. Hindi tulad ng mga lumang-style na smartphone, halimbawa, ang mga tumatakbo sa Symbian OS, sa Android ang lahat ay mas simple sa paglipat ng data ng user.
Noong nakaraan, ang mga gumagamit ng smartphone, bago maglipat ng mga file, unang kinopya ang lahat ng data sa computer, gamit ang mga espesyal na kagamitan para dito. Ngayon ay hindi na kailangan para dito, dahil ito ay magagamit Mobile Internet nagbibigay-daan sa iyo na i-synchronize ang lahat ng impormasyon ng contact Android user mga device sa pamamagitan ng pag-link sa mga ito sa isang Google account.
Opsyon isa - Gamit ang Internet at ang iyong Google account
Ang kailangan mo lang gawin ay magparehistro ng isang Google account at mag-log in dito mula sa iyong device, kung saan dapat itong paganahin sa mga setting "Backup" At « Awtomatikong pagbawi» . Pagkatapos nito, lahat ng contact kay phone book ay awtomatikong idaragdag sa iyong account. Kung mag-log in ka sa iyong account mula sa isa pang device, halimbawa, bago, ang mga dating na-save na contact sa iyong account ay makokopya sa phone book. Maginhawa at simple.
Opsyon dalawa - I-export sa memory card
Kung isa ka sa mga user kung saan hindi available ang Internet sa ilang kadahilanan sa sandaling ito, o gusto lang maglipat ng mga contact nang manu-mano, pagkatapos ay kailangan mong i-export ang mga ito. Ang pamamaraang ito ay may kaugnayan lamang kung ang parehong mga aparato ay may puwang ng memory card.
Upang gawin ito, sundin ang mga hakbang na ito:
- Buksan ang Contacts app sa iyong Android device.
- Pumunta sa menu ng mga setting at hanapin ang item "I-export ang mga contact" o katulad.
- I-export ang mga contact sa hiwalay na file at i-save ito sa SD card.
- Ilipat ang SD card sa device kung saan mo gustong maglipat ng data ng contact.
- Pumunta sa Contacts app sa iyong device para maglipat.
- Sa mga setting ng application, hanapin ang item "Mag-import ng mga contact" o katulad.
- Mag-import ng mga contact mula sa isang memory card papunta sa panloob na memorya telepono, na tumutukoy sa landas patungo sa file na may mga na-export na contact.
Paglilipat ng impormasyon mula sa iba't ibang Android device
Paano maglipat ng data mula sa Android patungo sa Android? Bilang karagdagan sa mga contact, ang memorya ng smartphone ay naglalaman ng iba pa nakakatulong na impormasyon, na maaaring kailanganin ng user sa isang bagong gadget. Sa kasamaang palad, hindi lahat ng impormasyon ay naka-synchronize sa mga server ng Google, kaya para mailipat ito, kailangan mong gumamit ng mga karagdagang tool.
Sa kabutihang palad, ang mga tagagawa ng Android smartphone ay hindi nakaupo at gumagawa ng espesyal na software na idinisenyo para sa simple at mabilis na pagkopya data mula sa memorya ng isang device patungo sa memorya ng isa pa.
HTC
Ang mga may-ari ng HTC smartphone ay may access sa isang mahusay na utility - "Transfer Tool", salamat sa kung saan maaari mong mabilis at madaling ilipat ang mga tala, iskedyul ng kalendaryo at iba pang mahalagang impormasyon mula sa isang device patungo sa isa pa. Upang maglipat ng data, ang application na ito ay gumagamit ng wireless protocol na tinatawag na "Wi-Fi Direct".
Kahit na ang isang baguhan ay maaaring maunawaan ang application. Maaari mong i-install ang application sa anumang Android device, ngunit maaari ka lamang maglipat ng data sa mga smartphone at tablet mula sa HTC. Hindi sinusuportahan ng mga application ang pinakauna Mga bersyon ng Android. Upang patakbuhin ito, kakailanganin mo ang bersyon ng operating system na 2.3 o mas mataas.
Motorola
Lalo na para sa mga gumagamit Mga Motorola smartphone, nilikha ng mga espesyalista sa kumpanya tool ng software tinatawag na "Motorola Migrate". Ang application ay magagamit para sa operating system Android bersyon 4.1 at mas mataas.
Binibigyang-daan ka ng application na maglipat ng data mula sa anumang mga Android device na nagpapatakbo ng operating system na bersyon 2.2 at mas mataas. Kapansin-pansin na ang mga pinakalumang modelo ay bahagyang sinusuportahan din, ngunit ang portability ay medyo limitado. Halimbawa, sa ilang device, mga contact lang ang maaaring ilipat.
Samsung
Magagamit ng mga may-ari ng mga Samsung smartphone espesyal na utility « Smart Switch". Ang utility ay may kakayahang maglipat ng mga contact, tala, kalendaryo, larawan, video at marami pang iba.
Maaaring gamitin ang anumang Android device na tumatakbo sa bersyon 4.0 at mas mataas bilang pinagmulan ng paglilipat.
LG
Para sa mga LG device, isang espesyal na application ang binuo na "LG Backup", na maaaring mag-export ng halos anumang uri ng data ng user. Ang tanging bagay na maaaring magalit sa marami ay ang limitadong suporta, dahil ang data ay maaaring ilipat gamit ang utility na ito lamang kung ang aparato na ginamit para sa paglipat ay tumatakbo Kontrol ng Android JellyBean.
Sony
Marahil isa sa pinaka pinakamahusay na apps para sa backup at paglilipat ng data - "Xperia Transfer Mobile", na nagbibigay-daan sa may-ari ng mga Sony smartphone na madaling makipagpalitan ng data sa pagitan ng karamihan iba't ibang mga aparato. Halos lahat ng mga smartphone at tablet ay sinusuportahan.
Backup bilang isang paraan ng paglilipat
Una, tiyaking naka-log in ka sa iyong account sa iyong Android smartphone. Google entry. Buksan ang "Mga Setting" at pumunta sa seksyon (sa iba't ibang modelo Maaaring may iba't ibang pangalan ang seksyong ito).

Tiyaking pinagana ang iyong mga setting at "Awtomatikong pagbawi", at na ang smartphone ay nauugnay sa isang Google account.

Tinitiyak ng mga setting na ito na ang data ng application, mga password ng Wi-Fi at mga setting ng smartphone ay ililipat sa mga server ng Google. Magiging available ang mga ito sa iyo kapag nag-log in ka sa iyong account sa iyong bagong smartphone. Salamat dito, hindi mo na kailangang muling ipasok ang mga password sa network na na-save mo na. Siyempre, malalaman ng Google ang lahat ng iyong password sa Wi-Fi, ngunit malamang na hindi ito matakot ng sinuman.
Kung mayroon kang samsung device, maaari mong gamitin ang opsyong “Pag-backup ng data” sa iyong account Mga tala ng Samsung. Mga text message, log ng telepono, contact, email account na ginamit mo Mga aplikasyon ng Samsung. Maaari kang gumawa ng mga pagpipilian: halimbawa, pumili ng isang Google account upang i-sync ang mga contact, mail at mga larawan, ngunit sa parehong oras ay i-save ang mga talaan ng text at tawag sa iyong Samsung account, dahil ang Google ay walang pagpipiliang ito.
Mga advanced na setting
Ang pagkakaroon ng pakikitungo sa backup na pagbawi, kailangan mong bigyang pansin ang isa pang application na "Mga Setting". Sa iyong smartphone makakakita ka ng isang application na tinatawag na " Mga Setting ng Google" (kung ito ay tumatakbo sa Android Marshmallow (6.0), ito ay isa pang seksyon sa karaniwang aplikasyon"Mga Setting"). Dito maaari mong pamahalaan iba't ibang serbisyo nakakonekta sa isang Google account. Marami pang dapat gawin dito kaysa sa basta backup data, ngunit sa sa kasong ito papansinin natin siya.
Upang magsimula, piliin Smart Lock para sa mga password. Dito nai-save ang mga password mula sa mga sinusuportahang application at site sa iyong Google account. Kaya kung mag-log in ka sa pamamagitan ng Chrome browser Sa isang bagong smartphone, hindi mo na kailangang muling ipasok ang password para sa site. Gumagana rin ito sa ilan mga application ng third party, kung inalagaan ito ng kanilang mga developer. paalam katulad na mga aplikasyon kaunti, kaya mas mabuting magtiwala sa mga tagapamahala ng password. Maaari kang pumili sa pagitan ng Dashlane, LastPass, 1Password.
Sa iba mahalagang aspeto ay isang backup Kopya ng Google Larawan. Ang lahat ng mga larawan at video na iyong kukunan ay ipapadala sa serbisyo Google Photos. Natatanggap ng gumagamit walang limitasyong imbakan, gayunpaman, kailangan nitong tiisin ang pag-compress ng nilalaman. Gayundin, maaaring maimbak ang anumang nilalaman Google cloud Magmaneho, kung saan ang 15 GB ay ibinibigay para sa mga nagsisimula.
Paglilipat ng mga mensaheng SMS at MMS
Paglipat mga text message ay karaniwang ang pinaka kumplikado at variable na proseso. Ang pinakamahusay na pagpipilian ang paglipat ay isang aplikasyon. Nagda-download ito ng mga mensahe sa card memorya ng microSD, kung ito ay nasa iyong smartphone. Ang isa pang paraan ay ang ilipat ang mga ito sa iyong computer at pagkatapos ay gamitin ang application upang ibalik ang mga ito sa isang bagong smartphone sa pamamagitan ng pagkonekta nito sa iyong computer. Ang pagsubok ay nagpakita na ang programa ay nakayanan ang trabaho nito at lahat ng mga mensahe ay inilipat. Gayunpaman, ang ibang mga gumagamit na may malaking halaga maaaring mag-iba ang mga resulta ng mga mensahe.
Pinakamainam na ihinto ang paggamit ng mga serbisyo ng SMS at MMS nang buo at lumipat sa mga third-party na instant messenger. Halimbawa, sa Facebook Messenger Ang kailangan mo lang gawin ay mag-log in sa iyong account at lahat ng iyong mga mensahe ay nasa iyong mga kamay. Ang parehong ay maaaring sinabi tungkol sa WhatsApp, Viber at iba pa.
Hindi mo dapat burahin ang data sa iyong lumang smartphone hanggang sa mag-set up ka ng bago. Kaya, ang lahat ng data ay palaging nasa iyong mga kamay.
Maglipat ng musika
Hindi malamang na gugustuhin mong punan ang iyong koleksyon ng musika mula sa simula sa isang bagong smartphone. Kahit hindi mo ginagamit Google-play Musika, ang programang ito ay ang pinakamahusay na paraan paglilipat ng musika.
Pinakamabuting gawin ito gamit ang isang computer. Nag-iimbak ang Play Music ng hanggang 50,000 audio track. Maaari mo nang i-play ang mga ito sa alinman sa iyong mga device sa pamamagitan ng pag-log in sa app. Sa iyong browser, buksan ang Mga Setting at mag-download ng musika sa Google Play Music desktop app sa iyong computer. Sa iyong bagong smartphone, mag-log in sa iyong Play Music account at lahat ng musika ay nasa harap mo.

Tutulungan ka ng Google Play Music na ilipat ang iyong musika.
Espesyal na unibersal na software para sa paglutas ng problema
Nag-aalok ang Play Market ng maraming programa, kung saan mahahanap mo natatanging solusyon. Halimbawa, ang mga pangungusap tulad ng at ay angkop para sa ating gawain. Gamit ang kanilang functionality, nagkakaroon ng pagkakataon ang user na maglipat ng data (mga contact, kalendaryo, larawan at mga video file) mula sa isang Android phone patungo sa isa pa sa pamamagitan ng wireless network Wi-Fi. Ang mga application na ito ay may karapatang nakakuha ng matataas na rating mula sa mga user.
Gusto kong partikular na banggitin ang CLONEit - Batch Copy All Data. Ang programa ay maaaring maglipat ng 12 uri ng mobile data sa iilan lamang mga simpleng hakbang. Sa kanila:
- Mga detalye ng contact;
- SMS at MMS;
- Log ng tawag;
- Data ng programa at ang mga programa mismo;
- Mga setting ng system at higit pa.

CLONEit - Batch Copy Lahat ng Data ay maaaring ilipat ang higit sa 10 mga uri ng mobile data.
Paano magtrabaho sa CLONEit - Batch Copy All Data:
- I-install ito sa parehong mga Android device.
- Ilunsad ito.
- Sa lumang telepono kailangan mong pindutin ang "Sender" na buton, at sa bago, "Receiver".
- Matapos mahanap ng mga gadget ang isa't isa at magtatag ng koneksyon, magkakaroon ng pagkakataon ang user na piliin ang mobile data na kailangang ilipat. Upang simulan ang proseso kakailanganin mong pindutin ang pindutan.
Konklusyon
Gamit makabagong teknolohiya, madali kang makakalipat mula sa isang device patungo sa isa pa, habang pinapanatili ang lahat ng impormasyon at data ng user sa memorya. Walang kumplikado sa proseso ng paglipat ng data at pag-backup ang pangunahing bagay ay upang maunawaan at maunawaan kung paano gumagana ang lahat. Siyempre, walang punto sa paglilipat ng ilang data, halimbawa, kung pinag-uusapan natin tungkol sa mga contact na naka-save sa isang SIM card o mga bookmark sa Google Chrome.
Solve din tanong nito posible gamit ang espesyal mga unibersal na aplikasyon, Halimbawa, Titanium Backup. Ngunit upang gumana sa program na ito kailangan mo ng mga karapatan sa Root.
Kapag pinapalitan ang isang Android smartphone sa isa pang tumatakbo sa parehong OS, dapat walang mga problema sa paglilipat ng impormasyon. Ngunit paano kung ang data ay inilipat sa pagitan ng mga device sa iba't ibang mga operating system, halimbawa, mula sa Android hanggang iOS? Posible bang ilipat ang mga ito nang hindi nagdudulot ng malubhang problema?
Sa kabutihang palad, ang mga developer ng parehong operating system ay nagbigay ng kakayahang maglipat ng impormasyon ng user sa pagitan ng mga device. Para sa layuning ito sila ay nilikha mga espesyal na aplikasyon, ngunit maaari ka ring gumamit ng ilang mga paraan ng third-party.
Paraan 1: Ilipat sa iOS
Ang Move to iOS ay isang espesyal na application na binuo ng Apple, na idinisenyo upang maglipat ng data mula sa Android patungo sa iOS. Maaari mo itong i-download para sa Android at sa AppStore para sa iOS. Sa parehong mga kaso, ang pag-download at paggamit ng application ay libre.
Upang mailipat mo ang lahat ng mahalagang data ng user sa ganitong paraan, kailangan mong matupad ang ilang partikular na kinakailangan:
- Ang parehong mga aparato ay nangangailangan ng application na ito na mai-install;
- Ang bersyon ng Android ay dapat na hindi bababa sa 4.0;
- Bersyon ng iOS - hindi bababa sa 9;
- Ang iPhone ay dapat magkaroon ng sapat libreng espasyo upang tanggapin ang lahat ng iyong data ng user;
- Inirerekomenda na ganap na i-charge ang mga baterya sa parehong device o panatilihing naka-charge ang mga ito. Kung hindi, may panganib na ang reserbang enerhiya ay maaaring hindi sapat. Mahigpit na hindi inirerekomenda na matakpan ang proseso ng paglilipat ng data;
- Upang maiwasan ang hindi kinakailangang pag-load sa trapiko sa Internet, inirerekomenda na gumamit ng koneksyon sa Wi-Fi. Para sa mas tamang paghahatid, ipinapayong huwag paganahin ang iba pang mga program na maaaring gumamit ng Wi-Fi;
- Inirerekomenda na paganahin ang mode "Sa eroplano" sa parehong mga aparato, dahil ang paghahatid ng data ay maaaring maantala kahit na sa pamamagitan ng isang tawag o isang papasok na SMS.
Kailan yugto ng paghahanda nakumpleto, maaari kang magpatuloy nang direkta sa paglilipat ng mga contact:

Ang pamamaraang ito ng paglipat ng data ay ang pinaka-katanggap-tanggap at tama, ngunit hindi ito palaging gumagana nang maayos. Maaaring hindi ipakita ang ilang data sa iPhone.
Paraan 2: Google Drive
Sa kabutihang palad, sa mga bagong bersyon paglipat ng iOS Magagawa mo ito sa pamamagitan ng pag-link ng iyong Google account sa iyong telepono. Ngunit kailangan mo munang mag-set up ng pag-synchronize sa iyong Android device:

Ngayon ang kailangan mo lang gawin ay magbigkis Google account sa iPhone:

Musika, larawan, app, dokumento, atbp. kakailanganin mong ilipat ito nang manu-mano. Gayunpaman, upang gawing simple ang pamamaraan, maaari kang gumamit ng mga espesyal na application. Halimbawa, ang Google Photos. Kakailanganin mong i-download ito sa parehong mga device, at pagkatapos ay i-synchronize sa pamamagitan ng pag-log in sa parehong account.
Paraan 3: Maglipat sa pamamagitan ng computer
Ang pamamaraang ito ay nagsasangkot ng pag-download ng impormasyon ng user mula sa Android patungo sa isang computer at pagkatapos ay paglilipat nito sa iPhone gamit ang .
Kung karaniwang walang mga problema sa paglilipat ng mga larawan, musika at mga dokumento mula sa Android patungo sa isang computer, lalabas ang mga ito sa paglilipat ng mga contact. Sa kabutihang palad, maaari rin itong gawin sa maraming paraan at medyo mabilis.
Kapag ang lahat ng data ng user ay ligtas nang nailipat sa computer, maaari mong simulan ang paglilipat nito sa iPhone:

Walang kumplikado sa paglilipat ng data ng user mula sa Android patungo sa iPhone. Kung kinakailangan, ang mga iminungkahing pamamaraan ay maaaring pagsamahin.
Ang pagbili ng bagong smartphone (Samsung, Xiaomi, Sony Xperia, atbp.) ay karaniwang tumatagal ng oras upang i-set up ang lahat tulad ng dati - mga contact, tunog, larawan at iba pang data.
Ito ay halos lahat ng nilalaman na magagamit sa luma. Ang mahalagang bagay ay hindi ito palaging magagawa sa isang pag-click.
Kakailanganin mo ng ilang tool para kopyahin ang mga contact, bookmark, at app, at iba pa para makopya ang iba pang content, gaya ng data ng whatsapp, viber, telegrama... .
Ang ilan sa mga ito ay maaari lamang ilipat nang manu-mano sa pamamagitan ng pagkopya ng mga file nang direkta mula sa memorya sa pamamagitan ng Windows Explorer, dahil masyadong magkaiba ang configuration sa pagitan ng mga device ng mga manufacturer.
Paano maglipat ng data mula sa isang lumang smartphone patungo sa isang bagong smartphone
Ang ilang mga tagagawa ay nag-aalok ng kanilang sariling mga tool para sa paglilipat ng data mula sa isang lumang telepono sa bagong telepono sa pamamagitan ng WiFi.
Depende sa compatibility ng mga device, maaari mong kopyahin ang maraming data at karamihan mahahalagang setting, at kapag ang mga device ay mula sa parehong tagagawa, kahit na kapag nagse-set up ng mga indibidwal na application.
Ang pahintulot sa paglipat ay pinasimple gamit ang mga QR code o teknolohiya ng NFC(hindi lahat ng smartphone ay sumusuporta sa NFG).
Ang mga halimbawang application ay Motorola Migrate (sinusuportahan ng Android mula sa Android 2.2), Samsung Smart Lumipat sa Mobile para sa mga may-ari ng smartphone mula sa Serye ng Galaxy o HTC Transfer Tool para sa mga user ng HTC.
Maglipat ng data mula sa lumang telepono patungo sa bago gamit ang isang memory card
Ang isang micro SD card ay madalas na nag-aalok ng mas maraming kapasidad ng imbakan kaysa sa imbakan ng smartphone. Maaari kang maglipat ng mga larawan, video at musika mula sa panloob na memorya ng telepono dito.
Pagkatapos ng operasyong ito, alisin lamang ang SD memory card at ilipat ito sa isa pang device - isang smartphone o tablet.
Kapaki-pakinabang din ito para sa pag-export ng mga contact kapag hindi sila naka-synchronize sa pamamagitan ng cloud at hindi naka-save sa SIM card, ngunit sa memorya lamang ng telepono.
Ang kailangan mo lang gawin ay hanapin ang opsyon sa pag-export sa iyong listahan ng mga contact at pagkatapos ay piliin ang naaangkop na command. Pagkatapos ilipat ang card sa bagong smartphone mag-import ng mga contact.
Maglipat ng data sa isang bagong telepono gamit ang mga app
Kapag ang iyong bagong smartphone ay nasa parehong tatak, kung gayon ikaw ay nasa isang komportableng sitwasyon. pwede mong gamitin software ibinigay ng tagagawa ng device.
I-install ang mga ito sa iyong computer at maghanap ng mga opsyon para sa pag-synchronize ng data sa iyong computer. Kapag nailipat na ang data sa computer, ikonekta ang iyong bagong smartphone at i-sync ang data sa kabilang direksyon.
Ang ganitong uri ng aplikasyon ay maaaring uriin bilang Samsung Kies, LG PC Suite o Sony PC Companion.
Pinakabagong application gamit mobile na instrumento Binibigyang-daan ka ng Xperia Transfer na maglipat ng data kahit mula sa iOS o BlackBerry patungo sa Android, na nag-aalok ng kapalit para sa mga naka-install na application mula sa Google Play.
Maglipat ng data sa isang bagong smartphone gamit ang isang Google account
Ang bentahe ng pamamaraang ito ay maaari kang gumamit ng maramihang mga smartphone at isang account kung saan sila ay naka-synchronize.
Ang dami ng data na inilipat ay depende sa iyong bersyon ng Android. Para sa mga pinakabago, maaari nating i-synchronize hindi lamang Mga entry sa Gmail, Mga Contact at Kalendaryo, ngunit gayundin Mga tab ng Chrome, data Google apps at larawan.
Maaaring regular na i-synchronize ang data na ito kapag may access ang smartphone sa network o on demand.
Ang mga opsyon para sa pagpili kung anong data ang isi-sync ay makikita sa iyong mga setting ng user account sa pamamagitan ng pagpili account Google.
Maaari mo ring gamitin ang backup na opsyon sa server ng Google, na karaniwang available sa parehong tab ng mga setting gaya ng opsyon sa pag-reset ng smartphone.
Naaalala ng Play Market ang aming mga setting sa Android phone
Ang isang listahan ng lahat ng mga application na na-download mula sa Google storage gamit ang tinukoy na user account ay naka-imbak online.
Salamat dito, madali naming masusubaybayan hindi lamang ang mga application na ginamit namin sa aming lumang smartphone, kundi pati na rin ang mga minsan naming na-install at hindi naaalala ang kanilang mga pangalan.
Upang pumunta sa listahan, piliin ang "Aking mga application" sa menu ng market field. Naaalala din ng Google ang iyong binili.
Kung gumagamit ka ng Firefox o mga serbisyo sa ulap, tulad ng Dropbox, ginagarantiyahan na ang data na nakolekta sa iyong smartphone, tulad ng mga bookmark, impormasyon sa pag-login o mga larawan at video, ay patuloy na naka-synchronize sa cloud.
Dahil dito, magkakaroon ka ng kopya ng data ng iyong smartphone sa Internet, na mada-download sa iyong bagong device pagkatapos i-install ang parehong mga application.
Depende sa uri ng data na dapat mong i-activate awtomatikong pag-synchronize o ang kakayahang maglipat ng nilalaman sa cloud.
Ang mga feature ng pag-synchronize ay naroroon sa karamihan ng mga application na nangangailangan ng pag-login, tulad ng Facebook, Skype, Google Docs at Office 365.
Maaari mo ring i-synchronize ang data para sa ilang mga laro - upang gawin ito, lumikha ng isang account sa pamamagitan ng aplikasyon sa paglalaro, na magbibigay-daan sa iyong tukuyin ang data.
Maglipat ng data mula sa lumang Android phone patungo sa bago gamit ang file manager
Hindi lahat ng data ay maaaring available para sa paglipat mula sa isang device patungo sa isa pa. Kapag pinaghihinalaan mo na ang mga file sa memorya ng telepono ay nananatili at mahalaga sa iyo, gumamit ng file manager.
Maaaring tingnan ang data sa memorya sa pamamagitan ng pagkonekta sa smartphone sa isang computer bilang storage, ngunit hindi palaging available ang opsyong ito.
Sa turn, bilang aparatong multimedia ang smartphone ay hindi nagbibigay ng lahat ng data.
Ang isang file manager ay magiging kapaki-pakinabang sa sitwasyong ito. Kung walang ganoong tool ang iyong smartphone, gamitin ang ES File application Explorer File Manager.
Maglipat ng data sa isang bagong Android smartphone gamit ang mga third-party na application
Isang sikat na application, bagama't binayaran, pinapayagan ka ng My Backup Pro na lumikha mga backup halos lahat ng data, kabilang ang configuration ng point pag-access sa mobile, Mga setting ng APN o mga shortcut sa screen.
Marami ka ring mahahanap sa Google Play mga espesyal na kasangkapan para sa paglilipat ng data, gaya ng AirDroid, na nagbibigay-daan sa iyong malayuang kontrolin ang iyong smartphone lokal na network Wi-Fi at kopyahin din ang data. Good luck.
Maaga o huli, kailangan mong palitan ang luma Android smartphone bago. Ngunit bago mo ipadala ang device sa shelf o maghanap ng ibang gamit para sa telepono, kailangan mong ilipat ang naipon na impormasyon sa isang bagong device. Sa artikulong ito matututunan mo kung paano maglipat ng data mula sa Android patungo sa Android sa pinaka-maginhawa at abot-kayang paraan.
Mga pamamaraan para sa paglilipat ng impormasyon mula sa isang Android phone
Dahil ang pagpapalit ng mga smartphone sa mga user ay isang pangkaraniwang pangyayari, maraming paraan upang maglipat ng impormasyon ang lumitaw, na may kondisyong nahahati sa tatlong kategorya:
- Mga karaniwang tool.
- Mga serbisyo ng third party.
- Manu-manong paglipat.
Kasama sa unang kategorya ang mga built-in na tool ipinatupad ng developer ng operating system o user interface. Halimbawa, ang mga serbisyo ng may-ari ng Android OS – Google, paunang naka-install sa lahat ng certified na device. O kaya malalaking kumpanya, pagbuo ng kanilang sariling shell. Halimbawa, ang Xiaomi na may serbisyong Mi Cloud na paunang naka-install sa MIUI firmware.
SA mga serbisyo ng ikatlong partido, isama ang mobile at mga desktop program , na ginawa ng mga tagagawa ng Android device, pribadong kumpanya o mga developer ng application.
Ang manu-manong pamamaraan ay nagsasangkot ng paglipat ng data na may malalim na pakikilahok ng user. Paggamit ng mga tool na hindi kasama sa unang dalawang kategorya.
Mahalaga! Ang mga pamamaraan sa bawat kategorya ay nakatuon sa paglilipat ng isang partikular na uri ng data. At ang ginustong pamamaraan ay naiimpluwensyahan ng kadalian ng pakikipag-ugnayan, ang uri, dami at dami ng impormasyong inilipat.
Paano maglipat ng data mula sa android patungo sa android gamit ang mga karaniwang tool
Ang prinsipyo ng pagpapatakbo ay batay sa awtomatiko. Alinsunod sa mga naka-configure na setting at kung ang Internet ay magagamit, ang data ay naka-synchronize at ipinadala sa server para sa awtomatikong imbakan. At dahil nakatali ang content sa iyong account, kailangan mo lang ipasok ang iyong login at password sa bagong device para makatanggap ng kopya ng content.
Ang awtomatikong pag-backup ay magbibigay-daan sa iyo na maglipat ng data at mga setting: mga contact sa phone book, mga pag-install ng application, mga kaganapan sa kalendaryo, mga password, kasaysayan ng browser, atbp.
Maaari lamang makopya ang mga file ng multimedia Cloud DRIVE na may nakapirming volume. Kung maraming video, musika at iba pang malalaking file ang iyong telepono, kailangan mong bumili ng higit pa dagdag na espasyo o gumamit ng iba pang paraan ng paglilipat.
Sa ibaba ay titingnan natin ang tatlong paraan upang maglipat ng data gamit ang awtomatikong backup.
Paraan 1. Paglilipat ng data mula sa Android patungo sa Android sa pamamagitan ng mga serbisyo ng Google
Mahalaga!
- Para gumawa ng backup, kailangan ang pagkakaroon ng account.
- Ang mga opsyon sa pagbawi ay apektado ng uri ng device at . Ang paglipat ng file ay hindi posible o bahagyang lamang kung ang data ay inilipat mula sa mamaya na bersyon Naka-on ang OS naunang bersyon. Halimbawa, mula sa Android 7.1 hanggang 4.1 o 5.0, atbp.
- Para sa mga file na multimedia, ginamit imbakan ng ulap Google drive. Ang pangunahing kapasidad ng disk ay 15 GB.
- Ang mga setting ng application ay kinopya sa server nang hindi hihigit sa isang beses sa isang araw. Sa kasong ito kailangan mong kumonekta Android device sa power grid at Wi-Fi. Gayundin, huwag gamitin ang iyong telepono sa loob ng ilang oras. Kung hindi aktibo ang device sa loob ng 14 na araw, ide-delete ng Google ang data ng application pagkalipas ng 60 araw. Awtomatikong pinahaba ang panahon kapag nagpapatuloy ang aktibidad.
- Hindi sinusuportahan ang pag-backup para sa ilang application dahil hindi pinagana ng mga developer ang opsyong ito.

Mga Tagubilin:
Gumawa ng Google account kung hindi mo pa nagagawa. Pumunta sa mga setting, buksan ang seksyong "Mga Account". Pagkatapos ay piliin - magdagdag ng Google account. Upang makumpleto ang pagpaparehistro, sundin ang wizard sa paggawa ng account at ilagay ang kinakailangang impormasyon.

I-activate ang backup. Sa karamihan ng mga device na walang binagong interface, ang parameter ay tinatawag na "Ibalik at i-reset". I-activate ang opsyon, at maging pamilyar din sa uri ng data na mase-save. Susunod, pumili ng account.


Mahalaga! Upang ibalik ang mga nilalaman ng impormasyon sa isang bago Android phone, kailangan mong i-activate ang "awtomatikong pag-andar ng pagbawi".
Para sa mga file na multimedia, pumunta sa Google Drive, i-click ang button na "Magdagdag" at tukuyin ang path sa mga file. Awtomatikong pag-download mga larawan at larawan, na magagamit sa seksyon ng mga setting.

Paraan 2. Maglipat ng data mula sa Android patungo sa Android gamit ang Mi Cloud
Mahalaga!
- Available lang ang serbisyo sa MIUI firmware.
- Upang magamit ang Mi Cloud, kailangan mo munang magparehistro ng isang Mi account.
- Ang pangunahing kapasidad ng disk ay 5 GB.
Mga Tagubilin:
- Gumawa ng Mi account kung hindi mo pa ito nagagawa noon. Diretso link sa pahina ng pagpaparehistro.
- Sa mga setting ng system, buksan ang seksyon ng Mi account.
- Tanggapin Mga Tuntunin ng Paggamit, payagan ang access sa serbisyo.
- Ipasok ang login at password.
- Piliin ang uri ng data na gusto mong i-save, at pagkatapos ay lumikha ng backup na kopya.

Paraan 3. Paglikha ng lokal na backup sa MIUI firmware
Mahalaga!
Ang lokal na backup ay hindi nagse-save ng mga multimedia file: musika, mga video, mga larawan, mga voice recorder, atbp.
Mga Tagubilin:
- Bukas mga setting ng system.
- Piliin ang Advanced, pagkatapos ay "I-backup at I-reset".
- Pagkatapos – ang item na “Lokal na backup”.
- Sa bagong window, mag-click sa pindutang "Backup" at piliin ang uri ng data na gusto mong i-save. Ang item na "mga setting ng system" ay kinabibilangan ng: mga password ng Wi-Fi network, mga mensahe, log ng tawag, atbp. Item na "Mga Application" - data ng mga third-party na application.
- Para sa kaginhawahan, magtakda ng iskedyul para sa awtomatikong paglikha mga backup na kopya.
- Pagkaraan ng ilang oras, na naiimpluwensyahan ng dami ng impormasyong bina-back up, lalabas sa memorya ang isang folder na may data. Landas: Miui – backup – AllBackup. Ilipat ang folder sa cloud o sa iyong computer para makopya mo ito sa ibang pagkakataon sa isang bagong device.
- Upang maibalik ang mga file, dapat mong bisitahin ang seksyon para sa paglikha ng mga backup na kopya, pumili ng backup at mag-click sa pindutang "ibalik".

Paglilipat ng data mula sa isang Android patungo sa isa pang Android gamit ang mga serbisyo ng third-party
Ang paglilipat ng impormasyon, kabilang ang mga larawan, video at musika, ay isinasagawa gamit ang isang utility mula sa isang partikular na tagagawa: Motorola Migrate. Sony Xperia Maglipat ng Mobile, HTC Transfer Tool, LG Mobile Switch o . O mga program na isinulat ng mga developer ng application, halimbawa – CLONEit – Batch Copy All Data.
Ang mga nakalistang programa ay gumagana sa isang katulad na prinsipyo. Pinipili ng user ang uri ng data, at pagkatapos ay isang bagong Android device na may parehong program. Susunod, ang application ay lumilikha ng isang kopya ng mga file at ipinapadala ito sa bagong telepono.
Paraan 1: Maglipat ng mga file gamit ang Motorola Migrate app
- I-download ang app sa iyong luma at bagong telepono.
- Ilunsad ang program at magtatag ng pagpapares sa pagitan ng dalawang device. Gamit ang iyong lumang device, i-scan ang QR code sa bago mong telepono.
- Piliin ang uri ng data na kailangan mong ipadala, at pagkatapos maginhawang paraan nagpapadala.
- Maghintay hanggang matapos ang mga file na inililipat.
Mahalaga! Ang Motorola Migrate utility ay hindi suportado sa Android 7 at mas bago.
Paraan 2. Paano maglipat ng data mula sa Android patungo sa Android gamit ang CLONEit
- I-install at pagkatapos ay ilunsad ang mga app sa parehong mga telepono.
- I-activate ang Wi-Fi. Sa lumang telepono, mag-click sa pindutang "ipadala", at sa bago, "tanggapin".
- Maghintay para sa parehong mga Android device na magkaroon ng koneksyon.
- Piliin ang mga file na kinakailangan upang i-upload at pagkatapos ay ang naaangkop na pindutan upang kumpirmahin

Paano maglipat ng data mula sa android papunta sa android nang manu-mano
Ang manu-manong paglipat ng file ay kapaki-pakinabang kapag kailangan mong ilipat tiyak na uri impormasyon o isang napiling pangkat ng mga file. Halimbawa, musika, mga video o data ng application. Bukod dito, ang direktang pagpapadala sa isang bagong Android device, cloud storage o computer ay available.
Paraan 1: I-back up ang mga application gamit ang Titanium Backup
Binibigyang-daan ka ng program na pili o ganap na lumikha ng isang kopya ng mga naka-install na application, o i-save lamang ang data at pagkatapos ay ibalik ito sa isang bagong device. Sa kasong ito, sa parehong mga smartphone ito ay kinakailangan. Para sa mga detalye, bisitahin ang aming kaukulang mapagkukunan.
Mga Tagubilin:
- Buksan sa iyong lumang Android device.
- Mag-click sa tab na "Mga Backup."
- Piliin ang application na interesado ka at i-click ang pindutang "I-save" sa bagong window. Awtomatikong magsisimula ang backup. Para sa tagal ng paglikha ng r.k. naiimpluwensyahan ng dami ng data.
- Upang maglipat ng data, pindutin nang matagal ang application item hanggang lumitaw ang isang window na may mga aksyon. Piliin ang "Ilipat ang pinakabagong backup" at pagkatapos ay ang uri ng data.
- Sa susunod na window, piliin ang nais na paraan ng paglilipat ng file: Email, cloud disk, atbp.
- Kung kailangan mong gumawa ng maraming backup, suriin mga kinakailangang aplikasyon. Para sa kumpletong backup, sa menu, bisitahin ang seksyong " Mga Batch na Aksyon».
- Bilang default, naka-save ang mga backup sa folder na "Titanium Backup" sa panloob na imbakan. Ilipat ang folder sa bagong device, pagkatapos ay pumunta sa programa at ibalik ang data nang paisa-isa mga kinakailangang programa. O, sa pamamagitan ng seksyong “Batch Actions,” i-restore ang lahat ng application.
Mahalaga! Ang ilang mga programa ay minsan ay naibalik nang hindi tama dahil sa hardware at mga pagkakaiba sa software bago at lumang smartphone.
Paraan 2. Kopyahin ang mga file sa cloud storage
Mga serbisyo imbakan ng ulap impormasyon, nag-aalok ng 5-50 GB ng libre espasyo sa disk. Minsan ito ay sapat na para sa pansamantalang o permanenteng imbakan ilang data, kabilang ang mga larawan, musika o mga video. Para sa pagpili pinakamainam na serbisyo, inirerekomenda naming basahin ang nauugnay na materyal sa ibaba.
Mga Tagubilin:
- I-install ang iyong gustong cloud storage service client.
- Magrehistro ng account at/o mag-log in.
- Upang kopyahin ang nilalaman, sa application, i-click ang pindutang "Magdagdag", at pagkatapos ay markahan ang mga kinakailangang file.
- Mag-install ng katulad na kliyente sa iyong bagong telepono at mag-log in. Pagkatapos ay pumunta sa application at i-download ang kinakailangang impormasyon.
Alternatibong opsyon:

Paraan 3. Paglilipat ng data sa isang computer
Isang maginhawang paraan ng paglilipat ng data kung sakaling masira ang lumang device - nasira ang screen o hindi tumugon ang sensor.
Mga Tagubilin:
- Ikonekta ang lumang cable.
- Sa kabanata" USB configuration» piliin ang MPT.
- Maghintay hanggang ipakita ang mga naaalis na drive. Pagkatapos ay kopyahin ang kinakailangang data sa iyong computer.
- Pagkatapos ay ikonekta ang iyong bagong Android device at ilipat ang dating nakopyang impormasyon.
Paraan 4. Paglilipat ng data sa isang computer sa pamamagitan ng Wi-Fi router
Mga Tagubilin:
- Itakda sa lumang telepono Moto File Manager app.
- Kumonekta sa Mga Wi-Fi network smartphone at computer.
- Sa kaliwa nakatagong panel pumili sa iyong telepono remote control, at pagkatapos ay "kumonekta".
- Ipasok ang ipinapakitang address sa iyong PC sa address bar konduktor.
- Maglipat ng nilalaman mula sa iyong lumang smartphone papunta sa iyong computer.
- Kapag tapos na, ihinto ang koneksyon sa lumang telepono, at pagkatapos ay ikonekta ang bagong device upang maglipat ng data.
Paraan 5: Magpadala ng mga file gamit ang NFC
Mahalaga! Posible ang pagpapalitan ng data sa kondisyon na ang luma at bagong smartphone ay nilagyan ng module.
Mga Tagubilin:
- Buksan ang mga setting ng system ng parehong mga telepono. Palawakin nakatagong mga seksyon upang tingnan ang mga karagdagang item.
- I-activate NFC module At Pag-andar ng Android Beam, para sa kakayahang makipagpalitan ng data.
- Piliin ang mga file na kailangan mong ilipat, tulad ng mga larawan. I-tap ang button na Ibahagi at pagkatapos ay pumili sa pamamagitan ng NFC.
- Ilagay ang lumang telepono laban sa bago. Kung kinakailangan, kumpirmahin ang pagtanggap ng mga file.
Paraan 6: Maglipat ng mga file gamit ang Bluetooth
Mga Tagubilin:
- Buksan ang mga setting ng parehong device.
- Sa seksyong Bluetooth, gawing aktibo ang switch.
- Sa iyong lumang telepono, maghanda ng mga file na ipapadala, piliin at i-click ang "Ibahagi" na buton.
- Sa bagong window, piliin ang "Bluetooth".
- Sa bagong device, paganahin ang pagtuklas.
- Maghintay sa lumang telepono para lumitaw ang pangalan ng bagong device, at pagkatapos ay piliin ang device.
- Kung kinakailangan, kumpirmahin ang pagtanggap ng mga file sa pamamagitan ng bagong Android smartphone.
Paraan 7. Paglilipat ng mga file gamit ang memory card
Kung ang luma at bagong smartphone ay sumusuporta sa pag-install Mga MicroSD card, ilipat lang ang impormasyon sa drive at pagkatapos ay i-install ang card sa isang bagong device.
Mahalaga! Huwag gamitin ang paraang ito kung na-activate ang Adoptable storage function sa iyong lumang telepono.
Mga Tagubilin:
- Magpasok ng memory card sa iyong lumang device.
- Bukas tagapamahala ng file.
- Pumunta sa panloob na memorya ng device, piliin ang kinakailangang data at ilipat ito sa memory card.
- Kapag tapos na, alisin ang memory card at i-install ito sa isang bagong device. Kung kinakailangan, gumamit ng file manager upang ilipat ang impormasyon mula sa MicroSD card patungo sa internal partition ng telepono.
Paraan 8. Paglilipat ng mga file gamit ang isang OTG adapter
Kung hindi sinusuportahan ng iyong bago o lumang device ang pag-install ng MicroSD card, dapat kang gumamit ng adapter sa panlabas na koneksyon magmaneho.
Mga Tagubilin:
- I-install MicroSD card sa card reader - Card reader, at pagkatapos ay sa USB connector ng OTG adapter.
- Ikonekta ang naka-assemble na istraktura sa lumang telepono.
- Magbukas ng file manager at maglipat ng data sa isang naaalis na drive.
- Kapag tapos na, idiskonekta ang drive at ikonekta ito sa bagong telepono. Buksan ang file manager at ilipat ang data sa internal memory.
Paraan 9. Gumamit ng mga Android application para maglipat ng data
Isa pa mabisang paraan paglilipat ng impormasyon – mga programa para sa paglilipat ng data. Gumagana kung ang parehong mga aparato ay gumagana nang maayos Mga module ng Wi-Fi at/o Bluetooth.
Prinsipyo ng operasyon:
- I-install ang isa sa mga program mula sa artikulong "" sa parehong mga device.
- Sa device na nagpapadala, piliin ang mga file, pagkatapos ay mag-click sa pindutang "Ipadala" o ang pindutan na may kaukulang function.
- Sa receiving device, i-click ang accept button. O gamitin ang QR code.
- Susunod, tukuyin ang tatanggap sa nagpapadalang device. Sa kaunting panahon, matagumpay na makokopya ang impormasyon sa bagong device.
Konklusyon
Para sa mabilis at madaling paglipat mahalagang impormasyon, gumamit ng karaniwang backup. Mapapadali nitong baguhin ang device, pati na rin makatipid ng oras sa pag-set up at paglalagay ng karagdagang impormasyon.
Kung karaniwang paraan hindi nasiyahan o hindi angkop, pagkatapos ay gumamit ng mga serbisyo ng third-party.
Malaking file: pinakamahusay na ilipat ang musika, mga video o mga larawan sa isang cloud drive, sa isang computer o direkta sa isang bagong device. Gayundin, kung mayroon kang mga karapatan sa ROOT, magagamit ang mabilis at maginhawang paglipat ng mga application gamit ang Titanium Backup utility.
(8 mga rating, average: 4,00 sa 5)