— simpleng programa para sa pag-calibrate ng monitor sa bahay. dinisenyo para sa pag-calibrate sa parehong LCD (o LCD - likidong kristal na monitor) at CRT (o CRT - cathode ray tube monitor). Ang programa ay ibinahagi nang walang bayad, ang interface, sa kasamaang-palad, ay hindi Ingles. Ang natural na kulay pro kumpara sa Atrise Lutcurve ay mas simple at mas mahirap sa functionality. Hindi tulad ng Adobe gamma, maaari ding i-calibrate ng Samsung Natural color pro ang mga LCD monitor. Bakit kailangan mo ng monitor calibration? Ipaalala ko sa iyo na para sa isang microstocker ay napakahalaga na ang monitor ay nagpapakita ng mga kulay nang tama hangga't maaari, magkakaroon ng sitwasyon kung saan ang monitor ng photographer at ang monitor ng microstock ay magpapakita ng parehong larawan. Mababasa mo ang artikulong “” tungkol sa kung paano ka kikita mula sa iyong libangan (pagkuha ng litrato) Well, okay, let’s get down to business: calibrating the monitor in .
.
Maaari mong i-download ang Natural color pro sa pamamagitan ng pagpunta sa. Kaya, na-download mo na ang lahat, na-install ito at hindi ka makapaghintay upang makapagsimula... Ilunsad ang Samsung at tingnan ang sumusunod na larawan
Pag-calibrate samsung monitor natural na kulay pro
Mayroon kaming pagpipilian: subaybayan ang pagkakalibrate at mga setting ng kulay. Ilipat natin ang pointer ng mouse sa ibabaw ng “Monitor Cal. & Profiling" - subaybayan ang pagkakalibrate at paggawa ng profile. Ang Samsung ay may dalawang pagpipilian sa pagkakalibrate:
- Basic mode - basic mode.
- Advanced na mode - advanced na mode.
Tingnan para sa iyong sarili:

Samsung natural color pro monitor calibration
Magsimula tayo sa Basic Mode.
Pangunahing mode. Hakbang #1.
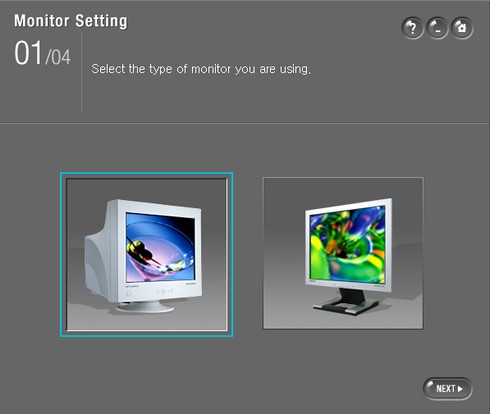
Samsung natural color pro monitor calibration
Ang unang hakbang ay piliin ang uri ng CRT monitor na iyong ginagamit ( tubo ng cathode ray) o LCD (likidong kristal). Pumili muna tayo ng CRT.
Pag-calibrate ng CRT monitor. Pangunahing mode. Hakbang #2.

Samsung natural color pro monitor calibration
- Pindutin ang pindutan ng Menu sa monitor - Pindutin ang pindutan ng "Menu" sa monitor.
- Unti-unting taasan ang Liwanag at itigil ang pag-aayos kung kailan kaya mo ibahin ang apat na bilog mula sa isa pa sa larawan sa ibaba - Unti-unting dagdagan ang ningning hanggang sa makilala ang apat na bilog sa ibaba.
Samsung CRT monitor calibration. Pangunahing mode. Hakbang #3.

Samsung natural color pro monitor calibration
Pumili ng setting kung saan mo ginagamit ang monitor - Piliin ang mga kundisyon kung saan mo gagamitin ang monitor. Pumili mula sa: gamit sa bahay o gamit sa opisina. Ang susunod na sub-step ng monitor calibration sa Samsung ay ang pagpili ng uri ng pag-iilaw sa silid.

Samsung natural color pro monitor calibration
Ang susunod na substep ng pag-calibrate ng CRT monitor sa Samsung Natural color pro ay ang pagpili sa antas ng pag-iilaw ng kwarto.

Samsung natural color pro monitor calibration
Piliin ang liwanag ng ambient lighting - Piliin ang liwanag ng ambient lighting. Hint: Sumangguni sa larawan at ang lux value sa kanang bahagi upang piliin ang antas ng liwanag - Tandaan: Upang piliin ang liwanag ng ilaw ng silid, tingnan ang antas ng liwanag (sa lux) ng larawan sa kanan. Mga posibleng opsyon pag-iilaw: Napakataas (napakalakas), Mataas (malakas), Katamtaman (karaniwan), Mababa (Mababa), Napakababa (Napakababa). Ang huling hakbang ng pag-calibrate ng monitor sa Samsung Natural color pro ay ang pag-save ng mga resulta.
Samsung CRT monitor calibration. Pangunahing mode. Hakbang #4.
Sa ika-apat na hakbang, ang lahat ng mga setting ng monitor ay kinokolekta sa isang lugar kung gusto mong baguhin ang mga ito, kailangan mong bumalik sa mga nakaraang hakbang sa pamamagitan ng pagpindot sa "BACK" key.
![]()
Samsung natural color pro monitor calibration
- Tingnan sa ibaba - Suriin ang iyong mga setting ng pagkakalibrate ng monitor sa ibaba.
- Pindutin ang pindutang "I-save" upang i-save - Pindutin ang pindutang "I-save" upang i-save ang mga resulta ng pagkakalibrate ng monitor ng CRT.
Tandaan: Sa basic na Mode, ang default na Gamma value ng monitor ay inilapat - Tandaan: sa "basic mode" hindi posibleng baguhin ang monitor gamma (ang default na gamma value ay kinuha). Ang pag-calibrate ng monitor sa Samsung Natural color pro ay nakumpleto, i-save ang mga resulta sa pamamagitan ng pag-click sa pindutang "I-save". Para sa mga hindi nasisiyahan sa gayong kaunting mga pagpipilian sa pag-calibrate ng monitor sa Samsung Natural color pro sa mode na "Basic mode", mayroong isang mas advanced na mode na may higit na pag-andar - "Advanced mode", na pag-uusapan natin ngayon.
Pag-calibrate ng CRT monitor. Advanced na mode. Hakbang #1.
Subaybayan ang pagkakalibrate sa Samsung Natural color pro sa basic mode at advanced mode ay halos magkapareho.

Samsung natural color pro monitor calibration
Piliin natin ang opsyong i-calibrate ang CRT monitor sa Samsung Natural color pro.
Pag-calibrate ng monitor ng Samsung. Advanced na mode. Hakbang #2.

Samsung natural color pro monitor calibration
- Pindutin ang pindutan ng Menu sa monitor.
- Suriin ang setting ng "Kulay" sa OSD piliin ang setting ng kulay na naaangkop sa iyong monitor.
Sa pamamagitan ng pagdadaglat na OSD, ang ibig sabihin ng mga developer ng Samsung Natural color pro ay humigit-kumulang sa sumusunod: OSD - On Screen Display ay isang monitor function na nagpapakita ng impormasyon sa monitor na kailangan, kailangang malaman o may kakayahang mag-edit/mag-adjust tungkol sa monitor sa screen - Monitor function na nagpapakita ng hiniling na impormasyon ng mga setting ng user na may kakayahang i-edit ang mga ito. Kabilang dito ang mga kontrol upang ayusin ang Liwanag, Contrast, Kulay, Lapad, Taas at Posisyon ng screen - Ito ang mga setting para sa liwanag, kaibahan, kulay, lapad, taas at posisyon ng larawan sa display.
Samsung Natural color pro monitor calibration. Advanced na mode. Hakbang #3.

Samsung natural color pro monitor calibration
Ang ikatlong hakbang ng pag-calibrate ng CRT monitor sa Programa ng Samsung Ang natural na kulay pro sa "Advanced na mode" ay kapareho ng pangalawang hakbang sa "Basic mode".
Samsung Natural color pro monitor calibration. Pangunahing mode. Hakbang No. 4 (Advanced na mode).

Samsung natural color pro monitor calibration
<- and -> <- и ->

Samsung natural color pro monitor calibration
Gawin ang berdeng mga tile na pantay na kulay tulad ng sa nakaraang hakbang.

Samsung natural color pro monitor calibration
Gawing pantay na kulay ang mga asul na tile tulad ng sa mga naunang hakbang.
Pag-calibrate ng CRT monitor. Advanced na mode. Hakbang #5.

Samsung natural color pro monitor calibration
Ang ikalimang hakbang ng pag-calibrate ng CRT monitor sa Samsung Natural color pro program sa mode na "Advanced mode" ay pareho sa ikatlong hakbang sa mode na "Basic mode".

Samsung natural color pro monitor calibration

Samsung natural color pro monitor calibration
Pag-calibrate ng Samsung Natural color pro CRT monitor. Advanced na mode. Hakbang #6.

Samsung natural color pro monitor calibration
Ang ikaanim na hakbang ng pag-calibrate ng CRT monitor sa Samsung Natural color pro program sa "Advanced mode" ay pareho sa ikaapat na hakbang sa "Basic mode". Sa ika-anim na hakbang, ang lahat ng mga setting ng monitor ay nakolekta sa isang lugar, kung nais mong baguhin ang mga ito, kailangan mong bumalik sa mga nakaraang hakbang sa pamamagitan ng pagpindot sa pindutang "BACK" Ang pag-calibrate ng Monitor sa Samsung Natural color pro ay nakumpleto, i-save ang mga resulta sa pamamagitan ng pag-click sa pindutang "I-save".
Natural na kulay pro.
Ang pag-calibrate ng LCD monitor sa Samsung Natural color pro ay medyo iba sa pag-calibrate ng CRT monitor. ihahatid na kita hakbang-hakbang na pagkakalibrate monitor sa Samsung Natural color pro sa “Advanced mode”.
Samsung LCD monitor calibration. Advanced na mode. Hakbang #1.
Piliin natin ang uri ng monitor - LCD (liquid crystal o LCD).

Samsung natural color pro monitor calibration
Samsung LCD monitor calibration. Advanced na mode. Hakbang #2.

Samsung natural color pro monitor calibration
- Pindutin ang pindutan ng Menu sa monitor - Pindutin ang pindutan ng "Menu" sa monitor.
- Ayusin ang Liwanag upang ito ay pinakamainam para sa pagtingin sa larawan sa ibaba - Ayusin ang liwanag upang ang larawan sa ibaba ay pinakamainam.
Pag-calibrate ng LCD monitor. Advanced na mode. Hakbang #3.

Samsung natural color pro monitor calibration
- Pindutin ang pindutan ng Menu sa monitor - Pindutin ang pindutan ng "Menu" sa display.
- Itakda ang Contrast sa maximum, at Brightness sa minimum — Itakda ang contrast sa maximum, brightness sa minimum.
- Unti-unting pataasin ang Liwanag at ihinto ang pag-aayos kapag nakikilala mo ang apat na bilog mula sa isa pa sa larawan sa ibaba - Unti-unting taasan ang liwanag hanggang sa makilala ang apat na bilog sa ibaba.
Samsung Natural color pro LCD monitor calibration. Advanced na mode. Hakbang #4.

Samsung natural color pro monitor calibration
Gamitin ang mga slider upang ayusin ang imahe upang ang buong parisukat ay mukhang ito ay isang kulay. Para sa maayos na pagsasaayos, gamitin ang<- and ->mga key sa keyboard. Ayusin ang mga slider para sa lahat ng libreng parisukat. Upang ayusin ang imahe, gamitin ang mga slider upang ang mga parisukat ay magmukhang pantay na may kulay (solid na kulay). Para sa fine tuning gumamit ng mga arrow sa keyboard<- и ->. Dapat ayusin ang mga slider para sa lahat ng tatlong parisukat. Pahiwatig: Umupo nang hindi bababa sa 50 cm mula sa monitor. Panatilihin ang pagpikit upang hindi mo makilala ang mga pahalang na pattern - Tip: umupo ng 50 sentimetro mula sa monitor. Ipagpatuloy ang pagtatakda hanggang pahalang na mga guhit ay magiging hindi makilala.

Samsung natural color pro monitor calibration
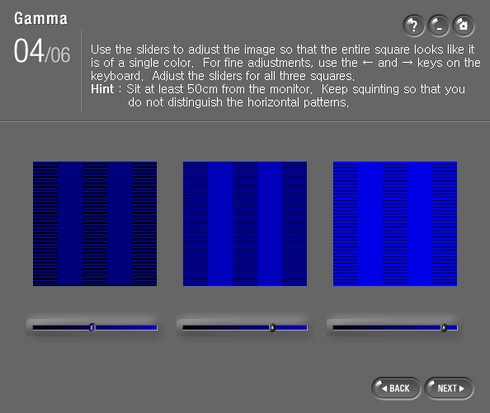
Samsung natural color pro monitor calibration
Sa berde at asul kailangan mong gawin ang parehong pagsasaayos tulad ng sa pula.
Samsung Natural color pro LCD monitor calibration. Pangunahing mode. Hakbang No. 5 (Advanced mode).

Samsung natural color pro monitor calibration
Pumili ng setting kung saan mo ginagamit ang monitor - Piliin ang mga kundisyon kung saan mo gagamitin ang monitor. Pumili mula sa: gamit sa bahay o gamit sa opisina.

Samsung natural color pro monitor calibration
- Piliin ang uri ng liwanag - Piliin ang uri ng liwanag. Incandescent - mga maliwanag na lampara, Fluorescent - mga lamp liwanag ng araw, liwanag ng araw - liwanag ng araw.
- Kung pinili mo ang “Fluorescent”, piliin ang kulay ng ilaw — Kung pinili mo ang mga fluorescent lamp, piliin temperatura ng kulay mga lampara

Samsung natural color pro monitor calibration
Piliin ang liwanag ng ambient lighting - Piliin ang liwanag ng ambient lighting. Hint: Sumangguni sa imahe at ang lux value sa kanang bahagi upang piliin ang antas ng liwanag — Tandaan: Upang piliin ang liwanag ng liwanag ng silid, tingnan ang antas ng liwanag (sa lux) ng larawan sa kanan. Mga posibleng opsyon sa pag-iilaw: Napakataas (napakalakas), Mataas (malakas), Katamtaman (katamtaman), Mababa (Mababa), Napakababa (Napakababa).
Samsung Natural color pro LCD monitor calibration. Advanced na mode. Hakbang #6.

Samsung natural color pro monitor calibration
Ang pag-calibrate ng monitor sa Samsung Natural color pro ay nakumpleto, i-save ang mga resulta sa pamamagitan ng pag-click sa pindutang "I-save". Ang program na ito ay may isa pang function na "Kagustuhan sa Kulay" - pagsasaayos ng kulay

Samsung natural color pro monitor calibration
Dito maaari mong ayusin ang monitor gamma.

Samsung natural color pro monitor calibration
Nakakagulat na mabilis na umaangkop ang mata ng tao sa anumang pagbabago sa liwanag, kaya hindi mapapalitan ng anumang programa sa pagsasaayos ng monitor ang isang hardware calibrator, ngunit gagawin nilang mas makatotohanan ang mga setting na ito.
Tingnan mo sa iyong sarili kung gaano kadali "linlangin" ang mata ng tao
Ngayon natutunan mo ang tungkol sa pag-calibrate ng monitor sa Natural color pro, kung hindi ka nasisiyahan sa mga kakayahan ng program na ito, alamin ang tungkol sa pag-calibrate ng monitor sa Atrise lutcurve mula sa artikulong "", maaari mo ring malaman ang tungkol sa pag-calibrate ng monitor sa Adobe program Gamma, pagkatapos basahin ang artikulong "", kung hindi ka nasisiyahan sa alinman sa mga programang ito, tingnan ang artikulo tungkol sa pinaka mga sikat na programa para sa pag-calibrate ng monitor sa bahay ", .
Ilagay ang pagpoproseso ng larawan sa autopilot gamit ang mga bagong kasanayan mula sa pagsasanay na "Adobe Lightroom - kasingdali ng 1,2,3"
Makamit ang personal at propesyonal na tagumpay sa pamamagitan ng pagsasanay "
Ang mga monitor ng computer ng LG ay sumasakop sa mga nangungunang posisyon sa mga ranggo ng benta. Pinipili ng karamihan sa mga customer ang mga produkto ng partikular na kumpanyang ito dahil iba ang mga ito mataas na kalidad, pagiging maaasahan at kakayahang magamit.
Mga katangian
Ang mga monitor ng LG ay may dalawang uri: LCD at Led. Ang parehong mga pagpipilian ay may ilang mga pakinabang at disadvantages. Kaya, ang mga LCD monitor ay may mas malaking pagpapalawak kumpara sa Led, ngunit mahirap silang mapanatili. Ang katotohanan ay ang anumang pagpindot ay mag-iiwan ng mga fingerprint sa screen, na magiging mahirap alisin.
Nakabatay ang mga LG LCD monitor na may dayagonal na 21.5-27 pulgada IPS matrix, na nagpapahintulot sa iyo na mapanatili ang isang pare-pareho ang temperatura ng kulay. Bilang isang resulta, ang lahat ng mga kulay ay muling ginawa nang malinaw at mahusay hangga't maaari. Salamat sa extension ng Full HD, napakalinaw din ng display ng imahe mula sa anumang anggulo. Bilang karagdagan, ang paggamit Teknolohiya ng IPS ginawang posible upang matiyak na ang mga gumagamit ay hindi mapapagod sa kanilang mga mata habang nagtatrabaho sa computer. Gayundin, ang mga monitor ng kumpanya ay multifunctional. Halimbawa, pinapayagan ka ng Dual Smart Solution na function na i-configure ang trabaho gamit ang pangalawang monitor, na lubos na magpapadali sa iyong trabaho.
Paano i-configure?
Kung hindi naka-on ang iyong LG monitor, malamang na kailangan itong ayusin. Ang prosesong ito ay isinasagawa sa dalawang pangunahing paraan depende sa uri operating system. Tingnan natin ang bawat isa sa kanila:

Pag-install o pag-update ng mga driver
Upang i-configure ang subsystem ng video, maaaring kailanganin mong i-install ang native driver ng monitor (o hindi bababa sa tama) sa iyong computer. Bagaman sa katunayan ang monitor ay gumagana nang normal nang wala karagdagang mga driver, ngunit sa kasong ito ay hindi ito gumagana nang buong lakas. Ang pagkakaroon ng isang driver ay ipinag-uutos kung ang gumagamit ay nagpaplano na maglaro ng anumang mga laro sa computer.
Ang driver para sa LG monitor ay makatarungan file ng impormasyon, na naglalaman ng data tungkol sa karagdagang mga tampok mga device. Sa panahon ng pag-install nito (sa pamamagitan ng disk o pagkatapos ng pag-download mula sa Internet), ang parehong data ay inililipat sa Windows registry, at pagkatapos lamang na ginagamit ang mga ito ng driver ng video card. Sa kasong ito, ang gawain ng user ay abisuhan ang video card tungkol sa kung anong mga kakayahan ang magagawa ng monitor. Pagkatapos ng lahat, sa hinaharap, ang video card ay maaaring magtakda ng mga parameter na hindi mahawakan ng device, na hahantong sa pagkabigo nito.
Maaari mong i-configure ang driver para sa iyong LG monitor gamit ang "Advanced" na buton sa tab. Pagkatapos ng pag-click dito, lilitaw ang tab na "Mga Setting ng Dialog Box", kung saan maaari mong i-configure ang mga katangian ng screen. 
Ano ang gagawin kung ang computer ay naka-on ngunit ang monitor ay hindi gumagana?
Maaaring mawala ang larawan sa screen ng computer hindi lamang dahil hindi gumagana ang device. Ang video signal conversion system mismo ay maaaring humantong sa ito. Kaya, ang mga problema sa kakulangan ng isang signal ng video ay maaaring lumitaw bilang isang resulta ng iba't ibang mga malfunctions ng monitor, pagkabigo ng video card, pagkabigo ng motherboard, maling pag-install mga driver at iba pa.
Kung ang processor ay naka-on, at wala pa ring imahe sa screen, dapat mong suriin kung ang pindutan ng Pover sa monitor mismo ay pinindot. Pagkatapos nito, dapat mong suriin kung ang lahat ng mga cable ay konektado nang tama. Kung hindi ito makakatulong, dapat mong dalhin ang monitor (mas mabuti ang processor, dahil maaaring masira ang video card) sa isang espesyalista. Ang pag-aayos ng mga monitor ng LG ay karaniwang hindi tumatagal ng maraming oras. Gayunpaman, depende ito sa kung gaano kabilis natutukoy ang sanhi ng problema.
Mga sanhi ng mga problema sa monitor
Mayroong ilang mga dahilan kung bakit hindi naka-on ang monitor:

Mga pangunahing problema
Kung ang mga monitor ng LG ay nagpapakita ng mga palatandaan ng buhay kapag naka-on, ngunit pagkatapos nito ay may mga babalang mensahe tungkol sa kawalan ng signal ng video, kung gayon ang mga sumusunod na malfunction ay posible:

- Nasunog o may sira ang video signal cable. Bilang resulta, ang monitor ay hindi naka-on, ngunit ang yunit ng system ay patuloy na gumagana nang normal.
- Ang monitor ay hindi naka-on habang yunit ng sistema Dalawang video card ang naka-mount nang sabay-sabay, ngunit isa lang sa mga ito ang gumagana. Kailangan mong subukang ikonekta ang screen sa connector ng isa pang video card. Marahil ay nabigo ang una.
- Walang larawan sa screen, na resulta ng malfunction ng video card. Upang suriin ang pag-andar ng device, dapat itong konektado sa working unit.
- Maaaring hindi gumana ang mga monitor ng LG kung ito ay sira motherboard kompyuter. Sa kasong ito, walang lumalabas na signal kapag nakakonekta ang mga ito.
- Maaaring hindi rin mag-on ang processor. Maipapayo na ikonekta ang monitor sa isang computer sa trabaho at suriin ang paggana nito. Kung pagkatapos ng gayong mga manipulasyon ay walang reaksyon, maaaring kailanganin ang pag-aayos. Magagawa mo ito sa iyong sarili, ngunit mas mahusay na ipagkatiwala ang trabaho sa isang espesyalista.
Pag-aayos ng device
Kung walang mga espesyal na kasanayan, mas mahusay na huwag simulan ang pag-diagnose, mas mababa ang pag-aayos ng isang computer. Ang pag-aayos ng mga LG monitor ay isang proseso na pinakamahusay na natitira sa mga propesyonal. Gayunpaman, maaari mong subukang gawin ito sa iyong sarili.
Una sa lahat, ang monitor ay disassembled. Kung hindi mo alam kung paano i-disassemble ang isang LG monitor, maaari mong tingnan ang larawan sa ibaba, na malinaw na naglalarawan sa prosesong ito.
Gamit ang isang distornilyador, kailangan mong i-unscrew ang tornilyo na nagse-secure sa ilalim ng stand. Pagkatapos nito, dapat mong alisin ang lahat ng mga fastener na humahawak sa base ng stand, at pagkatapos ay alisin ito. Ngayon ang isang flat-tip screwdriver ay magagamit. Kailangan mong gamitin ito front panel subaybayan, at pagkatapos ay simulan ang paghiwalayin ito sa banayad na paggalaw. 
Kung ang mga nilalaman ng screen ay naka-attach sa back panel na may tape, pagkatapos ay kailangan mong alisan ng balat ito, at pagkatapos ay alisin ang matrix. Ngayon ay dapat mong idiskonekta ang lahat ng mga contact na nagse-secure ng mga lampara ng backlight ng cathode sa inverter circuit. Upang gawin ito, alisin ang proteksiyon na takip sa ilalim kung saan matatagpuan ang kaukulang mga konektor. Kailangang idiskonekta sila. Narito ito ay kinakailangan upang palitan ang hindi gumagana na mga konektor. Kapag nakumpleto na ang proseso, dapat mong muling buuin ang lahat sa reverse order. Paano i-disassemble ang isang LG flatron monitor? Halos kapareho ng iba pang monitor ng LG, ngunit maaaring lumitaw ang ilang mga paghihirap sa panahon ng operasyon.
Pagsusuri ng LG flatron monitor
Kung ang tanong ay lumitaw: "kung paano i-disassemble ang isang LG flatron monitor?", Kung gayon sa kasong ito kailangan mong humingi ng tulong mula sa mga tagubilin na inilarawan sa itaas. Gayunpaman, ang pag-aayos nito ay isinasagawa nang medyo naiiba:
- Alisin ang monitor power board.
- Ang mga pangunahing problema sa naturang aparato ay maaaring: mga naka-disconnect na contact o namamagang capacitor. 1000 microfarad capacitors ang ginagamit dito.
- Ang mga ito ay pinalitan ng paghihinang. Ang mga lumang capacitor ay dapat na maingat na alisin. Maghinang ng mga bago sa mga lugar kung saan sila dati ay naghinang.
- Ibalik ang board sa monitor ng computer.
Subaybayan ang mga circuit
Para gumana nang maayos ang LCD panel ng isang device, ang pinagmumulan ng liwanag ay pinakamahalaga. Ang maliwanag na pagkilos ng bagay sa monitor ay nilikha gamit ang malamig na mga lamp na cathode. Maaari mong mahanap ang mga ito sa mga gilid ng monitor. Upang ikonekta ang mga lamp sa LCD monitor, maaaring kailangan mo ng capacitive LG monitor circuit. Ang inverter ay lumilikha ng lahat kinakailangang kondisyon para sa isang kinokontrol na paglabas ng glow. Kasabay nito operating point bawat isa sa mga lamp ay matatagpuan sa patag na bahagi ng kurba. Bilang isang resulta, ang pagiging matatag ng kanilang glow sa loob ng mahabang panahon ay nagiging posible. 
Ang block diagram ng LG flatron monitor ay nagpapahintulot sa iyo na maimpluwensyahan ang pagpapatakbo ng standby unit. Para mag-on ang monitor, kailangan mo sapat na oras. Bilang resulta, ang inverter ay lumiliko sa humigit-kumulang 2-3 segundo pagkatapos pumasok ang screen sa operating mode.
Ang mga maling setting ng screen ay maaaring magdulot ng pananakit ng mata at iba pang problema. hindi rin mataas na gastos, ni isang sikat na brand ang gagawing angkop sa iyo ang imahe. Sasabihin namin sa iyo kung paano ayusin ang liwanag ng iyong monitor at ang kaibahan nito, simulang gamitin ang iyong teknolohiya nang 100 porsiyento!
Paano ko matutukoy kung mali ang pagkaka-configure ng mga setting?
Tutulungan ka ng mga simpleng larawan na malaman kung tama ang mga setting ng display. Pag-aralan nang mabuti ang ilustrasyon:
- Gamit ang tamang contrast, makikita mo ang malinaw na mga hakbang sa paglipat mula sa isang shade patungo sa isa pa. Kung ang mga linya sa pagitan ng mga ito ay nabura, dapat mong baguhin ang mga setting.
- Paano matukoy kung ang lahat ay ok sa liwanag? Kung makikita mo ang mga pinakalabas na bar ng lahat ng kulay sa ilalim ng mga numero 1 at 32, at makikita mo rin ang pagkakaiba sa pagitan ng 31 at 32 ng parehong kulay, kung gayon ang mga setting ng brightness at contrast ng iyong monitor ay maayos.
Ang isang display na may maling set ng gamma curve ay nagdudulot ng mga kulay na lumabas na mapurol at kupas, o sobrang dilim.
Bakit sulit na maglaan ng oras para mag-set up?
- Magagawa mong mapansin ang maliliit na detalye sa mga larawan at tumpak na matukoy ang mga kulay.
- Mababawasan ang strain sa iyong mga mata, at mas magiging komportable kang tumingin sa monitor.
- Ang mga resulta ng trabaho ng mga photographer, designer, layout designer, atbp. ay magiging mas mataas ang kalidad.
Bago simulan ang pag-setup, hayaang gumana ang screen nang humigit-kumulang 15 - 20 minuto.
Pagsasaayos gamit ang OSD menu sa PC
Paano dagdagan ang liwanag ng monitor? Baguhin ang mga setting sa menu ng OSD- ang pinakamadaling paraan. Tinutukoy ng liwanag ang pangkalahatang intensity ng backlight, habang binabago ng contrast ang hugis ng mga gamma curve. Sa anumang menu maaari mong ayusin ang mga parameter na ito.
Gamitin ang larawan sa itaas o iba pang mga larawang available online, gaya ng lalaking nakasuot ng itim na suit madilim na background. Itakda ang liwanag sa 0, at pagkatapos ay dagdagan hanggang ang mga madilim na detalye ay maging malinaw na nakikita at hindi na magsama.
Ang pagsasaayos ng contrast ay madaling gawin laban sa isang bukas na background text editor. Ipapakita ng itim na teksto sa puting background kung masyadong maliwanag ang larawan. Kung ang iyong trabaho ay hindi nauugnay sa mga graphics at disenyo, mas mahusay na babaan ang kaibahan.

Ang antas ng kaibahan ay dapat baguhin sa buong araw: tumaas sa araw, at bumaba sa gabi.
Pagsasaayos sa iba't ibang mga operating system
Kung gumagamit ka ng Windows 8, maaari mong ayusin ang contrast, babaan o dagdagan ang liwanag sa charm ng Mga Setting. Ilipat ang mga kontrol kinakailangang katangian hanggang sa makamit mo ang ninanais na resulta.
Sa Windows 10, kailangan mo lang sundin ang ilang hakbang:
- i-type ang “brightness” o “contrast” sa field ng paghahanap;
- hanapin ang mga kinakailangang parameter;
- ilipat ang slider sa nais na direksyon;
- i-save ang mga resulta.
Mga setting ng liwanag para sa isang laptop
Alam mo na kung paano gawing mas maliwanag ang monitor sa isang computer, ngunit paano ang isang laptop? Maaari mong baguhin ang liwanag sa pamamagitan ng pagpunta sa mga opsyon sa pamamahala ng kuryente.

I-drag ang slider para makamit ninanais na resulta. Ang paglipat patungo sa icon ng araw ay magpapataas ng liwanag. Paano bawasan ang liwanag ng monitor ? Ilipat ang slider sa tapat na direksyon.
Kapag ang lahat ng mga setting ng display ay naitakda nang tama, ngunit pagkatapos mahabang trabaho Habang nagtatrabaho sa computer, nararamdaman mo na ang iyong mga mata ay pagod - subukang babaan ang liwanag ng monitor.
Ang pangunahing panuntunan ay ang kadalian ng paggamit ng isang PC at laptop! Ibahagi sariling karanasan sa mga komento sa aming artikulo.


























