Sa artikulong ito titingnan natin ang pag-install ng Adobe Photoshop sa mga operating system ng pamilyang GNU/Linux. Dahil hindi opisyal na sinusuportahan ng Photoshop ang Linux, gagamit kami ng Wine.
Sa ngayon, ang isa sa mga pinakakaraniwang bersyon ay CS6, kaya isasaalang-alang namin ang pag-install dito, ngunit ang mga mas lumang bersyon ay naka-install ayon sa parehong prinsipyo. Mag-i-install kami sa ilalim ng pamamahagi ng Xubuntu 16.04.4.
Titingnan namin ang pag-install ng Photoshop sa pamamagitan ng PlayOnLinux (POL), dahil ito ang pinakamadaling paraan. Well, o hindi bababa sa mas madali kaysa sa manu-manong pag-set up ng mga bote (mga lalagyan para sa mga file) sa purong Wine at pag-download ng lahat ng kinakailangang mga aklatan nang mag-isa.
1. I-download ang PlayOnLinux mula sa opisyal na website
Ang POL ay madalas na matatagpuan sa mga karaniwang repositoryo ng karamihan sa mga distribusyon, ngunit kadalasan ito ay isang lumang bersyon. Samakatuwid, inirerekumenda ko ang pag-install ng PlayOnLinux ayon sa mga tagubilin mula sa opisyal na website. Ang ilang mga distribusyon ay nag-aalok ng parehong handa na pakete para sa pag-install (halimbawa *.rpm o *.deb) at ang kakayahang magdagdag ng repositoryo mula sa proyekto ng POL. Gumagamit ako ng handa na *.deb na pakete para sa Ubuntu:
2. Pag-install ng POL
Susunod, depende sa pamamahagi na iyong pinili, sundin ang mga tagubilin sa pag-install mula sa opisyal na website. Maaari mong gamitin ang parehong console at graphical na mga utility. Narito ang isang maikling listahan ng mga sample na command sa pag-install para sa mga pangunahing distribusyon:
Arch (pagkatapos idagdag ang repository)
sudo pacman -S playonlinux
Ubuntu. Para sa na-download na package:
sudo dpkg -i /path/to/file/*.deb
Sa pamamagitan ng repositoryo:
sudo apt install playonlinux
RHEL/CentOS. Para sa na-download na package:
sudo rpm -i /path/to/file/*.rpm
Sa pamamagitan ng repositoryo:
sudo yum i-install ang playonlinux
saan "*" - pangalan ng package.
Mag-i-install ako sa pamamagitan ng application center, na nagmumula bilang default sa pamamahagi ng Xubuntu. Upang gawin ito, kailangan mong buksan ang direktoryo kung saan matatagpuan ang package sa file manager at i-double click ang installer. Kung sa ilang kadahilanan ay wala kang Application Center bilang default na programa para sa *.deb packages, i-right-click ang file at piliin Buksan sa pamamagitan ng(maaaring iba ang pagkakasulat sa iyo) at piliin ang kinakailangang programa:

Pagkatapos ilunsad ang application center, kailangan mong i-click ang pindutan I-install, o sa isang naisalokal na bersyon I-install:


Maghintay hanggang makumpleto ang pag-install, pagkatapos nito maaari mong isara ang application center o direktang ilunsad ang PlayOnLinux mula dito sa pamamagitan ng pag-click sa kaukulang pindutan Ilunsad:

Pag-install ng Photoshop CS6 sa Linux
Ngayon ay magpatuloy tayo nang direkta sa pag-install ng Photoshop CS6. Ngunit para sa matatag na operasyon kailangan mo munang i-install ang 32-bit OpenGL library at lahat ng dependencies, Microsoft font package at Wine. Maaari kang magbasa nang higit pa tungkol sa pag-install ng Wine at PlayOnLinux, at. Pagkatapos ay patakbuhin ang POL at sundin ang mga tagubilin. Maaari mong i-download ang lisensyadong (at hindi lamang) na bersyon mula sa iba't ibang mga mapagkukunan (kabilang ang sa pamamagitan ng torrent).
1. Setting ng POL
Pagkatapos ilunsad ang PlayOnLinux, i-click I-install(I-install) at maghintay hanggang ma-update ang listahan ng mga program na magagamit para sa pag-install:

Susunod, sa search bar, simulan ang pag-type ng "Photoshop" at bibigyan ka ng iba't ibang mga programa (kabilang ang CS4). Piliin ang Adobe Photoshop CS6 mula sa listahan na lilitaw at i-click I-install(I-install):




Ngayon ay kailangan mong tukuyin ang path sa *.exe installation file. Upang gawin ito, i-click Mag-browse(Pagsusuri):

Sa file manager na bubukas, hanapin ang file na kailangan mo. Para sa kaginhawahan, inilagay ko ito sa home directory ng user. Kapag na-highlight mo ito, i-click Bukas(Buksan):
Ang nakaraang window ay lilitaw sa harap mo, ngunit kasama ang napiling file. Kung hindi mo sinasadyang tinukoy ang walang file, maaari mo itong baguhin anumang oras sa pamamagitan ng pag-click muli Mag-browse(Pagsusuri). Kung ang lahat ay napili nang tama, i-click Susunod(Susunod):

Pagkatapos nito, magsisimula ang proseso ng pag-download at pag-install ng mga karagdagang aklatan na kinakailangan upang patakbuhin ang programa. Kung ipinakita sa iyo ang mga kasunduan sa lisensya o hiniling na mag-install ng anumang karagdagang, mas mabuting sumang-ayon:


2. Pag-install ng CS6 sa Linux
Kapag na-install ang lahat ng kinakailangang sangkap, lilitaw sa harap mo ang installation wizard para sa Photoshop CS6 mismo. Mas mainam na huwag baguhin ang landas ng pag-install, i-click lamang Susunod(Susunod):

Maghintay hanggang makumpleto ang proseso ng pag-install. Maaaring tumagal ito ng mahabang panahon:

Matapos makumpleto ang pag-install, aabisuhan ka ng installer tungkol dito. Ang kailangan mo lang gawin ay mag-click Susunod(Susunod):

Kinukumpleto nito ang pag-install ng Photoshop sa Linux.
3. Ilunsad ang Photoshop
Pagkatapos makumpleto ang pag-install ng Photoshop, lalabas ito sa listahan ng mga naka-install na PlayOnLinux program. Maaari mo itong ilunsad mula doon, o sa pamamagitan ng isang shortcut sa iyong desktop. Kung wala ito sa ilang kadahilanan, maaari mo itong idagdag anumang oras. Upang gawin ito, mag-click sa nais na programa sa listahan ng POL, at sa kaliwang menu magkakaroon ka ng ilang mga item, isa sa mga ito Gumawa ng shortcut(Gumawa ng shortcut):

Magandang balita para sa lahat ng mga designer, artist at lahat ng iba pang tao na nangangailangan ng Photoshop, ngunit ayaw mag-download ng pirated na bersyon. kumpanya Adobe ngayon namimigay na siya Photoshop CS2 at iba pang mga aplikasyon mula sa Creative Suite 2 ganap nang libre!
At alam mo ba kung anong magandang balita ang mayroon para sa atin, ubuntovodov? Gumagana ang Photoshop CS2 sa Wine!
Photoshop CS2 ay hindi lamang ang utility na ipinamamahagi nang walang bayad. Ang mga sumusunod na programa ay magagamit:
- Photoshop CS2
- Ilustrador CS2
- Premier Pro 2.0
- InDesign CS2
- Audition 3.0
- I-download ang Photoshop CS2 Serial key: 1045-1412-5685-1654-6343-1431

- alak- libreng software na nagpapahintulot sa mga user ng UNIX-like x86 system (at iba pang mga arkitektura, kung tugma, halimbawa, AMD64) na magpatakbo ng mga Microsoft Windows application (64-bit na application ay nasa maagang pagpapatupad din ng Wine sa mga programmer ng Winelib program library). , kung saan maaari silang mag-compile ng mga application ng Windows para sa pag-port sa kanila sa mga sistemang tulad ng UNIX. Ang pangalang Wine ay isang recursive acronym at nangangahulugang "Ang Alak ay Hindi Isang Emulator» — «
Ang alak ay hindi isang emulator"(ibig sabihin, ang Wine ay hindi isang computer emulator tulad ng qemu o VirtualBox, ang Wine ay isang alternatibong pagpapatupad ng Windows API).
Pag-install ng Wine sa Ubuntu Linux
Upang i-install ang pinakabagong bersyon ng Wine, gamitin ang mga command na ito:
sudo add-apt-repository ppa:ubuntu-wine/ppa
sudo apt-get update && sudo apt-get install wine1.5Iyon lang, kumpleto na ang pag-install.
Ang utility ay mai-install kasama ng Wine Mga winetrick, kung saan maaari kang mag-install ng maraming mga application na kinakailangan para sa matatag na operasyon ng maraming mga programa. Patakbuhin natin ito:

Sa window na bubukas, piliin "Piliin ang default na wineprefix" at pagkatapos "Mag-install ng Windows DLL o Component":

At sa susunod na window piliin tuko At vcrun6. I-click ang "Ok", pagkatapos ay magsisimula ang pag-install ng mga napiling bahagi.
Pagkatapos noon sa bintana Mga winetrick pumili "Mag-install ng Font" at i-install ang package corefonts:

Kung gusto mong makatipid ng oras, gamitin lamang ang command na ito:
winetricks gecko corefonts vcrun6
At lahat ng kinakailangang mga pakete mula sa Winetricks ay awtomatikong mai-install.
Ngayon ay maaari mong simulan ang pag-install ng Photoshop CS2 mismo. Mag-right click sa file PhSp_CS2_English.exe, na iyong na-download, at piliin ang "Buksan sa isang programa" -> "Wine - Windows Program Loader", pagkatapos ay magsisimula ang pag-install ng Photoshop CS2:

Kaya, na-download na ang Photoshop CS2, maaari mo na itong mai-install. Magsimula na tayo.
Una, i-install ang Wine:
Tulad ng ipinapakita ng mga pagsubok, maraming mga analogue ang nagbibigay ng mga function na katulad ng sa Adobe Lightroom, ngunit hindi sa Photoshop. Madalas silang gumagawa ng mga RAW na file ng imahe at mga library ng larawan ng katalogo. Para sa mga layer at pagsasaayos tulad ng contrast at kulay, ang mga setting ng software na ito ay kadalasang hindi sapat.
Ito ang dahilan kung bakit madalas na imposibleng makahanap ng mga analogue ng Photoshop para sa Linux. Maraming mga pagsubok ang nagpasiya na ang Adobe ang pinakamahusay na pagpipilian para sa software sa pag-edit ng larawan. Una, may isyu sa mga pagpapalit sa Photoshop na nagbabasa ng metadata ng Adobe XMP upang ipakita ang mga RAW na file ng imahe na may mga setting ng Adobe. Gayundin, hindi wastong binabasa ng Adobe ang mga proprietary file at metadata mula sa nakikipagkumpitensyang software.
Sa kabutihang-palad, maaari mong i-install ang Photoshop sa Linux gamit ang dalawang magkaibang pamamaraan: paggamit o paggamit ng Wine.
Pag-install ng Photoshop sa Linux Gamit ang Virtual Machine
Dahil ang Photoshop ay tumatakbo bilang default sa Windows, ang mga gumagamit ng Linux ay maaaring mag-install lamang ng isang virtual machine. Pagkatapos ay patakbuhin ang Photoshop sa isang Windows virtual machine sa Linux. Para dito kakailanganin mo:
- Virtual machine tulad ng VirtualBox, QEMU o KVM
- Mga katugmang pamamahagi ng Linux
- Mga katugmang Bersyon ng Windows
- Adobe Photoshop Installer
I-install muna ang iyong gustong virtual machine.
Pagkatapos ay mag-install ng kopya ng Windows sa iyong virtual machine. Gamit ang isang kopya ng Windows na tumatakbo sa iyong Linux virtual machine, patakbuhin lang ang Adobe Photoshop CS6 installer para sa Windows.
Sa madaling salita, nagpapatakbo ka ng Photoshop sa Windows at nagpapatakbo ng Windows sa Linux. Ito ay talagang simple. Sa downside, ang pagpapatakbo ng isang virtual machine ay medyo nagpapabagal sa proseso ng trabaho, at ito rin ay "kumakain" ng ilang mga mapagkukunan, halimbawa, ang halaga ng magagamit na RAM.
Pag-install ng Photoshop sa Linux Gamit ang Wine
Bilang karagdagan, maaari mong patakbuhin ang Adobe Photoshop sa Linux gamit ang Wine at PlayOnLinux.
Nauna naming isinulat na ang Photoshop CC 2014 ay tumatakbo sa Linux. Gayunpaman, hindi ito ginagawa ng CC 2015. Maaari mo ring patakbuhin ang Adobe Photoshop CS4, CS6 at Lightroom 5 sa Linux gamit ang Wine. Kabilang sa mga pinakamalaking hamon kapag lumipat mula sa Windows patungo sa Linux ay ang pagiging tugma ng software.
Ano ang kailangan mo:
- Wine (opsyonal, ngunit inirerekomenda ang interface ng PlayOnLinux)
- Adobe CS4, CS6 o CC 2014
Ang pinakamadaling paraan upang i-install ang Adobe Photoshop sa Linux ay ang paggamit ng Wine gamit ang PlayOnLinux interface. Ang alak ay isang open source program na nagbibigay-daan sa ilang Windows program na tumakbo sa mga operating system na katulad ng Unix.
Ang PlayOnLinux ay isang magandang interface para sa Wine na ginagawang medyo madali ang pag-install ng software. Dapat ding tandaan na maaari mong gamitin ang Wine upang magpatakbo ng mga Windows application sa MacOS pati na rin sa mga Android device.
Para sa mga manlalaro, ang Wine ay nagbibigay ng madaling paraan upang patakbuhin ang mga laro sa Windows sa mga pamamahagi ng Linux, mula sa mga bagong release hanggang sa mga retro na pamagat.
I-download at i-install ang PlayOnLinux
Pumunta sa PlayOnLinux download page at piliin ang package na gusto mo o patakbuhin ang command. Dahil ang generic na installer ay isang tar.gz file, kailangan mong i-download at i-extract ito. Sinusuportahan ng PlayOnLinux ang iba't ibang paraan ng pag-install para sa iba't ibang distribusyon ng Linux:
Para sa Arch Linux, patakbuhin ang:
Pacman -Syu playonlinux
Sa Debian, i-download lang ang naaangkop na DEB file. Pakitandaan na ang mga gumagamit ng Debian Wheezy ay dapat mag-install ng Wine:i386 para gumana nang tama ang PlayOnLinux:
Wget -q "http://deb.playonlinux.com/public.gpg" -O- | apt-key add - wget http://deb.playonlinux.com/playonlinux_wheezy.list
Kung gumagamit ka ng Debian Squeeze, ilagay ang:
Wget -q "http://deb.playonlinux.com/public.gpg" -O- | apt-key add - wget http://deb.playonlinux.com/playonlinux_squeeze.list -O /etc/apt/sources.list.d/playonlinux.list apt-get update apt-get install playonlinux
Pagkatapos, para kay Lenny, tumakbo:
Wget -q "http://deb.playonlinux.com/public.gpg" -O- | apt-key add - wget http://deb.playonlinux.com/playonlinux_lenny.list -O /etc/apt/sources.list.d/playonlinux.list apt-get update apt-get install playonlinux
Ginagamit ng mga gumagamit ng Debian Etch ang:
Wget -q "http://deb.playonlinux.com/public.gpg" -O- | apt-key add - wget http://deb.playonlinux.com/playonlinux_etch.list -O /etc/apt/sources.list.d/playonlinux.list apt-get update apt-get install playonlinux
Para sa Ubuntu, gamitin ang DEB file. Muli, kung ikaw ay nasa Ubuntu Precise o mas mataas, kakailanganin mo ng Wine:i386 para gumana nang maayos ang PlayOnLinux. Tulad ng Debian, para sa mga nakaraang release ng Ubuntu kailangan mong i-install ang PlayOnLinux sa pamamagitan ng command line.
Upang buod, tandaan namin na ang PlayOnLinux ay isang magandang opsyon para sa interface ng Wine. Gayunpaman, para sa mga naghahanap ng interface ng Wine, ang Vineyard ay isang magandang alternatibo.
Habang maraming mga alternatibong Adobe Photoshop ang umiiral, ang Photoshop ay nananatiling nangunguna sa software sa pag-edit ng imahe. Bagama't sa loob ng maraming taon ay hindi available sa Linux ang napakalakas na software ng Adobe, madali na itong i-install.
Alamin natin kung paano i-install ang Photoshop sa Linux!
Adobe Photoshop vs. Mga alternatibo sa Linux
Ang Linux ay isang hindi kapani-paniwalang alternatibong Windows at Mac na may iba't ibang lasa. Gayundin, makikita mo na tumatakbo nang mahusay sa Linux, mula sa GIMP hanggang Inkscape. Alin ang mahusay kung ayaw mong dumaan sa proseso ng pag-install ng Photoshop sa Linux.
I-download at I-install ang PlayOnLinux
Tumungo sa pahina ng pag-download ng PlayOnLinux at piliin ang wastong pakete o patakbuhin ang command. Dahil ang generic na installer ay isang tar.gz file, kakailanganin mong i-download at i-extract ito. Bilang kahalili, ang PlayOnLinux ay nagtatampok ng mga paraan ng pag-install para sa iba't ibang Linux distros:
Para sa Arch Linux, patakbuhin ang:
Pacman -Syu playonlinux
Gayunpaman, sa Debian, i-download lang ang naaangkop na DEB file. Tandaan na ang mga gumagamit ng Debian Wheezy ay dapat mag-install ng package na alak:i386 upang maayos na gumana ang PlayOnLinux. Ipasok:
Wget -q "http://deb.playonlinux.com/public.gpg" -O- | apt-key add - wget http://deb.playonlinux.com/playonlinux_wheezy.list -O /etc/apt/sources.list.d/playonlinux.list apt-get update apt-get install playonlinux
Samantala, kung nagpapatakbo ka ng Debian Squeeze, ipasok ang:
Wget -q "http://deb.playonlinux.com/public.gpg" -O- | apt-key add - wget http://deb.playonlinux.com/playonlinux_squeeze.list -O /etc/apt/sources.list.d/playonlinux.list apt-get update apt-get install playonlinux
Pagkatapos, para kay Lenny, tumakbo:
Wget -q "http://deb.playonlinux.com/public.gpg" -O- | apt-key add - wget http://deb.playonlinux.com/playonlinux_lenny.list -O /etc/apt/sources.list.d/playonlinux.list apt-get update apt-get install playonlinux
Mga gumagamit ng Debian Etch, gamitin ang:
Wget -q "http://deb.playonlinux.com/public.gpg" -O- | apt-key add - wget http://deb.playonlinux.com/playonlinux_etch.list -O /etc/apt/sources.list.d/playonlinux.list apt-get update apt-get install playonlinux
Bilang kahalili, para sa Ubuntu i-download ang DEB file. Muli, kung ikaw ay nasa Ubuntu Precise o superior, kakailanganin mo ang wine:i386 package para maayos na tumakbo ang PlayOnLinux. Tulad ng Debian, para sa mga nakaraang paglabas ng Ubuntu, kakailanganin mong i-install ang PlayOnLinux sa pamamagitan ng command line.
I-install sa Trusty gamit ang:
Wget -q "http://deb.playonlinux.com/public.gpg" -O- | sudo apt-key add - sudo wget http://deb.playonlinux.com/playonlinux_trusty.list -O /etc/apt/sources.list.d/playonlinux.list sudo apt-get update sudo apt-get install playonlinux
Kung gumagamit ka ng Saucy, patakbuhin ang:
Wget -q "http://deb.playonlinux.com/public.gpg" -O- | sudo apt-key add - sudo wget http://deb.playonlinux.com/playonlinux_saucy.list -O /etc/apt/sources.list.d/playonlinux.list sudo apt-get update sudo apt-get install playonlinux
Pagkatapos, para sa Tiyak na paggamit:
Wget -q "http://deb.playonlinux.com/public.gpg" -O- | sudo apt-key add - sudo wget http://deb.playonlinux.com/playonlinux_precise.list -O /etc/apt/sources.list.d/playonlinux.list sudo apt-get update sudo apt-get install playonlinux
Ang mga gumagamit ng Frugalware ay tumatakbo:
Pacman-g2 -S playonlinux
Sa wakas, ang mga gumagamit ng Fedora ay maaaring mag-install ng Yum package.
I-install ang Photoshop Gamit ang PlayOnLinux
Sa naka-install na PlayOnLinux, patakbuhin ang program. Susunod, piliin Mag-install ng program mula sa kaliwang bahagi ng screen o mula sa tuktok na menu.

Ngayon, sa search bar hanapin ang Photoshop. Makakakita ka ng mga opsyon para sa Adobe Photoshop CS4, CS6, at Lightroom 5. Piliin ang Adobe Photoshop CS6. Pagkatapos nito, piliin I-install.

Sabay hit mo I-install, sinenyasan ka para sa isang babala sa PlayOnLinux na lumalabas bago ang bawat pag-install ng PlayOnLinux. Tanggapin ito at magpatuloy. Ngayon, magsisimula na ang PlayOnLinux installation wizard.

Hinihiling ng PlayOnLinux na piliin mo ang file ng pag-install. Hanapin ito sa iyong hard drive.
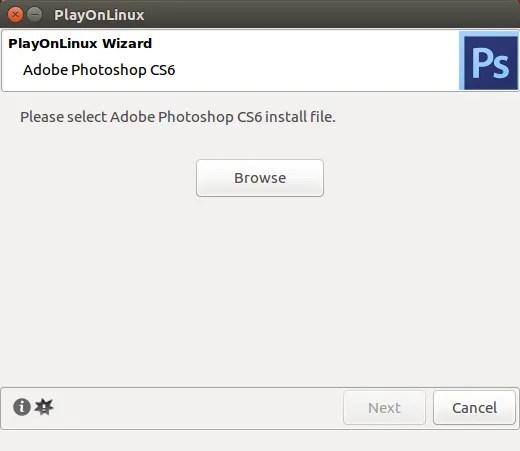
Kapag napili ang iyong install file, i-click Susunod.

Ngayon, ang PlayOnLinux ay lumilikha ng isang virtual na drive at nagpapatuloy sa pag-install ng ilang mga item kabilang ang Adobe Air. Maaari kang makakita ng notification na hindi naka-install ang mga font ng Microsoft. Suriin Sumasang-ayon ako at i-click ang Susunod.
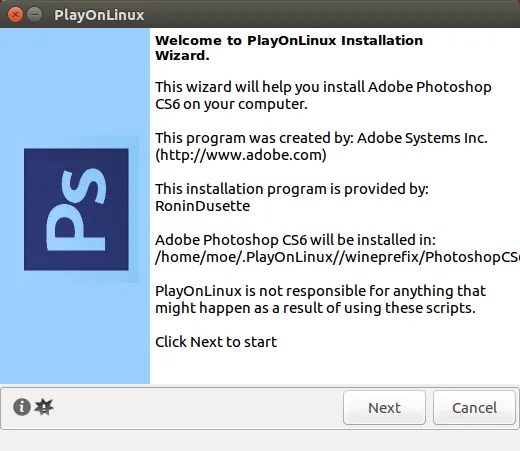
Kapag nakumpleto ang pag-install, handa ka nang i-install ang aktwal na programa ng Photoshop. Makakakita ka ng notification na maaaring mabigo ang pag-install.

Kung nangyari ito, maghintay ng ilang minuto at subukang muli. Gayunpaman, sa aking system, ang Adobe Photoshop sa Linux ay na-install nang walang kamali-mali. Pagkatapos ng paunang pag-set up, piliin ang alinman I-install o Subukan kung wala kang buong bersyon. Anuman, kakailanganin mong mag-sign in gamit ang iyong Adobe ID. Kapag nakapag-sign in ka na, i-install ang Adobe Photoshop. Susunod, handa ka nang patakbuhin ang Photoshop CS6 sa Linux.

Nai-install mo na ngayon ang Adobe Photoshop sa Linux!
Sa kabila ng maraming alternatibo para sa Linux, ang Adobe Photoshop ay nananatiling top pick para sa mahusay na layering nito. Bukod pa rito, para sa mga matagal nang gumagamit ng Photoshop, mahirap makahanap ng program na nagpapanatili ng pagiging tugma sa mga nakaraang Photoshop file. Habang gumagamit ako ng Photoshop sa loob ng maraming taon, sinubukan kong palitan ito ng GIMP. Gayunpaman, nabigo ang GNOME na mai-load nang maayos ang aking mga layer.
Ang pag-install ng Photoshop sa Linux ay nalutas ang isyung ito.
Bukod dito, marami sa mga pinakamahusay na kapalit ng Photoshop ay nangangailangan ng pagbabayad. Samakatuwid, kung magbabayad ka, pinakamahusay na maglabas ng pera para sa tunay na Photoshop sa halip na isang kapalit. Dahil ang Photoshop CS6 ay dumating bilang isang beses na pagbabayad, mas matipid ito kaysa sa subscription ng Creative Cloud.
Samantalang ang PlayOnLinux ay isang kamangha-manghang opsyon sa software, maaari mong gamitin ang karaniwang Wine. Gayunpaman, para sa mga naghahanap ng Wine frontend, .
Gagamitin namin ang VirtualBox na may windows at photoshop na naka-install, pagkatapos ay isasama ang virtual machine sa ubuntu. Bilang resulta, halos hindi natin mararamdaman na ginagamit ang isang emulator.Pag-install ng VirtualBox
Ang VirtualBox ay magagamit sa mga repositoryo ng Ubuntu, ngunit inirerekumenda ko ang pag-install ng package mula sa pahina ng pag-download ng developer, mayroon itong higit pang mga tampok (tulad ng suporta sa USB, halimbawa).Pag-install ng Windows
Hindi dapat magkaroon ng anumang mga paghihirap dito. Kung sakali, maaari mong gamitin ang artikulong ito.Pag-install ng Photoshop
I-install ang program ng bersyon na kailangan mo.Pagse-set up ng VirtualBox para sa mas mahusay na pagsasama sa Ubuntu
Dito nagsisimula ang saya.Mga nakabahaging folder
Upang magkaroon ng access sa iyong mga file sa ubuntu dapat kang lumikha ng isang nakabahaging folder.Upang gawin ito:
- buksan ang VirtualBox
- pumili ng isang virtual machine
- i-click ang Mga Setting → nakabahaging Mga Folder (Mga Setting → Nakabahaging mga folder)

Tiyaking pipiliin mo ang Auto-mount
Sine-save ang estado ng makina
Ang pag-save sa estado ng makina ang kailangan natin. Ito ay katulad ng standby mode sa Ubuntu at pinapayagan kaming mag-load ng photoshop nang napakabilis. Gamitin ang estado ng pag-save kapag gusto mong isara ang programa.
VirtualBox Command Line Utility
Kaya, mayroon kaming virtual machine na may naka-install na Photoshop. Ngunit upang patakbuhin ito, kailangan muna nating buksan ang VirtualBox, na hindi masyadong maginhawa. Sa kabutihang palad, ang Virtualbox ay nagbibigay ng mga utos upang ilunsad ang isang virtual machine nang direkta mula sa console.VBoxManage startvm name-of-your-vm
o
VBoxManage startvm /home/user/path/to/your/vm.vbox
Maaari mong mahanap ang pagkakalagay ng imahe ng virtual machine sa "I-configure → Media"

Gumawa ng bash script
Lumikha ng folder ng bin kung wala ito:Gawin natin ang script mismo:
I-paste ang code na ito (ipahiwatig ang landas patungo sa larawan ng iyong makina):
#!/bin/bash
VBoxManage startvm /home/username/path/to/your/vm.vbox
I-save at gawing executable ang file na ito:
I-save ang icon
Maaari mong kunin ang isang ito at i-save ito tulad nito:~/.local/share/icons/hicolor/128×128/apps/photoshop.png
Gumawa ng shortcut
Para gawing available ang ating Photoshop sa Unity Launcher at Unity Dash, gumawa tayo ng shortcut.vim ~/.local/share/applications/photoshop.desktop
At i-paste ang code na ito:
#!/usr/bin/env xdg-open
# Baguhin ang iyong username sa linya 7 + 8
Bersyon=1.0
Pangalan=Photoshop
Exec=/home/username/bin/photoshop.sh
Icon=/home/username/.local/share/icons/hicolor/128×128/apps/photoshop.png
Uri=Aplikasyon
StartupWMClass=VirtualBox
Mga Kategorya=Pag-unlad; Opisina;
Palitan ang username ng iyong username.
Konklusyon
Kumpleto na ang pagsasama, makikita mo ang resulta sa ibaba.


























