Pagpapalit ng malalaking titik ng malalaking titik. Kahit gaano kahusay ang lumang text editor (mayroon ako view ng salita 2003), ngunit wala itong maraming kapaki-pakinabang na pag-andar. Nakakalungkot, ngunit wala kang magagawa tungkol dito. Mayroon lamang isang konklusyon - kailangan nating lumipat sa higit pa bagong bersyon. At para sa bagay na iyon, mas mahusay na maging bago hangga't maaari. Masanay ka na, para gumaling ka agad. Ngayon gusto kong sabihin sa iyo ang tungkol sa isa pa kapaki-pakinabang na function– pagpapalit ng malalaking titik ng malalaking titik. Madalas na nangyayari na sa pamamagitan ng pagkawalang-galaw ay nai-type mo ang teksto sa maliliit na titik, at pagkatapos ay naaalala mo na dapat itong maging isang pamagat, at ito ay kanais-nais na ang lahat ng mga titik dito ay naka-capitalize. Burahin mo ito at isulat muli. Ngunit lumalabas na ang teksto ay hindi mabura.
- Piliin ang nakasulat na teksto;
- Pumunta sa toolbar at sa tab bahay i-click ang pindutan Magrehistro ;
- Pumili ng entry mula sa drop-down list - LAHAT NG CAPITAL ;

Sa parehong paraan maaari kang magbago malaking titik sa maliit na titik o magbigay ng utos na baguhin ang unang titik sa isang salita sa malaking titik, o vice versa.
- Function Tulad ng sa mga pangungusap – binabago ang unang titik sa kapital (kapital);
- Lahat ng lower case – binabago ang isang malaking titik sa isang maliit na titik (maliit);
- LAHAT NG CAPITAL – binabago ang lahat ng mga titik sa malalaking titik;
- Magsimula sa Capitals – lahat ng salita sa pangungusap ay nagsisimula sa malalaking titik;
- PALITAN NG KASO – lahat ng mga unang titik sa mga salita ay magsisimula sa maliliit na titik (maliit). Totoo, hindi ko alam kung bakit kailangan ito.
Umaasa ako na makita mong kapaki-pakinabang ang mga tampok na ito.
Microsoft Office - ito ang pinaka sikat na pakete mga programa sa opisina para sa pag-edit at paglikha ng mga talahanayan, mga presentasyon, teksto at iba pang mga uri ng mga dokumento. Ngayon ay pag-uusapan natin Paglalapat ng salita, kung saan halos lahat ng tao ay pamilyar: ang mga bata ay sinanay na magtrabaho kasama nito sa mga paaralan, kolehiyo, at unibersidad. Ang mga abstract at dokumento ay inihanda gamit ang program na ito. Gayunpaman, kakaunti ang mga tao ang pamilyar sa malawak na pag-andar nito. Kaya naman ngayon gusto naming sabihin sa iyo kung paano malaking titik gawin silang maliit sa Word. Sa pangkalahatan, walang kumplikado dito - lahat ay maaaring malutas sa ilang mga pag-click lamang, ngunit kung naranasan mo ang problemang ito sa unang pagkakataon, ang paghahanap ng isang magic button na gagawing maliliit na titik ang lahat ng malalaking titik ay maaaring tumagal. matagal na panahon.
Paano gawing maliit ang malalaking titik sa Word
Hindi lahat ng tao ay maaaring mag-touch-type, hindi tumitingin sa keyboard, ngunit sa screen ng kanilang laptop o computer - dito lumitaw ang mga problema sa ganitong uri. Ito ay sapat na upang pindutin ang "Caps Lock" key ng isang beses, at pagkatapos ay i-type, peering sa bawat pindutan sa keyboard... at kapag napansin mo na ang lahat ng mga teksto ay naka-print sa malaking titik, ito ay masyadong huli upang baguhin ang anumang bagay. Sa bagay na ito, ginawa namin para sa iyo mga tagubiling ito. Kaya, upang gawin ang lahat ng mga titik Maliit na salita, Dapat mong kumpletuhin ang mga sumusunod na aksyon:
Tulad ng nakikita mo, salamat sa tunay na malawak na pag-andar Mga programa sa Microsoft Salita ng Opisina, ang problema sa pag-convert ng malalaking letra sa maliliit ay literal na malulutas sa loob ng ilang segundo. Kaya naman pinapayuhan namin ang lahat ng aming mga user na pag-aralan ang functionality ng text editor na ito nang mas maingat. Maniwala ka sa akin, nagtatago ito ng maraming mas kawili-wili, at pinakamahalagang kapaki-pakinabang, mga sorpresa.
Tandaan na ang icon na "Aa" ay responsable para sa kaso ng mga titik. Sa pamamagitan ng pag-click dito, maaari mong i-format ang teksto ayon sa gusto mo: maliit; malaki; mga titik, tulad ng sa mga pangungusap; bawat salita ay naka-capitalize, pati na rin ang pagpapalit ng case sa baligtad, kung saan ang maliliit ay nagiging malaki at ang mga malalaking ay nagiging maliit.
» Malalaki at maliliit na titik
Malalaki at maliliit na letra
Kapag nakikipagtulungan sa mga gumagamit upang malutas ang kanilang mga problema sa computer, madalas kong (napakadalas) na obserbahan ang sumusunod na larawan.
Kapag nagta-type ng text ang user, para makapaglagay ng malaking (capital) na letra, pinindot niya ang "Caps Lock" key, pagkatapos ay i-type ang letra mismo, pagkatapos, para magpatuloy sa pagsusulat sa maliliit (maliit) na letra, pinindot ang "Caps Lock ” susi ulit.
Halimbawa, kung paano i-type ang salitang "Pahayag".
Pinindot ang "Caps Lock" key. Pagkatapos ay ang susi na may titik na "Z" ay pinindot - ang malaking titik na "Z" ay naka-print. Pagkatapos ay pindutin muli ang "Caps Lock" key. Ngayon ang mga key na "A", "Z", "B", "L", "E", "N", "I", "E" ay pinindot nang sunud-sunod. Bilang resulta, ang "hitsura" ay nakalimbag. Bilang resulta, nakukuha natin ang salita "Pahayag" na may malaking titik.
Sa tanong ko, bakit ang hirap mong magtype ng capital letter? Pagkatapos ng lahat, upang gawin ito kailangan mong pindutin ang mga key TATLO beses? Pagkatapos ng lahat, maaari mong palitan ang tatlong pag-click sa kabuuan ISA kumbinasyon ng susi.
Bilang tugon, kadalasang naririnig ko ang mga sumusunod na sagot: Napakaginhawa para sa akin. Sanay na ako. Paano ito naiiba?
Posible, siyempre, sa ganitong paraan, ngunit posible rin sa ibang paraan.
Ngunit bago magsalita tungkol sa kung paano pinakamahusay na mag-type ng "malaki" at "maliit" na mga titik, gusto kong ipakilala sa iyo ang isang konsepto tulad ng rehistro ng keyboard .
Sa isang nakakatawang kuwento, nasabi ko na kung paano ko kailangang harapin ang isang user na malinaw at partikular na nagsabi sa akin na "Walang maliliit na titik sa keyboard."
Sa sarili niyang paraan tama siya. Tanging ang mga "capital" na mga titik ang aktwal na "iginuhit" sa mga key ng keyboard. Kaya't alamin natin kung saan matatagpuan ang "malalaki" na mga titik at kung saan matatagpuan ang "maliit" na mga titik.
Kaya, ang tinatawag na rehistro ng keyboard.
Ang rehistro ng keyboard ay may dalawang estado, at ang mga estado na ito ay tinatawag nang naaayon malaking titik At maliit na titik .
Para sa pagpapalit ng kaso mga keyboard sa keyboard mismo dalawang susi ang sagot. Ito ang susi "Shift"(para sa kaginhawaan ng mga susi shift 2 piraso - kaliwa at kanan) at isang susi "Caps Lock" (takip ng sibuyas).

Bakit eksakto dalawa mga susi? Bakit hindi nag-iisa? Tingnan natin ang prinsipyo ng pagpapatakbo ng mga susi na ito.
Ilalarawan ko ang aking mga aksyon, at maaari mong sabay-sabay na sanayin ang pakiramdam ko kung paano rehistro ng keyboard nakakaapekto sa input ng mga titik, numero at iba't ibang simbolo.
Ang pinakamadali at pinaka-visual na paraan ng pagsasanay ay nasa programang Notepad. 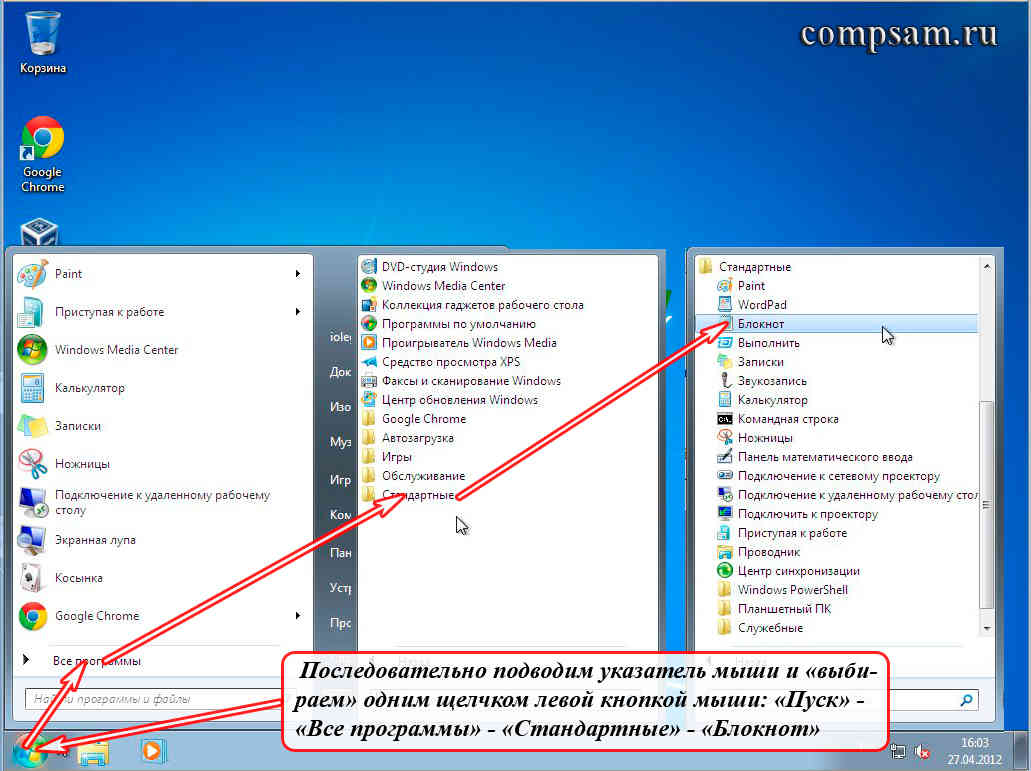
Ilunsad ang Notepad. Ilipat ang iyong mouse pointer nang sunud-sunod at piliin sa isang kaliwang pag-click: "Start" - "All Programs" - "Accessories" - "Notepad".

At kaya, magsimula tayo sa katotohanan na, pagkatapos mong i-on at i-boot ang iyong computer, naka-on ang keyboard maliit na titik. Ano ang ibig sabihin nito?
Nangangahulugan ito na kung sisimulan mong pinindot ang mga key na may mga titik, pagkatapos ay ipi-print ang mga maliliit na titik (maliit) sa screen ng monitor, ibig sabihin, mga titik sa maliit na titik.
Halimbawa, kung pinagana mo ang Russian layout (Russian input language), ang mga sumusunod na titik ay ipi-print:
ytsukengshschzhfyvaproldyachsmitby
Well, ayon dito, kung na-on mo ito English na layout (wikang Ingles input), ang mga sumusunod na titik ay ipi-print:
qwertyuiopasdfghjklzxcvbnm
Ngayon tungkol sa susi "Shift". Susi "Shift" pansamantalang inililipat ang keyboard na lower case sa malaking titik mga keyboard.
Ano ang ibig sabihin pansamantala? Nangangahulugan ito na kung ikaw pindutin ang "Shift" key(kahit kaliwa o kanan) at gagawin mo panatilihing nakapindot ang key na ito, pagkatapos ay lilipat ang keyboard sa malaking titik. Sa sandaling bitawan mo ang "Shift" key, babalik ang keyboard sa maliit na titik.
Nagpapakita ako ng isang halimbawa. ako pindutin nang matagal susi "Shift". Nagsisimula akong mag-type ng mga titik (sa karagdagang ipapakita ko ang lahat sa layout ng Russian keyboard).
binitawan ko na susi "Shift".
ytsukengshschzhfyvaproljayachsmithby
Sa madaling salita, kung naka-on natin ito maliit na titik mga keyboard pagkatapos ay i-type maliliit na titik (maliit).. Kung pinagana natin ito malaking titik mga keyboard pagkatapos ay i-type malaking titik.
Bumalik tayo sa salitang "Pahayag" sandali. Sa salitang ito, ang unang titik ay malaking titik, ang iba ay maliit. Paano natin ita-type ang salitang ito gamit ang susi "Shift"?
Pindutin nang matagal ang "Shift" key. Pindutin ang key na may titik na "Z" - naka-print ang kapital (kapital) titik "Z", na nasa malaking titik mga keyboard. Bitawan ang "Shift" key. Nag-print kami ng "hitsura" - nag-print sila maliliit na titik (maliit)., na nasa maliit na titik mga keyboard. Ang resulta ay ang salita "Pahayag" na may malaking titik.
Karaniwan, upang i-print ang malaking titik na "Z", ginamit namin kumbinasyon ng key na "Shift + Z".
Ngayon tungkol sa susi "Caps Lock". Susi "Caps Lock" inililipat ang rehistro ng keyboard sa kabaligtaran at inaayos ang rehistrong ito.
Ano ang ibig sabihin nito? Pindutin natin muli ang mga key upang maunawaan at matandaan.
Kaya, pinagana namin ito bilang default sa keyboard maliit na titik, ibig sabihin, kung mag-print tayo ng mga titik, ang mga titik ay ipi-print (ipapakita sa screen) sa lowercase (maliit):
ytsukengshschzfyvaproljayachsmithby
Pindutin at bitawan susi "Caps Lock". Lahat. Magrehistro ng aming keyboard inilipat sa tuktok na posisyon at naayos, ibig sabihin, mayroon na tayo ngayon malaking titik. Ngayon, nang hindi pinindot ang anumang karagdagang, maaari lang tayong mag-print ng malalaking titik:
YTSUKENGSHSHSHCHFYVAPROLJEYACHSMITEBY
Tandaan! Pagkatapos naming pindutin at bitawan ang susi "Caps Lock", isa sa tatlong ilaw (mga tagapagpahiwatig) sa keyboard na naka-on, na matatagpuan sa kanan itaas na sulok mga keyboard. Namely ang gitnang bumbilya. Sa larawan ng keyboard, na ipinapakita sa pinakadulo simula ng aralin, ang bumbilya na ito ay naka-highlight berde kulay.
Ang bumbilya na ito ay nagpapakita sa atin kung anong uri ng sa sandaling ito Ang keyboard case ay naka-on - mas mababa o itaas (ito ay para hindi malito at maalala). Kung naka-off ang indicator- ibig sabihin naka-on na maliit na titik, Kung naiilawan — malaking titik.
Naka-on ang indicator na ito iba't ibang mga keyboard maaaring italaga nang iba depende sa imahinasyon ng mga taga-disenyo. Alam ko ang dalawang pagtatalaga para sa tagapagpahiwatig na ito. Ito "A" At "Caps Lock"- sa anyo ng mga inskripsiyon sa itaas ng mga ilaw na bombilya (mga tagapagpahiwatig) mismo.
Ngayon kung pinindot natin at bitawan muli ang susi "Caps Lock", pagkatapos ay lalabas ang indicator at ang keyboard ay lilipat at magla-lock sa lower case:
ytsukengshschzfyvaproldyachsmitby
Kaya, sa pamamagitan ng pagpindot sa "Caps Lock" na key ay inililipat namin at ni-lock ang rehistro na kailangan namin.
Well, ngayon i-type natin muli ang salita "Pahayag", ngunit gamit ang "Caps Lock" key.
Kaya. Inisyal na posisyon. Ang "Caps Lock" na ilaw (indicator) ay hindi naiilawan - pinagana namin ang lowercase.
Pindutin ang "Caps Lock" key. Ang aming indicator ay lumiliwanag sa mga salitang "Caps Lock", na nangangahulugang naka-on ang uppercase. Pinindot namin ang "Z" key - ini-print namin ang capital (capital) na titik na "Z". Pindutin muli ang "Caps Lock" key, ang ilaw (indicator) ay namatay - nangangahulugan ito na ang lower case ay naka-on at naka-lock. Tina-type namin ang "hitsura". Sa huli makuha namin ang aming salita "Pahayag" na may malaking titik.
Aling paraan ang iyong gagamitin ay nasa iyo. Ang pangunahing bagay ay ang pakiramdam mo ay komportable. Para sa akin, ginagamit ko ang Shift key para maglagay ng malalaking letra dahil kapag mabilis na pag-print Ang pagpasok ng malaking titik ay 3-5 beses na mas mabilis.
Upang gawing ganap na malinaw kung paano gumagana ang mga susi "Shift" At "Caps Lock", i-type natin ang salitang "Pahayag" sa medyo hindi pangkaraniwang paraan.
Pindutin ang "Caps Lock" key. Ang aming indicator ay lumiliwanag sa mga salitang "Caps Lock", na nangangahulugang naka-on ang uppercase. Pinindot namin ang "Z" key - ini-print namin ang capital (capital) na titik na "Z". Ngunit pagkatapos, upang ilipat ang keyboard sa lower case, pinindot namin ang "Caps Lock" na key HINDI KAMI. Pansamantala naming ililipat ang case gamit ang "Shift" key. Iyon ay, pindutin nang matagal (huwag bitawan) ang key na "Shift" (pansamantalang lilipat ang keyboard sa lower case), i-type ang "appearance", bitawan ang "Shift" key (lilipat ang keyboard sa upper case). Sa huli makuha namin ang aming salita "Pahayag".
Sa pamamagitan ng mga numero at palatandaan sa bagay na ito ito ay parehong mas madali at mas mahirap.
Ang katotohanan ay ang susi para sa pagpasok ng mga numero at simbolo "Caps Lock" walang epekto. Ang pagpapalit ng case ay posible lamang gamit ang susi "Shift".
Ito ay mas simple sa ganitong kahulugan. Halimbawa, ang susi  . Anuman ang kasama (Russian o English), sa maliit na titik palaging ida-dial ang isang numero "8", at sa malaking titik(sa pinindot susi "Shift") isang asterisk ang ita-type «*»
. At mayroong kahit ilang uri ng samahan - "8" iginuhit galing sa ibaba sa susi, at sa asterisk "*" sa itaas.
. Anuman ang kasama (Russian o English), sa maliit na titik palaging ida-dial ang isang numero "8", at sa malaking titik(sa pinindot susi "Shift") isang asterisk ang ita-type «*»
. At mayroong kahit ilang uri ng samahan - "8" iginuhit galing sa ibaba sa susi, at sa asterisk "*" sa itaas.
Narito ang isa pang halimbawa - isang susi  , kung saan mas mahirap malaman kung ano talaga ang ipi-print, depende sa layout ng keyboard at sa napiling case.
, kung saan mas mahirap malaman kung ano talaga ang ipi-print, depende sa layout ng keyboard at sa napiling case.
Halimbawa, kung napili namin ang English na layout, pagkatapos ay kapag pinindot namin ang key na ito (lower case), ipi-print ang numerong tatlo "3""Shift"(pansamantalang lumipat sa upper case), ang simbolo ng hash ay ipi-print «#» .
Kung lumipat tayo sa layout ng Ruso, pagkatapos ay kapag pinindot natin ang key na ito (maliit na kaso), ang numero ng tatlo ay muling mai-print "3", at kung pinindot natin nang matagal ang key "Shift"(pansamantalang lumipat sa upper case), ang simbolo ng numero ay ipi-print «№» .
Upang matandaan kung saan matatagpuan ang simbolo, kailangan mo lamang ng pagsasanay. Maaari kong payuhan ka (ginawa ko ito sa isang pagkakataon) na gawing cheat sheet ang iyong sarili para sa iyong mga layout, i-print ito at i-paste o i-paste ito sa iyo (na sana ay binili mo at isulat ang iba't ibang kapaki-pakinabang na impormasyon). Well, i-highlight ang "kinakailangang" mga simbolo na may mga kulay na panulat o marker.
Halimbawa, magagawa mo ito:
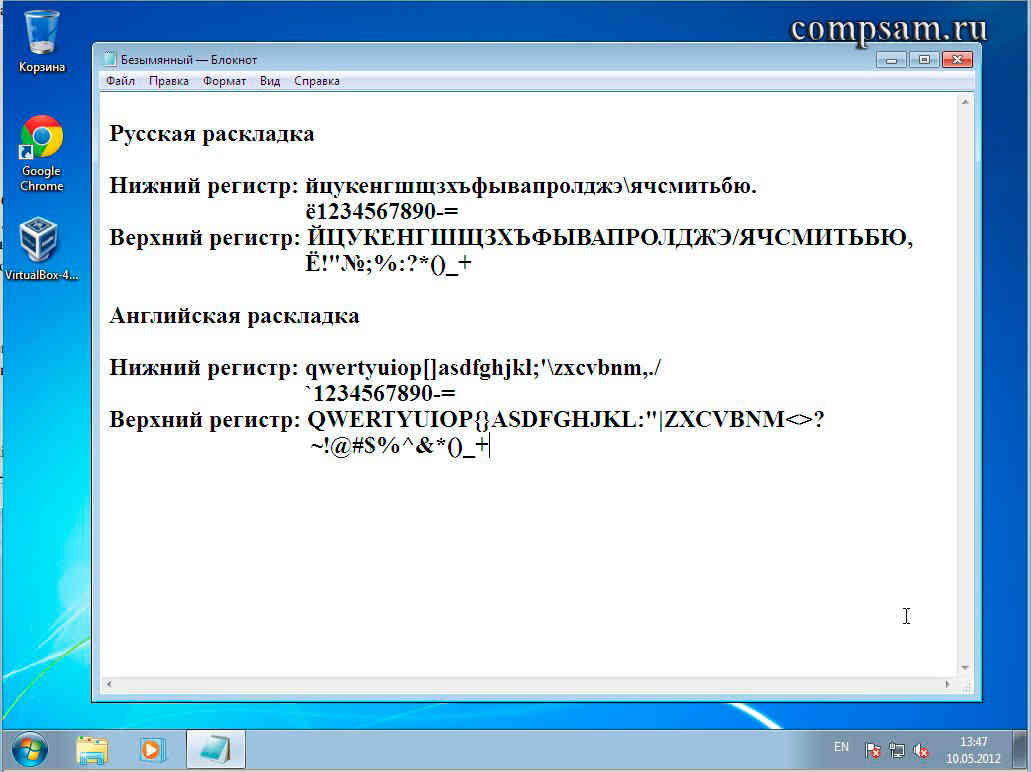
Iyon lang. Good luck at malikhaing tagumpay sa lahat.
Ang mga modernong computer ay naging kailangang-kailangan na mga katulong para sa amin sa halos anumang aktibidad. Sa tulong ng mga ito maaari nating gugulin ang ating oras sa paglilibang, bumili, at higit sa lahat, gumawa ng mga dokumento.
Mga kailangang-kailangan na katulong sa pagtatrabaho sa teksto
Depende sa uri ng aktibidad, maaari kang pumili ng isang partikular na software package. Kung gumagamit ka ng Windows, agad na naiisip ang mga application ng Office: Word, Excel, PowerPoint at iba pa. Hindi nangangailangan ng isang henyo upang makabisado ang mga pangunahing kaalaman sa paggamit ng maliliit na programang ito. Sinubukan ng mga developer na ayusin ang lahat ng mga tool nang makatwiran at nakabalangkas hangga't maaari.
Halimbawa, ang "Word" ay isa sa pinakasikat na ginagamit gawain sa opisina, ngunit ito ay perpekto para sa gamit sa bahay. Magaling ang editor dahil bagay ito sa dalawa propesyonal na aktibidad, at para sa mga sketch ng karamihan mga simpleng dokumento. Ginagamit ito sa lahat ng dako ng mga mag-aaral, mag-aaral, mamamahayag, copywriter, at blogger. Salamat sa pagiging simple nito at malinaw na interface, ginagamit pa nga ang editor para sa mga mabilisang sketch sa bahay, halimbawa, paggawa ng listahan ng pamimili o pagsusulat ng mga recipe.
Kasabay nito, binibigyang-daan ka ng mga kakayahan ng Word na lumikha ng mga kumplikadong graphics at diagram, mag-edit ng mga larawan at estilo ng font, at marami pang iba. Ngayon ay susuriin natin ang editor na ito at matutunan ang tungkol sa maliliit na trick sa paggamit nito, halimbawa, kung paano gawin ang lahat sa Word.
MS Word
Ang unang bersyon ng Word ay nilikha noong 1983 ni Richard Brody. Simula noon, higit sa isang update ang inilabas para sa maliit na programang ito. Gumagamit ang editor mga simpleng hugis table-matrix algorithm. Ngayon ang programa ay isa sa pinakapraktikal at ginagamit sa mundo. At ito ay malayo sa isang aksidente.
Mga Bentahe ng Salita
Perpektong pinagsama ang Word sa iba pang mga format. Kaya, pinapayagan ka ng bersyon 2007 na i-save ang file sa PDF format. Pinapadali ng editor ang medyo mabilis at kaaya-ayang pag-format ng mga dokumento. Ang pag-andar ay na-configure upang maaari mong agad na baguhin ang estilo ng disenyo ng dokumento, magpasok ng isang larawan o media file.
Nagbibigay ang MS Word malawak na pumili Mga bagay na SmartArt, na ipinapatupad sa 3D na format. Kahit na ang isang bata ay maaaring makipagtulungan sa editor, at kung ang mga tanong ay lumitaw sa daan, maaari mong gamitin ang built-in na katulong, na magpapaliwanag ng hakbang-hakbang kung paano kumpletuhin ang isang partikular na gawain. Maaari mo ring pag-iba-ibahin ang laki ng file at mabawi ang mga nasirang dokumento. Awtomatikong paggamit mga built-in na formula at hyperlink, table creation wizard, mabilis na check pagbabaybay, silipin bago mag-print - lahat ng ito at marami pang iba ay matatagpuan dito text editor.
Ang lahat ng mga pag-andar na ito ay "nakahiga sa ibabaw," ngunit ano ang mangyayari kung "maghukay" ka nang mas malalim? Halimbawa, paano gumawa ng malalaking titik Kilalanin natin ang maliliit Mga lihim ng salita, na makakatulong na gawing mas mabilis at mas madali ang pag-edit ng teksto.

Paano gawing capitalize ang lahat ng mga titik sa Word?
marami mga walang karanasan na gumagamit Sa paggawa ng teksto, hindi nila alam kung paano gumawa ng ilang mga pagsasaayos dito. Halimbawa, kung paano gawing capitalize ang lahat ng mga titik sa Word. Kaya, muli silang nagsusulat ng mga pangungusap, nag-aaksaya ng maraming mahalagang oras. Upang malutas ang problemang ito, mayroong ilang mga paraan.
Ang una ay ang CapsLook button sa keyboard. Kapag pinindot mo ito, magta-type ka kaagad sa malalaking titik. Ito ay lubhang kapaki-pakinabang para sa pagdidisenyo ng mga heading o pag-highlight ng ilang bahagi ng teksto.
Ngunit nangyayari na kailangan mong i-format ang naipasok na teksto sa parehong paraan. Paano ko mapapalitan ang mga titik sa malalaking titik sa Word kung nai-type na ang mga ito? Hindi alam ng maraming tao na mayroong isang bilang ng mga hotkey o ang kanilang mga kumbinasyon para sa mabilis na pagsasagawa ng isang partikular na function sa isang text editor. Piliin ang tekstong babaguhin mo gamit ang iyong mouse. Pagkatapos ay pindutin ang Shift+F3. handa na! Ngayon ang mga titik ay nasa malalaking titik. Sa pamamagitan ng paraan, upang piliin ang lahat ng teksto, maaari mong pindutin ang Ctrl+A. May iba pang paraan.

Paano baguhin ang mga titik sa malalaking titik sa Word gamit ang mouse?
Upang gawin ito, gumawa ng isang pagpipilian gustong teksto, i-hover ang iyong mouse sa ibabaw nito at i-click kanang pindutan ng. Makikita mo menu ng konteksto, at sa loob nito - "Font". Ang isang maliit ay magbubukas karagdagang editor text. Kailangan mong bigyang pansin ang item na "Pagbabago". Sa ikatlong column, piliin ang "All caps", i-click ang "OK", at magiging capitalized ang mga titik.

Ang ikatlong paraan upang gumawa ng teksto sa malalaking titik sa Word ay ang mga sumusunod. Dapat ay nasa tab na "Home" ka. Naka-install ito bilang default kapag nagbubukas ng bagong dokumento. Piliin muli ang nais na piraso ng teksto. Sa panel na "Font" (kung saan naka-bold ang teksto, naka-italicize, may salungguhit, atbp.) makikita mo ang isang maliit na icon na may dalawang titik na "Aa" at isang maliit na pababang arrow. I-click ito at piliin ang "ALL CAPITAL", babaguhin nito kaagad ang mga titik.

Ngayon alam mo na kung paano gumawa ng teksto sa malalaking titik sa Word. Ngunit ano ang tungkol sa iba pang maliliit na trick?
Bukod dito kawili-wiling function, tulad ng pagpapalit ng case, maraming sikreto sa aming text editor. Halimbawa, gamit ang kumbinasyong Alt+7+6+9 maaari kang magdagdag ng accent. Ito ay napaka-maginhawa kapag nagsusulat ng tekstong pampanitikan at mga legal na dokumento. Maaari ka ring maglagay ng password sa dokumento upang protektahan Personal na impormasyon. Ang pagmamanipula na ito ay magagamit sa menu na "File". Maaari mong i-undo gamit ang Ctrl+Z huling aksyon. Kung kailangan mong pumili ng isang malaking piraso ng teksto (halimbawa, higit sa isang pahina), maaari mong ilagay ang cursor sa panimulang punto at pindutin nang matagal ito. Pindutan ng shift, pagkatapos ay lumipat lamang sa dulo ng sipi.
Ngayon alam mo na kung paano gawing capitalize ang lahat ng mga titik sa Word. Lumikha at mag-edit ng teksto nang mabilis at madali!
Alam mo ba kapag nagta-type ka sa isang dokumento at pagkatapos ay tumingin sa screen at napagtanto mong nakalimutan mong i-off ang CapsLock? Ang lahat ng mga titik sa teksto ay naka-capitalize (malaki), kailangan nilang tanggalin at pagkatapos ay muling i-type.
Naisulat na namin ang tungkol sa kung paano malutas ang problemang ito. Gayunpaman, kung minsan ay may pangangailangan na magsagawa ng isang radikal na kabaligtaran na aksyon sa Word - gawin ang lahat ng mga titik na kapital. Ito mismo ang pag-uusapan natin sa ibaba.
1. Piliin ang teksto na dapat ilimbag sa malalaking titik.

2. Sa isang pangkat "Font" matatagpuan sa tab "Bahay", pindutin ang pindutan "Magparehistro".
3. Piliin kinakailangang uri magparehistro. Sa aming kaso, ito ay “LAHAT NG CAPITAL”.

4. Ang lahat ng mga titik sa napiling fragment ng teksto ay magiging malalaking titik.

Maaari ka ring gumawa ng malalaking titik sa Word gamit ang mga hotkey.
1. Piliin ang teksto o fragment ng teksto na dapat isulat sa malalaking titik.

2. Pindutin nang dalawang beses “SHIFT+F3”.
3. Lahat ng maliliit na letra ay magiging malaking titik.

Ganito kadaling gawin ito sa Word malaking titik mula sa maliliit. Nais naming magtagumpay ka sa karagdagang paggalugad sa mga function at kakayahan ng program na ito.


























