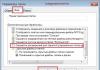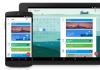Minamahal na mga mambabasa, ngayon ay tatalakayin natin kung paano gumawa ng bootable disk o flash drive para sa Windows 7, 8.1 o 10 para sa isang computer. Ngunit una, magiging pamilyar tayo sa mga pangunahing kinakailangan para sa pagsasagawa ng mga pagkilos na ito. At kakailanganin mo ring malaman kung anong mga pagpipilian sa paglikha ang umiiral. Pagkatapos nito, susuriin namin ang bawat isa sa mga pamamaraang ito gamit ang isang detalyadong halimbawa. Kaya, narito ang mga pagpipilian na isasaalang-alang namin ngayon: ang opsyon ng pag-record ng isang umiiral na imahe ng operating system nang hiwalay para sa parehong isang disk at isang flash drive. Ang huling bloke ay maglalarawan ng pag-record gamit ang isang espesyal na utility mula sa Microsoft kung hindi mo na-download ang imahe. Ang pamamaraang ito ay angkop para sa parehong disk at flash drive.
Ngunit bago namin isagawa ang nakasaad na pamamaraan, kakailanganin naming tiyakin na ikaw ay ganap na handa. Ibig sabihin, mayroon kang mga kinakailangang kasangkapan at programa. Sa pangkalahatan, lahat ng bagay na magiging kapaki-pakinabang sa iyo ay inilarawan sa ibaba:
- Ang disk ay dapat na hindi bababa sa 4.7 gigabytes ang laki. Mas mainam na kumuha ng dalawang disk nang maaga, dahil may posibilidad na maitala ito nang may mga pagkakamali. Sa kasong ito, ang pangalawang aparato ay tutulong sa iyo. Pakitandaan na para sa ilang bersyon ng OS ang ganitong uri ng pag-record ay ganap na hindi angkop. Pinakamabuting gumamit ng bootable USB flash drive.
- Kapag gumagamit ng flash drive, kakailanganin namin ng storage capacity na hindi bababa sa walong gigabytes. Dapat itong suportahan ang USB type 0 (halos lahat ng mga drive ay angkop para sa parameter na ito). Natural, walang dapat isulat dito. Kung mayroong anumang mga file at data doon, pagkatapos ay ilipat ang mga ito sa ibang lokasyon.
- Kung wala kang system image, kakailanganin mo ng aktibong koneksyon sa internet. Kung gumagamit ka ng plano ng taripa na may limitadong trapiko, hindi namin lubos na inirerekomenda ang paggamit ng ganitong uri ng koneksyon. Maaari ka lang magkaroon ng malaking halaga na pabor sa iyong provider. Gumamit lamang ng isang koneksyon na may walang limitasyong trapiko ng data.

Ang proseso ng paglikha ng isang boot disk
- Maaaring hindi gumana ang ilang device pagkatapos ng muling pag-install dahil sa kakulangan ng mga driver sa muling na-install na system. Sa kasong ito, alagaan ang hindi bababa sa isang driver para sa pagkonekta sa Internet nang maaga. Halimbawa, kung ang iyong laptop ay may Wi-Fi, pagkatapos ay i-download nang maaga mula sa opisyal na website ang naaangkop na mga driver para sa bersyon ng OS na iyong i-install. Kung hindi, pagkatapos muling i-install, walang gagana para sa iyo. Iyon ay, wala kang anumang mga driver para sa video card, walang mga driver para sa audio, at iba pa. At kung alagaan mo man lang ang Internet, maaari mong i-download ang lahat ng ito gamit ang karaniwang mga tool sa Windows.
- Huwag kalimutan ang tungkol sa paglilipat ng lahat ng kinakailangang file at data mula sa iyong computer patungo sa panlabas na media. Kung ang iyong device ay may dalawang lokal na disk, kung saan ang isa ay para sa operating system, maaari mong ilipat ang data sa isa pa. Hindi sila tatanggalin o mawawala. Ang pangunahing bagay ay piliin nang tama ang disk na ito, dahil ang isang maliit na pagkakamali ay maaaring humantong sa malaking pagkawala ng impormasyon. Inirerekomenda na ilipat ang mga personal na file sa isang panlabas na storage device. Maaari itong maging isang regular na flash drive o isang panlabas na hard drive.
- Tulad ng napansin mo, maraming mga nuances kahit na bago isagawa ang mga pangunahing aksyon. Kung isinaalang-alang mo silang lahat, maaari kang magtrabaho. Kung mag-i-install ka ng Windows 8.1 o 10, pagkatapos ay inirerekomenda na agad na pumunta sa huling hanay na "Wala akong imahe, ano ang dapat kong gawin?", item na "Windows 8.1 at 10". Piliin ang naaangkop na bloke at sundin ang mga tagubilin.
Paano magsunog ng bootable disc?
- Magpasok ng malinis at walang laman na disc sa drive ng iyong computer o laptop.
- Hanapin ang dating na-download na imahe ng system na kailangan mo mula sa Internet sa computer explorer.
- Mag-right-click dito at piliin ang "Burn disc image."

Mag-right-click sa imahe at piliin ang "Burn disc image"
- Kung hindi ito ang kaso, pagkatapos ay pumunta sa ikalimang punto, na naglalarawan sa paggamit ng isang third-party na programa.
- Sa lalabas na window, piliin ang recording device na magsisilbing naunang ipinasok na disc. Inirerekomenda din na suriin ang checkbox sa tabi ng check disk pagkatapos mag-record.

Sa lalabas na window, piliin ang recording device
- Kapag handa na ang lahat, i-click ang "Burn". Maghintay hanggang matapos ang programa. handa na!
Pakitandaan na ang karaniwang paraan ng pagre-record ng imahe ay maaaring may mga error, dahil ginagawa ito sa pinakamataas na bilis, na negatibong nakakaapekto sa imahe. Mas mainam na gumamit ng isang third-party na programa (kung maaari).
- I-download ang UltraISO utility at i-install ito sa iyong computer o laptop.
- Ilunsad ang application at i-click ang tab na "File" ng tuktok na bloke ng menu. Pagkatapos ay piliin ang "Buksan".

I-click ang File at pagkatapos ay Buksan
- Dito kailangan nating tukuyin ang landas sa imahe ng disk. I-click ang OK.
- Ngayon hanapin ang nasusunog na icon ng disk sa ilalim ng tuktok na bloke ng menu at mag-left-click dito.

Mag-click sa nasusunog na disk sa tuktok na bloke ng menu
- Tukuyin ang iyong disk bilang recording device at itakda ang pinakamababang bilis upang mai-install ang imahe nang hindi nawawala ang data.

Pagtatakda ng mga parameter para sa pag-record ng isang disk image
- Kapag naitakda na ang lahat ng parameter, i-click ang Burn o “Burn” at hintaying makumpleto ang proseso. handa na!
Paano lumikha ng isang bootable USB flash drive?
- Upang gumana, kakailanganin naming mag-install ng isang espesyal na programa na tinatawag na WinSetupFromUSB. Upang maging tapat, ang salitang "pag-install" dito ay magiging masyadong malakas: pagkatapos i-download ang file, kakailanganin mo lamang i-unpack ang archive at patakbuhin ang bersyon para sa bit na laki ng iyong OS (32-bit o 64-bit).
- Kaya, i-download ang kinakailangang archive mula sa opisyal na website ng utility http://www.winsetupfromusb.com/downloads/ at i-unpack ang archive.
- Patakbuhin ang nais na file tulad ng inilarawan sa itaas sa unang talata.
- Ang pangunahing window ng utility ay lilitaw, kung saan itatakda namin ang mga kinakailangang parameter.

Pangunahing window WinSetupFromUSB
- Sa pinakatuktok i-install namin ang flash drive kung saan mai-install ang Windows system.
- Lagyan ng check ang kahon sa tabi ng AutoFormat ito gamit ang FBinst, na magsasagawa ng paghahanda para sa iyong drive.
- Sa susunod na bloke Idagdag sa USB disk, lagyan ng tsek ang kahon sa tabi ng nais na bersyon ng operating system (ang ii-install mo). Pagkatapos ay mag-click sa pindutan sa kanan na may tatlong tuldok at tukuyin ang landas kung saan naka-imbak ang iso file na may imahe ng system. Pakitiyak na ang mga checkbox ay nasa tapat lamang ng mga bersyon ng mga system na iyong idinagdag. Iyon ay, kung nag-install ka lamang ng Windows 7 o 8, magkakaroon ng isang checkmark.
- Ngayon mag-click sa pindutan ng Go at hintayin ang utility na gawin ang trabaho nito. Maaaring tumagal ng ilang oras ang prosesong ito, kaya huwag mag-panic at bunutin ang flash drive, i-restart ang iyong computer, at iba pa. Kapag handa na ang lahat, makakakita ka ng kaukulang mensahe sa window ng programa.
Wala akong imahe, ano ang dapat kong gawin?
Kung hindi mo pa nai-download ang imahe at iniisip na ang lahat ay masama, kung gayon ikaw ay nagkakamali. Sa katunayan, mas maswerte ka kaysa sa mga may file na inihanda nang maaga para sa pag-record. Ang katotohanan ay ang Microsoft ay naghanda ng isang napaka-maginhawang tool para sa mga gumagamit nito na gagawa ng lahat ng gawain para sa iyo (naaangkop sa Windows 8.1 at 10). Para sa mga gustong tumaya ng pito, kailangan pa rin nilang mag-tinker. Piliin ang nais na bersyon ng OS at pumunta sa kaukulang bloke.
Windows 7
- Pumunta sa website https://www.microsoft.com/ru-ru/software-download/windows7.
- Sa ibaba ng page, isulat ang activation key at i-click ang “Check” button.
- Awtomatikong bibigyan ka ng system ng isang link upang mag-download ng mga opisyal na larawan partikular para sa iyong key. Ibig sabihin, hindi mo kailangang hulaan kung ang iyong susi ay angkop para sa Home Basic o Professional.
- Pakitandaan na ang key na kasama ng iyong device (halimbawa, ang sticker sa likod ng laptop) ay hindi gagana rito. Ngunit maaari mong i-activate ang system gamit ang isang key.
- Upang sunugin ang imahe, gamitin ang mga pamamaraan na inilarawan sa itaas upang lumikha ng isang disk o flash drive.
Windows 8.1 at 10
- Ikaw ay higit na maswerte. Ngayon ay malalaman mo kung bakit.
- Kung nais mong mag-install ng walo, pagkatapos ay sundin ang link https://www.microsoft.com/ru-ru/software-download/windows8 at i-download ang tool mula sa pindutan sa ibaba ng pahina.
- Kung maglalagay ka ng sampu, pagkatapos ay pumunta sa https://www.microsoft.com/ru-ru/software-download/windows10 at i-download din ang tool gamit ang asul na button ng parehong pangalan.
- Patakbuhin ang na-download na tool sa iyong computer o laptop.
- Piliin ang wika, bersyon ng OS, at lalim ng bit ng system. Kung nagdududa ka sa huli, tingnan ang bit depth sa window ng mga katangian ng computer. Upang gawin ito, buksan ang "My Computer" o simpleng "Computer".
- Mag-right-click sa isang walang laman na espasyo at i-click ang "Properties".


Alamin natin ang kapasidad ng system
- Kapag napili ang mga unang pagpipilian, i-click ang Susunod na pindutan.
- Kasunod ng mga prompt sa screen, piliin ang flash drive o disk kung saan mo susunugin ang imahe. Kumpirmahin ang lahat ng iyong mga aksyon.
- Maghintay hanggang ma-download at ma-burn ang imahe. Ang bilis ng pagsasagawa ng mga pagkilos na ito ay depende sa bilis ng iyong Internet. handa na! Maaari kang magpatuloy sa muling pag-install o alisin lamang ang image media.
Konklusyon
Mga minamahal na kaibigan, ngayon ay ganap na naming tinalakay ang tanong kung paano gumawa, magsunog at lumikha ng isang bootable disk o flash drive para sa Windows 7, 8.1, 10. Umaasa kami na ang lahat ay nagtrabaho para sa iyo at na matagumpay mong nakumpleto ang iyong gawain. Sabihin sa amin sa mga komento kung alin sa maraming pamamaraan na ito ang nakatulong sa iyo sa pagsasakatuparan ng iyong mga plano.
Kadalasan, kapag bumili kami ng isang handa na computer na may paunang naka-install na operating system, hindi kami nakakatanggap ng disk ng pamamahagi. Upang ma-restore, mai-install muli o mai-deploy ang system sa ibang computer, kakailanganin namin ang bootable na media.
Ang buong proseso ng paglikha ng bootable XP disk ay bumaba sa pagsulat ng natapos na imahe ng operating system sa isang blangkong CD. Ang imahe ay madalas na mayroong isang extension ng ISO at naglalaman na ng lahat ng kinakailangang mga file para sa pag-download at pag-install.
Ang mga boot disk ay nilikha hindi lamang upang i-install o muling i-install ang system, ngunit din upang suriin ang HDD para sa mga virus, gumana sa file system, at i-reset ang password ng account. Mayroong multiboot media para dito. Pag-uusapan din natin ang tungkol sa kanila sa ibaba.
Paraan 1: disk mula sa imahe
Gagawa kami ng disk mula sa isang imahe ng Windows XP na na-download online gamit ang program. Sa tanong kung saan kukuha ng imahe. Dahil natapos na ang opisyal na suporta para sa XP, mada-download lang ang system mula sa mga third-party na site o torrents. Kapag pumipili, kailangan mong bigyang-pansin ang katotohanan na ang imahe ay orihinal (MSDN), dahil ang iba't ibang mga pagtitipon ay maaaring hindi gumana nang tama at naglalaman ng maraming hindi kailangan, madalas na hindi napapanahon, mga update at programa.


Ang disk ay handa na, ngayon ay maaari kang mag-boot mula dito at gamitin ang lahat ng mga pag-andar.
Paraan 2: disk ng mga file
Kung sa ilang kadahilanan mayroon ka lamang isang folder na may mga file sa halip na isang imahe ng disk, maaari mo ring isulat ang mga ito sa isang disc at gawin itong bootable. Gagana rin ang pamamaraang ito kung gagawa ka ng duplicate na disk sa pag-install. Pakitandaan na maaari kang gumamit ng isa pang opsyon upang kopyahin ang isang disc - lumikha ng isang imahe mula dito at i-burn ito sa CD-R.
Upang makapag-boot mula sa nilikhang disk, kakailanganin namin ng boot file para sa Windows XP. Sa kasamaang palad, hindi ito makukuha mula sa mga opisyal na mapagkukunan para sa parehong dahilan na huminto ang suporta, kaya kailangan mong gumamit muli ng isang search engine. Maaaring may pangalan ang file xpboot.bin partikular para sa XP o nt5boot.bin para sa lahat ng NT system (unibersal). Ang query sa paghahanap ay dapat magmukhang ganito: "xpboot.bin download" walang quotes.

Multiboot disk
Ang mga multiboot disk ay naiiba sa mga regular na iyon, bilang karagdagan sa imahe ng pag-install ng operating system, maaari silang maglaman ng iba't ibang mga kagamitan para sa pagtatrabaho sa Windows nang hindi ito sinimulan. Tingnan natin ang isang halimbawa sa Kaspersky Rescue Disk mula sa laboratoryo.
- Una, kailangan nating i-download ang kinakailangang materyal.

- Ilunsad ang Xboot at i-drag ang file ng imahe ng Windows XP sa window ng programa.

- Susunod na hihilingin sa iyo na pumili ng isang bootloader para sa imahe. Angkop para sa amin "Grub4dos ISO image Emulation". Mahahanap mo ito sa drop-down na listahan na ipinapakita sa screenshot. Pagkatapos pumili, i-click "Idagdag ang file na ito".

- Sa parehong paraan idinagdag namin ang disk na may Kaspersky. Sa kasong ito, maaaring hindi kinakailangan ang pagpili ng bootloader.

- Upang lumikha ng isang imahe, i-click ang pindutan "Gumawa ng ISO" at bigyan ang bagong imahe ng isang pangalan, pagpili ng isang lugar upang i-save ito. I-click OK.

- Kami ay naghihintay para sa programa upang makayanan ang gawain.

- Susunod, mag-aalok ang Xboot na ilunsad ang QEMU upang suriin ang larawan. Makatuwirang sumang-ayon upang matiyak na gumagana ito.

- Magbubukas ang isang boot menu na may listahan ng mga pamamahagi. Maaari mong suriin ang bawat isa sa pamamagitan ng pagpili ng naaangkop na item gamit ang mga arrow at pagpindot PUMASOK.

- Ang natapos na imahe ay maaaring isulat sa isang disc gamit ang parehong UltraISO. Maaaring gamitin ang disk na ito bilang isang disk sa pag-install at bilang isang "pagpapagaling".
Konklusyon
Ngayon natutunan namin kung paano lumikha ng bootable media gamit ang Windows XP operating system. Ang mga kasanayang ito ay makakatulong sa iyo kung kailangan mong i-install muli o ibalik, pati na rin sa mga kaso ng impeksyon sa virus at iba pang mga problema sa OS.
Ang mga regular na disk ay pinalitan ng mga flash drive at Internet, ngunit sa kabila nito, marami ang patuloy na gumagamit ng naturang removable memory media.
Sa partikular, karamihan sa mga tao ay gumagamit ng mga boot disk upang, halimbawa, lumikha ng isang startup disk na may ilang laro o Windows. Walang punto sa pagbili ng mga disc na may mga kinakailangang laro at programa ang pinakamadaling paraan ay ang lumikha ng isang boot disc sa iyong sarili.
Hindi mo ba alam kung paano gumawa ng boot disk? Kailangan mo lamang ng isang kapaki-pakinabang na programa na tinatawag na Daemon Tools. Ang katanyagan nito ay wala sa mga chart bilang karagdagan, ito ay libre, kaya madali mong mahanap ito sa Internet. Ang pangunahing layunin nito ay upang gumana sa mga imahe, mga espesyal na file na gayahin ang isang regular na disk.
Paglikha ng mga Auto-Boot Disc
Upang masunog ang naturang disc, kailangan mo munang maghanap o lumikha ng isang imahe. Ang pangunahing pagkakaiba sa pagitan ng imahe ay ang kumpletong pagkopya ng data mula sa disk, i.e. Hindi lamang mga file at folder ang kinokopya, ngunit isang buong kopya ng impormasyon ay nilikha. Kapag inilunsad mo ang imahe, ang parehong bagay ay nangyayari kapag na-install mo ang disk sa computer.
Gamit ang libreng Daemon Tools maaari kang gumawa ng kopya ng anumang disc. Ang pinakasimpleng tool, salamat sa kung saan kahit na ang isang baguhan ay maaaring makayanan ang gawain:

Pumili ng drive na mayroon nang disk para gumawa ng kopya at ipahiwatig ang path kung saan ilo-load ang larawan. Hindi kinakailangan na lumikha ng mga ito sa iyong sarili ang isang malaking bilang ng lahat ng mga uri ng mga imahe mula sa OS, mga laro, software, at iba pa ay ipinamamahagi sa Internet.
Kung magpasya kang gamitin ito, pagkatapos ay laktawan ang hakbang ng paglikha ng isang imahe at dumiretso sa pagsunog ng disc.
Paano isinusulat ang mga file ng imahe?
Muli, magagamit ang programang Daemon Tools, na mayroong espesyal na tool para sa pag-record ng mga larawan. Ang isang espesyal na icon ay naka-install sa pangunahing panel upang maisagawa ang operasyong ito, at pagkatapos i-click ito, lilitaw ang sumusunod na window:

Ang isang blangkong disk ay naka-install sa CD-ROM kung saan ang imahe ay isusulat; I-click lamang ang "Start" at maghintay hanggang ang programa ay lumikha ng isang boot disk.
Boot disk nang walang mga programa
Ang pagkakaroon ng isang handa na file ng imahe sa Windows 7, walang mga programa na kakailanganin, dahil ang system na ito ay may default na tool sa pagsunog ng imahe. Upang gamitin ito, mag-right-click sa larawan at piliin ang item tulad ng nasa larawan:

Pagkatapos nito, bubukas ang isang window kung saan kailangan mo lamang piliin ang disk na ire-record sa:

Ang artikulong ito ay mapupuno ng kapaki-pakinabang na impormasyon tungkol sa kung paano mag-burn ng isang imahe ng anumang Windows operating system sa disk. Posible ito sa maraming paraan, ngunit mas gusto kong gawin ito gamit ang isang espesyal na programa Ultra ISO. Ang aking pinili ay hindi sinasadya, dahil ito ay isang simple at maginhawang programa na nagbibigay-daan sa iyo upang magsunog ng mga disc na may anumang impormasyon. Kung hindi mo nais na barado ang memorya ng iyong computer sa iba't ibang mga programa, pagkatapos ay tutulungan ka ng karaniwang mga tool ng Windows 7-8 na mag-record ng isang imahe ng Windows (ang Windows Vista ay mayroon ding function na ito).
Kapag lumilikha ng isang disc ng imahe, mahalagang tandaan na ang prosesong ito ay bahagyang naiiba mula sa karaniwang pag-record ng isang disc na may impormasyon (musika, pelikula, mga text file). Pagkatapos ng lahat, kailangan mong lumikha ng isang espesyal na boot disk na makikilala ng computer sa panahon ng pagsisimula.
Kapag nagda-download ng Windows, Windows Vista o anumang iba pang operating system mula sa Internet, mukhang isang regular na file na may extension iso. Sinunog ng maraming mga gumagamit ang handa na file na ito sa disk, ngunit napansin na ang pag-boot mula sa disk sa pag-install ay hindi nagsimula nang magsimula ang computer. Ito ay dahil sa katotohanan na sa
Susunod, sasabihin ko sa iyo kung paano mag-burn ng isang imahe ng operating system na may extension ng iso sa isang disk upang kapag nagsimula ang computer, magsisimula ang pag-install mula sa disk. Pagkatapos mula sa naturang disk sa pag-install maaari mong muling i-install ang system sa anumang computer.
Bago direktang lumikha ng isang imahe para sa pag-record, dapat mong banggitin ang laki ng hinaharap na imahe ng Windows. Kung para sa mga mas lumang bersyon ng Windows (XP at mas mababa) ang isang regular na blangko na CD o CD-RW ay sapat na, dahil ang imahe ay umabot ng hindi hihigit sa 700 megabytes, kung gayon para sa mga bersyon ng Windows 7, 8, Windows Vista, isang DVD ay kinakailangan. . Bagaman para sa ilang mga bersyon ng Windows XP 700 megabytes ay hindi palaging sapat, dahil mayroong iba't ibang mga opsyon sa pagpupulong na may iba't ibang mga karagdagang programa, kapaki-pakinabang na mga utility, atbp. Ang imahe ng mga mas bagong system (Windows 7, Vista o Windows Eight) ay tumatagal ng hindi bababa sa tatlong gigabytes .
Pagsunog ng imahe ng Windows ISO sa DVD gamit ang UltraISO
Una, magsasalita ako tungkol sa kaginhawahan ng programa ng pagsunog ng file ng imahe ng UltraISO, na mas maginhawa at naiintindihan para sa sinuman na gamitin kaysa, halimbawa, Nero. Hanapin lang ang UltraISO sa Internet at i-download ito sa iyong computer o i-download ito mula sa. Ang maliit na sukat ay nagpapahintulot sa iyo na gawin ito nang napakabilis kahit na may mabagal na koneksyon sa Internet. Ang pag-install ng software ay tatagal ng hindi hihigit sa tatlong minuto.Pagkatapos i-install ang UltraISO, agad nitong iniuugnay ang sarili sa extension ng iso. Iyon ay, ang anumang file na may ganitong extension ay bubuksan nang eksklusibo gamit ang UltraISO.
Upang simulan ang pagsunog ng isang disc na may isang imahe ng napiling operating system, dapat mong buksan ang imahe gamit ang isang pag-click ng mouse. Sa screen ay ganito ang hitsura:
Ilulunsad ang UltraISO program, kung saan ang bootable disc ay magiging handa para sa pagre-record. Ipasok lamang ang isang blangkong disc sa iyong DVD burner, pindutin ang burn button, at kumpirmahin sa pamamagitan lamang ng pagpindot sa "Burn" button. Kailangan mo lang maghintay hanggang masunog ng UltraISO program ang disc, at pagkatapos ay maaari mong ligtas na gamitin ito upang i-install ang Windows.

Pinakamainam na sunugin ang disc sa mababang bilis. Ang kalidad ng pag-record ay magiging kapansin-pansing mas mahusay. Sa mataas na bilis ng pag-record, maaaring magkaroon ng mga error kapag sinusubukang i-install ang operating system.
Pagsunog ng disc sa pag-install gamit ang isang karaniwang tool sa Windows
Maaari mo ring sunugin ang disc ng pag-install gamit ang mga karaniwang programa sa Windows. Available ang opsyong ito sa parehong Windows 7-8 at Windows Vista. Ang karaniwang programa ay magsusulat ng isang imahe ng iso nang walang anumang mga problema, at ang disk ay magiging bootable, iyon ay, na nagpapahintulot sa iyo na i-install ang napiling operating system.Ang mga ISO file sa Windows 7 ay ganito ang hitsura:
Sa nakaraang artikulo, tinalakay ko ang isyu ng pag-install ng Windows 7. Maraming mga punto ang naantig kung saan makukuha ang pamamahagi ng Windows 7. Sa artikulong ito, sasabihin ko sa iyo nang mas detalyado kung paano magsunog ng na-download na imahe sa isang DVD disc, gamit ang iba't ibang mga application. Sa daan, tatalakayin natin ang ilan sa mga nuances ng pag-record para sa Windows 10.
Upang lumikha ng boot disk gamit ang Windows 7 o 8 o 10 operating system, kailangan namin ng DVD-R o DVD-RW disk, isang imahe ng windows at isang computer o laptop na may burner drive. Noong nakaraan, tumingin kami sa pag-record ng isang imahe gamit ang programa Libre ang BurnAware. Maaari kang makipagkilala.
Upang magsimula, ilalarawan namin ang pangkalahatang mga panuntunan sa pag-record, na hindi mag-iiba para sa halos anumang programa ng pag-record. Ang mga panuntunang ito ay tipikal para sa pagsulat hindi lamang ng mga larawan sa windows, kundi pati na rin sa pagsulat ng anumang data sa mga DVD, CD o BR disk:
- Upang magsunog ng imahe sa Windows, subukang huwag magtipid sa DVD. Hayaan itong hindi isang blangko sa pinakamataas na presyo, ngunit hindi rin isang disk sa pinakamababang halaga. Ang isang mataas na kalidad na disk ay magpapahintulot sa iyo na i-install ang operating system nang maraming beses, siyempre, na may wastong imbakan ng disk.
- Ang bilis ng pagsulat ng disc ay dapat na pinakamababa para sa iyong drive at para sa partikular na DVD disc. Kung mas mababa ang bilis ng pagsulat, mas mataas ang posibilidad ng pag-record nang walang mga pagkabigo.
- Sa panahon ng pagre-record, ipinapayong bigyan ng kasangkapan ang computer ng isang walang tigil na supply ng kuryente - isang UPS, upang mabawasan ang panganib na masira ang disc sa panahon ng mga pag-aalsa ng kuryente o pagkawala ng kuryente.
Ang pinakakaraniwang pagkakamali ng user ay ang pagsulat ng image file sa disk bilang isang regular na data file. Ang nasabing disk ay hindi bootable at hindi mo mai-install ang Windows 7 operating system mula dito.
ISO at UltraISO na imahe
Ang application na ito ay napakapopular hindi lamang para sa pagsunog ng mga disc, kundi pati na rin para sa pagsunog ng mga imahe ng boot sa mga flash drive. Bilang karagdagan, ang UltraISO ay may kakayahang lumikha ng isang virtual na drive kung saan maaari mong i-mount ang isang imahe ng disk. Pag-uusapan natin ang lahat ng mga tampok ng program na ito sa ibang pagkakataon. Manatiling nakatutok.
Ang unang paglulunsad pagkatapos i-install ang programa ay sinamahan ng isang window ng impormasyon na nag-disclaim ng mga warranty. Sumang-ayon sa pamamagitan ng pag-click sa pindutan Maayos ang lahat.
 Unang paglulunsad ng CloneCD
Unang paglulunsad ng CloneCD
Susunod, inaabisuhan ka ng CloneCD na hindi ito libre at mayroon kang 21 araw upang makilala ito. Well, hindi na natin kailangan. Isinasara namin ang mensahe at ang pangunahing window ng programa ay lilitaw sa harap namin, kung saan pipiliin namin ang pangalawang pindutan mula sa kaliwa Pag-record ng CD.
 Pagpili ng entry ng larawan
Pagpili ng entry ng larawan
 Pagpili ng file ng imahe
Pagpili ng file ng imahe
 Impormasyon tungkol sa file ng imahe
Impormasyon tungkol sa file ng imahe
Sa susunod na hakbang, piliin ang bilis ng pag-record at pindutin OK.
 Pagpili ng bilis ng pag-record
Pagpili ng bilis ng pag-record
Pagkatapos ng pag-record, maaari kang magpatuloy sa pag-install ng operating system.
Image MDF/MDS at Alcohol 120%
Isa pang pantay na sikat na programa para sa pag-record ng mga larawan Alak 120%. Tulad ng sa kaso ng UltraISO, marami itong magagawa, ngunit ang pangunahing bentahe nito ay gumagana sa mga imahe tulad ng MDF/MDS.
Upang mai-install, pumunta sa opisyal na website ng application, i-download at i-install ang program. Maaari mo ring i-download ang .
Ilunsad ang application at hintaying matapos ang countdown, pindutin OK.
 Alkohol 120% - unang paglulunsad
Alkohol 120% - unang paglulunsad
 Nagsusunog ng imahe ng disk
Nagsusunog ng imahe ng disk
Pagkatapos ay piliin ang file ng imahe sa dialog box sa pamamagitan ng pagpindot sa pindutan Pagsusuri.
 Pagpili ng file ng imahe
Pagpili ng file ng imahe
Sa susunod na window itinakda namin ang bilis ng pag-record, umalis ang paraan ng pag-record DAO at pindutin Magsimula.
 Pagpili ng bilis at paraan ng pag-record
Pagpili ng bilis at paraan ng pag-record
Pagkatapos ng pag-record, pumunta kami upang i-install ang operating system sa computer.
Larawan ng NRG at Nero Burning ROM
Marahil ang pinakasikat sa mga programang ipinakita ay ang programa ng Nero Burning ROM. I-download ito mula sa opisyal na website ng mga developer at i-install ito.
Ang unang paglulunsad, tulad ng sa kaso ng anumang trial na programa, ay sinamahan ng familiarization sa impormasyon tungkol sa pagbili ng program o paglulunsad ng trial na bersyon. Pumili Magpatuloy.
 Nero Burning ROM - unang paglulunsad
Nero Burning ROM - unang paglulunsad
 Pagkansela - bagong proyekto
Pagkansela - bagong proyekto
Ang susunod na hakbang ay pumunta sa menu at pumili Recorder - Mag-record ng larawan...
 Magsunog ng imahe
Magsunog ng imahe
Susunod, sa karaniwang dialog box ng Windows, piliin ang aming file na may larawan ng operating system at i-click Bukas. Pagkatapos ay sa susunod na window itakda ang Bilis ng Pagre-record, Paraan ng Pagre-record at pindutin ang pindutan Nasusunog.
 Pagre-record ng proyekto
Pagre-record ng proyekto
Matapos pindutin ang pindutan Nasusunog Magsisimula ang proseso ng pagsunog ng imahe ng Windows sa disk.
MediaCreationTool para sa Windows 10
Mayroong isang simpleng opsyon upang mag-burn ng isang Windows 10 na imahe sa disk. Upang gawin ito, kailangan mong i-download ang utility mula sa microsoft.com at gamitin ito. Sundin ang link, i-download at patakbuhin. Sa unang window, tanggapin ang mga tuntunin sa paglilisensya at magpatuloy sa unang hakbang ng wizard, piliin ang pangalawang opsyon Lumikha ng media sa pag-install para sa isa pang computer at pindutin Dagdag pa.
 Lumikha ng media sa pag-install para sa isa pang computer
Lumikha ng media sa pag-install para sa isa pang computer
Susunod, inaalok ka ng isang pagpipilian ng wika, arkitektura at release, na maaaring baguhin sa pamamagitan ng pag-click sa checkbox Gumamit ng mga inirerekomendang setting para sa computer na ito. Nangangahulugan ito na ang imahe ay itatala alinsunod sa mga kakayahan ng computer kung saan inilunsad ang utility. Kung kailangan mong baguhin ang mga parameter na ito, pagkatapos ay alisan ng check ang kahon at baguhin ito sa iyong paghuhusga.
 Pagpili ng mga parameter ng system
Pagpili ng mga parameter ng system
Sa susunod na hakbang, sa karaniwang dialog box ng Windows, ipahiwatig ang landas kung saan ida-download ng utility ang file ng imahe ng Windows 10 operating system mula sa Internet at i-click Dagdag pa. Magsisimula ang proseso ng pag-download, na, depende sa bilis ng iyong koneksyon sa Internet, ay maaaring tumagal mula 5 minuto hanggang 2 o 3 oras. Kaagad pagkatapos nito, magsisimula ang paglikha ng Windows 10 media, na tumatagal din ng mahabang panahon. Maging matiyaga.
 Mag-download at lumikha ng Windows 10 media
Mag-download at lumikha ng Windows 10 media
Kapag natapos mo nang sunugin ang imahe ng Windows 10, ang kailangan mo lang gawin ay ipasok ang blangko sa DVD burner at pindutin ang Buksan ang DVD Burner.
 Pagkumpleto ng paghahanda ng imahe ng Windows 10
Pagkumpleto ng paghahanda ng imahe ng Windows 10
Pagsunog ng mga bintana sa disk gamit ang isang karaniwang tool
Mula nang ilabas ang Windows 7, ang mga user ay inalok ng kakayahang magsunog ng ISO image, kabilang ang isang imahe ng Windows operating system, sa isang disc nang hindi gumagamit ng mga third-party na programa. Upang gawin ito, sa Windows 7, 8, 10 operating system, i-right-click sa ISO image file na may pamamahagi ng Windows at piliin I-burn ang imahe ng disk.
 Pagpili ng file ng imahe
Pagpili ng file ng imahe
 Nagsusunog ng imahe
Nagsusunog ng imahe
Matapos makumpleto ang proseso ng pagsunog, makakatanggap ka ng Windows 10 boot disk na handa nang gamitin.