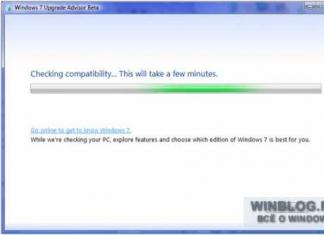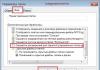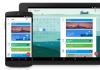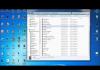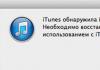Magandang hapon, mahal na mga mambabasa website. Buweno, simulan nating dahan-dahang makabisado ang kahanga-hangang editor ng larawan - Adobe Photoshop. Gusto mo bang matutunan kung paano makabisado ang program na ito? Nakita mo na ba kung ano ang kaya niya? Ito ay simpleng kamangha-manghang. At ang pinakamahalagang bagay ay ang mga tool na ito ay magagamit sa sinuman, ang pangunahing bagay ay upang makabisado lamang ang mga ito.
Ngunit nangangailangan ito ng oras at pagsisikap. Ito ang gagawin natin. Ngayon ay titingnan natin ang paglalarawan ng toolbar ng Photoshop, i.e. Malalaman natin kung bakit ito kailangan at kung ano talaga ito.
Ang toolbar ay napakahusay. mahalagang bagay sa sikat na photo editor, dahil madalas namin itong gagamitin. Huwag mag-alala tungkol sa bersyon ng iyong programa. Ang panel na ito ay hindi sumailalim sa anumang mahahalagang pagbabago. Well, handa ka na ba? Tapos sige! Upang magsimula, siyempre, kailangan mong i-on ang iyong Photoshop.
Tulad ng nakikita mo, mayroong isang mahabang patayong bar sa kaliwang bahagi ng programa. Ito ang sikat na toolbar. Kahit na ang ilang mga tool ay medyo magkatulad sa isa't isa at maaaring gawin ang parehong mga bagay, lahat sila ay natatangi at ginagawa ito nang iba.

Sa pangkalahatan, sa totoo lang, hindi ko talaga gusto ang dry theory na ito na may mga pangalan, paglalarawan, atbp. sa 95% ng mga kurso, gusto ng lahat na italaga ang buong mga aralin sa pagsusuri ng mga interface, mga panel - "Ang panel na ito ay tinatawag na blah-blah-blah panel at nagsisilbi ito para sa blah-blah-blah" at mga bagay na katulad niyan. At kung may dala itong kapaki-pakinabang, hindi ako tututol. Ngunit mayroong tuluy-tuloy na tubig at 90% ng tubig na ito ay nabubura sa memorya. Gayunpaman, kung gayon, bilang panuntunan, ang bawat bahagi ay sinusuri nang detalyado. At pagkatapos ay maayos ang lahat.
Samakatuwid, hindi magkakaroon ng pagsusuri ng mga tool tulad nito. Dito hindi ko isasaalang-alang kung anong mga tool ang magagamit at kung para saan ito ginagamit. Masasabi ko lang na sa tulong ng mga tool na ito ay pipili tayo ng mga bagay, ililipat ang mga ito, iguguhit, burahin, ipinta, i-crop, isusulat ang mga teksto, aalisin ang mga depekto, ayusin ang sharpness, kalinawan at marami pang iba.
Upang pumili ng isang partikular na tool, kailangan mo lamang na mag-left-click dito, o mag-click sa isang partikular hotkey. Mula ngayon, ang tool ay isinaaktibo at magagamit mo ito.
 Bilang karagdagan, para sa kaginhawahan, ang mga tool ay pinagsama sa buong grupo batay sa mga katulad na function. Siyempre ito ay maginhawa, kung hindi, maaari mong isipin kung gaano karaming espasyo ang aabutin ng toolbar? Upang mabuksan ang lahat ng mga tool sa pangkat na ito kailangan mong mag-click sa tool na ito i-right click mouse, o maaari mong hawakan kaliwang pindutan mga daga. Pagkatapos ay magbubukas ito dagdag na menu na may mga instrumento mula sa pangkat na ito. Pumili ng anuman sa pamamagitan ng pag-click sa kaliwang pindutan ng mouse.
Bilang karagdagan, para sa kaginhawahan, ang mga tool ay pinagsama sa buong grupo batay sa mga katulad na function. Siyempre ito ay maginhawa, kung hindi, maaari mong isipin kung gaano karaming espasyo ang aabutin ng toolbar? Upang mabuksan ang lahat ng mga tool sa pangkat na ito kailangan mong mag-click sa tool na ito i-right click mouse, o maaari mong hawakan kaliwang pindutan mga daga. Pagkatapos ay magbubukas ito dagdag na menu na may mga instrumento mula sa pangkat na ito. Pumili ng anuman sa pamamagitan ng pag-click sa kaliwang pindutan ng mouse.
Nakikita mo ba ang larawan? Nag-click ako sa isang pangkat ng mga tool at isang listahan ng .
At ngayon sasabihin ko sa iyo na titingnan natin ang bawat tool nang hiwalay at kung paano ito gagamitin praktikal na mga halimbawa. Kaya huwag mag-alala, hindi ka maiiwan nang walang pagsasanay at tulong!
Buweno, tulad ng sinabi ko sa itaas, titingnan natin ang lahat nang mas detalyado sa mga sumusunod na artikulo. By the way, irerecommend din kita manood ng magandang video course sa photoshop. Napanood ko ito sa aking sarili, at binigyang-diin ko pa ang isang bagong bagay para sa aking sarili. Ang kurso ay lubhang kapaki-pakinabang at ang lahat ay perpektong inilarawan mula simula hanggang katapusan, at ang presentasyon ng materyal ay napakahusay. Kung gusto mo talagang matuto ng Photoshop maikling oras, pagkatapos ay siguraduhing tingnan ang kursong ito.
Pinag-aaralan pa namin ang mga pangunahing kaalaman, ngunit hindi ito magtatagal. Kaya humanda ka. Malapit nang magsimula ang iyong buhay sa trabaho at matututunan natin kung paano mag-Photoshop tulad ng mga matatanda. Well, paalam ko sa iyo at matutuwa ako kung mag-subscribe ka upang i-update ang aking mga artikulo sa blog. Magkita-kita tayo sa susunod na mga aralin. Paalam!
Pinakamahusay na pagbati, Dmitry Kostin
Hindi ko alam kung masasabi ko sa iyo nang detalyado ang lahat ng mga tool sa Photoshop sa aking mga artikulo. Siyempre, pag-uusapan natin ang ilang mga tool, ang mga pangunahing, nang mas detalyado sa mga sumusunod na artikulo.
Unti-unti, ang maliliit na artikulo ay dapat bumuo ng isang ganap na seksyon sa pag-aaral ng mga pangunahing kaalaman ng kahanga-hangang programang ito.
Pagpili at paggamit ng mga tool mula sa toolbar.
Ang Tools ay isang mahabang makitid na panel sa kaliwang gilid lugar ng trabaho, na naglalaman ng mga tool para sa pagpili, pagguhit, at pag-edit, mga kontrol sa pagpili ng mga kulay ng foreground at background, at para sa pagtingin ng mga larawan.
Magsimula tayo sa pamamagitan ng paggamit ng Zoom tool, na magagamit sa maraming iba pang mga programa ng Adobe, kabilang ang Illustrator, InDesign, at Acrobat. Parang magnifying glass.
Mag-click sa double arrow button nang direkta sa itaas ng panel Mga gamit upang ipakita ang panel bilang dalawang column. I-click muli ang arrow upang bumalik sa single column mode - nagbibigay-daan ito sa iyong gamitin ang espasyo sa screen nang mas mahusay.
Suriin ang status bar sa ibaba ng lugar ng trabaho kung nasa Windows ka, o ang window ng larawan kung nasa OS X ka, at bigyang pansin ang mga porsyento sa kaliwa. Nagpapakita sila kasalukuyang lebel pagpapalaki ng imahe, sukat.
Dapat na bukas ang file ng larawan.

Iposisyon ang iyong mouse pointer sa ibabaw ng panel Mga gamit at pindutin nang matagal ang pindutan ng magnifying glass hanggang lumitaw ang isang prompt. Ang tooltip ay naglalaman ng pangalan ng Zoom tool at ang key mabilis na pagpasok dito sa keyboard (Z).

Mag-click sa isang tool Iskala upang piliin ito o pindutin ang Z key, na pipili din sa tool na ito.
Ilipat ang iyong mouse pointer sa bukas na imahe. Ang mouse pointer ay mukhang isang maliit na magnifying glass na may plus sign sa gitna ng salamin.
Mag-click kahit saan sa window ng larawan.
Ang imahe ay palakihin ng isang preset na porsyento, at ang dating halaga ng pag-zoom sa status bar ay magbabago. Ang posisyon kung saan mo na-click ang tool Iskala, ay nasa gitna ng pinalaki na larawan. Kung muli mong i-click ang mouse, magbabago muli ang sukat sa tinukoy na mga pagdaragdag.
Ang maximum na halaga ng magnification ng imahe ay 3200%.
Pindutin nang matagal ang key Alt kung mayroon kang Windows, o Pagpipilian , kung mayroon kang OSX, upang sa gitna ng tool pointer Iskala lalabas ang isang minus sign, at pagkatapos ay mag-click saanman sa larawan. Ganun din sa pinindot na key Alt o Pagpipilian igulong ang gulong ng mouse pasulong at paatras.
Bitawan ang susi Alt o Pagpipilian.
Makikita mo ang pag-urong at paglaki ng imahe depende sa iyong mga manipulasyon.
Mayroon ding iba pang mga paraan upang mag-zoom in at out.
Halimbawa, kung hawak mo ang susi Ctrl at pindutin ang" + "o" — » Ang imahe ay magsisimulang mag-zoom in o out nang naaayon.
Kahit na ang tool ay napili Iskala, maaari mong itakda ang mode sa Palakihin o Bawasan sa bar ng mga pagpipilian. Maaari mo ring piliin ang menu command na View => Zoom In o View => Zoom Out o magpasok ng zoom level sa status bar at pindutin ang Enter.
Narito ang isa pang paraan. Piliin ang checkbox sa options bar I-drag-and-drop ang zoom,
at pagkatapos, habang pinindot nang matagal ang kaliwang pindutan ng mouse sa anumang posisyon sa larawan, i-drag ang pointer ng mouse sa kanan. Lalaki ang imahe. Upang mag-zoom out, ilipat ang pointer sa kaliwa.
Sa hinaharap, sasabihin ko sa iyo ang tungkol sa isa pang tool para sa pagbabago ng laki ng isang bukas na larawan.
Navigator panel o window - Navigator sa Photoshop.
Maaari mong buksan ang window na ito sa pamamagitan ng pagpunta sa main Nangungunang Menu, Item sa bintana.
Lagyan ng check ang kahon sa tabi ng Navigator.
Ipinapakita ng figure sa ibaba mga graphic na tool Editor ng Photoshop CS5 kasama ang kanilang mga modifier. Ang mga tool ay nahahati sa mga lohikal na grupo pahalang na linya. Karamihan sa mga tool na ito at ang kanilang mga modifier ay kasama sa mga mas lumang bersyon ng program na ito. Ang bawat isa isang bagong bersyon Ang Photoshop ay dinagdagan ng mga bagong tool at/o modifier, at ang ilang "lumang" tool ay maaari ding mapabuti. Hindi namin isasaalang-alang ang lahat ng mga tool sa kanilang mga modifier sa seryeng ito ay pag-uusapan lamang namin ang tungkol sa mga pangunahing tool sa Photoshop at ang kanilang mga modifier, na kadalasang ginagamit para sa pag-edit ng larawan.
Ang toolbar ay pangunahing panel sa graphic editor na ito. Halos bawat hakbang sa pagproseso ay hindi kumpleto nang walang isa o ibang tool mula sa panel na ito. Maaaring ikabit ang panel sa kanan/kaliwang hangganan ng desktop ng Photoshop. Maaari rin itong ihiwalay sa hangganan at ilagay saanman sa desktop. graphic editor, tingnan ang mga screenshot sa ibaba.

Nang sa gayon ilipat ang toolbar sa ibang lokasyon, ilipat ang cursor sa itaas na bahagi panel, pindutin ang kaliwang pindutan ng mouse habang pinipindot ang key, ilipat ang panel sa iyong napiling lugar ng desktop ng editor, tingnan ang screenshot sa itaas, o ilakip ang panel sa tapat na hangganan ng desktop, tingnan ang screenshot sa ibaba.


Upang baguhin ang hitsura ng toolbar, ilipat ang cursor sa tuktok ng panel at mag-click sa mga arrow, ang panel ay magiging mas maikli at mas malawak, tingnan ang screenshot sa itaas. Upang ilipat ang panel, pindutin ang kaliwang pindutan ng mouse, habang pinipindot ang key, ilipat ang panel sa lugar ng desktop na iyong pinili, tingnan ang video sa ibaba.
Kailan magagamit ang mga ganitong manipulasyon sa toolbar? Halimbawa, mayroon kang maliit na monitor, ngunit kailangan mong buksan ang file na pinoproseso sa buong desktop para mapalaki mo ang file sa isa o isa pang peak ng pinakamainam na porsyento ng scaling.
Maaari mong ganap na isara ang toolbar sa pamamagitan ng pag-click sa krus sa header ng panel, o alisan ng check ang kahon sa tabi ng item na "Mga Tool" sa menu na "Window".
Upang tawagan ang toolbar, maaari mong gamitin ang mga hot key sa pamamagitan ng pagtukoy muna ng kumbinasyon sa mga setting ng "Mga Keyboard Shortcut." Maaari mong ipasok ang menu ng mga setting ng keyboard shortcut gamit ang menu na “I-edit,” o sa pamamagitan ng pag-type ng kumbinasyon ng key na “Alt+Shift+Ctrl+K”. Sa mga setting" Mga keyboard shortcut"Piliin ang item na "Window", at nasa loob na nito i-edit ang item na "Tools".
Inayos namin ang toolbar, sa susunod na artikulo ay magsisimula na kami detalyadong pagsasaalang-alang ilan sa mga tool sa panel na ito. Simulan na natin ang ating pagkakakilala Mga tool sa Photoshop, mula sa mga instrumento at modifier ng unang lohikal na grupo -
22.04.2014 27.01.2018
Isang mabilis na gabay sa mga pangunahing tool sa Photoshop. Ang artikulo ay lubhang kapaki-pakinabang para sa mga nagsisimula. Ang layunin nito ay ipaliwanag ang mga layunin ng mga toolbar, mga item sa menu at mga bintana na kadalasang ginagamit sa Photoshop.
- ito ay hindi kapani-paniwala makapangyarihang programa para sa pag-edit at paglikha ng mga larawan, mga guhit, pagpipinta at pagwawasto ng kulay. Ang mga baguhan na gumagamit ay may maraming katanungan, lalo na ang mga nagmamay-ari ng Ingles na bersyon ng Photoshop. Sa artikulong ito sasabihin ko sa iyo ng kaunti ang tungkol sa mga pangunahing punto sa Photoshop na kailangan mong malaman kapag nagtatrabaho at na hindi mo maiiwasang makatagpo. Ito rin ay isang bagay na kailangan mong malaman kapag nagbabasa ng mga tutorial sa Photoshop.
Toolbar
Ang pinakamahalagang panel sa Photoshop ay ang Toolbar. Dito makikita mo ang maraming mga icon na kumakatawan iba't ibang instrumento. Ang mga tool na ito ay gumaganap ng lahat ng mga pangunahing operasyon sa Photoshop - halimbawa: pagpili, pagpipinta gamit ang mga brush, pagbubura, pagkopya, pagsulat ng teksto at marami pa. Sa pangkalahatan, hindi ka mabubuhay kung wala sila.
![]()
Halos lahat ng mga icon sa panel ay may maliit na tatsulok sa kanang sulok sa ibaba. Nangangahulugan ito na ang icon ay naglalaman ng ilang mga tool, kaya kung i-click mo ito gamit ang mouse at hawakan ang pindutan, isang seleksyon ng mga karagdagang tool ay lilitaw.
![]()
Kung ang anumang tool ay pinili, pagkatapos tuktok na panel Lumilitaw ang mga opsyon para sa tool na ito. Halimbawa, kung pipili ka ng gradient, maaari mo itong i-edit - pumili ng mga kulay, uri ng gradient, at marami pang iba.
Maaari mong aktibong gamitin ang keyboard kapag nagtatrabaho sa toolbar. Halimbawa para sa mabilis na pagpili ang mga tamang kasangkapan, ito ay makabuluhang nagpapabilis ng trabaho sa Photoshop. Gumagamit ang mga guru ng mga shortcut key sa Photoshop sa lahat ng oras.
Narito ang ilang halimbawa ng paggamit ng keyboard:
V— Move Tool — Binibigyang-daan kang ilipat ang mga bagay.
M— Marquee Tool — Upang pumili ng mga lugar ng imahe.
L— Lasso Tool — Para din sa pagpili, ngunit sa libreng anyo.
C— Crop Tool — Para sa pag-crop ng mga larawan.
ako— Eyedropper Tool — Eyedropper upang makuha ang nais na kulay.
B— Lapis, Brush Tools — Lapis at mga brush.
Panes - Mga Subwindows
Ang mga subwindow sa Photoshop ay napakahalagang naglalaman ng mga bintana kapaki-pakinabang na mga tampok kapag nagtatrabaho sa mga larawan. Sa mga ito maaari mong piliin ang nais na mga layer, bungkalin ang kasaysayan ng mga pagbabago sa imahe, tingnan ang impormasyon tungkol sa posisyon ng isang bagay sa dokumento, pamahalaan ang teksto kasama ang mga estilo nito, at marami pa.
Mga Palette - Mga Palette
Karaniwang matatagpuan sa kanang bahagi Photoshop. Naglalaman ng sill complex.
Panel na may mga layer (Mga Layer)
Ito ang pinaka ginagamit na panel sa Photoshop. Naglalaman ito ng mga makakasama mo. Dito maaari mong i-edit ang mga layer - baguhin ang kanilang lokasyon, itakda ang transparency at isang grupo ng iba pang mga kinakailangang function.
![]()
Panel ng mga pagsasaayos - Panel ng pagsasaayos
Narito ang isang hanay ng mga tool na nagbibigay-daan sa iyong magtrabaho sa mga kulay ng layer.
![]()
Kulay picker palette
Pinapayagan ka ng panel na pumili ng mga kulay.
![]()
Mayroon ding iba pang mahahalagang panel: kasaysayan, teksto, mga larawang may kulay at mga channel.
Menu
Ang menu ay naglalaman ng lahat ng mga opsyon para sa mga tool at panel sa loob nito na maaaring hindi mo makita sa mga subwindow. Samakatuwid, ang menu ay aktibong ginagamit din kapag nagtatrabaho sa Photoshop.
Item sa menu ng file- maraming mga function kapag nagtatrabaho sa isang dokumento, tulad ng paglikha, pag-save at pag-load.
![]()
I-edit - Pag-edit
Iba't ibang mga function sa pag-edit ng imahe.
Imahe
![]()
Ang menu sa Photoshop ay hindi nagtatapos doon, ngunit ito ang mga pangunahing kaalaman na dapat malaman ng isang baguhan.
Maaari mong gamitin ang Photoshop para sa anumang opsyon sa pag-edit ng larawan, tulad ng pagmamanipula ng larawan, paglikha ng mga de-kalidad na graphics, at marami pang iba. Sa tutorial na ito, ipapakilala namin sa iyo ang interface ng Photoshop, kabilang ang kung paano magbukas ng file, magtrabaho kasama ang toolbar, at mag-customize. lugar ng pagtatrabaho at baguhin ang laki ng imahe.
Photoshop ay komprehensibong programa, at maaaring mukhang medyo nakakatakot na gamitin sa unang pagkakataon. Para sa kadahilanang ito, inirerekumenda namin ang pag-aaral ng mga sumusunod na aralin nang magkasama sa pamamagitan ng pag-download ng sa amin (i-right click sa link upang i-save ito). Ang dami mo praktikal na karanasan magtrabaho sa Photoshop, mas magiging madali para sa iyo na gamitin ang program na ito.
Tungkol sa araling ito
Sa araling ito, upang ipakita sa iyo ang mga posibilidad sa Photoshop, gagamitin namin ang . Kung gumagamit ka ng luma bersyon ng Photoshop, tulad ng Photoshop CS5 o mas maaga - ang ilang mga tampok ay maaaring gumana nang bahagyang naiiba, ngunit dapat mo pa ring makuha ang ideya pinag-uusapan natin. Gayunpaman, mahalagang tandaan na kung gumagamit ka ng Mga Elemento ng Photoshop, ang ilan sa mga tampok na tatalakayin namin ay maaaring mawala nang buo.
Pagbubukas ng mga file
Sa karamihan ng mga kaso, gusto mong magsimula sa pamamagitan ng pagbubukas umiiral na larawan nang hindi gumagawa ng bago walang laman na file. Hinahayaan ka ng Photoshop na buksan at i-edit ang umiiral na mga graphic na file, gaya ng mga .jpg o .png file, pati na rin ang mga .psd (Photoshop) na file.
Para magbukas ng file:

Kung hindi mo pa nabubuksan ang Photoshop, maaari mong mahanap at i-right click ang file sa iyong computer at piliin Buksan mula sa gamit ang Photoshop
para buksan ang file na ito. 
Pangkalahatang-ideya ng interface ng Photoshop
Dahil ang Photoshop ay pangunahing inilaan para sa propesyonal na paggamit, ang interface nito ay maaaring mukhang medyo kumplikado at nakakatakot para sa mga nagsisimula. Kahit na may karanasan ka sa iba software Upang mag-edit ng mga larawan, makikita mong kapaki-pakinabang na maging pamilyar sa iba't ibang bahagi ng interface ng Photoshop.

1. Menu bar. Dito ka magsasagawa ng iba't ibang mga utos sa Photoshop. Halimbawa, mula sa menu ng File maaari kang magbukas at mag-save ng mga file. Ang menu ng Larawan ay nagpapahintulot sa iyo na iba't ibang mga setting, gaya ng laki ng larawan, atbp. Ang menu ng Filter ay nagbibigay sa iyo ng access sa mas advanced na mga tool at effect.
2. Control panel. Dito maaari mong independiyenteng i-configure ang mga parameter para sa napiling tool. Halimbawa, kung gagamitin mo ang brush tool, magagawa mong baguhin ang laki ng brush, tigas, at higit pa.

Ito ang isa sa pinakamahalaga at pangunahing lugar sa Photoshop - dito ka pipili mga kinakailangang kasangkapan para sa pag-edit at pagproseso ng mga larawan. Kapag nakapili ka na ng tool, maaari mo itong ilapat sa kasalukuyang dokumento.

4. Mga tool sa pagpili. Ang mga tool na ito ay nagpapahintulot sa iyo na pumili ng isang partikular na lugar ng kasalukuyang dokumento. Ang default ay ang Rectangular Marquee Tool.
Ang iba pang mga tool tulad ng Lasso at Magic Wand ay magbibigay-daan sa iyo na pumili ng mga partikular na bagay nang hindi pumipili ng background.

5. Mga tool sa pagguhit. Ang mga tool na ito ay katulad ng mga tool sa pagguhit sa totoong buhay. Halimbawa, hinahayaan ka ng Brush o Pencil na mga tool na magpinta sa isang imahe, habang ang Eraser tool ay nagbibigay-daan sa iyong burahin ang mga bahagi ng isang imahe. Halimbawa, kung burahin mo ang bahagi ng isang layer, ipapakita nito kung ano ang nasa ilalim ng bahaging iyon ng layer.
Sa halimbawa sa ibaba, nabura namin ang bahagi ng itim at puting layer sa itaas ng layer ng kulay.

6. Mga tool sa pag-input. Pinapayagan ka ng tool na ito na magdagdag ng teksto sa kasalukuyang dokumento. Halimbawa, magagamit mo ito para gumawa ng sarili mong card ng imbitasyon.

7. Tool sa hugis. Binibigyang-daan ka ng tool na ito na magpasok ng mga hugis tulad ng mga parisukat, linya, ellipse at iba pa.

8. Color Picker Tool. Dito maaari kang pumili ng mga kulay para sa iba't ibang mga tool tulad ng Brush, Gradient, Fill, atbp.
9. Window ng dokumento. Kapag binuksan mo ang isang file ng imahe, lilitaw ito sa window ng dokumento. Sa tuktok ng window ng dokumento makikita mo ang pangalan ng file kasama ang kasalukuyang sukat. Sa aming halimbawa, ang pagtingin sa isang larawan ay 20.2% ng buong laki nito.
10. Panel ng mga layer. Dito makikita mo ang mga layer ng kasalukuyang dokumento. Maaari mong i-on o i-off ang layer sa pamamagitan ng pag-click sa icon ng mata. 
Paggawa gamit ang mga tool at iba pang mga panel
Ang toolbar ay isa sa pinaka mahahalagang katangian sa Photoshop, maaari kang pumili mula sa iba't ibang mga tool sa pag-edit ng imahe. Kapag nakapili ka na ng tool, magagamit mo ito kasalukuyang dokumento. Papalitan ng cursor ang hitsura nito depende sa napiling tool.

Upang pumili ng isa pang tool, pindutin nang matagal ito, o i-right-click ito. Halimbawa, maaari mong pindutin nang matagal ang rectangle tool upang pumili ng iba pang mga hugis, tulad ng ellipse, linya, o mga custom na hugis ng tool.
Ipinapakita at itinatago ang panel: Maaari mo ring tingnan at baguhin ang impormasyon tungkol sa kasalukuyang dokumento gamit ang iba pang mga panel sa workspace, halimbawa, maaari mong tingnan ang mga layer ng dokumento sa panel Mga layer. Upang ipakita o itago ang anumang panel, pumili mula sa menu Bintana, pagkatapos ay piliin ang nais na panel— ang mga nakikitang panel ay ipinahiwatig na may check mark. Sa larawan sa ibaba, ginagamit namin ang Window menu para ipakita ang history panel sa workspace:

pwede mong gamitin dobleng arrow upang palawakin o i-collapse ang mga panel. Maaari itong maging kapaki-pakinabang kung gusto mong pansamantalang itago ang isang panel nang hindi ito inaalis sa iyong workspace.

Maaari mo ring i-click Tab key sa keyboard para ipakita o itago ang lahat ng aktibong panel.
Kung gusto mong baguhin ang lokasyon ng isang panel, maaari mo itong ilipat sa pamamagitan ng pag-drag sa panel sa ibang bahagi ng workspace.

Gayunpaman, kung plano mong kunin ang aming mga aralin, inirerekomenda naming iwanan ang mga panel sa kanilang mga default na lokasyon sa ngayon. Upang mag-install ng mga panel sa kanilang mga default na posisyon, piliin Bintana > Kapaligiran sa trabaho> I-reset ang Pangunahing kapaligiran sa trabaho. Pakitandaan na ang hakbang na ito ay maaaring mag-iba depende sa bersyon ng Photoshop na iyong ginagamit. Halimbawa, sa Photoshop Elements kailangan mong piliin ang Window - Reset Panels commands. 
Pag-set up ng kapaligiran ng Photoshop
Kung gusto mong i-customize ang Photoshop, maaari mong i-customize ang mga default na setting ng application. Karamihan sa mga opsyong ito ay mas teknikal, ngunit gusto naming ipakita sa iyo ang dalawang pangunahing setting na maaaring maging kapaki-pakinabang para sa iyo.
Upang magtakda ng mga default na unit:
Bilang default, ang mga sukat ng dokumento ay sinusukat sa pulgada. Maliban kung nag-e-edit ka ng mga larawan para sa pag-print, inirerekomenda naming baguhin ang setting na ito sa Pixels.
- Pumili Pag-edit > Mga Kagustuhan > Mga Yunit at Mga Tagapamahala. Kung gumagamit ka ng Mac, pumunta sa Photoshop > Preferences > Units&Rulers.
- May lalabas na dialog box. Sa bloke ng mga setting Mga yunit, i-click ang menu sa tabi ng Rulers, piliin ang Pixels, at i-click ang OK. Maaaring kailanganin mong i-restart ang Photoshop para magkabisa ang mga pagbabago.

Para baguhin ang laki ng text:
Kung gusto mong gawing mas malaki o mas maliit ang interface ng Photoshop text, maaari mong ayusin ang laki ng font ng application.
- Pumili Pag-edit > Mga Kagustuhan > Interface(o Photoshop-Preferences-Interface sa Mac).
- Sa bloke ng mga setting Text, piliin ang menu sa tabi ng Menu Font Size, at pagkatapos ay piliin tamang sukat. Maaaring kailanganin mong i-restart ang Photoshop para magkabisa ang mga pagbabago.

Pagbabago ng sukat
Kapag nag-e-edit ng mga larawan sa Photoshop, madalas mong titingnan ang mga ito sa mas mababa sa 100% ng buong laki dahil... pinakamoderno mga digital camera gawin malalaking larawan, Kasama mataas na resolution. Sa katunayan, ang mga larawang ito ay napakalaki na ang karamihan sa mga screen ng computer ay hindi maaaring ipakita ang lahat ng mga pixel sa larawan nang sabay-sabay. Ito ay mabuti dahil... Habang ine-edit mo ang larawan, magkakaroon ka ng mga karagdagang detalyeng gagawin.
Kung gusto mong mag-zoom in o out, i-click lang Ctrl + o Ctrl-(hawakan mo Ctrl key at pindutin ang + o - na button). Kung gumagamit ka ng Mac, pindutin ang Ctrl + o Command-.
Sa halimbawa sa ibaba, makikita mo ang dokumento sa 20.2% buong laki. Tandaan na makikita mo ang kasalukuyang antas ng pag-zoom sa tuktok ng window ng dokumento, pati na rin sa kaliwang sulok sa ibaba ng screen.

Hindi tulad ng nauna, ang halimbawa sa ibaba ay nagpapakita ng parehong larawan sa 100% (buong laki). Tandaan na bahagi lamang ng larawan ang nakikita sa antas ng pag-zoom na ito. Kung ninanais, maaari mong gamitin ang pahalang at mga patayong guhit mag-scroll upang tingnan ang iba pang bahagi ng larawan.

Upang i-scale ang imahe upang magkasya sa window ng dokumento, i-click Ctrl + 0(I-hold down ang Ctrl key at pagkatapos ay pindutin ang zero key). Kung gumagamit ka ng Mac, pindutin ang Command + 0.
Depende sa graphics card computer, ang ilang mga antas ng pag-zoom (tulad ng 33.33% at 66.67%) ay maaaring maging sanhi ng paglitaw ng mga larawan nang hindi pantay. Kung mangyari ito, maaari mong taasan ang sukat sa 25% o hanggang 50%.
Gamitin ang mga keyboard shortcut sa itaas upang isaayos ang antas ng pag-zoom ng halimbawang file.
Kapag naging pamilyar ka na sa interface ng Photoshop, handa ka nang i-edit ang iyong mga larawan. Sa susunod na aralin, pag-uusapan natin ang mga pangunahing pagsasaayos na maaari mong ilapat, tulad ng pag-crop, pagbabago ng laki, at pag-ikot.