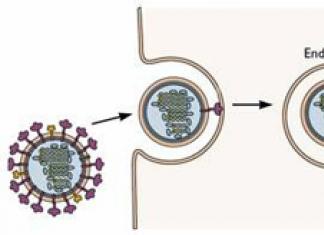Tiyak na maraming mga may-ari ng computer ang pamilyar sa sitwasyong ito: ikaw ay nakaupo, nagtatrabaho nang tahimik, nagbabasa o naglalaro ng iyong paboritong laro, nang bigla, sa pinaka-hindi angkop na sandali, ang mouse ay naka-off. Siyempre, ang problemang ito ay nagdudulot ng malaking abala, dahil ang pagtatrabaho sa isang computer gamit lamang ang isang keyboard ay posible, ngunit napakahirap. Hindi sa banggitin ang laro - kung ang USB mouse ay naka-off sa gitna nito, kung gayon ang mga kahihinatnan ay halos tiyak na malungkot: pagkatalo, kawalan ng kakayahang mag-save, pagkawala ng lahat ng nakamit na mga resulta. Partikular na malaking pinsala ang naidudulot kapag gumagamit ng mga entertainment program na nangangailangan ng mabilis na pagkilos.
Kaya bakit naka-off ang mouse, at kung ano ang gagawin kung ito ay depende sa uri ng aparato, ang mga dahilan ay maaaring mag-iba. Bilang isang patakaran, mayroong tatlong uri ng device na ito - isang regular na USB mouse, isang gaming X7 at isang wireless.
Ang una ay medyo simple. Bilang isang tuntunin, may ilang mga dahilan para sa malfunction nito. Ito ay mekanikal na pinsala sa isang port sa isang computer o laptop, ang mouse o wire mismo, isang malfunction ng software o operating system, o ang pagkakaroon ng isang virus sa PC na pumipigil sa operasyon nito.
Kung ang isang mouse ng ganitong uri ay naka-off habang ginagamit ang computer, maaaring gawin ng user ang mga sumusunod na aksyon:
1. Subukang ikonekta ang device sa ibang connector. Kung pagkatapos nito ang trabaho ay bumalik sa normal, kung gayon ang problema ay nasa dating ginamit na port.

2. Suriin ang integridad ng mouse wire at ang connector nito. Ang una ay maaaring ayusin sa pamamagitan ng pag-alis ng nasirang bahagi at paghihinang sa buong bahagi nito. Kung ang connector mismo ay nasira, maaari mong subukang alisin ito sa pamamagitan ng paglakip ng gumaganang elemento mula sa isa pang USB device gamit ang isang panghinang na bakal.
3. Muling i-install ang operating system.
4. Suriin ang iyong computer para sa mga virus.
Kung wala sa mga aksyon sa itaas ang gumagawa ng mga resulta, kung gayon ang mouse mismo ay nasira. Sa kasong ito, inirerekomenda na dalhin ito sa isang service center o bumili ng bago.
Ito ay naka-off, marahil, mas madalas kaysa sa lahat ng iba pa. Paalalahanan ka namin na ang device na ito ay isang gaming device (partikular na ginawa para sa paglalaro). Sa kasamaang palad, ang katotohanang ito ang dahilan ng madalas na pagkasira.

Ang isa sa mga pangunahing dahilan para sa malfunction ng device na ito ay mga malfunctions sa controller. Sa kasamaang palad, kapag bumibili ng isang computer, ang karamihan sa mga mamimili ay bihirang binibigyang pansin ito - ang data tulad ng kapangyarihan, RAM o kapasidad ng hard drive ay maingat na pinag-aralan.
Ang isang natatanging tampok ng X7 mouse mula sa isang regular ay ang dami ng kasalukuyang natupok nito. At kung ang isang karaniwang device ay may kakayahan lamang na gumana nang mas mababa sa 500 mA, kung gayon ang isang gaming device ay hindi gagana nang normal kung ang halagang ito ay makabuluhang mas mababa. Ito ang dahilan kung bakit ang mouse sa isang computer na may sira na controller ay naka-off - wala itong sapat na kapangyarihan.
Bilang karagdagan, ang X7 ay may mga problema sa mga driver.
Well, sa kaso ng lahat ay mas simple. Mayroong ilang mga dahilan para sa malfunction nito at lahat sila ay halata. Kaya, kung ang isang mouse na may wireless na koneksyon ay patuloy na naka-off, maaaring mayroong tatlong dahilan para dito: alinman sa device mismo ay may sira, o lahat ng kinakailangang mga driver ay hindi naka-install dito o sa computer.
Paputol-putol na naka-off at naka-on ang USB mouse at keyboard
- Ito ang mga sagot! ! !Kung hindi dahil sa topic, akala ko napunta ako sa kung saan!???))) Lalo na kung hindi kasya, lagyan mo ng mantika at sundutin! Nagsulat na ako tungkol dito, pero oh well, sasabihin ko ulit! Mayroon kang sobrang pag-init ng mga tulay sa motherboard; sila ang may pananagutan sa keyboard, mouse, at iba pa! Kaya ayan na! tanggalin ang motherboard, tanggalin ang chipset cooling radiators dito at palitan ang hot melt glue at magiging masaya ka! para sa mga detalye, skype chibis382
- bumili ka ng bagong keyboard at iyon na.
- Mayroon akong ganito. Kakabili ko lang ng bagong keyboard at mouse tapos yun na
- Sa katunayan, ang lahat ay mas simple. Ang isang kagamitan sa sambahayan (isang refrigerator, halimbawa) ay konektado sa parehong pinagmumulan ng kuryente bilang ang computer, na pana-panahong naka-on, na lumilikha ng pagbaba ng boltahe. Samakatuwid, ito ay naka-off at agad na naka-on. Suriin.
- Hindi mo kailangang tanggalin o muling i-install ang anumang bagay, ang iyong problema ay ang paggamit ng kuryente ng mga device (walang sapat na kapangyarihan para sa mga device), bumili ng usbhub na may karagdagang kapangyarihan at ang problema ay dapat mawala.
- Malfunction sa mga socket!
- Na-jam ang isang button sa keyboard o nasira ang cable
- Mga tao, magandang hapon. Mayroon akong ilang uri ng problema sa "paghiwa-hiwalay". Sa pangkalahatan, sa loob ng ilang panahon ngayon ay nagkaroon ng glitch sa USB mouse. Paminsan-minsan, habang nagsu-surf sa Internet, at lalo na kapag tumatakbo ako sa Contra, nag-o-off ito at pagkatapos ng 5 segundo ay bubukas ang mouse. Tobish - Mayroon akong Razor Copperhead mouse, lahat ito ay kumikinang na may tulad na asul na glow - at kapag ang kapangyarihan ay hindi naalis, ito ay mawawala at pagkatapos ng 5 segundo ito ay lumiliko muli - at lahat ay gumagana nang walang problema! Kapag nangyari ito sa Windows, regular na pag-surf sa Internet o pag-surf lamang sa computer, ang mga naturang pag-shutdown ay nangyayari sa isang lugar sa hanay ng 20-30 minuto - at sa counter, marahil isang beses sa loob ng 10 minuto, o marahil bam at i-on nang tatlong beses sa isang hilera. off - sa pangkalahatan ay magulong kalokohan!!! Mga tao, kung mayroon kang ideya kung ano ito at kung paano ito gagamutin, tumulong. h. s - Sinubukan kong muling ayusin ang mga USB output sa iba - hindi ito nakakatulong. Mayroon akong 4 sa 8 USB (lahat sa panel sa likod) na ginagamit... Tech. mga katangian ng computer. Ito ay kung sakali, marahil ang katotohanan ay na sa ilang mga pagitan ang USB port ay kulang sa enerhiya, ngunit ito ay walang kapararakan para sa akin, dahil mayroong 600-watt power supply... Core2Duo E6700Asus P5W DH Delux2 giga Geil Ultra 800 hertz 3 screws ( 2 Western Digital WD3200YS) at isang Wester WD7500aaks Video Radeon X1950XTX 512MB2 DVD writers
- subukan mong palitan ang socket
- Una, subukang i-reset ang static na kuryente ng computer, pagkatapos kung hindi iyon makakatulong, baguhin ang mga setting ng kuryente sa sumusunod na landas: baguhin ang mga parameter ng plano sa pagbabago ng power supply doon, huwag paganahin ang mga port upang makatipid ng pera.
- Well, sana itapon na natin agad ang problema sa mga wire. Isang sagot na lang ang natitira. Patay ang mga USB connectors. Ang dahilan ay ang power supply at ang pagkasunog ng kanilang USB 3G modem. Mayroong 0 iba pang mga opsyon Dahil sa power supply, suriin ang mga capacitor sa mainland. Marahil sila ay screwed, at muli ang lahat ng ito ay dahil sa power supply
- Mga opsyon sa paghahanap:
1. Subukang tanggalin at muling i-install ang mga driver para sa mga USB device.
Mas mainam na gawin ito sa safe mode, dahil, tulad ng sa normal na mode, agad na kukunin ng Windows ang handa na pakete ng driver.Nag-install ka ba ng mga driver mula sa isang imahe lamang ng OS? O nasubukan mo na ba ang iba? Marahil ang pakete sa imahe mismo ay nasira o ang mga driver ay bahagyang hindi tugma sa hardware na ito.
2. Subukang i-off muna ang keyboard at gamitin ito, pagkatapos ay ang mouse, nang wala ang keyboard. Panoorin ang reaksyon. (Maaaring walang sapat na kapangyarihan ang USB). Sa kasong ito, kailangan mong baguhin o ayusin ang power supply.
3. Subukang ikonekta ang mouse at keyboard sa USB sa front panel ng PC.
(Ang mga socket sa motherboard o ang motherboard mismo ay maaaring may sira. Ang front panel ay konektado sa ibang paraan.)
- 1. Palitan ang socket
2. Muling i-install ang panggatong sa usb
3. sipain ang mouse
4. Pagmasdan kung anong mga sandali, inilipat ang cable sa iba't ibang lugar (hindi mo alam kung saan "nasira" ang isang bagay)
5. Bumili ng bago - Oo Oo Oo. . .Nangyari ito sa akin, ngunit siyempre hindi ito sa mga problema sa usb, ngunit
Mayroon akong wireless na keyboard at mouse, kaya madalas itong nahuhuli. Hindi ko pinapayuhan ang sinuman na bumili ng wireless na keyboard at mouse. Tungkol sa iyong problema, suriin ang katayuan ng system, o baka may problema sa mga port - Kuya?
Akala ko isa itong duty station... - Isang patak ng langis ng makina, ngunit walang panatismo, isang patak, sundutin, pagkatapos ay isang pares ng alkohol, sundutin din, dapat itong makatulong.
- bumili ng pinakamurang bagong mouse at Genius na keyboard, hindi ito nagkakahalaga ng higit sa 500 rubles, suriin ito at ang isang ekstrang gulong ay hindi masakit
- Kung ang computer ay hindi bago (karaniwan ay walang USB 3.0 o may unang 3.0), at gumamit ka o dati nang gumamit ng panlabas na 2.5" na hard drive na kumukonekta sa kanila sa pamamagitan ng USB 2.0, kung gayon ay may mataas na posibilidad na ang southern bridge sa motherboard ay may nasunog.
- Baguhin ang mga pugad
Kung hindi iyon makakatulong, gumamit ng mga baterya (kung wireless)At kung hindi ito makakatulong, isipin kung bakit ito maaaring mangyari
(Bagong software, kakaibang mga programa)
Ang buhay ng serbisyo ng isang partikular na computer node ay may mga limitasyon. Isinasaalang-alang ang malungkot na katotohanang ito, dapat mong isipin nang maaga ang tungkol sa pagpapalit ng mga pinaka ginagamit na bahagi ng computer, katulad ng keyboard at mouse. Ngunit ano ang gagawin kung mayroon nang problema, ngunit walang bagong node, halimbawa - isang keyboard, mouse, video card?! Ano ngayon? Ngayon ay titingnan natin ang isa sa mga sitwasyong ito, ibig sabihin, ano ang gagawin kung ang isang wired mouse ay kusang nag-off? Kaya!
Hindi mahalaga kung gaano katanda ang iyong hardware: kung mas maingat mong tinatrato ito, mas magtatagal ito sa iyo! Ipagpalagay natin na ikaw ang pinakamatipid na gumagamit sa kalawakan. Ngunit nahaharap ka rin sa tulad ng isang statuary na problema bilang ang mouse biglang patayin. Iyon ay, ikaw ay nagtatrabaho o naglalaro, at biglang - bam! — ang mouse ay hindi tumutugon sa iyong mga paggalaw, at makikita mo na ang indicator sa mouse ay lumabas na. Maaaring may ilang mga solusyon sa problema:
1) bunutin lamang ang plug ng mouse mula sa socket sa likod ng unit ng system, at pagkatapos ay muling ilagay ito sa lugar;
2) kung hindi mo pa nalinis ang loob ng iyong mouse, inirerekomenda naming gawin kaagad ang pamamaraang ito! Ang katotohanan ay ang dumi na naipon sa loob ng mouse ay madaling humahantong sa mga problema sa signal;
3) kung pinatay mo ang mouse, pagkatapos ay i-on muli, ngunit hindi pa rin lumitaw ang signal, pagkatapos ay i-reboot ang system. Pagkatapos mag-boot ng system, kailangan mong muling i-install ang driver para sa mouse. Inirerekomenda naming gawin ito gamit ang isang programa para sa awtomatiko maghanap at mag-install ng mga driver na "Driver Scanner". Ang programa ay dapat na ma-download, mai-install at ilunsad: ito ang gagawa ng iba;
4) nasubukan mo na ang lahat, ngunit ang mouse ay buggy pa rin. May isa pang pagpipilian: isang napakaluwag na socket (USB input). Tingnan kung paano "nakaupo" ang plug ng mouse sa socket. Kung hindi ito masikip, i-wiggle ang plug: may signal ba? Pagkatapos (kung may signal) patayin ang computer, kumuha ng mga pliers at maingat na ibaluktot (pakipot) ang mga dingding sa gilid ng socket: kaunti lang. Ngayon ipasok ang plug at suriin;
5) at ang pinakahuling bagay. Kung magpapatuloy ang mga glitches, makatuwirang bumili na lang ng bagong mouse! Ngunit narito ang ilang payo: huwag bumili ng mouse na may mga kampanilya at sipol para sa presyo ng kalahating computer: ito ay para sa mga tanga!
Ang punto ng mouse ay upang kontrolin ang isang desktop, hindi isang space complex, tama ba?
Sa pamamagitan ng paraan: kung ang mouse ay patuloy na naka-off, pagkatapos ay huwag sisihin ito sa mga virus - ito ay ganap na walang kapararakan! Ang mga tunay na dahilan ay nakalista sa itaas, kaya tandaan ang mga ito.
Well, maaari nating isara ang pagsusuri sa paksang ito. Sana ngayon ay maunawaan ng lahat kung bakit naka-off ang wired mouse. Good luck!
Mga kawili-wiling bagay para sa araw na ito. Hindi mo alam kung paano sorpresahin ang iyong mga kaibigan o pamilya? Madali ka nilang matutulungan dito
Bagama't karamihan mga daga sa kompyuter gagana sa anumang surface, kung naghihinala ka, iminumungkahi naming subukan ang iba't ibang surface: mouse pad, libro, papel, o iba pang bagay para matiyak na hindi ito ang surface na nagdudulot ng problema.
Halumigmig at iba pang panlabas na abala sa mga daliri
touchpad(touch pad) ay maaaring makaranas ng kakaibang gawi ng mouse cursor dahil sa moisture o iba pang materyales sa daliri. Halimbawa, hand cream.
At para sa pagiging maaasahan ng buong aparato, ang isang kaso para sa isang Samsung 9.7 tablet, o isa pang modelo, na magpoprotekta dito mula sa mekanikal na pinsala, ay hindi masasaktan.
Huwag paganahin ang iba pang mga panlabas na input device
Kung mayroon kang iba pang mga input device gaya ng isa pang panlabas na mouse, graphics tablet, keyboard, atbp. Subukang huwag paganahin ang mga device na ito upang matiyak na hindi sila ang sanhi ng iyong problema.
Pag-update ng mga driver at pag-alis ng mga luma
Dahil kontrolado ng mga driver kung paano nakikipag-ugnayan ang mouse operating system, kung may mga problema sa mga driver, maaaring may mga problema sa paglipat ng cursor ng mouse. Tiyaking mayroon ka ng pinakamaraming pinakabagong mga driver iyong mga tagagawa.
Kung pinalitan mo ang iyong lumang mouse ng mouse mula sa ibang manufacturer, lubos naming inirerekomenda na alisin ang mga lumang driver.
Naka-block ang optical na bahagi
Mga gumagamit na gumagamit optical mouse ay malamang na nakakaranas ng kakaibang pag-uugali ng mouse cursor dahil nakaharang ang bahagi ng optical eye. Kadalasan ito ay may kaugnayan sa buhok.
May sira ang computer mouse
Kung nagawa mo na ang lahat ng hakbang sa itaas upang i-troubleshoot ang iyong mouse, at walang makakatulong, malamang na sira ito. Ang isa pang pagsubok na iminumungkahi naming gawin upang matukoy kung ang problema ay sa mouse o hindi ay upang ikonekta ito sa isa pang computer. Kung hindi, maaaring kailanganin mong palitan ang mouse.
Sa artikulong ito, malalaman natin kung bakit hindi ito gumagana. walang kableng mouse. Para sa mga taong gustong alisin ang pasanin ng mga wire, na hindi lamang patuloy na humahadlang sa trabaho ngunit hindi rin mukhang aesthetically kasiya-siya, ang ikadalawampu't isang siglo ay nag-aalok ng isang mahusay na alternatibo - mga wireless na teknolohiya. Ang mga inobasyong ito ay hindi nagpaligtas sa gayong aparato bilang isang regular na mouse ng computer. Ngunit sa mga pagbabago ay dumating ang mga bagong problema.
Halimbawa, wireless mga daga sa kompyuter medyo madalas huminto sila sa paggana para sa ilang kadahilanan. Tutulungan ka ng artikulong ito na maunawaan kung bakit hindi gumagana ang iyong wireless mouse at matutunan ang mga pangunahing paraan upang maalis ang problemang ito.
Pinagmumulan ng enerhiya
Ang unang bagay na kailangan mong bigyang-pansin ay ang mga baterya. Ang ilang mga gumagamit ay ganap na nakakalimutan ang tungkol sa pagkakaroon ng naturang power source para sa kanilang device. Dapat tandaan na para sa tamang operasyon walang kableng mouse Ang baterya sa loob nito ay dapat palitan tuwing anim na buwan. Hindi gaanong mahal ang mga ito at napakadaling palitan, ngunit inililigtas ka nila mula sa mga hindi inaasahang problema.
Sabihin nating pinalitan mo ang pinagmumulan ng enerhiya, ngunit hindi gumana ang device at hindi gagana. Sa kasong ito, pinakamahusay na suriin kung gumagana ito nang tama sa isa pang computer. Kung ang mouse ay nagsimulang gumana nang normal, kung gayon ang problema ay nasa iyong PC kung hindi, ang problema ay nasa mouse mismo.
Alikabok at mga labi
Kaya, pagkatapos suriin ang pag-andar nito sa isa pang computer, hindi gumana ang iyong mouse. Sa kasong ito, posible na iwasto ang sitwasyon sa pamamagitan ng paglilinis ng mga contact ng device mula sa alikabok. Napakadaling i-disassemble ang mouse, at malamang na hindi mo sinasadyang masira ang isang bagay doon (maliban kung, siyempre, sinasadya mo ito). Kung pagkatapos ng paglilinis ng mouse ay hindi pa rin gumagana, pagkatapos ay dalhin ito para sa pagkumpuni, dahil walang mga espesyal na kasanayan hindi mo magagawang ayusin ito.
Salungatan sa software
Kung, pagkatapos suriin ang mouse sa isa pang computer, gumagana pa rin ito, dapat mong subukang ayusin ang problema sa antas ng software. Kadalasan, ang problema ay malulutas sa pamamagitan lamang ng pag-rollback ng system sa mas naunang punto. Magagawa mo ito gamit ang function ng system restore. Makakatulong ang paraang ito kapag ang mga malfunctions sa device ay sanhi ng ilang kamakailan naka-install na mga programa o mga driver. Kung nakatulong ito sa paglutas ng problema, pagkatapos ay i-install lamang ang lahat ng bagay na maaari mong pinaghihinalaan nang isa-isa at i-restart ang computer bago ang bawat pag-install ng isang bagong utility. Kung makakita ka ng problema, alisin ito sa lalong madaling panahon.
Iba pang mga dahilan
Isaalang-alang natin ang isang sitwasyon kung saan hindi naayos ng system restore ang problema. Sa kasong ito, dapat kang makipag-ugnayan sa device manager. Maaari mo itong tawagan sa pamamagitan ng pagpindot sa mga key nang sabay-sabay Windows at I-pause\Break. Sa window na lilitaw, mag-click sa " tagapamahala ng aparato»
Hanapin at buksan ang thread " Mouse at iba pang kagamitan sa pagturo"at tumawag i-right click item sa menu" HID compatible na mouse" Piliin ang item " makisali»

Minsan nangyayari na ang item na ito ay wala doon. Pagkatapos ay kailangan mo munang piliin ang item " huwag paganahin».
May dalawa pang simpleng posibleng solusyon sa problemang nauugnay sa isang may sira na wireless mouse. Sa una kailangan mong ilipat ang mouse mula sa isa USB port sa iba. Ang simpleng trick na ito ay nakakatulong nang madalas. Ang pangalawang pagpipilian ay nagsasangkot ng pag-reboot mismo ng mouse, ngunit posible lamang ito kapag mayroong isang pindutan sa ilalim ng aparato " I-RESET”.
Kaya tiningnan namin ang mga pangunahing dahilan kung bakit maaaring hindi gumana ang isang wireless mouse.
Ang ilang mga tao ay mas gusto ang mga desktop computer, habang ang iba ay mas gusto ang mga laptop, ngunit walang sinuman ang nagnanais ng mga hindi kinakailangang mga wire na naghihigpit sa paggalaw at, tulad ng sa kaso ng isang laptop, pinaliit din ang kadaliang kumilos. Sa ganitong mga kaso, sila ay madaling gamitin mga aparatong wireless, ngunit kailangan mong malaman kung paano gamitin ang mga ito. Ngayon sasabihin namin sa iyo kung ano ang gagawin kung hindi gumagana ang iyong Bluetooth mouse.
Sa katunayan, ang ganitong insidente ay maaaring mangyari sa maraming kadahilanan, at susubukan naming isaalang-alang ang lahat nang maingat hangga't maaari. Kaya, narito ang isang listahan ng mga posibleng problema:
- Hindi tumpak na pagsunod sa mga tagubilin at paglabag sa pagkakasunud-sunod ng koneksyon.
- Kakulangan ng kinakailangang driver.
- Ang module na konektado sa computer ay sira.
- Malfunction ng mga USB socket mismo o kakulangan ng mga driver para sa kanila.
- Ang mga baterya sa iyong mouse ay patay na o nakalimutan mong ipasok ang mga ito.
- Malfunction ng device o module nito.
Sa ibaba ay ilalarawan namin kung paano malaman kung ano ang eksaktong nangyari sa iyo at tulungan kang dalhin ang iyong device sa ganap na paggana.
Magsimula tayo sa pagkonekta
Ang unang bagay na kailangan mong gawin ay suriin kung ang mga baterya ay mabuti: kung ang lahat ay maayos, pagkatapos ay ipasok ang mga ito nang tama sa mouse at isara ang takip nang mahigpit. Ngayon ay ipinasok namin ang module sa USB socket at i-on ang mouse mismo. Napakahalaga na huwag kalimutang i-install ang mga driver.
Upang mai-install ang driver, piliin ang disk na kasama ng manipulator, ipasok ito at sa menu na bubukas, kasunod ng mga senyas, piliin ang mga kinakailangang item. Kapag kumpleto na ang pag-install, sinisimulan namin ang koneksyon.
Mayroong dalawang mga pagpipilian - ang computer ay agad na matukoy na ang mga bagong kagamitan ay naroroon, o ito ay kailangang ipahiwatig dito nang manu-mano. Una, mag-click sa espesyal na pindutan sa mouse, na dapat i-configure ang koneksyon sa pagitan nito at ng module, at pagkatapos ay pumunta sa menu na "Start" at hanapin ang "Control Panel".
Sa control panel interesado kami sa "Device Manager", kung saan kami pupunta.
Maaaring iba ang hitsura nito para sa iba't ibang bersyon ng OS. Sa Windows 7, halimbawa, mukhang nasa screenshot, at upang mahanap ang bagong hardware na aming na-activate, kailangan naming mag-click sa pindutang "I-update ang configuration".
Kung gumagamit ka ng mga naunang bersyon, pagkatapos ay kailangan mong hanapin ang "Hardware Installation Wizard" sa manager at sundin ang mga hakbang. Dito kakailanganin mong piliin ang uri ng device at ipahiwatig na matagumpay mong naikonekta ito, pagkatapos nito magsisimula ang paghahanap (bago ito, maaaring kailanganin mong subukang muli upang magtatag ng koneksyon sa pagitan ng mouse at ng module).
Kung pagkatapos nito ay hindi pa rin gumagana ang iyong Bluetooth mouse, kailangan mong simulan ang pag-diagnose ng problema.
Mga diagnostic
Suriin muli kung ang mga baterya ay nakaposisyon nang tama - kung ang mga plus ay tumutugma sa mga plus at ang mga minus ay tumutugma sa mga minus. Marahil ay hindi mo sinasadyang nagkamali.
Ngayon subukan na magtatag ng isang koneksyon, at kung hindi ito gumana sa oras na ito, pagkatapos ay magpatuloy at ilipat ang module sa USB output, na matatagpuan sa likod - ang mga front output ay maaaring hindi makatanggap ng sapat na kapangyarihan upang paganahin ang manipulator, o ang mga karagdagang driver ay maaaring hindi lamang mai-install. Marahil ang mga output na ito ay hindi konektado sa motherboard, at hindi mo pa nagagamit ang mga ito upang mapansin ito.
Kung, pagkatapos ilipat ang module, walang nangyari, at wala kang mga driver, pagkatapos ay pumunta sa http://drp.su/ru/download.html at piliin ang online na bersyon - ito ay magiging mas mabilis (maaari mo ring i-download ang offline bersyon upang ang programa ay gumagana nang walang koneksyon sa Internet).
Pagkatapos ng pag-download at paglunsad, tutukuyin ng program kung kailangan ng driver para sa bagong device, at, batay sa iyong desisyon, ida-download at i-install ito. Piliin ang Expert mode kung gusto mo lang i-update ang driver na ito.
Mga artikulo sa paksa
At hindi ito nakatulong? Subukang ikonekta ang device sa isa pang computer na may ibang operating system at gawin ang parehong bagay - kung walang reaksyon, kung gayon ang module na ikinonekta mo sa computer ay may sira, o ang problema ay nasa mouse mismo. Sa kasong ito, maaari kang bumili ng isa pang device o pumunta sa tindahan at palitan ang may sira na mouse sa ilalim ng warranty.
Paano ikonekta ang isang Bluetooth mouse sa isang laptop: Video
Nahaharap sa isang medyo karaniwang problema sa computer, tulad ng isang hindi gumaganang mouse, ang mga walang karanasan na mga gumagamit ay nagsimulang maghanap ng mga solusyon sa Internet. Subukan nating sagutin ang tanong na ito at agad na tumulong na itama ang sitwasyon.
Suriin ang kondisyon ng kurdon, kung mayroon kang wired mouse, lumiliko na ang cable ay hindi sinasadyang tumalon mula sa connector o kumalas. I-off ang computer gamit ang keyboard gamit ang mga arrow button at ang "Win" key, na matatagpuan sa pinakailalim sa kaliwang bahagi. Kung mayroon kang wireless mouse, maaaring mababa ang mga baterya o maaaring mag-freeze lang ang device. I-on ang mouse at pindutin muna ang isang espesyal na button, na makakatulong sa pagsisimula nito kung ito ay nag-freeze, at kung hindi iyon makakatulong, simulan ang pagpapalit ng mga baterya.

Tiyaking gumagana nang maayos ang device. Isaksak ang wired mouse sa isa pang USB port o ikonekta ito sa ibang computer. Tingnan kung ang USB receiver para sa wireless na opsyon ay mahusay na nakakonekta sa computer.

Kung gumagamit ka ng USB flash drive ng ibang tao sa iyong computer noong araw bago ka nagkaroon ng mga problema sa iyong mouse, malamang na na-knockout ng virus ang iyong mouse. Subukang magsagawa ng system restore gamit ang aming sikretong Windows logo key, na nabanggit na sa itaas. I-click ang "Win," i-type ang "System Restore" sa box para sa paghahanap at simulan ang pagpapanumbalik ng mga file at setting ng system. Ang artikulo ay para sa iyong kaalaman.

Tiyaking walang mga problema sa pagmamaneho. Ang mga palatandaan ng babala sa anyo ng mga tandang padamdam sa Device Manager ay nagpapahiwatig na kailangan mong muling i-install ang driver. Ilunsad ang window ng "Device Manager" sa pamamagitan ng "Win" at ang Windows search bar, at pagkatapos ay i-activate ang item na "Mice and other pointing device".

Kung nalaman mong nawawala ang iyong driver ng mouse, malamang na hindi mo pinagana ang serbisyo Mga update sa Windows, na nakakahanap ng lahat ng kinakailangang driver sa Internet at nag-i-install ng mga ito. Paano pumili ng tamang mga driver, basahin.

Mahalaga! Huwag pabayaan ang proteksyon ng anti-virus kung alam mong ginagamit ng ibang tao ang iyong computer, at pana-panahong subaybayan ang mga aksyon sa monitor kapag naglalaro ang mga bata sa PC.
Vitaly, hello!
Pag-usapan natin kung bakit maaaring hindi gumana ang wireless computer mouse.
Maaari itong tawaging isang napaka-maginhawang aparato, at kakaunti ang makikipagtalo dito. Walang dagdag na wire na makakasagabal sa pagtatrabaho sa computer. Ito ay isa sa mga dahilan kung bakit mas gusto ng mga modernong mamimili ang isang wireless mouse. Maaari itong maging kapaki-pakinabang lalo na sa mga kaso kung saan kailangan mong magtrabaho sa isang malaking distansya mula sa monitor.
Self-diagnosis ng kondisyon ng mouse
Gayunpaman, ang mga naturang device, tulad ng lahat ng iba pang teknikal na inobasyon, ay hindi perpekto. Ito ay nangyayari na ang mouse ay huminto sa pagtatrabaho. Ang ilang mga tao ay nagsimulang mag-panic, iniisip na bumili sila ng isang mababang kalidad na produkto, pagkatapos ay pumunta sila sa tindahan upang baguhin ito o bumili ng bago. Ngunit huwag magmadali - ang problema ay maaaring isang bagay na ganap na naiiba.
Ang unang bagay na dapat gawin ay alisin ang iyong wireless mouse at ikonekta ito sa isa pang laptop o computer. Kung ang lahat ay gumagana nang maayos, kung gayon ang problema ay hindi sa mouse mismo. Maaari mong subukang tanggalin ang USB receiver at ipasok ito sa ibang connector. Ang mga modernong laptop ay may ilan sa mga ito, kaya maaari mong eksperimento at ipasok ang mga ito sa bawat isa. Kung nagtatrabaho ka sa isang desktop computer, dapat mong ikonekta ang mouse hindi mula sa harap, gaya ng karaniwang ginagawa, ngunit mula sa likod.

Awtomatikong i-troubleshoot ang mga problema sa device
Ngayon ng ilang mga salita tungkol sa kung paano ayusin ang problema ng mouse na hindi awtomatikong gumagana. Upang gawin ito, sundin ang link https://support.microsoft.com/ru-ru/mats/hardware_device_problems/ru. Kapag lumitaw ang window, mag-click sa pindutang "Run Now". Kaagad pagkatapos nito, magsisimulang mag-download ang utility. Pagkatapos ay i-click ang "Tanggapin".
Makakakita ka ng isa pang window kung saan hihilingin sa iyo na magsagawa ng iba't ibang mga aksyon tulad ng pag-install ng driver o i-on ang Wi-Fi. Tingnan kung ano ang kailangang ayusin sa iyong sitwasyon, at pagkatapos ay kumpirmahin ang pagkilos sa pamamagitan ng pag-click sa pindutang "Ayusin". Dapat itong sabihin kaagad na ang utility na ito ay hindi isang panlunas sa lahat para sa lahat ng mga sakit, bagaman kung minsan ito ay maaaring maging lubhang kapaki-pakinabang.
Ang pinakakaraniwang dahilan para masira ang wireless mouse ay ang pag-install ng mga program na direktang nakakaapekto sa pagpapatakbo ng device. Subukang tandaan kung ano ang iyong na-install noong isang araw. Pagkatapos ay alisin ang kaduda-dudang programa, i-restart ang iyong computer at muling ikonekta ang mouse. Kung hindi ito makakatulong, tingnan Mga setting ng Windows at subukang malaman kung ano ang eksaktong problema.
Paraan ng software
Ang isa pang pagpipilian ay upang gawing programmatically ang mouse. Pagkatapos matiyak na nakakonekta ang device, pumunta sa "Start" - "Control Panel" - "Hardware and Sound". Doon ay kakailanganin mong hanapin ang "Device Manager", at pagkatapos ay mag-click sa inskripsiyong ito. Isang bintana ang magbubukas sa harap mo. Doon kailangan mong hanapin ang "Mice at iba pang mga device". Buksan ang thread na ito, i-right click sa pamagat (ito ang magiging mouse mo) at piliin ang "Ilapat". Pagkatapos ng mga pamamaraang ito, i-restart ang iyong computer at tingnan kung gumagana na ang mouse.
Isinulat mo na bumili ka ng mga bagong baterya. Ngunit hindi ito nangangahulugan na sila ay may mataas na kalidad. Kunin ang mga ito mula sa mouse at ipasok ang mga ito sa isa pang device na pinapagana ng baterya. Ito ay maaaring ang remote control ng TV. Sa kasamaang palad, kung minsan ang mga tindahan ay nagbebenta ng mga mababang kalidad na kalakal.
Huwag palinlang sa gumaganang tagapagpahiwatig ng laser sa ibaba ng mouse. Maaaring sapat ang boltahe ng baterya para sa backlight, ngunit hindi ito magiging sapat upang patakbuhin ang device mismo.
Subukan ang lahat ng mga opsyon na inilarawan dito. Nais ka naming good luck!
Taos-puso, Alexander.