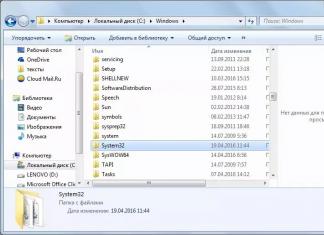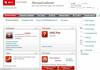Kapag nag-assemble ng isang computer, kailangan mong harapin ang isang malaking halaga ng impormasyon. Ang pagpili ng mga sangkap ay naiimpluwensyahan ng maraming mga kadahilanan. Ngunit mayroon ding mga elemento na nananatiling hindi nagbabago sa anumang kaso. Halimbawa, hindi ito makakaapekto sa anumang paraan sa pagpili ng video card, motherboard at iba pang bahagi ng PC.
Ngunit maaari itong makaapekto sa pagpapatakbo ng system. Ito ay dahil sa ang katunayan na ang hindi sapat na memorya ay humahantong sa mga lags at pagkabigo ng iba't ibang mga proseso. Samakatuwid, mahalagang malaman kung anong kapasidad ang mayroon ang hard drive.
Device
Ang hard drive, o hard drive, ay isang device na nag-iimbak ng impormasyon at nagbibigay ng random na access dito. Ang hard drive ay batay sa magnetic recording. Sa ngayon ito ang pangunahing drive sa mga sistema ng consumer. Bagama't aktibong nagsisimula silang mapalitan ng mas mabilis na mga device - SSD.
Mga katangian
Ang kapasidad ng isang hard drive ay isa sa mga katangian nito. Inilalarawan nito ang dami ng data na maaaring maimbak sa isang partikular na device. Bilang karagdagan sa parameter na ito, ang mga hard drive ay nailalarawan sa pamamagitan ng kanilang interface - ang kondisyong teknikal na pakikipag-ugnayan ng dalawang device. Ang mga modernong modelo ay nakatanggap ng maraming mga pagbabago sa interface, kaya mahalagang bigyang-pansin ang puntong ito kapag pumipili.

Dagdag pa, ang mga hard drive ay naiiba sa pisikal na laki. Bagaman hindi patas na sabihin ito sa ngayon, dahil mula sa isang tiyak na punto ang karamihan sa mga tagagawa ay sumusunod sa standardized form factor na 3.5 pulgada para sa mga desktop PC at 2.5 para sa mga laptop. Kasama sa mga katangian ang pag-ikot ng spindle, random na oras ng pag-access, bilang ng mga operasyon at pagkonsumo ng enerhiya.
Kapasidad
Ngayon lumipat tayo nang direkta sa kapasidad ng hard drive. Hindi mahirap hulaan na maraming oras ang lumipas mula noong pagdating ng unang mga riles. Alinsunod dito, ang bilang na ito ay lumago nang husto. Ngayon ay makakahanap ka ng mga drive na may anumang kapasidad na hanggang 10 TB, kung pag-uusapan natin ang tungkol sa 3.5 form factor. Mahalaga rin na tandaan na ang mga disk ay palaging may kapasidad na isang multiple ng 1024. Bagama't ang mga tagagawa mismo ay palaging nagpapahiwatig ng mga parameter na multiple ng 1000. Kung nakita mo na ang drive ay may 200 GB, sa katunayan ang kapasidad nito ay 186.2 GB.
Nakakonekta
Siyempre, kung bumili ka ng iyong sariling hard drive, malamang na alam mo ang kapasidad nito. Ito ay ipinahiwatig sa tindahan, sa packaging, at maging sa isang sticker sa ibabaw ng mismong device. Sa kasong ito, maaari mo lamang i-double-check ang kapasidad ng hard drive. Ang mga nag-order ng kagamitan mula sa mga mapagkukunan ng third-party ay maaaring kailanganin ding maunawaan ang isyung ito. Halimbawa, ang mga online na tindahan ng Tsino ay matagal nang sikat sa pagbabago ng mga parameter. Kaya, ang mga customer ay tumatanggap ng mga device mula sa maling kumpanya o may mga maling katangian. Maaaring mangailangan ito ng katulad na pagsusuri sa kapasidad.

Kaya, ang kagamitan ay maaaring mai-install sa kaso at ang mga katangian nito ay maaaring matingnan sa pamamagitan ng system. Upang gawin ito, mag-click sa icon na "My Computer". Isang bagong window ang bubukas. Magkakaroon ng isa o higit pang mga disk sa harap namin. Hindi mo dapat isaalang-alang lamang ang drive at flash drive, kung naka-install.
Karaniwan, kapag nag-i-install ng isang sistema ng tren, nahahati ito sa ilang bahagi. Ang buong sistema ay inilagay sa drive C. Inirerekomenda na huwag mag-install ng anumang bagay dito. Ang mga Drive D, E, at iba pa ay naglalaman ng personal na data ng user. Ang kabuuang halaga ng kanilang volume ay ang kapasidad ng riles. Upang tiklop ito, kailangan mong mag-right-click sa bawat disk, at pagkatapos ay pumunta sa "Properties". Lilitaw ang isang bagong window kung saan makikita mo ang isang tsart pati na rin ang mga numerical na halaga. Ipinapakita nito kung magkano ang libre at inookupahan, pati na rin ang kabuuang volume. Kapag kinakalkula, huwag kalimutang gumawa ng mga allowance para sa katotohanan na ang tagagawa ay nagpapahiwatig ng "magandang" mga numero. Ngunit sa halip na 500 GB, magkakaroon ka lamang ng 452 GB.
Hindi konektado
May posibilidad na binili mo lang o nabigyan ka ng hard drive. Bago ito ikonekta, maaari mong suriin ang kapasidad. Ngunit para dito kakailanganin mo ng isang espesyal na kahon. Ito ay dahil hindi lahat ng device ay may USB interface. Upang suriin, kailangan naming ikonekta ang hard drive sa pamamagitan ng connector na ito. Pagkatapos mong ikonekta ang hard drive sa system, maaari mo itong suriin gamit ang pamamaraang inilarawan sa itaas.
Mga Programa
Marahil sa ilang kadahilanan ang paraan ng pagsusuri ng system sa pamamagitan ng "My Computer" ay hindi angkop para sa iyo. Sa kasong ito, makakatulong ang isang third-party na programa. Halimbawa, ang AIDA64 Extreme Edition. Ito ay sapat na upang i-download ito at i-install ito sa hard drive na sinusuri.

Pagkatapos ng paglunsad, i-scan ng software ang system. Sa pamamagitan ng paraan, ipinapakita nito hindi lamang ang impormasyon sa hard drive, kundi pati na rin sa lahat ng iba pang mga bahagi. Samakatuwid, pagkatapos ng pag-scan kailangan mong mahanap ang partikular na mga parameter ng hard drive. Pagkatapos ay pumunta sa seksyong "Imbakan ng Data", at pagkatapos - "Kabuuang Sukat". Dito maaari mong malaman ang tungkol sa modelo ng drive at iba pang kapaki-pakinabang na impormasyon.
Mga may hawak ng record
Kapag bumibili, mas mahusay na malaman ang maximum na kapasidad ng impormasyon ng hard drive. Siyempre, malamang na hindi mo kailangan ang pinakamalaking hard drive, ngunit ito ay nagkakahalaga ng hindi bababa sa pag-unawa sa laki ng pag-unlad ng device na ito. Kaya, ang pinakalumang kapasidad na ginamit ay isang 8 MB drive. Sa ngayon, ang isang larawan mula sa ilang mga smartphone ay hindi na magkasya doon. Ang pinakasikat ngayon ay ang mga HDD na nagsisimula sa 500 GB. Bagama't ang ilang mga mas lumang modelo ng laptop ay mayroon ding mga pagkakaiba-iba na may 128 GB, atbp.
Ito ay kilala na ang isang malaking kapasidad ng hard drive ay halos walang epekto sa pagganap ng system. Minsan maaaring hindi ka makahanap ng espasyo para sa iyong data at mga file dahil maaaring hindi mahawakan ng iyong PC ang volume. Mangangailangan ito ng mas maraming memorya para sa pansamantalang mga file ng system. Mula dito, lilitaw ang mga kapansin-pansin na "preno" ng system.

Ang pinakamalawak sa ngayon ay isang higanteng 10 TB drive. Ang nasabing disk ay maaaring nagkakahalaga ng halos 25 libong rubles. Ngunit tiyak na magiging marami ito para sa karaniwang gumagamit. Mayroon ding 6 na TB na modelo. Ang presyo nito ay bahagyang mas mababa - 14 libong rubles. Napakabuti na ang mga tagagawa, bilang karagdagan sa pagtaas ng kapasidad, ay nagmamalasakit din sa mahusay na bilis, paglaban sa pagsusuot at kalidad ng mga materyales.
Ang hard drive ay isa sa mga pangunahing bahagi ng isang computer. Pagkatapos ng lahat, ito ay ginagamit upang mag-imbak ng karamihan ng data, parehong user at system. Sa artikulong ito ay pag-uusapan natin kung paano malalaman kung ano ang hard drive sa iyong computer at kung ano ang mga katangian nito.
Paraan No. 1. Mga katangian ng disk.
Ang pinakamadaling paraan upang malaman kung ano ang hard drive sa iyong computer ay ang paggamit ng mga built-in na tool sa Windows operating system. Upang gawin ito, buksan ang " " window, i-right-click sa anumang hard drive at piliin ang item ng menu na "Properties".
Pagkatapos nito, magbubukas ang window ng "Disk Properties" sa harap mo. Dito, sa tab na "Hardware", mayroong isang listahan ng lahat ng mga drive na konektado sa computer.

Sa iba pang mga bagay, kasama sa listahang ito ang mga hard drive. Ang tanging downside ay ang mga pangalan ng mga hard drive ay ipinakita sa pinaikling anyo.

Upang makakuha ng higit pang impormasyon tungkol sa iyong hard drive, ilagay lamang ang pinaikling pangalan nito sa anumang search engine. At madali kang makakahanap ng page na naglalarawan sa lahat ng katangian nito.
Paraan No. 2. HDDlife Professional program.
Kung hindi mo lamang nais na malaman kung ano ang hard drive sa iyong computer, ngunit makuha din ang lahat ng posibleng impormasyon tungkol dito, maaari mong gamitin ang programa ng HDDlife Professional para dito. Ang program na ito ay binabayaran, ngunit ang bersyon ng Pagsubok ay sapat upang tingnan ang impormasyon tungkol sa isang hard drive.

Tulad ng makikita mo sa screenshot sa itaas, ang programa ng HDDlife ay nagbibigay ng impormasyon tungkol sa modelo ng hard drive, tagagawa ng hard drive, teknikal na kondisyon ng hard drive, temperatura, pati na rin ang mga lohikal na drive.
Maaaring ma-download ang HDDlife Professional program. Doon ay maaari mo ring i-download ang mga programang HDDlife para sa mga Notebook (bersyon para sa mga laptop) at SSD Life Professional (bersyon para sa mga SSD drive).
Paraan numero 3. CrystalDiskInfo program.
CrystalDiskInfo - maaaring ituring na isang libreng alternatibo sa programa ng HDDlife Professional. Ang programang CrystalDiskInfo ay nagpapakita ng impormasyon tungkol sa lahat ng mga hard drive sa computer. Kasabay nito, para sa bawat hard drive, ipinapakita ang pangalan ng modelo, bersyon ng firmware, serial number, interface na ginamit, volume letter, bilis ng pag-ikot, bilang ng mga pagsisimula, kabuuang oras ng pagpapatakbo, temperatura, data ng system ng S.M.A.R.T, at iba pang impormasyon.

Para sa mga SSD drive, maaaring magpakita ang CrystalDiskInfo ng ilang karagdagang impormasyon. Halimbawa, ang dami ng data na nabasa at naisulat sa buong oras ng pagpapatakbo ng drive. Maaari mong i-download ang programa
Ngayon sasabihin ko sa iyo kung paano malaman ang bilang ng mga hard drive na naka-install sa aming computer. Magiging kapaki-pakinabang sa amin ang impormasyong ito kapag pinag-uusapan natin ang mga bagay tulad ng pag-backup ng data.
Tulad ng alam mo, madalas mayroong maraming mga volume sa isang computer. Halimbawa, C at D. Ngunit sa karamihan ng mga kaso, ito ay dalawang lohikal na drive kung saan ang tanging pisikal na drive na naka-install sa computer ay inilalaan.
Ngunit nangyayari rin na mayroong ilang mga pisikal na drive na naka-install sa computer, ang bawat isa ay maaaring may label na may isang titik o, sa turn, ay maaaring nahahati sa ilang mga lokal na drive.
Mukhang wala itong pagkakaiba kung ito ay isang lohikal na disk o isang pisikal. Para sa sistema, ang lahat ay pareho.
Para sa system, siyempre, oo, ngunit hindi para sa iyo at sa iyong hardware.
Halimbawa, mayroon kang isang computer na may dalawang disk - C at D (maaaring marami pa sa kanila, hindi ito makabuluhan). Kung mayroon kang isang pisikal na disk na naka-install, nahahati sa dalawang lohikal na volume, pagkatapos kung ang pisikal na drive ay nabigo, ang lahat ng mga lohikal na volume kung saan ang iyong disk ay nahahati ay magiging hindi magagamit sa iyo.
Kung ang mga volume C at D ay magkahiwalay na mga pisikal na disk, kung gayon ang pagkabigo ng isang volume ay hindi makapinsala sa isa pa.
Kaya paano mo matutukoy ang bilang ng mga hard drive sa iyong computer?
Napakasimple ng lahat. I-click ang "Start" at i-right click sa "Computer". Sa lalabas na menu ng konteksto, piliin ang "Pamamahala".
Magbubukas ang sumusunod na window:

Dito kailangan mong piliin ang seksyong "Disk Management". Ang display ay magpapakita ng impormasyon tungkol sa mga pisikal na drive at ang mga lohikal na volume kung saan ang mga ito ay inilalaan. Ang sumusunod na paglalarawan ay nagpapakita ng isang halimbawa ng isang hard drive na nahahati sa dalawang lohikal na drive. Mayroon ding dalawang nakatagong seksyon na inilaan para sa mga pangangailangan ng system.

At dito nakikita natin ang dalawang hard drive nang sabay-sabay:

Ngayon alam mo na kung paano matukoy ang bilang ng mga hard drive sa iyong computer. Kung handa ka nang magpatuloy, sundin ang mga publikasyon.
Ang mga regular na gumagamit ng PC ay hindi kailangang malaman ang mga bahagi, ang pangunahing bagay ay gumagana ang lahat. Kung ang mga problema ay nagsisimula sa computer, nawala ang data o walang sapat na espasyo, kung gayon ang tanong kung ano ang hard drive sa computer ay magiging may kaugnayan. Kung ito ang iyong kaso o gusto mo lang malaman kung gaano kahusay ang iyong computer, sa artikulong ito ay titingnan natin kung paano malalaman ang modelo ng hard drive sa isang computer o laptop.
Mga uri ng mga disk
Sa ngayon, mayroong tatlong pangunahing uri ng mga disk drive: HDD, SDD at panlabas na hard drive.
- Karaniwan ang mga ito sa halos lahat ng computer na binuo ng tindahan at hindi maaaring malito sa anumang bagay.
- – isang moderno at magandang alternatibo sa mga HDD, dahil wala silang anumang mechanics. Tahimik, mabilis at, ayon dito, mahal.
- ay karaniwan din, hindi nila kailangang ilagay sa loob ng case, at madaling kumonekta sa computer.
Paano matutunan ang lahat tungkol sa iyong hard drive
Tingnan natin ang ilang paraan upang malaman ang impormasyon tungkol sa iyong hard drive
Alisin ang hard drive mula sa case
Para sa mga klasikong nakatigil na desktop, pinakamadaling buksan ang case at tingnan kung anong uri ng mga drive ang na-install mo. Sa mga laptop, depende sa modelo, ang isang distornilyador lamang ay maaaring sapat upang makarating sa disk, ngunit kung minsan kailangan mong i-disassemble ang buong kaso ng laptop.
Mahalaga! Kung gagamitin mo ang pamamaraang ito, mag-ingat dahil napakadaling masira ang hard drive.
Ang mga panlabas na drive ay isang kahon lamang at isang hard drive sa loob. Samakatuwid, sa kabila ng katotohanan na ang mga panlabas na drive ay ginawa ng maraming iba pang mga kumpanya. Halimbawa, ang isang panlabas na drive ay maaaring mula sa Transcend, ngunit sa loob ay magkakaroon ng .
Bilang resulta, kung nakakuha ka ng isang disk, kung gayon ang hard disk mismo ay palaging naglalaman ng detalyadong impormasyon tulad ng dami, modelo, tagagawa, atbp.
Para sa mga gumagamit ng Windows OS
Sa pamamagitan ng "My Computer". Ang pamamaraang ito ay angkop para sa Windows OS. Ito ang pinakamadaling paraan at hindi nangangailangan ng presensya o pag-alis ng hard drive mismo. Ito ay sapat na upang gawin ang mga sumusunod:
- i-right-click sa shortcut na "My Computer";
- mag-click sa item na "Pamamahala";
- pumunta sa tab na "Mga Device ng Imbakan" - "Pamamahala ng Disk";
- din sa tab na "Device Manager", piliin ang "Disk device", doon mo makikita ang modelo ng disk.

Ang pamamaraan ay maaaring bahagyang mag-iba depende sa bersyon ng Windows. Sa anumang kaso, sa Device Manager, sa seksyong "Mga Disk Device," makikita mo ang lahat ng mga modelo ng SSD at HDD na nakikita ng iyong operating system. Kung alam mong sigurado na mayroon kang isang hard drive at mahalagang data dito, kung gayon ito ay isang dahilan upang bumaling sa mga espesyalista.
Para sa mga gumagamit ng Linux OS
Sa pamamagitan ng hdparm. Sa ganitong paraan. Ang program na ito ay awtomatikong naka-install sa bawat modernong bersyon ng Linux.
Upang ma-access, kailangan mong magbukas ng terminal at magpatakbo ng hdparm sa console gamit ang –i /dev/hda parameter. Makikita mo ang mga pangunahing parameter ng iyong hard drive

Paggamit ng mga programa
Ipapakita ng lahat kung aling device ang iyong na-install. Available din ang function na ito sa lahat ng application para sa pagsubok at pagsusuri ng configuration ng computer. Halimbawa, sa EVERSET kailangan mo lang piliin ang tab na "Data Storage" at makikita mo ang bawat katangian ng iyong Hard Drive.

Huwag magtaka kung nakikita mo ang kabuuang volume na mas mababa kaysa sa nakasaad, ito ay palaging mas mababa kaysa sa nakasaad dahil sa mga katangian ng mga tagagawa. Ang pagkakaiba ay palaging ~7%, kaya para sa isang disk na may ipinahayag na kapasidad na 500 GB makakakuha tayo ng 465 GB ng libreng espasyo. Kung mahalaga sa iyo ang bawat gigabyte, palaging pumili ng isa na may mas malaking kapasidad.
Bakit tinatawag na hard drive ang isang hard drive?
Ang mga computer hard drive ay nagsimulang tawaging Winchesters sa Estados Unidos noong 70s ng ikadalawampu siglo. Pagkatapos ay inilabas ng IBM ang unang analogue ng mga modernong hard drive: isang aparato na binubuo ng dalawang cabinet, sa loob nito ay may mga magnetic disk na may kapasidad na 30 MB bawat isa.
Ito ay minarkahan ng inskripsyon na "30x30" - eksaktong parehong inskripsyon ang naroroon sa rifle ng sikat na kumpanya na "Winchester". Sa una, ang mga hard drive ay tinawag na "hard drive" bilang isang biro, ngunit sa lalong madaling panahon ang pangalan ay matatag na nananatili sa kanila at naging halos opisyal.
Hindi alam ng lahat na ang isang computer ay may ilang mga hard drive. Halimbawa, kapag binubuksan ang My Computer program, nakikita namin ang mga icon ng drive C, D, E, F. Ngunit hindi ito nangangahulugan na mayroon kang isang hard drive - sa karamihan ng mga kaso, ito ay ilang mga lohikal na drive kung saan ang tanging pisikal na drive na naka-install sa computer ay inilalaan.
Ngunit nangyayari rin na mayroong maraming mga pisikal na drive na naka-install sa computer, kung hindi ka natatakot na buksan ang iyong yunit ng system at hanapin ang mga ito, kung, muli, alam mo kung ano ang hitsura nila.
Ang bawat isa sa mga hard drive ay maaaring markahan ng isang Latin na titik o, sa turn, ay maaaring nahahati sa ilang mga lohikal na drive. Ito ay maginhawa, halimbawa, para sa pag-iimbak ng mga pelikula, laro, dokumento, at larawan nang hiwalay. At din sa kaso ng disk defragmentation ng mga programa, na kukuha ng mas kaunting oras.
Kaya paano mo matutukoy ang bilang ng mga hard drive sa iyong computer nang hindi ito binubuksan?
Napakasimple ng lahat. I-click ang "Start" at i-right click sa "Computer". Maaari ka ring mag-click sa icon ng My Computer sa desktop, maliban kung ang icon na ito ay walang arrow sa ibaba, iyon ay, hindi ito isang shortcut. Sa lalabas na menu ng konteksto, piliin ang "Pamamahala".

Magbubukas ang sumusunod na window:

Dito kailangan mong piliin ang seksyong "Disk Management". Ang display ay magpapakita ng impormasyon tungkol sa mga pisikal na drive at ang mga lohikal na volume kung saan ang mga ito ay inilalaan. Ang sumusunod na paglalarawan ay nagpapakita ng isang halimbawa ng isang hard drive na nahahati sa dalawang lohikal na drive. Mayroon ding dalawang nakatagong seksyon na inilaan para sa mga pangangailangan ng system ng computer - hindi sila interesado sa amin.

At dito nakikita natin ang dalawang hard drive nang sabay-sabay - Disk0 at Disk1:

Ang disk 0 ay nahahati sa mga lohikal - C, D, E, F. Hindi namin nakikita ang lahat ng mga titik dito. Kung mayroon kang Windows na naka-install sa Disk0, pagkatapos kahit na pagkatapos alisin ang Disk1, ang operating system ay mag-boot nang maayos.
Ang disk 1 ay solid at hindi nahahati sa mga lohikal na partisyon, na minarkahan ng letrang G.
Paano malalaman ang tunay na laki ng iyong hard drive
Para sa isang mas mahusay na pag-unawa, ipinapahiwatig ng mga tagagawa at nagbebenta ang tradisyonal na kapasidad ng disk: 40, 60, 120, 160, 320, 500, 640 GB at iba pa. Gayunpaman, sa katotohanan ito ay palaging mas mababa kaysa sa nakasaad, dahil:
1 GB = 1024 MB
1 MB = 1024 KB
1 KB = 1024 byte
ATKaya, nakikita namin na ang lohikal na drive C ay may kapasidad na 400.76GB, at ang pisikal na drive G ay may kapasidad na 931.51GB. Ang kabuuang dami ng drive C ay matatagpuan sa pamamagitan ng pagdaragdag ng mga volume ng mga lohikal na drive nito.
Una sa lahat, kailangan mong maunawaan na mayroong 2 uri ng "screws" (hard drives) para sa mga desktop computer, higit sa lahat ay naiiba sa uri ng koneksyon:
- IDE(aka ATA, aka PATA ) — hindi na ginagamit, ngunit ginagamit pa rin ang uri ng hard drive. Sa paningin, maaari itong makilala sa pamamagitan ng isang malawak na socket ng cable (40 pin sa 2 hilera) sa dulo ng HDD (hard drive) mismo at apat na makapal na contact sa kanan para sa pagkonekta sa power cable. Maaari kang magbasa nang higit pa tungkol sa pamantayan ng ATA sa Wikipedia

- SATA(SATA2) ay ang susunod, mas advanced na yugto sa pagbuo ng nakaraang pamantayan. Nagtatampok ito ng mas mahusay na bilis ng pagpapalitan ng data. At nangangahulugan ito ng pagre-record, pagkopya, pagtanggal ng iyong mga paboritong pelikula, musika, at sinehan, magiging mas mabilis ang computer.

Mga pangunahing katangian ng hard drive: interface, kapasidad, laki ng buffer, pisikal na laki (form factor), random na oras ng pag-access, rate ng paglilipat ng data, bilang ng mga operasyon ng I/O bawat segundo, bilis ng spindle, antas ng ingay.
Ang unang bagay na dapat mong bigyang pansin kapag pumipili ng isang hard drive ay interface- isang device na nagko-convert at nagpapadala ng mga signal sa pagitan ng HDD at ng computer. Ang pinakakaraniwang mga interface ngayon ay: SCSI, SAS, ATA (IDE, PATA), Serial ATA (SATA), eSATA at USB.

Ang interface ng SCSI ay may bilis na 640MB/s at pangunahing ginagamit sa mga server; Ang SAS ay ang mas mataas na bilis na analogue nito (12 Gbit/s), pabalik na tugma sa interface SATA.
ATA (IDE, PATA) - hinalinhan SATA, ngayon ay hindi na ito nauugnay dahil sa mababang bilis nito na 150MB/s.
eSATA at USB - mga interface para sa mga panlabas na hard drive.
Serial ATA (SATA)- Ito ang pinakakaraniwang interface ng hard drive. Ito ang dapat mong pagtuunan ng pansin kapag pumipili ng isang hard drive. Sa kasalukuyan ay may ilang mga pagkakaiba-iba SATA. Mula sa pisikal na pananaw, hindi sila naiiba (ang mga interface ay magkatugma), ang mga pagkakaiba lamang ay nasa bilis: (SATA-I - 150 MB/s, SATA-II - 300 MB/s, SATA-III - 600 MB /s).
Tulad ng para sa kapasidad: ang lahat ay simple. Kung mas malaki ito, mas mabuti, dahil mas maraming impormasyon ang maaaring maitala. Ang katangiang ito ay hindi nakakaapekto sa pagganap ng hard drive sa anumang paraan. Tinutukoy ng user batay sa pangangailangan ng espasyo para mag-imbak ng mga file. Ipinapakita ng talahanayan sa ibaba ang average na laki ng mga pangunahing uri ng file na dapat mong bigyang pansin kapag pumipili HDD.
| Pangalan | Dami ng unit | Pangalan | Dami ng unit |
| OS Windows | hanggang 20 GB | HD ng pelikula | 5 - 50 GB |
| Linux OS | hanggang 20 GB | Mga file ng musika | 3-10 MB |
| Mac OS | hanggang 20 GB | Mga imahe | 1-20 MB |
| Virtual na makina | mula sa 10 GB | Mga modernong laro | 10 - 20 GB |
| DVD ng pelikula | 1 - 5 GB | Mga programa at kagamitan | 10MB - 5GB |
Laki ng buffer (cache).. Ang buffer (cache) ay isang pabagu-bago ng memorya na binuo sa isang hard drive (katulad ng RAM), na idinisenyo upang pakinisin ang mga pagkakaiba sa bilis ng pagbasa/pagsusulat, pati na rin ang pag-imbak ng data na pinakamadalas na ma-access. Kung mas malaki ang cache, mas mabuti. Ang figure ay nag-iiba mula 8 hanggang 64 MB. Ang pinakamainam na halaga ay 32 MB.
Mayroong dalawang pangunahing form factor para sa mga hard drive: 3.5 pulgada at 2.5 pulgada. Ang una ay pangunahing ginagamit sa mga desktop computer, ang huli sa mga laptop.
Random na oras ng pag-access. Ang katangiang ito ay nagpapakita ng average na oras kung kailan ginagawa ng hard drive ang operasyon ng pagpoposisyon ng read/write head sa isang arbitrary na seksyon ng magnetic disk. Ang parameter ay mula 2.5 hanggang 16 millisecond. Naturally, mas mababa ang halaga, mas mabuti.
Rate ng paglilipat ng data. Ang mga modernong hard drive ay may bilis na 50-75 MB/s (para sa panloob na zone ng HDD) at 65-115 MB/s (para sa panlabas na zone).
Ang bilang ng mga pagpapatakbo ng I/O bawat segundo. Ang katangiang ito ay umaabot sa 50 hanggang 100 na operasyon bawat segundo, depende sa paglalagay ng impormasyon sa disk.
Ang huling tatlong parameter ay dapat isaalang-alang sa hierarchical order, depende sa layunin ng hard drive. Kung madalas kang gumagamit ng malalaking application, laro, at madalas na nanonood ng mga pelikula sa kalidad ng HD, dapat piliin ang mga ito sa sumusunod na pagkakasunud-sunod: bilis ng paglilipat ng data > bilang ng mga operasyon ng I/O sa bawat segundo > random na oras ng pag-access. Kung mayroon kang maraming maliliit, madalas na inilunsad na mga application, ang hierarchy ay magiging ganito: random na oras ng pag-access > bilang ng mga operasyon ng I/O bawat segundo > rate ng paglilipat ng data.
Bilis ng spindle— bilang ng mga spindle revolution bawat minuto. Ang oras ng pag-access at average na bilis ng paglipat ng data ay higit na nakadepende sa parameter na ito. Ang pinakakaraniwang bilis ng pag-ikot ay: 5400, 5900, 7200, 10000 at 15000 rpm. Ang pinakamainam na bilis para sa isang PC ay 7200 rpm.
Antas ng ingay hard drive ay binubuo ng spindle rotation ingay at positioning ingay. Sinusukat sa decibel. Ang katangiang ito ay dapat bigyang pansin mula sa punto ng view ng kaginhawaan.
.jpeg)
Tagagawa ng mga hard drive.
Sa ngayon, ang mga pangunahing tagagawa ng mga hard drive ay - Western Digital, Hitachi, Samsung, Teknolohiya ng Seagate, Toshiba. Maaari kang makipagtalo sa nilalaman ng iyong puso :) kung aling kumpanya ang mas mahusay... Ngunit tingnan natin ang mga katotohanan. Mag-type tayo sa isang matalinong search engine Nigma.ru "problema sa hard drive....."(sa halip na mga tuldok ay isinusulat namin ang kumpanya):
problema sa hard driveHitachi- mga kahilingan 5 400 000.
problema sa hard drive Seagate- mga kahilingan 5 500 000.
problema sa hard driveWestern Digital - humihiling ng 7,400,000 .
problema sa hard driveSamsung - mga kahilingan 17 000 000.
Tulad ng nakikita mo, ang unang lugar sa pagiging maaasahan ay napupunta sa Hitachi, pangalawa Seagate. Bagaman, batay sa aking sariling karanasan, ilalagay ko ito sa pangalawang lugarWestern Digital (WD).
W.D. may kasamang mga sticker na may iba't ibang kulay - Itim(itim), Asul(asul), Berde(berde). Itinuturing na pinaka maaasahan Itim, Sa pangalawang lugar Asul at sa huli Berde.
Kaya, kapag pumipili ng isang hard drive:
1. Mahalaga! Kailangan mong malaman- anong connector sa iyong lumang hard drive. Kung IDE, pagkatapos ay ipinapayo ko sa iyo na tingnan ang mga konektor sa motherboard. Sa presensya ng SATA- mga koneksyon, mas magandang bumili SATA hard drive. Sa kawalan SATA bumili IDE.
2. Mahalaga! Alamin kung ang iyong lumang power supply na may kapangyarihan na karaniwang 300 watts ay kayang humawak ng bago (marahil ay mas malaki at mabilis) HDD.
Para sa normal na operasyon ng mga disk, dapat silang i-defragmenting pana-panahon, isang beses sa isang buwan.
Kaya, ano ang fragmentation...
Sa panahon ng operasyon, ang mga file na nakasulat sa drive ay madalas na hindi matatagpuan sa magkakasunod na mga kumpol, ngunit nakakalat sa ilang piraso sa iba't ibang bahagi ng platter. Nangyayari din ito kapag tumataas ang laki ng file sa panahon ng pagpapatakbo ng computer at kapag ang malalaking file ay isinulat sa isang buong hard drive, kapag wala itong sapat na bilang ng mga libreng cluster sa isang hilera. Kung mas madalas na binago ang mga file, mas tumataas ang kanilang pagkapira-piraso (iyon ay, nahahati ang file sa mas maraming "piraso"). Ito ay humahantong sa katotohanan na ang pagbabasa ng file ay kukuha ng higit at mas maraming oras, dahil ang hard drive ay kailangang ilipat ang mga ulo nito nang masinsinan, nangongolekta ng mga nakakalat na piraso ng file sa buong lugar ng mga platter. Kung mas maraming mga fragment ang nasa isang file, mas mabagal ang paggana ng ating computer. Marahil, ang bawat isa sa atin ay hindi bababa sa isang beses nagalit sa kung gaano kabagal ang pag-load ng isang antas ng laro o isang "mabigat" na application tulad ng Adobe Photoshop ay nagsisimula.
Kaya, ang file fragmentation ay masama. At ang kasamaan ay dapat labanan nang walang awa, at mas mabuti sa teritoryo nito. :)
Ang pangunahing sandata sa paglaban sa file fragmentation ay mga defragmentation program. Medyo marami sila, ngunit ang esensya ng kanilang trabaho ay pareho. Ang proseso ng pagsusuri sa hard drive ay lumilikha ng isang mapa ng pamamahagi ng mga file sa mga kumpol, pagkatapos kung saan ang mga pira-pirasong file ay inilipat sa libreng espasyo upang ang buong file ay mapunta sa magkakasunod na matatagpuan na mga kumpol. Tingnan natin ang isang defragmentation program.
Defraggler 1.01
Developer: Piriform Ltd
Laki ng pamamahagi: 445 KB
Trabaho sa ilalim ng kontrol: Windows 2K/XP/2003/Vista
Paraan ng pamamahagi: freeware (http://www.defraggler.com/download)
Presyo: libre
Ang Defraggler ay isang napaka-simple at maginhawang tool sa defragmentation na mabilis at libre. Ang programa ay napakadaling gamitin, hindi nangangailangan ng anumang mga setting at napaka-compact - upang patakbuhin ito kailangan mo lamang ng isang file, na maaaring kopyahin sa isang flash drive at pagkatapos ay gamitin sa anumang computer nang walang pag-install. Ang prinsipyo ng pagpapatakbo ng Defraggler ay medyo naiiba sa mga katulad na solusyon.

Una, pinag-aaralan ng programa ang tinukoy na disk at gumagawa ng kumpletong listahan ng mga file na may fragmentation, na nagpapahiwatig ng buong landas sa bawat isa sa kanila. At pagkatapos, sa kahilingan din ng gumagamit, maaari nitong i-defragment ang mga napiling folder at file o ang buong disk nang sabay-sabay. Kapag nagde-defragment, pinoproseso ng program ang kahit napakalaking file, ngunit nilalaktawan ang mga file na naka-lock sa system at ang lugar ng MFT.