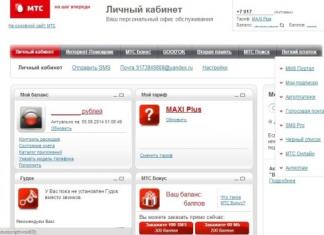Magandang araw sa inyong lahat! Ang paksa ng artikulo ngayon ay nakatuon sa lahat ng mga gustong mag-tinker sa kanilang mga computer. Una sa lahat, may kinalaman ito sa mga isyu sa pag-install at muling pag-install. operating system. Tulad ng para sa pag-install, ang lahat ay malinaw dito, na-update namin ang aparato at nagpasya na mag-install ng bagong "nangungunang sampung". Ngunit minsan may mga pagkakataon na kailangan mo lang bumalik sa isang napatunayan, lumang sistema.
Halimbawa, ilang tao ngayon ang mas gustong magtrabaho sa Windows 8. Hindi pa rin lahat ay gusto ang Windows 8 dahil sa mga problema sa compatibility. At mas gusto ng isang makabuluhang bahagi ng mga gumagamit na bumalik sa kanilang bagong computer o (laptop) pamilyar na Windows 7.
At dito maaari nating asahan ang mga problema, dahil ang pabrika ay malamang na naka-install na ng estilo ng partition na sumusuporta sa mga bagong capacious device - istilo GPT. Kung tutuusin, inaasahan nila na kapag bumili ka ng laptop, gagamitin mo ang bagong operating system. At kung nag-install ka ng "pito", malamang na mayroon kang 2009 na pamamahagi. At pagkatapos ang lahat ng mga sistema ay nagtrabaho sa istilo MBR.
Ngunit, bago ipaliwanag ang mga opsyon sa conversion hard drive Sa GPT V MBR, kailangan nating malaman ng kaunti kung ano ito. GPT At MBR- ito ay mga istilo mahirap na mga seksyon disk ng computer. Bago ang aming HDD ay magsisimulang gumana, dapat itong may mga partisyon. Ang pinakamaagang (at samakatuwid ay hindi napapanahong bersyon ng disk) ay ang pamantayan MBR. Isinalin mula sa Ingles ang ibig sabihin nito ay "Master Boot Record". Hanggang kamakailan lamang, tiyak na nagtrabaho kami sa pamantayang ito, na lumilikha ng mga seksyon, pinalawak ang mga ito, gamit ang parehong system mismo at mga espesyal na programa.
Tungkol sa GPT(partition table na may suporta para sa unique numero ng pagkakakilanlan) Ito isang bagong istilo. Bukod dito, ito ay bahagi ng isang sistema tulad ng UEFI, na pinalitan ang luma sa mga bagong computer BIOS. Hindi tayo pupunta sa espesyal mga pagtutukoy, isa lang ang gusto kong tandaan. Lahat ng kinakailangang impormasyon ng serbisyo sa disk MBR maiimbak sa isang lugar.

Ito ay maaaring humantong sa mga problema sa boot kung ang mga sektor ng disk kung saan nakasulat ang file ay nasira. MBR. Naka-on GPT— dalawa o higit pang mga kopya ang nilikha sa disk sektor ng boot, na karaniwang nakaimbak sa simula at wakas. Ito ay mas maginhawa at mas ligtas. Detalyadong impormasyon tungkol sa kung paano naiiba ang mga istilo ng seksyong ito sa isa't isa ay makikita sa artikulo
Kaya, kung nag-install ka ng isa pang system (o sa ilang iba pang mga kaso), maaaring hindi ito mai-install dahil ang disk ay may bagong istilo ng partition. Samakatuwid, kailangan nating gamitin ang proseso ng conversion GPT V MBR. Ngayon ay ipakikilala namin ang dalawang pamamaraan:
- Gamit karaniwang paraan Windows - Ito ay pangunahing ginagawa sa panahon ng pag-install ng Windows;
- Paggamit ng mga espesyal na programa.
Paano i-convert ang isang disk mula sa GPT sa MBR gamit ang Windows at ang command line
Pinapayagan ka ng operating system na i-convert ang isang format ng disk sa isa pa. Gayunpaman, nalalapat lamang ito sa mga disk kung saan natural na hindi naka-install ang operating system. Kailangan mong magsimula sa pamamagitan ng pagpunta sa control panel, kung saan pipiliin namin ang item na "Administration".


Dito, din sa pinakadulo, makikita natin ang item na "Disk Management" Sa pamamagitan ng pagpili nito, makikita natin ang sumusunod na window.

Sa Windows 10, naa-access ang Disk Management sa pamamagitan ng pag-click i-right click mouse sa "Start" na menu at pagpili sa menu item na "Disk Management"
Ngayon ay maaari mong simulan ang proseso ng pag-format mismo. Para dito pipiliin namin kinakailangang disk, i-right click dito. Sa menu na bubukas, piliin ang "Tanggalin ang volume"

Matapos makumpleto ang pamamaraan ng pagtanggal ng volume, i-right-click muli at piliin ang "I-convert sa MBR disk."

Matapos makumpleto ang conversion, maaari kang lumikha ng kinakailangang istraktura ng partition sa iyong hard drive. Gayunpaman, ito ay nagkakahalaga ng noting dito na bago isagawa ang mga operasyong ito, kailangan mo sa isang lugar nang maaga i-save ang lahat ng data, kung mayroon man. Maaaring gumana ang pamamaraang ito kapag nakakonekta ka bagong disk at markahan ito. Kapag nag-i-install ng Windows, gagawin namin ang parehong ngunit sa pamamagitan ng pagpasok ng mga espesyal na command
Paano i-convert ang isang GPT disk sa MBR gamit ang command line
Ang paraan ng command line ay kinakailangan una sa lahat kung, kapag nag-install ng 7, lumilitaw ang isang mensahe na ang pag-install ng Windows sa disk na ito ay imposible dahil sa estilo ng pagkahati. GPT. Ipinapakita ng larawan ang mensahe:

Sa panahon ng pag-install ng Windows, nakarating kami sa yugto ng pagpili ng partisyon. Kung nakatanggap ka ng mensahe, i-click ang OK. Pindutin ang mga key Shift + F10 at makikita natin ang command line window kung saan tayo gagana.


Ipasok ang sumusunod na command - piliin ang disk at ilagay ang numero ng disk na kailangang i-convert, halimbawa, piliin ang disk 0.

Pansin! Kinakailangang piliin nang tama ang nais na disk sa susunod na yugto, mawawala ang impormasyon tungkol dito.
Ngayon kailangan nating ganap na linisin ang disk. Upang gawin ito, ipasok ang utos malinis, bilang isang resulta, ang lahat ng mga partisyon ay tatanggalin. Maaari mong isagawa ang operasyong ito nang paisa-isa, pagtanggal ng mga partisyon nang paisa-isa o sa mga bahagi gamit ang mga utos detalye ng disk, piliin ang volume At tanggalin ang volume. Tatanggalin namin ngayon ang lahat ng mga partisyon, i.e. i-clear ang buong disk:

Kapag kumpleto na ang proseso ng pag-uninstall, ipasok ang huling command i-convert ang mbr. Pagkatapos nito, ang disk ay na-convert sa ang kinakailangang sistema. At maaari mong isara ang command prompt window at magpatuloy sa pag-install ng Windows.

Ang parehong isinasaalang-alang na mga opsyon ay nagreresulta sa pagkawala ng data, maliban kung siyempre sila ay kinopya nang maaga. Ito ay posible. Gayunpaman, may mga pagkakataong kailangang i-save ang data. Mayroong mga espesyal na programa para dito, at isa sa mga ito Acronis Disk Direktor
Pag-convert ng disk sa MVR sa pamamagitan ng Acronis Disk Director nang walang pagkawala ng data
Upang ganap na magamit ang program, kailangan mo munang lumikha ng isang bootable na flash drive na pang-emergency, na maaaring kasama nito. Maaaring ma-download ang isang larawan nito. Pagkatapos nito, i-reboot namin ang aming computer at tukuyin ang pag-boot mula sa isang flash drive. Pagkatapos mag-download, ang program mismo ay magbubukas sa lahat ng mga disk na magagamit sa computer.


Magbubukas ang isang window kung saan kailangan mong kumpirmahin ang operasyon. Nagsimula na ang proseso.
Hindi laging posible na muling hatiin ang isang disk sa ganitong paraan. Subukan ang pinakabago Mga bersyon ng Acronis o mga katulad na programa. Sa mga device na may factory partitioning, kung saan mayroong dalawang aktibong disk, kakailanganin mo pa ring tanggalin ang lahat ng partition, muling simulan at muling hatiin ang disk.

Sa pagkumpleto, makakatanggap kami ng isang hard drive na na-convert sa kinakailangang pamantayan, at ang data ay ise-save dito. Makapangyarihang bagay - Acronis. Bukod dito, may ilang iba pang katulad na mga programa na gumagana sa parehong paraan. Ang pangunahing bagay ay mayroon kang isang mas bagong bersyon. Ang mga napakalumang bersyon ay hindi sumusuporta sa mga istilo ng seksyon GPT. At siyempre, sa ganitong paraan maaari mong ligtas na maibalik ang bagong istilo ng seksyon ( GPT) pabalik kapag kailangan. Kung naisip mo ito, hindi ito mahirap. Iyon lang talaga para sa araw na ito. Good luck sa iyong computer affairs!
Kumusta mga kaibigan, ang artikulo ngayong araw ay ilalaan sa mahirap na conversion disk. Sumulat ako ng isang artikulo tungkol sa katotohanang iyon. Ang solusyon sa problema ay naging medyo simple, kinakailangan upang i-convert ang GPT sa MBR. Ginawa namin ito gamit ang utility maghiwalay Sa kasamaang palad, ang kawalan ng pamamaraang ito ay ang data sa lahat ng mga partisyon ay ganap na nawasak. Kamakailan ay nakatanggap ako ng tanong: paano i-convert ang GPT sa MBR nang hindi nawawala ang data? Ngayon ay gagawin natin ito.
Ang kinalabasan, pagbabagong ito maaaring gawin, ngunit sa tulong lamang ng software ng third-party. SA sa kasong ito kailangan nating samantalahin software Paragon Hard disk Manager. Nais kong sabihin na ang programa ay gumagana lamang sa mga operating system, samakatuwid, hindi ko ipinapayo sa iyo na alisin ang OS sa pamamagitan ng pag-format ng partisyon sa system. Una, gawin ang disk conversion, at pagkatapos ay gawin ang mga operasyon na kailangan mo, kahit anong gusto mo.
I-download programang ito maaari mong mula sa opisyal na website. May bayad, pero meron din pagsubok na bersyon, na sapat na para sa amin. Upang ma-download ang program na kailangan mong magparehistro, isang link sa pag-download ang ipapadala sa iyong email. I-install ang program at ilunsad ito.
Ang sumusunod na window ay bubukas sa harap ng aming mga mata:

Sa window na ito makikita namin ang lahat ng mga konektadong disk na na-convert sa GPT at MBR. Bilang test disk, kumuha ako ng regular na flash drive na na-convert sa GPT. Ipapakita ko sa iyo kung paano i-convert ito sa MBR. Maaari mong gawin ito sa sinuman hard drive.
Kaya, may mga file sa disk na ito (flash drive), at mananatili sila pagkatapos ng conversion.

Upang makagawa operasyong ito kailangan mong mag-right-click sa disk. Ito ay ang disk, hindi ang partisyon. Tatalon palabas window ng konteksto, kung saan pipiliin namin "I-convert ang base GPT sa base MBR".

Lilitaw ang isang window kung saan kailangan mong i-click ang pindutan "Convert".

Kapag nagawa mo na ito, kailangan mong ilapat ang mga pagbabago. Upang gawin ito, i-click ang pindutan sa tuktok ng window ng programa "Mag-apply".

Sino ang hindi nakakaalam kung ano ang pagkakaiba sa pagitan GPT At MBR Inirerekumenda kong basahin ang isang ito. Mga modernong bersyon Maaaring gamitin ng Windows at iba pang mga operating system ang . Narito kung paano malaman kung alin sa mga pamantayang ito ang ginagamit sa iyong computer at magbago mula sa isa patungo sa isa pa.
Simple lang iba't ibang paraan pag-iimbak ng partition table sa isang hard disk. GPT - higit pa modernong pamantayan, kinakailangan upang i-boot ang mga sistema ng Windows sa . Ang MBR, sa turn, ay kinakailangan upang i-boot ang mas lumang mga sistema ng Windows BIOS mode, kahit na ang 64-bit na bersyon ng Windows 7 ay maaari ding mag-boot sa UEFI mode.
Paano tingnan kung anong partition table ang ginagamit ng iyong drive
Kung gusto mong malaman kung anong partition table ang ginagamit ng isang disk, mayroon kang dalawang opsyon: maaari mong gamitin ang built-in ng Windows graphical na utility Pamamahala ng disk o linya ng command.
Unang opsyon: Gumamit ng tool sa pamamahala ng disk
Maaaring matingnan ang impormasyong ito sa tool na Pamamahala ng Disk na kasama sa Komposisyon ng Windows. Upang ma-access ito, mag-right click sa Start menu o gamitin ang Windows keyboard shortcut + X at piliin ang Disk Management. Bilang kahalili, maaari mong pindutin ang Windows key + R upang buksan ang Run dialog, i-type ang "diskmgmt.msc" sa field ng text at pindutin ang Enter.
Hanapin ang drive na gusto mong suriin sa window ng Disk Management. Mag-right-click dito at piliin ang Properties.
Pumunta sa tab na Mga Volume. Sa linyang "Estilo ng Seksyon" makikita mo ang alinman sa " Master Boot Record (MBR)"o" GUID Partition Table (GPT)", depende sa ginagamit ng iyong drive.
Pangalawang opsyon:
Maaari mo ring gamitin karaniwang utos diskpart sa window ng command prompt. Unang takbo command line bilang administrator sa pamamagitan ng pag-right click sa Start button o pagpindot sa Windows key combination + X at pagpili sa “Command Prompt (Administrator).” Bilang karagdagan, mahahanap mo ang icon ng Command Prompt sa Start menu, i-right-click ito at piliin ang "Run as administrator."
I-type ang sumusunod na dalawang command, pagpindot sa Enter pagkatapos ng bawat isa:
diskpart
listahan ng disk
Makakakita ka ng talahanayan na may listahan ng mga konektadong drive. Kung ang disk ay gumagamit ng GPT, ang column na "Gpt" ay magkakaroon ng asterisk (* simbolo). Kung pipiliin mo pamantayan ng MBR, magiging walang laman ang column ng Gpt.
Halimbawa, sa screenshot sa ibaba, ang Disk 0 at Disk 1 ay gumagamit ng GPT, at ang Disk 2 ay isang MBR disk.
Paano mag-convert sa pagitan ng MBR at GPT: I-back up ang iyong data at i-format ang iyong drive
Bago lumipat mula sa MBR patungo sa GPT o mula sa GPT patungo sa MBR, kailangan mong linisin ang iyong disk. Una, gawin mga backup lahat ng data na nakaimbak dito. Sa panahon ng proseso ng conversion ng disk, lahat ng data at partition table ay mabubura, at pagkatapos ay a bagong scheme mga seksyon.
Sa teknikal, hindi ang tanging paraan pagbabagong loob. Ang ilang mga third-party na programa sa pamamahala ng partisyon ay nangangako sa iyo ng MBR sa GPT at GPT sa MBR na conversion nang walang pagkawala ng data. Gayunpaman, hindi sila suportado ng Microsoft, at dapat ka pa ring gumawa ng backup na kopya ng iyong data kung sakali bago ka magsimulang magtrabaho sa mga naturang utility.
Inirerekomenda namin na i-back up lang ang iyong buong drive, i-format ito, at pagkatapos ay kopyahin muli ang iyong mahalagang data. Siyempre, kakailanganin mong gumugol ng ilang oras dito, ngunit ginagarantiyahan mong i-save ang iyong impormasyon at maiiwasan ang mga problema sa mga partisyon.
Unang opsyon: Gamitin ang Disk Management
Huwag kalimutan i-backup ang iyong mga file bago magpatuloy! Ang prosesong ito ay lilinisin ang disk na iyong iko-convert!
Upang i-convert ang isang partition table standard sa isa pa, hanapin ang drive sa Disk Management. Mag-right-click sa alinman sa mga partisyon nito at piliin ang "Delete Volume" o "Delete Partition." Ulitin ang operasyong ito para sa bawat partition ng disk na ito.
Kapag ang lahat ng mga partisyon ng disk ay tinanggal, i-right-click ito at piliin ang "I-convert sa GPT Disk" o "I-convert sa MBR Disk". Magiging available lang ang mga opsyong ito pagkatapos i-clear ang lahat ng partition.
Kapag kumpleto na ang conversion, maaari kang lumikha ng mga bagong partisyon sa disk nang direkta mula sa Disk Management window. I-right-click lamang sa hindi nakalaang espasyo at lumikha ng isa o dalawang partisyon. Maaari mong ilipat ang iyong data sa isa sa mga seksyong ito kung gusto mo.
Pangalawang opsyon: Gamitin ang utos na Diskpart
Ang lahat ng ito ay maaari ding gawin gamit ang diskpart command sa command prompt window. Sa ibang Pagkakataon, ang pamamaraang ito Mas mainam dahil pinapayagan ka ng malinis na utos na baguhin ang mga partisyon at drive na mukhang naka-lock graphical na interface Mga utility sa Pamamahala ng Disk.
Tandaan kung ano ang kailangan mo i-backup ang iyong data bago i-convert ang drive! Sa panahon ng proseso ng conversion, ang disk ay ganap na malinis!
Una, patakbuhin ang Command Prompt bilang isang administrator. Pagkatapos ay patakbuhin ang sumusunod na mga utos nang paisa-isa:
diskpart
listahan ng disk
Makakakita ka ng listahan ng mga drive ng iyong computer. Tandaan ang bilang ng disk na gusto mong i-convert. Maaari mong makilala ang isang disk mula sa isa pa sa pamamagitan ng kanilang dami.
Ngayon, ipasok ang mga sumusunod na command, pindutin ang Enter pagkatapos ng bawat isa at palitan ang "#" ng bilang ng drive na kailangang i-convert. Buburahin ng "clean" command ang lahat ng data at partition record mula sa disk, kaya subukang huwag mali ang numero ng disk.
piliin ang disk #
malinis
Upang i-convert ang isang disk mula sa MBR patungo sa GPT:
i-convert ang gpt
Upang i-convert ang isang disk mula sa GPT sa MBR:
Iyon lang. Maaari mo na ngayong gamitin ang Disk Management window upang lumikha ng mga partisyon. Ang parehong ay maaaring gawin sa command line gamit ang iba pang mga diskpart command. Kung gusto mo, maaari mong ilipat ang dating na-save na data sa mga bagong seksyon.
Tulad ng nabanggit na namin, may mga paraan upang i-convert ang MBR sa GPT at vice versa nang hindi nawawala ang data. Sa pamamagitan ng kahit na, sa teorya. Ngunit hindi namin makumpirma ang pagiging maaasahan ng mga ito mga tool ng third party sa bawat posibleng sitwasyon. Kaya mas mabuting samantalahin mo opisyal na pamamaraan, kabilang ang paglilinis ng disk. Gugugugol ka ng mas maraming oras, ngunit ginagarantiyahan mo ang kaligtasan ng iyong data.
Kapag nag-i-install ng mga operating system sa mga computer at laptop ng mga nakaraang henerasyon, kadalasang hindi lumilitaw ang mga problema, ngunit sa mga bagong device (lalo na ang mga may paunang naka-install bersyon ng Windows) I have to rack my brains. Ang mga gumagamit ay madalas na nakakaranas ng error na ito: "Hindi posible ang pag-install sa disk. Ang napiling disc ay may istilo Mga partisyon ng GPT" Kung nakakita ka ng ganoong mensahe sa screen, huwag maalarma - posible pa ring i-install ang OS, ngunit upang gawin ito kailangan mong i-convert ang drive.
Bakit kailangan ang conversion
 Maaaring kailanganin ang proseso ng conversion sa iba't ibang sitwasyon, gayunpaman, pinapalitan ang operating system- ang pinakakaraniwang dahilan ng conversion. Naka-on sa sandaling ito Karamihan sa mga laptop at desktop PC ay ibinebenta gamit ang paunang naka-install na sistema Windows 10, ang unang instinct ng maraming user ay palitan ang na-update na OS ng pamilyar at maginhawang pito.
Maaaring kailanganin ang proseso ng conversion sa iba't ibang sitwasyon, gayunpaman, pinapalitan ang operating system- ang pinakakaraniwang dahilan ng conversion. Naka-on sa sandaling ito Karamihan sa mga laptop at desktop PC ay ibinebenta gamit ang paunang naka-install na sistema Windows 10, ang unang instinct ng maraming user ay palitan ang na-update na OS ng pamilyar at maginhawang pito.
Gayunpaman, hindi posible na ipatupad ang plano - kapag sinusubukang i-install ang system, lumilitaw ang isang mensahe ng error.
Ang kawalan ng kakayahang baguhin ang OS sa isang mas lumang isa ay dahil sa ang katunayan na mga hard disk mayroon ang bagong henerasyon bagong format Ang paglalagay ng mga partition table ay GPT, habang ang mga mas lumang drive ay gumagana sa MBR na format.
- MBR, o master boot record - ang data na matatagpuan sa una mga pisikal na sektor drive at kinakailangan upang i-boot ang operating system. Tumatakbo pagkatapos ng pagtatapos ng mabilis pagsubok sa BIOS at nagsasaad ng paglipat sa iyon HDD partition, mula sa kung saan napili ang disk partition at na-load ang OS code. Gumagana sa mga partisyon hanggang sa 2.2 terabytes ang laki. Sinusuportahan ng lahat ng bersyon ng Windows.
- Ang GPT ay isang format para sa paglalagay ng mga partition table sa HDD, na kasama sa interface ng EFI, na pinalitan ang BIOS. Gumagamit ng makabagong block addressing system at tinitiyak na ang partition table ay nadoble sa dulo ng disk. Binibigyang-daan kang lumikha ng mga partisyon hanggang sa 9.4 zettabytes ang laki (at sa ilang mga kaso higit pa). Gumagana lamang sa makabagong sistema Windows - 8 at 10.
Ang format ng GPT ay itinuturing na mas kanais-nais kaysa sa MBR dahil nagbibigay ito mabilis na loading OS, ang suporta sa imbakan ay napaka Malaki at isang pangkalahatang pagtaas sa pagganap. Gayunpaman, i-install ito dito Windows disk Hindi laging posible ang 7, kaya hindi posible ang conversion sa kasong ito.
Paano i-convert ang GPT sa MBR
 Mayroong ilang mga paraan ng conversion, kabilang ang mga nagbibigay-daan sa iyo upang i-save ang data sa disk. Ang unang bagay na dapat mong subukan ay sa yugto ng pagpili ng mga partisyon kapag nag-i-install ng Windows, pumunta sa item na "Disk Setup", tanggalin ang lahat ng umiiral na mga partisyon at likhain muli ang mga ito. Ang mga bagong seksyon ay malilikha mula sa pangunahing boot record. Gayunpaman, pakitandaan na ang paraang ito ay gumagana lamang para sa mga drive na mas maliit sa 2.2 terabytes - kung hindi, ang mga partisyon ay muling gagawin sa GPT na format.
Mayroong ilang mga paraan ng conversion, kabilang ang mga nagbibigay-daan sa iyo upang i-save ang data sa disk. Ang unang bagay na dapat mong subukan ay sa yugto ng pagpili ng mga partisyon kapag nag-i-install ng Windows, pumunta sa item na "Disk Setup", tanggalin ang lahat ng umiiral na mga partisyon at likhain muli ang mga ito. Ang mga bagong seksyon ay malilikha mula sa pangunahing boot record. Gayunpaman, pakitandaan na ang paraang ito ay gumagana lamang para sa mga drive na mas maliit sa 2.2 terabytes - kung hindi, ang mga partisyon ay muling gagawin sa GPT na format.
Kung ang simpleng paraan ay lumabas na hindi epektibo, kakailanganin mong i-convert nang manu-mano ang disk.
Gamit ang command line
Isa sa pinaka magagamit na mga pamamaraan walang kinakailangang pag-install karagdagang software. Pakitandaan na ganap na tatanggalin ng paraang ito ang lahat ng umiiral na data mula sa drive.

Matapos makumpleto ang conversion, maaari mong i-install ang system sa karaniwang paraan- ang mga problema sa pagpili ng isang seksyon ay hindi na lilitaw.
Paggamit ng mga utility
Kung mayroon kang pagkakataon na i-boot ang iyong PC mula sa naka-install na OS at i-access ang Internet, gamitin ang program Mini Tools Partition Wizard.

 Kapag kumpleto na ang conversion, maaari mong simulan ang pag-install ng operating system.
Kapag kumpleto na ang conversion, maaari mong simulan ang pag-install ng operating system.
Ang conversion ay sumusunod sa parehong prinsipyo gamit ang Acronis Disk Director utility. Ang pagkakaiba lang ay ang Acronis ay kasama sa halos lahat ng mga asembliya Mga Bootable na LiveCD at hindi mo kailangang i-download ito nang hiwalay.
Isa pang programa ng conversion - Paragon Hard Disk Manager. Kasama rin ito sa karamihan ng mga LiveCD. Upang baguhin ang istilo ng seksyon gamit ito, sundin ang mga hakbang na ito:
- I-boot ang iyong PC mula sa isang LiveCD na may kasamang Paragon.
- Pagkatapos mag-boot ng system, buksan ang Start menu at pumunta sa " Mga Utility ng HDD at USB".
- Hanapin at patakbuhin ang Paragon utility. Pumili mula sa listahan mga hard drive base GPT at mag-left-click dito.
- Piliin ang "I-convert sa MBR" mula sa pop-up menu. Kumpirmahin ang pagpapatupad sa pamamagitan ng pag-click sa berdeng checkmark.
- Magbubukas sa harap mo ang isang window na may mga setting ng conversion. Huwag gumawa ng anumang mga pagbabago dito, kahit na mayroon kang pagpipilian - i-click lamang ang pindutang "I-convert".
Kapag natapos na ang proseso, makikita mo ang isang mensahe na nagpapahiwatig na ang lahat ng mga operasyon ay nakumpleto na. Ang conversion gamit ang mga utility ay may isa hindi maikakailang kalamangan- walang pagkawala ng data sa panahon ng conversion.
Pag-install nang walang conversion
 Sinasabi ng karamihan sa mga mapagkukunan na imposibleng mag-install ng pito sa isang GPT disk nang hindi kino-convert ang huli sa MBR, ngunit hindi ito ganap na totoo. Posible pa ring isagawa ang pag-install, ngunit may isang kundisyon - ang BIOS sa computer ay dapat suportahan ang UEFI. Ito ay ipinatupad sa karamihan ng mga modernong PC at laptop.
Sinasabi ng karamihan sa mga mapagkukunan na imposibleng mag-install ng pito sa isang GPT disk nang hindi kino-convert ang huli sa MBR, ngunit hindi ito ganap na totoo. Posible pa ring isagawa ang pag-install, ngunit may isang kundisyon - ang BIOS sa computer ay dapat suportahan ang UEFI. Ito ay ipinatupad sa karamihan ng mga modernong PC at laptop.
Kaya, kakailanganin mong lumikha ng isang bootable na UEFI USB flash drive at baguhin ang mga setting ng BIOS upang mag-boot mula dito. Para sa paglikha bootable flash drive kailangan mong gawin ang sumusunod:
- Ipasok ang flash drive sa PC (tandaan na ang lahat ng data dito ay tatanggalin).
- Patakbuhin ang Command Prompt bilang isang administrator (sa pamamagitan ng Start menu o cmd na utos), at ipasok ang sumusunod dito:
- diskpart;
- list disk (magbubukas ang isang listahan ng mga disk kung saan kailangan mong hanapin ang flash drive at tandaan ang numero nito);
- piliin ang disk * (kung saan * ang numero ng flash drive);
- malinis;
- lumikha ng pangunahing partisyon;
- piliin ang partisyon 1;
- aktibo;
- mabilis na i-format ang fs=fat32 label=”Win7UEFI”;
- magtalaga;
- labasan.
- Nang hindi isinasara ang command line, i-mount sa virtual drive 64-bit na larawan ng Windows 7.
- Idagdag sa utos xcopy string K:\*.* L:\ /e /f /h (kung saan ang K ay ang titik ng naka-mount na ISO image, at L ang flash drive). Ang utos ay magsisimulang kopyahin ang imahe ng pag-install.
- Pumasok utos ng xcopy L:\efi\microsoft\*./e/f/h L:\efi\, kung saan L ang titik ng flash drive, at pagkatapos ay xcopy C:\Windows\boot\efi\bootmgfw.efi L:\efi \boot\ bootx64.efi.
- Kumpletuhin ang pamamaraan gamit ang bootsect/nt60 L: command.
Magpatuloy tayo sa pag-set up ng BIOS:
- Habang naglo-load ang OS, ipasok ang BIOS at pumunta sa tab na "Advanced".
- Ipasok ang boot menu, piliin ang opsyon " Suporta sa USB" at itakda sa "Full Initialization".
- Ipasok ang CSM menu at itakda ang switch sa posisyong Pinagana. Sa mga parameter boot device itakda ang "UEFI Only", at sa boot menu mula sa mga storage device - "Pareho, UEFI Una".
- Bumalik sa nakaraang menu at itakda sa ligtas na boot parameter " Windows UEFI mode".
- Sa mga priyoridad ng boot, i-install muna ang USB flash drive, at pangalawa ang hard drive.
- Pindutin ang F10 at lumabas sa BIOS.
Ngayon ay nag-boot kami mula sa flash drive at magpatuloy sa pag-install ng system. Sa pagtatapos ng operasyon, magkakaroon ka ng isang hard drive na may GPT partition style at naka-install na Windows 7. Mangyaring tandaan na ang pito ay dapat na orihinal - ang mga pagtitipon ay hindi angkop para sa naturang pag-install.
Ang dokumentasyong ito ay nai-archive at hindi na pinananatili.
Pag-install ng Windows: Ilapat ang estilo ng partition ng MBR o GPT
Kapag nag-install ka ng Windows sa isang UEFI-based na computer gamit ang Setup Estilo ng Windows Ang mga partisyon ng iyong hard drive ay dapat na i-configure upang suportahan ang UEFI mode o legacy BIOS compatibility mode.
Halimbawa, kung natanggap mo ang mensahe ng error na "Pag-install ng Windows sa ang disk na ito imposible. Naka-on tinukoy na disk GPT partition style is not used" ibig sabihin ang iyong computer ay naka-boot sa UEFI mode, ngunit ang hard drive ay hindi naka-configure upang suportahan ang mode na ito. Maaari mong gawin ang sumusunod:
I-reboot ang iyong computer sa legacy BIOS compatibility mode. Binibigyang-daan ka ng opsyong ito na mapanatili ang kasalukuyang istilo ng seksyon. karagdagang impormasyon tingnan ang seksyon.
I-reformat ang drive sa suporta sa UEFI, gamit ang GPT partition style. Binibigyang-daan ka ng opsyong ito na samantalahin ang mga kakayahan ng UEFI firmware ng computer.
Magagawa mo ito sa pamamagitan ng pag-reformat ng drive gamit ang mga tagubilin sa ibaba; at kung kailangan mong mag-save ng data, gamitin programa ng ikatlong partido upang i-convert ang disk sa GPT na format.
Bakit ko dapat i-convert ang aking drive?
Maraming mga computer ang sumusuporta sa kakayahang gumamit bersyon ng UEFI bilang BIOS, na nagpapabilis sa startup at shutdown at nagbibigay ng ilang benepisyo sa seguridad. Upang i-boot ang iyong PC sa UEFI mode, kakailanganin mo ang isang drive na na-format gamit ang GPT na format.
Maraming mga computer ang handang gumamit ng UEFI, ngunit nilagyan ng Compatibility Support Module (CSM) na naka-configure na gamitin lumang bersyon BIOS. Ito bersyon ng BIOS ay binuo noong 1970s at nagpapatupad ng compatibility ng iba't ibang mas lumang kagamitan at network configuration; Para gumana ito, ang disk ay dapat nasa MBR na format.
Gayunpaman, ang pangunahing format MBR disk Hindi sumusuporta sa mga drive na mas malaki sa 4 TB. Mahirap ding i-configure ang higit sa apat na partition. Format GPT disk ay nagbibigay-daan sa iyo upang i-configure ang mga disk na mas malaki kaysa sa 4 terabytes (TB) at nagbibigay-daan sa iyong madaling i-configure ang maraming mga partisyon hangga't kailangan mo.
Pag-reformat ng disk gamit ang ibang istilo ng partition
Pag-alis at Pag-convert ng Disk Gamit ang Windows Setup
Kapag pumipili ng uri ng pag-install, tukuyin Pumipili.
Sa screen Pumili ng partition para i-install ang Windows, i-highlight ang bawat partition sa disk at piliin Tanggalin. Ang disk ay magpapakita ng isang solong lugar ng hindi inilalaang espasyo.
Pumili hindi inilalaang espasyo at pindutin ang pindutan Dagdag pa. Malalaman ng Windows na ang computer ay na-boot sa UEFI mode at ire-reformat ang drive gamit ang GPT na format at magsisimulang mag-install.
Nililinis ang disk at manu-manong i-convert ito sa GPT:
I-off ang iyong PC at ipasok ang DVD o USB key na may pag-install ng Windows dito.
I-boot ang iyong PC mula sa DVD o USB key sa UEFI mode. Para sa karagdagang impormasyon, tingnan ang .
Sa Windows Setup, pindutin ang keyboard shortcut Shift+F10 para magbukas ng command prompt window.
Buksan ang diskpart tool:
Tukuyin ang drive na gusto mong i-reformat.
Piliin ang drive at i-reformat ito.