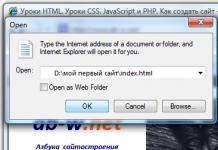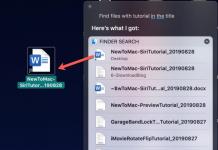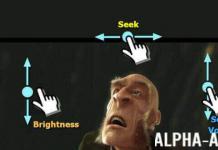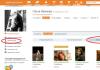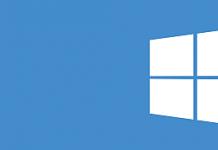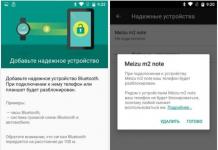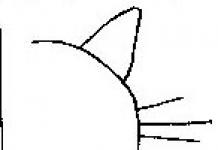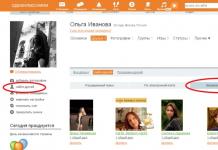Sa modernong mga computer, ang isang napaka-karaniwang problema ay ang tunog sa laptop ay nawala. Titingnan pa natin kung ano ang gagawin kung mangyari ito. Sa katunayan, walang maraming dahilan kung bakit ito nangyayari. Bukod dito, pareho sila para sa iba't ibang mga modelo ng laptop - HP, Lenovo, Acer at iba pa. Kaya, magsimula tayo sa pinakasimpleng bagay.

Nabigo ang mga setting
Ang problemang ito ay dahil sa ilang kadahilanan ang antas ng tunog ay nabawasan sa isang minimum o ganap na naka-off. Bukod dito, maaaring hindi ito makakaapekto sa buong system sa kabuuan, ngunit ang browser o system lang ang tumutunog. Mayroong isang malaking bilang ng mga dahilan para sa hindi pangkaraniwang bagay na ito. Ang pangunahing isa ay kawalang-ingat - ang gumagamit, dahil sa kawalan ng pansin, ay maaaring pindutin ang mga pindutan ng pagbawas ng volume sa kanyang laptop. Sa kabilang banda, ito rin ay maaaring gawa ng ilang uri ng malisyosong programa, kaya ang pagsuri sa buong system gamit ang isang antivirus ay hindi isang masamang ideya.
Tulad ng para sa paglutas ng problemang ito, ang lahat ay ginagawa nang napakasimple. Sa partikular, kailangan mong gawin ang sumusunod:
- Sa panel ng Quick Launch, i-right-click ang icon ng volume (naka-highlight sa Figure 1 na may pulang frame). Sa drop-down na menu na bubukas, piliin ang "Buksan ang Volume Mixer" (naka-highlight sa berde).
- Pagkatapos nito, bubukas ang window na ipinapakita sa Figure 2. Kung makakita tayo ng naka-mute na icon ng tunog doon (isang halimbawa nito ay naka-highlight sa isang pulang hugis-itlog), kailangan nating mag-click dito, pagkatapos nito ay babalik ang tunog sa normal nitong estado. Sa pangkalahatan, kailangan mong itaas ang mga slider ng volume (naka-highlight na may berdeng frame).

Tulad ng nakikita mo, ipinapakita ng window ng volume mixer ang lahat ng mga tunog na kasalukuyang nasa system. Ang unang hanay ay responsable para sa halos lahat ng mga tunog na nagmumula sa mga speaker. Ang pangalawang hanay ay responsable para sa mga tunog ng system. Kabilang dito ang tunog ng pagsasara ng window, mga tunog ng error, at iba pa. Sa wakas, maaaring lumitaw ang iba pang mga bar depende sa mga program na tumatakbo. Halimbawa, sa Figure 2 mayroong isang column na may Opera browser. Lumilitaw lamang ito kung nanonood ka ng isang video dito o gumawa ng ilang iba pang mga operasyon kung saan ipinapalagay ang pagkakaroon ng mga sound effect. Sa lugar kung saan lumilitaw ang browser sa aming halimbawa, maaaring mayroong ilang uri ng laro o iba pang program na kasalukuyang tumatakbo. Sa pangkalahatan, ang unang bagay na dapat gawin kapag nawawala ang audio ay buksan ang mixer, itaas ang lahat ng slider, at tingnan kung naka-mute ang mga icon ng audio.
Kabiguan ng driver
Tulad ng alam mo, upang ang hardware ay makipag-usap nang normal sa software, kailangan ang mga driver. Nagsisilbi sila bilang isang uri ng tagasalin sa pagitan ng dalawang mahalagang bahagi ng computer. Ngunit ang mga driver, tulad ng lahat ng iba pa sa mundong ito, ay hindi perpekto at maaari ring masira. Sa kasong ito, pinag-uusapan natin ang tungkol sa isang aparato na responsable para sa pagpapadala ng mga sound signal, iyon ay, isang sound card. Ang mga driver nito ang maaaring tumigil sa pagtatrabaho nang buo o magsimulang magtrabaho nang hindi tama. Maaaring may ilang mga dahilan para sa hindi pangkaraniwang bagay na ito, ang pinakamahalaga ay ang mga sumusunod:
- Ang isang virus ay nakukuha sa iyong computer (muli, bumalik kami sa katotohanan na kailangan mong suriin ang iyong laptop para sa mga virus gamit ang isang anti-virus program);
- Hindi pagkakatugma ng mga naka-install na programa;
- Lamang ng ilang uri ng glitch sa software;
- Ang problema sa pag-update ay ang lumang driver ay tinanggal na, ngunit ang bago ay hindi pa na-install, at walang sinuman ang magseserbisyo sa tunog.
Tulad ng nabanggit sa itaas, ito lamang ang pinakakaraniwang dahilan. Sa katunayan, maaaring marami sa kanila. Ngunit sa kasong ito (at bihirang mangyari ito kapag nagtatrabaho sa mga computer!) Hindi na kailangang maghanap ng problema. Ang solusyon sa problema ay i-update ang mga driver ng sound card.
Proseso ng pag-update ng driver
Upang i-update ang iyong driver ng sound card, kailangan mong gawin ang sumusunod:
- Buksan ang Start menu at hanapin ang "Control Panel" doon. Ang Figure No. 3 ay may kaugnayan para sa Windows operating system. Sa ibang mga bersyon ng Windows, ang item na ito ay maaari ding matatagpuan sa Start menu, o maaaring direkta sa desktop o sa iba pang mga lugar. Sa anumang kaso, ang lahat ng mga bersyon ng Windows ay may paghahanap kung saan maaari naming ipasok ang query na "Control Panel" at madaling mahanap kung ano ang kailangan namin.

- Dito sa search bar dapat mong ipasok ang query na "Device Manager" (ipinapakita sa pulang frame sa Figure 4). Mahahanap mo rin ito sa listahan na bubukas nang walang anumang paghahanap. Sa resultang listahan, dapat mong piliin ang "I-update ang mga driver ng device" (nakasalungguhit sa parehong figure na may berdeng linya).

- Bubuksan nito ang Device Manager. Sa loob nito dapat mong piliin ang item na "Tunog, video at mga gaming device" (na may salungguhit na may pulang linya sa Figure No. 5). Napakadaling gawin - mag-click sa icon para sa pagbubukas ng isang listahan ng mga naturang device (naka-highlight na may pulang hugis-itlog). Susunod, magbubukas ang isang listahan ng lahat ng available na sound device. Sa pamamagitan ng pangalan maaari mong maunawaan kung alin sa kanila ang may pananagutan para sa tunog - ang salitang "Audio" ay lilitaw sa pangalan. Bagaman, upang maging ligtas, mas mainam na i-update ang mga driver ng lahat ng mga device na ipinakita sa listahang ito. Upang gawin ito, mag-right-click sa bawat device at piliin ang "I-update ang mga driver..." mula sa drop-down na menu (bilog sa berde).

- Ngayon ay mayroon kaming dalawang opsyon na magagamit sa amin - awtomatikong naghahanap ng mga driver sa Internet o independiyenteng pagpili ng file ng driver. Ipinapalagay ng pangalawang opsyon na na-download na namin ang driver para sa device na ito nang maaga o nagpasok ng isang disk/flash drive kasama nito sa computer. Ngunit sa karamihan ng mga kaso, kailangan pa rin nating hanapin ang mga ito sa Internet, kaya pipiliin natin ang unang opsyon.

Pagkatapos nito ay makikita natin ang proseso ng paghahanap para sa kinakailangang programa.

- Pagkatapos nito, magpapakita ang system ng isang listahan ng mga magagamit na driver. Kakailanganin lamang ng user na pumili ng isa sa mga ito sa pamamagitan lamang ng pag-click dito gamit ang kaliwang pindutan ng mouse. Susunod, magsisimula ang proseso ng pag-install mismo. Bagama't maaaring magpakita ang system ng mensahe na nagsasabing "hindi kailangang i-update ang mga driver para sa device na ito." Pagkatapos ay kailangan mo lamang isara ang bukas na window ng pag-update at lumipat sa isa pang device.
Hindi pagpapagana ng Windows Audio Service
Ang Windows operating system ay may isang simpleng sistema tulad ng Windows Audio. Ito, sa katunayan, ay gumaganap ng isang napaka-simpleng function - pagbibigay ng tunog. Sa pangkalahatan, maraming katulad na mga system sa Windows, at pagkatapos ay makikita natin ang kanilang buong listahan. Sa anumang kaso, maaaring i-off ang Windows Audio, at ang mga dahilan para dito ay eksaktong kapareho ng dati - kawalang-ingat o kawalan ng karanasan ng gumagamit, ang pagpapatakbo ng mga program ng virus, at iba pa. Ang problemang ito ay malulutas nang napakasimple. Upang gawin ito kailangan mong gawin ang sumusunod:
- Pindutin ang kumbinasyon ng Win+R key sa iyong keyboard upang ilunsad ang window ng pagpapatupad ng program. Sa lalabas na window, ipasok ang "services.msc" at pindutin ang Enter key sa keyboard o ang "OK" na buton sa parehong window (naka-highlight na may pulang hugis-itlog).

- Bubukas ang isang window para sa lahat ng serbisyo ng Windows, kabilang ang Windows Audio. Sa totoo lang, kailangan nating hanapin ito sa lahat ng pagkakaiba-iba na ito. Mag-right-click dito at piliin ang "Run" mula sa drop-down na menu.

Tandaan: Sa Figure 9, ang "Run" command ay hindi aktibo, dahil ang serbisyoWindows Audiogumagana nang maayos. Kung walang tunog sa laptop at ang utos na "Run" ay hindi aktibo, kung gayon ang problema ay wala sa serbisyong ito. Kung hindi, ito ay magiging aktibo at ang serbisyo ay maaaring simulan.
Naka-off ang sound card
Minsan maaaring mangyari ang isang kababalaghan na ang sound card ay nag-o-off at nag-off. At ang mga dahilan para dito ay pareho pa rin, ngunit kadalasan ito ay hindi pinagana dahil sa isang software glitch. Nang hindi pumunta sa mga detalye, sabihin natin na ang solusyon sa problemang ito ay napaka-simple - paganahin ang sound card sa BIOS. Ang pangunahing kahirapan ay ang pagpasok sa parehong BIOS sa lahat. Ang pangunahing problema ay ang iba't ibang paraan ng pag-login sa iba't ibang tatak ng mga computer. Titingnan natin kung paano ipasok ang BIOS sa iba't ibang mga tatak ng mga laptop mamaya. Isipin natin na nakarating na tayo. Ngayon ay kailangan mong maunawaan kung ano ang susunod na gagawin.
At pagkatapos naming makapasok sa BIOS, kailangan naming makahanap ng isang item na kahit papaano ay nauugnay sa tunog. Makikilala mo rin ito sa pamamagitan ng salitang "Audio" sa pangalan. Sa ilang mga kaso, ang pamagat ay magsasama ng salitang "Tunog". Ang mga halimbawa ng naturang mga pangalan ay ang mga sumusunod: Realtek Audio, Audio Controller, Onboard Sound, HDAudio. Ang huli ay makikita sa Figure No. 10.

Alinsunod dito, kailangan mong mag-click sa item na ito at piliin ang opsyon na "Pinagana". Sa opsyon sa itaas, napili na ang opsyong ito, ngunit kung sakaling masira ang koneksyon sa sound card, pipiliin ang isa pang opsyon. Iyon lang talaga ang kailangan nating gawin.
Paano makapasok sa BIOS
Sa katunayan, kung paano makapasok sa BIOS ay nakasulat na sa boot screen. Makakahanap ka ng isang halimbawa sa ibaba.

Tulad ng nakikita mo, sinasabi nito na upang simulan ang pag-install kailangan mong pindutin ang Delete button sa keyboard. Posible rin na pindutin ang pindutan ng F2. Sa pangkalahatan, ang lahat ng impormasyon sa bagay na ito ay matatagpuan sa screen ng pag-load. Upang makapasok sa BIOS, kailangan mong pindutin ang ipinahiwatig na pindutan hanggang sa mag-load ito sa BIOS.
Ngayon ang problema ay, muli, depende sa modelo ng laptop, ang interface ay maaaring maging ganap na naiiba. Ito ang hitsura ng isang klasikong AWARD BIOS. Ang interface ay napakaluma, na tila sa unang tingin.

Ganito ang hitsura ng AMI BIOS, na pamilyar din sa marami kahit medyo advanced na mga gumagamit.

Narito ang pinaka-advanced na interface na makikita ng mga user ng UEFI BIOS ngayon. Sa pangkalahatan, dito nagpasya ang mga creator na lumayo sa mga canonical form ng AMI at AWARD.

Ano ang kailangan nating hanapin sa pinaka-kahila-hilakbot na BIOS para sa maraming mga gumagamit? Dito kailangan namin ng isang seksyon na responsable para sa pagpapatakbo ng mga built-in na device. Muli, iba ang tawag dito depende sa modelo. Mga halimbawang pangalan: Mga Advanced na Feature, Chipset o Intergrated Peripheral. Sa anumang kaso, mauunawaan mo mula sa kahulugan kung ano ang seksyong ito. Halimbawa, sa parehong AMI BIOS ang kaukulang item sa menu ay matatagpuan kung saan ang mga arrow ay tumuturo sa Figure No. 15.

Kaya kailangan nating pumunta doon. At doon na natin mahahanap ang mga item sa menu na ipinapakita sa Figure No. 10.
Mga resulta
Upang buod, maaari naming sabihin na hindi na kailangang mag-panic kung ang tunog sa laptop ay nawala. Tulad ng nakikita mo, napakakaunting mga posibleng dahilan para sa hindi pangkaraniwang bagay na ito, at ang lahat ng mga solusyon ay napaka-simple. Sa pamamagitan ng paraan, kung hindi sila makakatulong, malamang na ang problema ay nasa sound card mismo at pinakamahusay na baguhin lamang ito.
Payo: Gawin ang lahat ng mga hakbang sa itaas nang dalawang beses kung sakali. Ang katotohanan ay ang isang walang karanasan na gumagamit ay maaaring magkamali kapag nagtatrabaho sa BIOS at device manager.
Ang paraan na nauugnay sa device manager ay malinaw na ipinapakita sa video sa ibaba.
Maaaring may ilang dahilan kung bakit nawawala ang tunog sa isang laptop, at maaari mong harapin ang ilan sa mga ito nang mag-isa sa bahay. Ang mga dahilan para sa pagkawala ng tunog ay maaaring nahahati sa hardware at software.
Kasama sa mga problema sa hardware ang isang malfunction ng sound card (kailangan ang pag-aayos sa isang workshop), malfunction ng mga speaker o headphone, pagkabigo ng mga speaker sa isang laptop, malfunction ng mga komunikasyon (plugs, connectors, cables, atbp.).
Kasama sa mga malfunction ng software ang mga setting ng tunog sa operating system, player, audio manager, mga update sa driver, atbp.
Paghahanap ng mga dahilan para sa pagkawala ng tunog
Kung walang tunog sa laptop, kung ano ang gagawin sa bahay, kung ano ang mga hakbang na dapat gawin.
Una . Sinusuri antas ng tunog ng lugar ng notification. Sa kanang ibaba ng gumaganang window, sa tabi ng orasan mayroong isang icon ng speaker; sa pamamagitan ng pag-click dito gamit ang kaliwang pindutan ng mouse, makikita mo ang antas ng volume. Itakda ito sa maximum sa ngayon. Dito ka mag-click sa mixer at tingnan ang mga kontrol ng volume, at tingnan din ang icon ng speaker upang i-on ang tunog.
Paano i-on ang tunog sa isang laptop gamit ang mga susi. Maaaring may mute button ang laptop sa keyboard nito. Siguro ang Mute mode (katahimikan) ay pinagana sa pamamagitan ng keyboard, na-activate ng Fn key + ang gustong key. Pindutin ng ilang beses at suriin ang tunog. Ang naka-cross out na speaker ay dapat mawala sa screen.
Maaari mong ayusin ang antas ng volume (tunog) sa isang laptop sa pamamagitan ng pag-click sa icon ng speaker sa lugar ng notification (tray) at gamit ang mga key na "Fn + speaker button" (kadalasan ang mga button na ito ay kapareho ng kulay ng Fn key). Kailangan mong pindutin ang pindutan ng Fn at, nang hindi ito binibitawan, pindutin ang volume up o down na mga pindutan nang maraming beses.
Kung ang tunog sa laptop ay tahimik, pagkatapos ay kailangan mong suriin ang lahat ng mga kontrol ng volume, parehong software at hardware.
Pangalawa. Suriin ang mga speaker. Upang gawin ito, kailangan mong ikonekta ang isang panlabas na aparato (mga headphone, aktibong speaker, atbp.); kung ang tunog ay lilitaw sa isang panlabas na aparato, kakailanganin mong palitan ang mga speaker ng laptop. Ang mga panloob na speaker sa isang laptop ay maaaring mabigo kapag gumagana sa maximum na volume, at sa kadahilanang ito ang mga speaker ay maaaring magsimulang huminga.
Kung madalas kang gumamit ng mga headphone at madalas kang nagpasok ng plug sa jack, maaaring masira ang mga contact sa paglipas ng panahon. Ito ay partikular na ipinahiwatig kapag, kapag ikinonekta mo ang mga headphone, nagbabago ang pagpaparami ng tunog (lumalabas, nawawala, lumilitaw ang ingay, atbp.). Kailangan mong baguhin ang connector sa iyong laptop, kailangan mo ng isang espesyalista.
Kung ang sound card ay hindi gumagana nang maayos, maaaring may interference, ang tunog ay maaaring pana-panahong mawala o ang tunog ay maaaring ganap na mawala. Imposibleng baguhin ang pinagsamang sound card; sa kasong ito, maaari mong ikonekta ang isang panlabas na sound card sa pamamagitan ng USB.
Pangatlo . Suriin ang Audio Manager(hiwalay na naka-install na sound program mula sa tagagawa ng sound card). Ito ay maaaring ang Realtek High Definition Audio Manager, na karaniwang matatagpuan sa panel ng notification. Kung wala ito, maaari ka naming payuhan na i-install muli ang sound driver, o i-update ito.

Pang-apat. Suriin ang mga driver. Pumunta sa Device Manager at hanapin ang "Mga Sound Device". Kung hindi pinagana ang device, paganahin ito. Kung mayroong isang dilaw na tandang padamdam sa tabi ng aparato, pagkatapos ay kailangan mong muling i-install ang driver.

tagapamahala ng aparato
Paano ipasok ang device manager: ituro ang mouse sa "computer" at i-right click, piliin ang mga katangian at pagkatapos ay "device manager". Maaari mo ring i-click ang "Start" at "control panel", sa window na bubukas, i-click ang "system" at magkakaroon ng seksyong "device manager".

Sa manager, hanapin ang iyong sound card sa mga sound device at i-right click, piliin ang “update driver”. Matapos i-update ang driver, ipinapayong i-reboot ang system.
Kung, kapag ina-update ang driver, ang system mismo ay hindi nakahanap ng kinakailangang driver, dapat itong alinman sa disk para sa motherboard kasama ang lahat ng mga driver, o maaari itong ma-download mula sa website ng tagagawa ng sound card; kung ang card ay binuo -in, pagkatapos ay mula sa website ng tagagawa ng laptop.
Minsan maaaring kailanganin mong muling i-install ang mga driver, kahit na isinulat ng system na hindi nila kailangan ng pag-update at lahat ay gumagana nang maayos, ngunit walang tunog.
Panglima. Suriin ang mga serbisyo ng audio ng Windows.
Path sa serbisyo ng audio: "Control Panel → Administrative Tools → Services → Windows Audio" - dapat na tumatakbo ang serbisyong ito. Kung hindi ito ang kaso, pagkatapos ay pumunta sa mga katangian ng serbisyong ito (kanang pindutan ng mouse sa pangalan ng serbisyo) at simulan ito, at itakda din ito upang awtomatikong magsimula.

Kung itinigil muli ang serbisyo ng audio sa susunod na mag-boot ka, maaari mo itong manual na idagdag sa startup.
Pang-anim. Para sa built-in na sound card maaari mong suriin paganahin sa BIOS.
Pumunta kami sa BIOS at hanapin ang item ng device (advanced), hanapin ang item na may salitang audio, halimbawa "High Definition Audio" at itakda ito sa "Enabled" (enabled) kung ito ay "Disabled".

Maaari kang pumasok sa BIOS kapag binuksan mo o i-restart ang laptop; kailangan mo lamang na pana-panahon (bawat segundo) pindutin nang hiwalay ang key na ipinahiwatig para sa bawat system. Maaari mong makita ang pangalan ng naturang key sa panahon ng paunang boot, kapag ang system mismo ay nagsusulat na upang makapasok sa BIOS, pindutin ang ganoon at ganoong key, ang naturang mensahe ay lilitaw sa anyo ng "Press F2 to Setup". Sa halip na ang F2 key ay maaaring mayroong DEL, F10, F12. Pagpasok sa BIOS, hanapin ang seksyong "Configuration ng Mga Device", o "Integrated Peripheral", o "Configuration ng Onboard Devices", o "Advanced", at doon na kailangan mong hanapin ang mga setting para sa aming tunog; ang pangalan ng item ay maaaring naglalaman ng salitang "Audio". Ang item na "High Definition Audio," o ibang pangalan ng iyong card, ay dapat na Naka-enable.
1) Kung nawala ang tunog pagkatapos mag-install ng mga program o update, subukan gumawa ng system rollback para sa oras na gumana nang normal ang tunog. Kung ang tunog ay naibalik, kung gayon ang problema ay maaaring salungat sa bagong programa o mga update.
2) Kung ang tunog sa laptop ay huminto sa paggana at isinulat iyon ng system ang device ay ginagamit ng isa pang application, pagkatapos ay kailangan mong tingnan sa tray (sa tabi ng orasan) kung aling mga application ang tumatakbo. Maaari mo ring tingnan ang mga tumatakbong application sa task manager. Subukang patayin ang mga maaaring gumamit ng tunog (mga manlalaro, record player, atbp.). Kung makakita ka ng mga application na gumagawa ng tunog kapag na-off mo ang mga ito, kailangan mong alisin ang mga ito sa autorun.
3) Nawala ang tunog sa laptop, ano ang dapat kong gawin: kung sleep mode na laptop Nagpalit ako ng headphone, pagkatapos ay inilabas ang headphone at inilabas ang laptop sa sleep mode. At walang tunog. Nakatulong ito: pumunta muli sa sleep mode, ngunit lumabas nang nakalagay ang mga headphone. Iyon ay, ulitin ang operasyon sa reverse order (ilagay ito sa sleep mode nang walang headphone, at gisingin ito gamit ang mga headphone). Maaari rin itong mangyari kapag kumukonekta sa iba pang mga interface na gumagamit ng tunog, gaya ng HDMI.
4) Kung nag-right-click ka sa icon ng volume sa tray, makikita mo ang mga opsyon para sa pagpili ng mga device sa pag-playback. Pumili mga device sa pag-playback at tingnan kung napili ang device para mag-play ng tunog. Kailangan mong pumili ng mga speaker upang makinig sa tunog sa iyong laptop. Kung nakakonekta ka, halimbawa, isang TV sa pamamagitan ng HDMI, maaaring pumili ng isa pang device.
5) Kung walang tunog lamang sa video o kapag nagpe-play ng mga indibidwal na file, maaaring hindi magagamit ang mga kinakailangang codec. Maaari kang mag-download ng mga codec at mag-install, madali itong gawin. Sikat K-Lite-Codec codec set. Maaari mong i-download at i-install ito.
6) Suriin kung Ang tunog ay nawala lamang sa isang application o sa ilang site, o walang tunog sa laptop kapag gumagamit ng anumang mga programa. Marahil sa website o sa isa sa mga application ang kontrol ng volume ay pinababa sa pinakamaliit, ngunit sa ibang mga application ay gumagana ang lahat. Halimbawa, ang parehong YouTube at kapag nakikinig sa musika sa website ng VKontakte ay may sariling mga kontrol sa volume.
Walang tunog sa aking laptop, ano ang dapat kong gawin? - ang tanong na ito ay madalas na naririnig ng mga technician sa pagkumpuni ng kagamitan. Halos bawat gumagamit ng laptop ay nakatagpo ng isang katulad na problema.
Kung malalaman mo kung ano ang sanhi ng problema, maaari mong subukang lutasin ito sa iyong sarili nang hindi nakikipag-ugnayan sa isang service center. Kaya, subukan nating malaman ito.
Kung ang iyong computer ay huminto sa paglalaro ng tunog, mayroong ilang mga paliwanag. May mga hardware faults, at may mga software faults.
Ang hardware ay nagpapahiwatig ng malfunction ng sound card at mga speaker, mga nasirang connector at cable. Sa kasong ito, ang laptop ay dapat dalhin sa isang workshop. Ang pinakakaraniwan ay software.
Kasama sa mga salik ng software ang mga salik gaya ng mga maling setting ng tunog sa operating system, player, audio manager, o driver na na-update.
Ang mga pangunahing dahilan para sa kakulangan ng tunog sa mga speaker ng laptop
Basahin din: TOP 12 Pinakamahusay na panlabas na sound card (Mga audio interface) | Rating ng mga kasalukuyang modelo sa 2019

- ang volume mixer ay naka-off;
- malfunction ng speaker;
- pagkabigo ng driver;
- mga problema sa panloob na sistema ng kontrol - "BIOS";
- hindi pagpapagana ng serbisyo ng Windows Audio;
- kakulangan ng mga audio codec.
1 Una, suriin ang functionality ng mga speaker kung nakakonekta sila sa isang laptop. Kung gumagana ang mga ito nang maayos sa iba pang mga device, ang problema ay nasa laptop pa rin mismo.
2 Simulan ang awtomatikong pag-update ng system. Nangangahulugan ito ng paggawa ng restore point kung kailan gumagana pa ang lahat. Ang ganitong mga aksyon ay minsan ay nakakatulong kung ang mga problema ay lumitaw sa system sa pagpapatakbo ng software o mga indibidwal na bahagi.
Tingnan natin ang lahat ng mga paraan upang malutas ang problemang ito.
Mga paraan upang malutas ang problema
Basahin din: Paano ibalik ang isang laptop sa mga setting ng pabrika? Mga tagubilin para sa lahat ng mga modelo
Kung matuklasan mo ang anumang malfunction o interference sa pagpapatakbo, ang unang bagay na dapat mong gawin ay i-restart ang iyong computer.
Kung pagkatapos nito ay walang nagbago, kailangan mong hanapin ang dahilan sa ibang lugar. Ngunit kung minsan ang dahilan ay napaka-simple at karaniwan.
Maaaring pinindot mo ang mute button sa panel ng laptop, o sa taskbar sa kanang ibaba ng screen.
Upang magsimula, suriin lamang kung ang lahat ng mga tagapagpahiwatig sa panel ng volume ay naka-on, iyon ay, kung ang icon ng volume ay naka-cross out sa pula.
O ang tunog ay itinakda sa minimum. Ayusin ang volume, at higit sa lahat, tingnan kung nakakonekta ang mga headphone.
Maaari mo lamang kalimutan ang tungkol sa kanila at hindi mapansin na sila ay konektado.

Kadalasan, ang mga tagagawa ng laptop ay nagbibigay ng mga device na may mga program na may iba't ibang mga utility; maaari nilang awtomatikong baguhin ang mga setting.
Maghanap ng key na may pattern ng speaker sa iyong keyboard. Kadalasan ang mga ito ay tatlong mga pindutan: volume up, volume down at mute.
Kung walang tunog sa isang laptop na tumatakbo sa Windows 7 o XP, subukang pindutin ang mga key na ito.
Bilang isang patakaran, kailangan mong pindutin ang "Fn" key nang sabay, ngunit sa ilang mga kaso hindi mo kailangang gamitin ito. Tiyaking naka-on ang mga speaker at nakatakda sa normal ang volume.


Kabiguan ng driver
Basahin din: TOP 3 Paraan para i-update ang mga driver sa Windows (Windows) 10
Ang isang posibleng dahilan ng mga problema sa tunog sa isang laptop ay mga pagkagambala sa pagpapatakbo ng mga driver.
Kapag nagsimulang magtrabaho kasama ang mga driver, mahalagang matukoy muna na nasa kanila ang sanhi ng pagkasira.
Kung ang driver ng sound card ay hindi gumagana o nasira, kung gayon ang tunog ay siyempre hindi nilalaro.
Mayroong ilang mga dahilan para sa sitwasyong ito:
- glitch ng software;
- impeksyon sa computer na may mga virus;
- pagkabigo sa panahon ng pag-update ng driver;
- mismatch sa pagitan ng mga naka-install na program
Ito ay kinakailangan upang malaman ang mga sanhi at maghanap ng mga paraan upang maalis ang malfunction.
Mga solusyon
Basahin din: Lahat tungkol sa NET Framework para sa Windows 10 - Mag-download ng mga pamamaraan, paraan ng pag-install at karaniwang mga error
- mga programa sa pag-update ng driver;
- sa pamamagitan ng menu;
- i-download sa website;
- mula sa disk sa pag-install;
Una kailangan mong subukan ang scheme na ito: open . Sa Start panel - "Control Panel"- Pagkatapos. May magbubukas na tab dito "Mga Sound Device".
Ito ay nagkakahalaga ng pagsubok na i-on at i-off ito nang maraming beses, o paganahin ang mga pag-update ng driver.


- Kung ang operating system ng laptop ay Windows XP at walang tunog, pagkatapos ay inirerekomenda na magsagawa ng mga diagnostic gamit ang Windows Audio system.
- At para magawa ito kailangan mong mag-log in "Control Panel", pagkatapos "Pamamahala", pagkatapos ay "Mga Serbisyo".
- Sa listahan, hanapin ang linya na pinangalanang "Windows Audio", buksan ito.
- Sa lugar na "Uri ng paglunsad", kailangan mong tukuyin ang mode "Awtomatikong".
- Sa binuksan na window, piliin ang awtomatikong pagpili ng driver.
- Kung ang mga driver ay nakita, pagkatapos ay mai-load ang mga ito at pagkatapos ay awtomatikong matutukoy.
Ngunit kung hindi nakikilala ng operating system ang mga driver, kakailanganin mong i-install ang mga ito sa iyong sarili.
Gaya ng Driver Pack Solution, Driver Updater, Driver Genius PRO, Logitech, Driver Updater, Realtek, Creative. Halimbawa, DriverPack Solution, lahat ng mga driver na ito ay libre, na maaaring ma-download at magamit offline.
Ang prinsipyo ng pagpapatakbo ay ang mga sumusunod: pagkatapos ng startup, ang mga device na naka-install sa computer ay nakita at ang lahat ng mga driver ay awtomatikong naka-install. Ang mga driver ay maaaring mai-install sa anumang device.
Karamihan sa mga website ng mga manufacturer ng mga laptop at iba pang digital na kagamitan ay may link na "Tulong" o "Suporta".
At sa pahina ng tulong, maaari mong i-download ang mga kinakailangang driver partikular para sa isang partikular na modelo ng laptop.
Mayroon silang suporta para sa lahat ng mga operating system. Ito ay hindi isang kumplikadong pamamaraan at maraming mga site ang may mga programa na awtomatikong nagda-download ng mga driver.
Marami sa mga driver package ay may installer. Kapag natukoy ang software, awtomatikong mai-install ang program, dapat itong ibalik ang tunog sa laptop. Pagkatapos ay kailangan mong i-restart ang iyong computer.
Kung ang iyong driver package ay walang installer, pagkatapos ay sa mga pag-aari na may mga audio device, kapag na-click mo ang command na "I-update", dapat mong piliin na i-install nang manu-mano ang mga driver.

Kung ang mga pag-update ng driver ay humantong sa wala at ang tunog ay hindi lilitaw sa laptop, nangangahulugan ito na ang bagong driver ay hindi tugma.

Sa kasong ito, ang pagbabalik sa orihinal na bersyon ng mga driver sa pamamagitan ng pag-click sa function na "Rollback" ay dapat makatulong.
Sa window ng mga katangian ng audio device, i-click ang "Oo". Upang gawin ito, sa Start panel, mag-click sa linya "Control Panel", pagkatapos "Pag sasagawa at pag papanatili", piliin ang "System" at sa pamamagitan ng pag-click sa tab na "Mga Device" pagkatapos ay makikita mo "Mga display adapter", at doon ang NVIDIA graphics processor, mag-click sa command na "Driver", at sa wakas ay piliin "Rollback ng Driver".

Kaya, kung sa huli ang pag-update ng mga driver ay hindi nagbigay ng anuman, kailangan mo pa ring i-install muli ang mga ito mula sa disk na kasama sa laptop.
Ang algorithm para sa pag-install ng mga driver ay hindi kumplikado, mukhang ganito:
1 Magpasok ng disc sa drive.
3 Magkakaroon ng installation file sa disk na tinatawag na Setup.exe (Install.exe). Kasunod na lilitaw "wizard sa pag-install ng hardware", mag-i-install ito ng mga driver sa iyong laptop.
4 Pagkatapos ng lahat ng mga pamamaraan, ang system ay dapat na i-reboot.
5 Pagkatapos ay buksan ang volume window at ayusin ang tunog.

Sound control panel
Mayroong ilang mahahalagang aspeto na dapat isaalang-alang. Ang "Windows Audio" ay isang serbisyo na dalubhasa sa mga aktibidad ng lahat ng device para sa paglalaro ng tunog sa system.
At kung mawala ang data sa computer, kadalasang nangangahulugan ito na hindi aktibo ang serbisyo. At kadalasang lumilitaw ang malfunction ng "Windows Audio" kapag muling na-install ang system.
Lumilitaw ang isang katulad na sitwasyon pagkatapos ng awtomatikong pag-install ng mga driver sa motherboard; para sa kadahilanang ito, inirerekomenda na i-install ang mga ito nang manu-mano gamit ang function.

Isa sa maraming dahilan para sa pagkawala ng tunog sa isang laptop ay ang pag-off ng integrated sound card sa BIOS.
Ang BIOS ay isang koleksyon ng mga microprogram na ginagawang posible upang i-configure ang mga indibidwal na aparato ng yunit ng system, pati na rin ang pag-boot ng operating system at iba pang mga setting ng mga makabuluhang parameter.
Sa literal, ang BIOS ay maaaring ilarawan bilang isang pangunahing sistema ng input/output.
Upang suriin ito, kailangan mong pumunta sa menu ng BIOS.
Mayroong ilang mga opsyon para sa pag-log in sa pamamagitan ng pagpindot sa mga kumbinasyon ng key sa boot:
- CTRL +ALT +INS
- CTRL +ALT +ESC
- CTRL +ALT +ENTER
Samakatuwid, kaagad pagkatapos mag-boot ang system, kung pinindot mo, halimbawa, Tanggalin o F2, lilitaw ang Setup at magkakaroon ng isang pindutan sa tabi nito, dito ka pumasok sa BIOS).
Dapat pindutin ang button na ito sa sandaling mag-boot ang system.
Kapag nakapasok ka sa BIOS, kailangan mong hanapin ang linya na "Advanced" at ang salitang "Pinagana" ay dapat na lumiwanag sa tabi ng inskripsyon na "High Definition Audio".
Kung naka-on ang "Disabled", pagkatapos ay piliin kung ano ang kailangan gamit ang mga arrow sa keyboard.

I-restart ang iyong computer at tingnan kung lumilitaw ang tunog.

Ang mga problema sa pag-andar ng PC ay maaaring lumitaw sa iba't ibang dahilan. Gayunpaman, maraming mga solusyon upang malutas ito o ang problemang iyon. Ngunit kamakailan, maraming mga gumagamit ang lalong naghahanap ng mga artikulo sa mga search engine na may query: Walang tunog sa computer, ano ang dapat kong gawin? sa katulad na sitwasyon?
Tingnan natin ang 10 dahilan na direktang nakakaapekto sa pagpaparami ng tunog.
Ang tunog ay maaaring hindi i-play para sa isang maliit na dahilan: ang volume slider ay nasa minimum o kahit na sa 0. Mag-click sa icon ng speaker na matatagpuan sa tray at tiyaking hindi nakatakda ang volume level sa minimum.


Gayundin, maaari mong agad na bigyang-pansin ang pindutan na matatagpuan sa ibaba ng slider. Pinapayagan ka nitong ganap na patayin ang tunog. Marahil ito ang dahilan, dahil kahit na ang antas ng volume ay nasa maximum, walang tunog na magmumula sa mga playback device.

Maaaring mayroon ding mga problema sa pag-playback sa isa o higit pang partikular na mga programa. Sa kasong ito, kailangan mong buksan ang volume mixer at ilipat din ang slider mula sa minimum.

Huwag kalimutan din na kung ang iyong mga headphone ay konektado sa pamamagitan ng mga speaker, ang playback ay ipe-play lamang sa pamamagitan ng mga ito, at walang tutunog mula sa mga speaker.
Pagse-set up ng mga device sa pag-playback
Kung marami kang device sa pag-playback na nakakonekta sa iyong computer, maaaring ang problema ay hindi napili ang mga partikular na speaker bilang ang "default" na device. Upang gawin ito, mag-right-click sa parehong icon ng speaker at piliin ang linya ng "Mga device sa pag-playback".

Tingnang mabuti ang listahan ng mga ipinapakitang device at tiyaking may berdeng check mark ang mga speaker na nagsasaad na ang device na ito ang default.

Kung walang checkmark, i-right-click ang mga speaker (o sa isa pang device na dapat kumilos bilang kagamitan sa pag-playback) at mag-click sa linyang "Gamitin bilang default".

Kung ang icon ng speaker ay ipinapakita sa itim at puti, nangangahulugan ito na ang device ay hindi pinagana. Upang paganahin ito, kailangan mo ring mag-right-click at mag-click sa item na Paganahin.

Kung ang kinakailangang device ay wala sa ibinigay na listahan, kailangan mong paganahin ang pagpapakita ng lahat ng mga device na hindi pinagana. Upang gawin ito, mag-right-click sa anumang libreng espasyo at lagyan ng check ang kahon na "Ipakita ang mga hindi pinaganang device", pagkatapos ay maaari mong paganahin ang mga ito at itakda ang mga ito bilang default na device.

Sinusuri ang pag-andar ng sound card
Kung hindi pa rin tumutugtog ang tunog, kailangan mong suriin kung naka-on ang sound card? Upang gawin ito, mag-right-click sa "My Computer", pagkatapos ay mag-click sa "Pamahalaan" at piliin ang "Device Manager".
Palawakin ang menu ng Mga Sound Device at tiyaking naka-enable ang iyong sound card. Kung hindi ito ang kaso (ang icon ay nagpapakita ng isang pababang arrow), i-right-click at piliin ang linyang "Engage".
Kung walang mga sound device sa listahan, hanapin ang item na "Iba pang mga device", kung saan malamang, sa kasong ito, ang device na iyong hinahanap ay ipapakita, ngunit walang naka-install (hindi nauugnay) na mga driver.

Ang isyu ng pag-install ng driver ay tinalakay sa susunod na talata.
Pag-install ng sound driver
Ang pinaka-angkop na paraan ay ang awtomatikong paghahanap ng driver. Upang gawin ito, mag-right-click sa device at i-click ang "I-update ang Mga Driver", pagkatapos ay piliin ang awtomatikong paghahanap. Kung nakahanap ang system ng angkop, awtomatiko itong mai-install at kailangan mo lamang maghintay. Kung ang paghahanap ay hindi matagumpay, kailangan mong i-download ito mula sa opisyal na website. Upang gawin ito, kailangan mong malaman ang buong marka ng sound card. Malalaman mo ito mula sa dokumentasyon ng device na ito, o gamitin ang espesyal na AIDA64 application, kung saan ipapakita ang isang listahan ng lahat ng konektadong device.
Ang pagkakaroon ng natanggap ang buong pangalan ng sound card, hanapin ang pinakabagong bersyon ng driver para sa iyong operating system sa opisyal na website at i-download ito.
Mag-right-click muli sa hindi kilalang device at direktang maghanap sa iyong PC.

Sa field ng pagpili ng folder ng paghahanap, ipasok ang address kung saan mo na-download ang driver.

Pagkatapos nito, magsisimula ang pag-install.

Tandaan: Para sa mga audio card na ginawa ng Realtek, maaari mong i-download ang Realtek High Definition Audio Driver, na makakatulong hindi lamang sa pagpapanumbalik ng tunog, ngunit madali ring ikonekta ang iba pang mga device, tulad ng mikropono, sa isang espesyal na window ng application.
Upang buksan ang window na ito, i-click lamang ang icon sa tray (ipinapakita sa screenshot).

Kung dati nang naka-install ang mga driver, ngunit walang tunog, kailangan mong i-update ang mga driver. Upang gawin ito, mag-right-click sa icon ng speaker sa manager ng device at buksan ang item na "Properties", pagkatapos, sa tab ng driver, mag-click sa pindutang "I-update".

Sinusuri ang pisikal na koneksyon ng mga speaker sa computer
I-on ang system unit para malinaw mong makita ang lahat ng nakakonektang wire. Siguraduhin na ang mga koneksyon ng speaker ay stable at matatag na nakalagay sa jack. Bigyang-pansin din kung aling konektor ang ipinasok ng plug, dahil, sa 99% ng mga kaso, dapat itong konektado sa berdeng konektor.

Paganahin ang Windows Audio Service
Minsan pagkatapos ng mga kritikal na pagkabigo, ang ilang mga serbisyo ay hindi pinagana, kabilang ang responsable para sa sound playback. Upang i-restart ito, sundin ang mga hakbang na ito:
- pindutin ang kumbinasyon ng Win+R at ipasok ang services.msc sa lalabas na window;

- Hanapin ang serbisyo ng Windows Audio at tiyaking ipinapakita ng column na “Status” ang “Running.” Kung ito ang kaso, maaari mong isara ang window, ngunit kung hindi, dapat ipagpatuloy ang serbisyo. Mag-right-click dito, at pagkatapos ay "Properties";

- sa field na "Uri ng pagsisimula", itakda ang halaga sa "Awtomatiko", pagkatapos ay "Run";

- I-save ang mga pagbabago.
Sinusuri ang functionality ng mga playback device
Malinaw na malamang na nasuri mo na ang iyong mga speaker o headphone, ngunit ikonekta pa rin ang mga ito sa isa pang computer, TV, o player upang matiyak na gumagana ang mga ito. Kung walang tunog kapag kumokonekta sa iba pang mga aparato, kung gayon ang problema ay sa mga speaker (headphone).
Pag-setup ng BIOS
Kung binago mo ang mga setting ng BIOS, maaaring hindi mo sinasadyang nahawakan ang mga setting ng audio, na hindi pinapagana ang pag-playback. Hanapin ang linya ng High Device Configuration sa tab na Advanced at kung hindi ito nakatakda sa Enabled, gawin ito.

Pag-atake ng virus
At kahit na ang mga virus ay bihirang makakaapekto sa mga serbisyo at sound driver, kailangan din itong suriin. I-scan ang iyong system gamit ang isang antivirus program at, kung makita, tanggalin ang anumang malisyosong file. Susunod, kailangan mong bumalik at simulan ang pagsuri mula sa unang punto.
Pagpapanumbalik o muling pag-install ng OS
Magagawa lang ang matinding hakbang na ito kung nawalan ka ng tunog sa isang partikular na punto (araw). Maaaring mangyari ito, halimbawa, dahil sa pag-update ng OS. Buksan ang window ng "System Restore" at piliin ang petsa ng pag-restore kapag sigurado kang gumagana ang tunog.

Kung wala sa mga nabanggit na solusyon ang nakatulong sa pagpapanumbalik ng tunog, malamang na sira ang iyong audio card, at sa kasong ito ay hindi mo magagawa nang walang service center o bumili ng bago.
Sa pakikipag-ugnayan sa
Ang pagdating ng mga unang computer ay hindi nagpapahiwatig ng anumang posibilidad ng paglalaro ng mga sound file, pabayaan ang pag-record at pagproseso ng mga ito. Ang mga computer na ito ay pangunahing inilaan upang malutas ang iba pang mga problema - pagpoproseso ng malalaking halaga ng data at pagsasagawa ng iba't ibang mga operasyong matematika.
Ang tanging tunog na maririnig ng user ay ang hindi kasiya-siyang paglangitngit ng built-in na system speaker. Karaniwang inalertuhan ka nito sa pagkakaroon ng ilang error habang nilo-load ang operating system.
Mga dahilan para walang tunog sa PC
Nahaharap sa isang katulad na sitwasyon, marami, malamang, ay nagmamadaling tumawag sa isang espesyalista na malulutas ang problema. Ngunit ang sinumang espesyalista ay nagkakahalaga ng pera, na kadalasan ay kulang. Samakatuwid, ito ay pinakamahusay na matutunan kung paano ayusin ang mga pana-panahong nagaganap na mga pagkakamali sa iyong sarili.
Tandaan na maraming dahilan para sa biglaang kawalan ng tunog. Ang mga ito ay maaaring alinman sa mga problema sa system o mga teknikal na nauugnay sa pagganap ng sound card.
Sa artikulong ito, titingnan namin nang detalyado ang mga kinakailangang aksyon kung biglang nawala ang tunog sa isang Windows computer.
Kung nangyari ang isang problema tulad nito, kailangan mong matukoy ang dahilan. Upang gawin ito, dapat kang magsimula sa pinakasimpleng mga hakbang, ibig sabihin, ang icon ng kontrol ng volume na matatagpuan sa system tray.
Lokasyon ng icon ng volume
Kontrol ng volume
Suriin ang posisyon ng volume slider. Upang ang tunog ay marinig nang normal, ito ay dapat na matatagpuan humigit-kumulang sa gitnang posisyon.
Posible na dahil sa ilang pangangasiwa, ang slider ay inilipat sa paunang posisyon nito, kung kaya't ang tunog ay hindi ibinibigay sa mga speaker ng iyong computer.
Bilang karagdagan, ang tunog ay maaaring ganap na patayin. Sa kasong ito, makakakita ka ng icon ng pagbabawal sa tabi ng icon ng speaker. Maaaring mukhang isang pulang bilog na may hilig na guhit sa loob o isang krus.
Naka-mute ang tunog ng computer
Upang i-on ang tunog, kakailanganin mong mag-left-click sa logo ng speaker. Kung ito ang problema, muli mong maririnig ang pinakahihintay na tunog mula sa mga speaker.
Panghalo ng volume
Kung makatagpo ka ng walang tunog sa iyong computer, tingnan ang iyong mga setting ng audio mixer.
Upang buksan ito, ilipat ang cursor ng mouse sa icon ng speaker na matatagpuan sa system tray at i-right-click.
Sa lalabas na menu, piliin ang pinakamataas na item - "Buksan ang volume mixer".
Panghalo bukas na item sa menu
Sa window ng mixer na bubukas, tingnan kung ang lahat ng mga slider ay nasa gitnang posisyon - ito ang mga default na setting. Gayundin, tiyaking naka-on ang lahat ng icon ng speaker.
Pagkatapos ng mga manipulasyong ito, dapat lumitaw ang tunog. Kung hindi ito nangyari, magpatuloy sa mga susunod na hakbang.
Sinusuri ang mga device sa pag-playback
Ang susunod na hakbang, kung nawala ang tunog, ay suriin ang mga device na responsable para dito.
Upang makapunta sa tab na responsable para sa mga device sa pag-playback, mag-click muli sa icon ng speaker. Sa lalabas na menu, dapat mong piliin ang naaangkop na item, katulad ng "Mga device sa pag-playback".
Item sa menu na "Mga device sa pag-playback"
Pagkatapos piliin ang item na ito, magbubukas ang window na "Tunog", na naglalaman ng lahat ng sound device na available sa iyong computer.
Hanapin ang seksyong "Mga Tagapagsalita" - "Tunog", na responsable para sa pagkonekta ng mga panlabas na speaker sa system, at tiyaking ang device na ito ay tinukoy bilang default at gumagana nang normal. Sa kasong ito, sa tabi ng icon ng speaker ay magkakaroon ng berdeng bilog na may checkmark sa loob.
Kinukumpirma ang normal na operasyon ng speaker
Kung nawawala ang kumpirmasyon na ito, dapat kang mag-right click sa item na "Mga Tagapagsalita" at piliin ang "Gamitin bilang default" sa lalabas na menu.
Default na menu ng device
Kung ang mga speaker na nakakonekta sa computer ay naka-install bilang default, ngunit hindi aktibo - kulay abo ang mga ito - kakailanganin mong i-activate ang mga ito (i-on ang mga ito). Upang gawin ito, gamitin muli ang kanang pindutan ng mouse at piliin ang "Paganahin" mula sa menu na lilitaw.
Paganahin ang mga hindi aktibong speaker
Maaaring mangyari din na kapag binuksan mo ang window para sa mga device na responsable para sa pag-playback, ang item na "Mga Tagapagsalita" ay ganap na mawawala. Nangangahulugan ito na ang device na nagpe-play ng tunog ay hindi pinagana sa ilang kadahilanan.
Ano ang gagawin sa kasong ito?
Ang kailangan mo lang gawin ay pumili ng isang libreng (walang laman) na espasyo sa window na ito at, sa pamamagitan ng pag-click dito, piliin ang item na "Ipakita ang mga hindi pinaganang device".
Ipakita ang mga naka-disable na device
Kapag lumabas na ang mga speaker sa window ng mga sound device, ang kailangan mo lang gawin ay i-on ang mga ito at itakda ang mga ito bilang default na device.
Pagkatapos nito, masisiyahan ka sa lalabas na tunog.
Posibleng pagkatapos nito ay manatiling tahimik ang mga nagsasalita. Sa kasong ito, magpatuloy sa susunod na yugto ng pag-verify.
Kontrol ng sound card
Sa yugtong ito, dapat mong suriin ang sound card sa iyong computer. Ito ay hindi lihim na ito ay direktang responsable para sa hitsura ng tunog.
Sa kasalukuyan, ang mga sound card ay inuri sa mga sumusunod na uri:
- ang mga card na binuo sa motherboard ay isinama;
- hiwalay na mga card na idinisenyo para sa pag-install sa PCI o PCIe port - panloob;
- mga independiyenteng device na kumonekta sa isang personal na computer sa pamamagitan ng USB connector - panlabas.
Ang bawat isa sa mga card na ito ay naiiba hindi lamang sa pagkonsumo ng mapagkukunan, kundi pati na rin sa kalidad ng output ng tunog.
Ang mga pinagsama-samang card ay ang pinakasimpleng at hindi posible na makakuha ng napakataas na kalidad ng tunog mula sa kanila. Bilang karagdagan, na-load nila nang maayos ang processor.
Pinagsamang sound card
Ang mga panloob na card ay may sariling processor at nagbibigay-daan para sa mataas na pag-synchronize ng mga audio stream.
Panloob na mapa
Sa kabila ng iba't ibang mga sound-reproducing device, ang mga user ay kadalasang nakakaranas ng kakulangan ng sound reproduction.
Una, pumunta sa Device Manager at tingnan kung nakalista doon ang iyong sound card.
Upang gawin ito, mag-right-click sa icon na "My Computer" na matatagpuan sa desktop. Sa lalabas na menu, piliin ang pinakamababang item - "Properties".
Pagpili ng "Properties"
Sa window ng system na bubukas, piliin ang item na "Device Manager", sa tab kung saan hanapin ang linyang "Mga sound, video at gaming device".
Window ng Device Manager
Palawakin ang listahan at tingnan kung lalabas doon ang iyong sound card. Kung ito ay ipinapakita ngunit hindi aktibo, i-on ito. Upang gawin ito, mag-click sa pangalan nito at sa menu na lilitaw, i-activate ang item na "Paganahin".
Maaaring nawawala ang sound card sa seksyon ng sound at gaming device. Sa kasong ito, dapat mong hanapin ito sa seksyong "Iba pang mga device."
Seksyon kasama ng iba pang mga device
Wala namang masama dun, nasa bus lang yung audio device mo. Kung hindi ito aktibo, i-on ito sa parehong paraan tulad ng inilarawan sa itaas.
Kung nakikita mo na sa tabi ng pangalan ng audio device mayroong isang icon sa anyo ng isang dilaw na bilog na may tandang padamdam sa loob, ang problema ay hindi sa device mismo, ngunit sa mga driver na naka-install dito. Sa kasong ito, kakailanganin mong muling i-install ang mga ito.
Pag-install ng mga sound driver
Dahil sa baluktot na naka-install o hindi napapanahong mga driver, madalas na lumitaw ang isang sitwasyon kapag nawala ang tunog sa computer.
At kailangan mong gawin ang sumusunod - i-install ang nawawala o muling i-install ang mga kasalukuyang driver. Hindi na kailangang tanggalin ang mga lumang driver, dahil maa-update pa rin sila kapag na-install ang mga bago.
Una, tukuyin kung alin ang nangangailangan ng pag-install. Upang gawin ito, buksan muli ang tab na Device Manager at piliin ang iyong kasalukuyang sound card. I-double-click ang pangalan nito upang buksan ang window ng properties.
Window ng mga katangian ng sound card
Sa window na ito, pumunta sa tab na "Mga Detalye" at piliin ang halaga ng "Hardware ID" sa drop-down na listahan ng mga property. Ipapakita ng seksyong Halaga ang hardware ID. Piliin at kopyahin ang una.
Tab ng mga detalye
Pagkatapos ay kakailanganin mong gumamit ng Internet at buksan ang website devid.Info, kung saan maghahanap ka ng mga driver para sa iyong sound device.
Site ng paghahanap ng driver ayon sa uri ng device
Hindi dapat magkaroon ng anumang mga paghihirap sa pagtatrabaho sa site na ito, dahil sinusuportahan nito ang wikang Ruso. Sa field ng paghahanap na matatagpuan sa tuktok ng mapagkukunang ito, kailangan mong i-paste ang kinopyang ID ng iyong sound device at i-click ang button na "Hanapin". Sa pagtatapos ng paghahanap, magbubukas ang isang window na may mga resulta nito.
Ang isang icon ng floppy disk ay ipapakita sa kanang sulok sa ibaba ng window na ito, sa pamamagitan ng pag-click kung saan maaari mong i-save ang nahanap na driver sa iyong computer. Matapos makumpleto ang pag-download, mag-click sa "exe" na file upang simulan ang proseso ng pag-install.
Pagpapatakbo ng file ng pag-install
Maaaring mangyari na ang na-download na file ay walang extension na "exe". Huwag mag-alala - ang pag-install nito ay isinasagawa sa pamamagitan ng pag-update ng mga driver.
Upang gawin ito, buksan muli ang Device Manager at i-double click ang pangalan ng sound card. Sa window ng properties na bubukas, pumunta sa tab na "Driver" at mag-click sa button na "Update".
Tab ng driver ng window ng mga katangian ng sound card
Pagkatapos nito, magbubukas ang isang window ng pag-update ng driver sa harap mo, kung saan piliin ang "Maghanap ng mga driver sa computer na ito."
Pagpili ng opsyon sa paghahanap ng driver
Pagkatapos ay kakailanganin mong tukuyin ang lokasyon ng naunang na-download na file. Ginagawa ito gamit ang "Review" na button na available sa window ng pag-update.
Pagkatapos i-install ang bagong driver, siguraduhing i-restart ang iyong computer para magkabisa ang lahat ng pagbabago. Kung bubuksan mo ang window ng mga katangian ng sound card, makikita mo na na-update ang sound driver.
Serbisyo ng Windows Audio
Ang isa pang dahilan kung bakit walang tunog sa computer ay maaaring hindi pinagana ang serbisyo ng Windows Audio.
Upang paganahin ito, kakailanganin mong pumunta sa tab na "Mga Serbisyo".
Una sa lahat, buksan ang Control Panel.
Window ng control panel
Piliin ang seksyong "Pamamahala" mula sa mga elementong naroroon dito.
Tab ng Administrasyon
Pagkatapos ay pumunta sa tab na Mga Serbisyo at hanapin ang Windows Audio sa listahan.
Tab ng Mga Serbisyo
Kung hindi pinagana ang serbisyong ito, i-double click ito gamit ang kaliwang pindutan ng mouse. Pagkatapos nito, magbubukas ang tab ng mga katangian para sa serbisyong ito, kung saan kailangan mong paganahin ito.
Sa opsyong Status, i-click ang Run button at pagkatapos ay Mag-apply para magkabisa ang mga pagbabago.
Tab ng mga katangian ng serbisyo ng Windows Audio
Kung hindi mo nais na patuloy na simulan ang serbisyong ito nang manu-mano, itakda ang opsyon na "Uri ng Startup" sa "Awtomatiko".
Pag-install ng karagdagang programa
Ang isang maliit na utility program na tinatawag na Realtek High Definition Audio Driver ay makakatulong sa paglaban sa pagkawala ng tunog.
Gayunpaman, ang "program" na ito ay angkop lamang para sa mga may naka-install na Realtek sound card. Bagaman, sa totoo lang, naka-install ito sa karamihan ng mga computer.
Una kailangan mong i-download at i-install ito sa iyong PC
Hitsura ng programang Realtek.
Sa panahon ng proseso ng pag-install, kinokopya ng program ang mga file na kinakailangan para sa operasyon at i-reboot ang computer. Pagkatapos nito, magpapatuloy ang pag-install. Sa pagtatapos nito, dapat na muling i-restart ang computer - tanging sa kasong ito ang mga pagbabagong ginawa ay magkakabisa.
Kung matagumpay ang pag-install, may lalabas na icon ng speaker sa tabi ng karaniwang icon ng speaker sa system tray.
Icon ng programa ng Realtek
Sa pamamagitan ng pag-click dito, dadalhin ka sa tab ng program na ito, kung saan maaari mong i-configure ito.
Window ng Realtek HD Manager
Sinusuri ang mga koneksyon sa speaker
Ang isa pang hakbang sa paglutas ng problema ng walang tunog ay upang suriin kung ang mga panlabas na speaker ay konektado nang tama sa computer.
Huwag kalimutan na ang audio jack ay berde. Madalas pareho ang kulay ng plug ng speaker. Kung ang koneksyon ay tama, tanggalin at muling ipasok ang plug sa socket - ito ay lubos na posible na ang kinakailangang contact ay nawawala.
Hitsura ng audio input jack
Suriin din ang integridad ng mga wire, pati na rin ang koneksyon ng mga speaker sa network. Kung maaari, kumonekta sa ibang computer upang matiyak na gumagana ang mga ito.
Kung ang mga nakaraang aksyon ay walang nais na epekto, suriin ang mga setting ng BIOS.
Pag-setup ng BIOS
Nalalapat ang mga pagkilos na ito sa mga pana-panahong nagbabago ng mga setting ng system na ito.
I-on ang computer at sa sandali ng startup pindutin ang kaukulang pindutan sa keyboard (F12, Esc, Del at iba pang mga kumbinasyon). Pagkatapos mong ipasok ang BIOS, pumunta sa tab na "Advanced". Gamitin ang mga arrow button upang mag-navigate sa opsyong High Definition Audio at makita na mayroon itong katayuan na . Kung naka-install, ang tunog ay naka-off lang at kakailanganin mong i-on ito.
I-activate ang opsyong ito sa pamamagitan ng pag-highlight nito at pagpindot sa Enter button. Sa window na bubukas, piliin ang nais na opsyon at pindutin muli ang "Enter".
Mga Setting ng Tunog ng BIOS
Pagkatapos gumawa ng mga pagbabago, pindutin ang "F10" key upang lumabas at mag-save.
Walang tunog mula sa front panel ng computer
Upang ang front panel ay magkaroon ng gumaganang audio output, dapat na naka-install ang Realtek manager.
Kung wala ang manager na ito sa iyong computer, i-install ito.
Upang pumunta sa tab nito, kakailanganin mong buksan ang Control Panel window at piliin ito mula sa listahan na naroroon.
Sa window ng manager na bubukas, pumunta sa tab na "Mga Tagapagsalita."
Tab ng mga Speaker
Pagkatapos nito, alisan ng check ang checkbox na "Huwag paganahin ang front panel jack detection." Dapat nitong alisin ang kakulangan ng tunog sa front panel.
Kung hindi ito makakatulong, suriin ang mga setting ng BIOS para sa front panel ng iyong computer.
Mga Setting ng BIOS sa Front Panel
Ipasok ang BIOS gamit ang mga key na idinisenyo upang i-configure ang iyong PC. Ito ay maaaring F2, Del, Esc at iba pa.
Sa tab na "Advanced," gamitin ang mga arrow button upang mag-navigate sa seksyong "Onboard Device Configuration."
Pagkatapos ay piliin ang linya na "Uri ng Front Panel" at tiyaking naka-check ang parameter na ito.
Kung ito ay nakasulat sa halip, pindutin ang pindutan ng "Enter" at sa window na bubukas, tukuyin ang kinakailangang parameter.
Pagpili ng AC97 parameter sa mga setting ng BIOS
Kapag ang connector sa front panel ng computer ay ayaw mag-output ng anumang tunog, suriin ang hardware kung sakali.
Sinusuri ang motherboard
Upang simulan ang gawaing ito, dapat mong i-off at ganap na idiskonekta ang PC.
Maingat na siyasatin ang motherboard kung may sira o ganap na nawawalang mga contact. Madalas na nangyayari na ang cable na kumokonekta sa front panel sa motherboard ay hindi konektado. Ang paghahanap ng audio connector dito ay hindi mahirap, dahil ito ay may markang AAFP. Ang audio cable plug ay dapat na ipasok dito. Sa karamihan ng mga kaso, mayroon itong sumusunod na pagtatalaga - AC'97 o HD AUDIO.
Ano ang gagawin kung mawala ang tunog sa computer pagkatapos ng ilang partikular na pagkilos na iyong ginawa. Madalas itong nangyayari pagkatapos ng ilang hindi matagumpay na pag-update ng system.
Sa kasong ito, kakailanganin mong simulan ang proseso ng pagbawi.
Pagpapanumbalik ng sistema
Para sa mga layuning ito, kakailanganin mong buksan ang Start menu at ipasok ang naaangkop na parameter ng paghahanap sa search bar na matatagpuan sa ibaba ng window. Sa aming kaso, ito ang pariralang "System Restore".
Paglalagay ng parirala sa paghahanap
Kung alam mo nang eksakto kung kailan huminto ang tunog, magsagawa ng system rollback upang maalis ang mga huling hindi matagumpay na pagbabago.
Kapag hindi mo alam ang eksaktong petsa ng pagkawala ng tunog, gamitin ang item na "Pumili ng isa pang punto ng pagbawi".
Pagpili ng ibang system restore point
Sa huling window, tukuyin ang system drive kung saan matatagpuan ang dating nilikha na checkpoint, at mag-click sa pindutang "Tapos na". Pagkatapos nito, magre-restart ang computer, kung saan kakanselahin ang lahat ng umiiral na pagbabago.
Kapag ang isang system rollback ay hindi nagdala ng ninanais na mga resulta, maaaring kailanganin mong muling i-install ang Windows mismo. Gayunpaman, ito ay isang matinding panukala at dapat lamang gamitin kung ang ibang mga aksyon ay nabigo upang maibalik ang nawawalang tunog sa computer.
Kadalasan ang tunog ay nawawala pagkatapos i-update ang Windows 7 at 8 sa ikasampung bersyon.
Una sa lahat, maghanap ng solusyon sa problemang lumitaw sa mga setting ng system.
Buksan ang volume control na matatagpuan sa system tray at itakda ang slider sa pinakaangkop na posisyon.
Bilang karagdagan, pagkatapos i-update ang Windows sa ikasampung bersyon, ang pag-install ng mga kinakailangang driver ay isang paunang kinakailangan. Kung hindi, maaari mo lamang kalimutan ang tungkol sa normal na operasyon ng maraming mga aparato.
Upang mai-install ang pinaka-angkop na mga driver, gamitin ang mga opisyal na website ng mga tagagawa ng ilang mga device.
Halimbawa, upang mai-install ang mga driver ng sound card ng Realtek, pumunta sa website ng mga developer, kung saan maaari mong i-download hindi lamang ang mga driver, kundi pati na rin ang mga karagdagang programa.
Matapos ma-download at mai-install ang mga driver, siguraduhing i-restart ang iyong computer.
Sa Windows 7, kung walang tunog, maaari mong gamitin ang built-in na utility, na awtomatikong nag-diagnose ng system at nag-aalis ng mga umiiral na mga pagkakamali. Ang problema sa tunog ay walang pagbubukod.
Kadalasan, ang utility na ito ay awtomatikong tumatakbo at hindi nangangailangan ng anumang espesyal na interbensyon. Gayunpaman, kung talagang kinakailangan, maaari itong magsimula nang manu-mano. Magagawa ito nang direkta mula sa window ng device na nakakaranas ng mga problema.
Hindi gumagana ang sound card
Dahil ang card na ito ay isang sound producer, ang kawalan nito ay direktang nakasalalay sa operasyon nito.
Maaaring mabigo ito sa ilang kadahilanan:
- dahil sa pagkasira;
- dahil sa hindi magandang contact o hindi tamang koneksyon.
Upang masuri ito, alisin ang takip at alisin ang takip sa gilid mula sa unit ng system. Alisin ang sound card sa pamamagitan ng pagdiskonekta nito sa motherboard socket. Upang gawin ito, pindutin ang mga espesyal na latches na matatagpuan sa mga gilid ng PCI connector.
Suriin ang mga contact para sa oksihenasyon o kontaminasyon. Linisin ang mga ito at ipasok ang sound card sa orihinal nitong lugar.
Kinakailangan na pindutin ito sa socket hanggang lumitaw ang isang kakaibang pag-click. Nangyayari ito dahil sa pag-aayos ng mga trangka.
Ang hitsura ng sound card
Upang i-troubleshoot ang card mismo sa bahay, alisin ito sa PCI connector at ipasok ito sa isa pang computer. Gayunpaman, hindi lahat ay maaaring gumamit ng pagpipiliang ito. Ang tanging tamang aksyon ay makipag-ugnayan sa mga espesyalista sa service center, na mag-diagnose ng iyong sound card sa loob ng ilang minuto. Kung ito ay hindi gumana, ipapaliwanag nila kung ito ay mas cost-effective na ayusin ito o bumili ng bagong card.
Maaaring walang tunog kahit na sumasalungat ang mga naka-install na driver sa mga driver ng iba pang device.
Halimbawa, kung ang ganitong problema ay nangyari kapag nag-access sa Internet, ang sound card at mga driver ng modem ay magkasalungat. Upang i-verify ito, kakailanganin mong buksan ang tab na Device Manager. Sa sitwasyong ito, ang mga magkasalungat na device ay mamarkahan ng icon ng tandang padamdam. Upang ibalik ang mga device na ito sa kondisyong gumagana, kailangan mong i-update ang kanilang mga driver.
Kakulangan ng mga kinakailangang codec
Ang isa pang dahilan ay maaaring ang kakulangan ng mga kinakailangang codec sa iyong computer. Ang pinakasikat ay ang iba't ibang bersyon ng K-Lite Codec Pack. Kabilang dito ang pinakakaraniwang mga format ng audio, tulad ng MPEG, AVI, FLV, MKV, MOV, TS.
Preview ng K-Lite Codec Pack
Maaari mong i-download ang naturang service pack mula sa Internet.
Ang na-download na file ng pag-install ay kadalasang may extension na "EXE" at medyo madaling i-install.
Kailangan mo lamang i-click ito at patuloy na pindutin ang "Next" button.
Posible rin na ang mga speaker mismo na ikinonekta mo sa sound card ay may sira. Maaari mong suriin ang kanilang paggana sa pamamagitan ng pagkonekta sa isa pang computer o laptop.
Maaari mo ring panoorin nang detalyado sa video na ito: