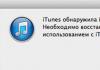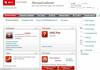Ang dokumentong ito ay para sa mga notebook computer na nagpapatakbo ng Windows XP o Windows 2000. Para sa higit pang impormasyon tungkol sa Windows Vista at Windows 7, tingnan ang HP Notebook PCs - Resolve Boot Device not Found Error Message ").
Hindi nahanap ang operating system
Maaaring lumitaw ang mensahe ng error na ito para sa isa o higit pa sa mga sumusunod na dahilan:
Hindi nakikita ng BIOS ng laptop ang hard drive.
Ang hard drive ay pisikal na nasira.
Ang Windows Master Boot Record (MBR) sa iyong hard drive ay nasira.
Ang partition o bahagi ng iyong hard drive na naglalaman ng Windows Master Boot Record (MBR) ay hindi na aktibo.
Gumamit ng isa sa mga sumusunod na paraan upang malutas ang error na ito:
Hakbang 1: Pagsubok sa Hard Drive
Sundin ang mga hakbang na ito upang subukan ang hard drive ng iyong laptop gamit ang HP Hard Drive Self Test utility.
Ikonekta ang AC adapter sa iyong laptop.
Pindutin nang matagal para sa 5 segundo power button para patayin ang computer.
Pindutin nang matagal ang F10 key habang pinindot ang Power button para i-on ang computer. Bitawan ang F10 key sa sandaling lumitaw ang teksto sa screen ng computer.
Kapag lumabas ang BIOS Setup Utility window, pindutin ang Right Arrow key upang piliin ang Tools menu.
Piliin ang Hard Drive Self Test.
Pindutin ang Enter upang simulan ang pagsubok.
Ipapakita ng Hard Drive Self Test program ang Tinatayang oras ng pagsubok(Tinatayang oras ng pagsusuri). Isang mabilis ( Mabilis) pagpapatunay, komprehensibo ( Comprehensive) at intelektwal ( MATALINO) suriin sa pamamagitan ng pagpindot sa Enter key.
Kung ang alinman sa mga pagsusulit ay naipasa hindi nagtagumpay, makipag-ugnayan sa teknikal na suporta ng HP para sa mga tagubilin sa pagpapalit ng hard drive.
Kung ang lahat ng mga pagsubok ay matagumpay, pagkatapos ay walang pinsala sa hard drive. Karaniwang HP Hindi papalitan ang hard drive kung pumasa ang HP hard drive self-test.
Tandaan.Karamihan sa mga problema ay nangyayari dahil sa mga glitches ng software. Isang komprehensibong bahagi ng HP Hard Drive Self Test, inaalis nito ang mga error sa software sa hard drive, ngunit hindi iniuulat ang mga ito. Pagkatapos makumpleto ang pagsubok, i-restart ang iyong computer upang makita kung nalutas ng pagsubok ang anumang umiiral na mga isyu.
Kung natapos na ang lahat ng pagsusulit matagumpay, pindutin ang power button upang i-restart ang computer. Kung magpapatuloy ang mensahe ng error na "Hindi Nahanap ang Operating System," magpatuloy sa Hakbang 2.
Hakbang 2: I-troubleshoot ang Windows Master Boot Record
Ang Windows Master Boot Record (MBR) ay isang partition sa iyong hard drive na idinisenyo upang patakbuhin ang Windows operating system. Kung nasira ang Master Boot Record (MBR), hindi makakapagsimula ang iyong computer. Upang i-troubleshoot ang problema sa Windows Master Boot Record, maaari mong gamitin ang disc ng pag-install ng Windows na kasama ng iyong HP laptop. Upang i-troubleshoot ang mga problema sa Master Boot Record (MBR), sundin ang mga hakbang na ito:
Ipasok ang disc ng pag-install ng Windows operating system sa iyong CD o DVD drive.
I-troubleshoot ang iyong computer gamit ang mga pagpipilian sa pagbawi ng system ay isa sa mga pinakamahusay na paraan upang ayusin ang mga problema sa pagsisimula Windows. Ngunit kung minsan kapag sinubukan naming gamitin ang mga tampok na ito, maaaring mangyari na ang iyong hard drive o mga bintana ay hindi nakalista (tulad ng ipinapakita sa screenshot sa itaas).
Kung ang mga bintana ay hindi nakalista sa mga opsyon sa pagbawi, wala kang magagawa maliban sa ilunsad ang Command Prompt. At kadalasan ang problemang ito ay nangyayari lamang kapag ang hard drive ay nabigo (hindi aktibo) o, halimbawa, "nakalimutan" ang dami ng boot nito. Kailangan itong maging tulad sa screenshot sa ibaba ↓

Kaya, kailangan mong gumamit ng isang espesyal na command sa command line upang ayusin ang problemang ito:
Solusyon 1 – Pag-aayos ng hindi aktibong hard drive partition.
Aktibong seksyon ay isang partition sa hard drive ng iyong computer na tinatawag na bootable partition at naglalaman ng operating system ng iyong PC. Karaniwan, isang partition lamang ang maaaring maging aktibo sa isang pagkakataon, halimbawa c: drive, kung saan karaniwang naka-install ang Windows.
Minsan sa ilang kadahilanan ay nagiging bahaging ito hindi aktibo, at kakailanganin natin buhayin siya para ipakita sa kanya pagbawi ng system.
Una, buksan ang CMD (Command Prompt) sa screen ng iyong computer sa pamamagitan ng pagpindot sa key Shift + F10 at pagkatapos ay ipasok ang utos na ipinapakita sa ibaba:
Koponan #1 - diskpart
Ang utos na ito ay maglulunsad ng isang espesyal na utility. Kailan diskpart magsisimula, makikita mo ang “DISKPART” sa kaliwang bahagi ng command line.
Koponan #2 - listahan ng disk
Ililista ng command ang lahat ng iyong konektadong drive sa computer.
Koponan #3 - piliin ang disk 0
Sa hakbang na ito, pipiliin namin ang aming "pangunahing" hard drive, kung saan naka-install ang Windows. Sa aking kaso, pinili ko ang drive 0 dahil ito ang tanging drive na ipinapakita sa aking cmd at ito rin ang isa kung saan naka-install ang aking OS.
Koponan #4 - listahan ng partisyon
Ipapakita sa iyo ng command na ito ang lahat ng mga partisyon na nilikha sa disk na iyong pinili.

Koponan #5 - piliin ang partition 2
Kadalasan kailangan mong pumili seksyon 2 dahil sa loob nito kadalasan seksyon na may Windows, ngunit hindi iyon nangangahulugan na dapat mong palaging piliin ang pangalawa, dahil minsan ang partition 1 ay maaari ding maging partition na may Windows. Kaya, piliin ang partisyon kung saan naka-install ang Windows.
Tandaan. Huwag kailanman pumili ng mga laki ng partition na 100 MB, 350 MB at 500 MB.
Koponan #6 - aktibo
Gagawin nitong aktibo ang iyong seksyon.

Koponan #7 - labasan
I-restart ang iyong computer at buksan muli ang mga opsyon sa System Recovery upang makita ang mga pagbabago.
Solusyon 2# - Ayusin Windows Master Boot Recode
MBR o master boot recode ay ang pinakamahalagang istraktura ng data sa isang disk, na pangunahing nilikha kapag gumawa kami ng partition sa aming hard drive para sa pag-install ng Windows.
Ang dami ng iyong boot ay maaaring masira ng ilang kamakailang naka-install na software. Mga virus o mga update sa Windows/Software. Mas mabuting ayusin ito sa lalong madaling panahon. Kaya ngayon ay gumagamit kami ng cmd upang ayusin ang dami ng boot sa hard drive.
Command 1# — Diskpart
Command 2# - Listahan dami
Command 3# - Lumabas

Kakailanganin mong hanapin ang iyong drive letter sa listahang ito, halimbawa ang aking drive ay D: 29 GB.
Ngayon alam mo na kung ano ang iyong drive letter, kaya ipasok lamang ang drive letter sa command prompt at ulitin ang command sa ibaba.
Command 4# - D: (o ang iyong drive letter)
Command 5# - Bootrec/fixmbr
Command 6# - Bootrec/fixboot
Command 7# - Bootrec/rebuildbcd {Laktawan ang utos na ito sa unang pagkakataon at gamitin ito kung nabigo ang lahat, ngunit siguraduhing gamitin ang utos na chkdsk sa ibaba sa tuwing susubukan mo.}
Utos 8# - chkdsk/f (Subukan ang chkdsk /f /r Kung ang command na "Chkdsk /f" ay hindi gagana)
Command 9# — Y
Pagkatapos ng utos" chkdsk"matatapos na lang i-reboot kompyuter. Malamang, ang iyong problema ay malulutas.
KUNG WALANG GUMAGANA, I-REINSTALL LANG ANG WINDOWS. MGA DETALYE NA INSTRUCTION DITO:
Sa pakikipag-ugnayan sa
Ang isa sa mga pinaka-kahila-hilakbot na error ng user ay ang lumilitaw kapag binuksan ang computer at nagsasabi sa amin, sa isang itim na BIOS screen, na "". Kapag lumitaw ang mensaheng ito, hindi makakapag-boot ang aming system, at ang tanging paraan ay ang pag-restart ng computer sa pamamagitan ng pagpindot sa “ctrl+ alt+del”, at malamang na makikita mo muli ang mensaheng ito. Walang nakitang operating system. Subukang idiskonekta ang anumang mga drive na walang operating system. Pindutin ang Ctrl+ Alt+Del upang i-restart.

Ang problema sa error ay hindi ipinapakita ang operating system at samakatuwid ay hindi mai-boot ng BIOS ang Windows system. Ang mga dahilan para sa error na ito ay napaka-iba-iba: mula sa isang simpleng error sa pagsasaayos sa BIOS hanggang sa isang mas malubhang problema na, sa pinakamasamang kaso, pinipilit kaming ganap na i-format ang computer. Samakatuwid, susuriin namin ang mga pangunahing dahilan at ang kanilang mga solusyon upang maalis ang error na "" ( Walang nakitang operating system).
Pagdiskonekta sa mga panlabas na USB device mula sa computer
Kung ang iyong computer ay may maraming panloob na hard drive, panlabas na drive, at USB flash drive na konektado, malamang na iyon Sinusubukan ng BIOS na hanapin ang operating system sa maling lugar. Dahil dito, hindi nakita ang Windows system, ipinapakita nito ang error na "Walang nakitang operating system."
- Upang malutas ang isyung ito, kailangan mong i-unplug ang lahat ng external na storage device na nakakonekta sa mga USB port at subukang muli. Maaari rin naming suriin ang aming optical drive upang matiyak na hindi nito sinusubukang i-load ang maling DVD.
Kung pagkatapos gawin ito ang problema ay hindi pa rin nalutas, ang susunod na hakbang ay pumunta sa mga setting ng BIOS.
Pagbabago ng priority ng boot ng BIOS
Ipasok ang configuration ng BIOS sa pamamagitan ng pagpindot sa F2, F12 o Delete button. Pagkatapos nito, pumunta sa seksyon ng pagsasaayos Boot at ilagay muna ito sa hanay Priyoridad isang hard drive kung saan matatagpuan ang gumagana at pangunahing operating system ng Windows. Iba ang tawag dito sa iba't ibang bersyon ng BIOS, ngunit hinahanap mo ang salitang may kumbinasyong Priority, na nangangahulugang "priority boot". Narito ang ilang pangalan mula sa iba't ibang BIOS: Priyoridad ng Hard Disk, Priyoridad ng Boot Device, Priyoridad ng Hard Disk Boot.
Maaaring maging kapaki-pakinabang:. Doon ay makikita mo ang humigit-kumulang kung saan titingnan Priyoridad, ngunit huwag kalimutan na mayroong isang manual doon para sa flash drive.
Matapos mong itakda ang priyoridad ng boot mula sa hard drive kung saan matatagpuan ang iyong system, huwag kalimutang i-save ang mga setting gamit ang F10 na pindutan at i-restart ang computer upang matiyak na ang system ay "natagpuan kapag binuksan mo ang computer."

Paganahin o huwag paganahin ang Secure Boot
Kung gumagamit ka ng modernong computer na may operating system tulad ng Windows 8 o Windows 10, marahil ang dahilan kung bakit hindi magsisimula ang aming Windows ay sa maling configuration ng UEFI Secure Boot.
Bumalik sa BIOS, hanapin ang seksyon ng pagsasaayos Ligtas na Boot(Secure Boot) at i-deactivate ito o i-activate ito kung ito ay hindi pinagana upang suriin kung ang "Operating system not found when starting the computer" error ay nawawala.
Sa iba't ibang bersyon ng BIOS o UEFI, iba ang hitsura ng lokasyon ng mga setting, ngunit sa anumang bersyon ng BIOS hinahanap mo ang column Ligtas na Boot, subukang huwag paganahin o paganahin.

I-reset ang BIOS sa mga factory setting
Sa ibaba ng menu ng BIOS makikita mo ang isang susi para sa mga default na setting o i-reset ang BIOS. Sa kotse ko ito F9. Kumpirmahin ang iyong desisyon kapag na-prompt at i-restart ang iyong computer.

Kung hindi ka nakahanap ng halimbawang button tulad ng F9 para i-reset ang mga setting sa mga factory setting, pagkatapos ay hanapin ang linya I-load ang Default ng Setup at i-reset ang BIOS.

Kung ang iyong hard drive na may operating system ay unang inilagay, ngunit ang computer ay hindi pa rin nag-boot, posible na ang ilan sa mga unang sektor ng drive ay nasira, tulad ng master boot record(MBR), DOS boot entry(DBR), o Database ng Boot Configuration(BCD).
Ang pag-aayos ng mga sektor na ito ay medyo simple. Ang kailangan lang namin ay simulan ang computer mula sa USB o Windows DVD. Maaari mong, halimbawa, o magsimula lamang sa at piliin ang "System Restore" kapag nag-i-install ng Windows.


I-type ang mga sumusunod na command sa CMD sa pagkakasunud-sunod sa pamamagitan ng pagpindot sa enter. Ang bawat utos ay maaaring tumagal ng oras upang makumpleto.
- bootrec.exe /fixmbr
- bootrec.exe /fixboot
- bootrec.exe /rebuildbcd

I-activate ang partisyon ng Windows
Posible na ang partisyon kung saan naka-install ang Windows ay hindi pinagana. Maaayos mo ito gamit ang native diskpart tool ng Windows. Upang makumpleto ang mga susunod na hakbang, kakailanganin mo muli ng USB drive upang mai-install ang Windows. Patakbuhin ang command line tulad ng inilarawan sa itaas, sa pamamagitan ng recovery disk o Windows installation flash drive at ilagay ang sumusunod na command sa command line:
- diskpart- Ilunsad ang tool.
- listahan ng disk- Listahan ng mga konektadong drive sa computer.
- piliin ang disk 0- Piliin ang hard drive kung saan mo gustong i-activate ang partition. Sa aking kaso, ang pangunahing hard drive ay 0.
- dami ng listahan- Nagpapakita ng mga partisyon sa napiling hard drive.
- piliin ang volume 2- Pumili ng lokal na disk para sa pag-activate. Piliin ang isa kung saan naka-install ang widows system mismo.
- aktibo- I-activate ang seksyon.
I-restart ang iyong computer at tiyaking mawawala ang error sa pag-on ng computer Walang nakitang operating system. Subukang idiskonekta ang anumang mga drive na walang operating system. Pindutin ang Ctrl+ Alt+Del upang i-restart, ibig sabihin Hindi nahanap ang operating system, i-click upang i-reboot ctrl+alt+del.

Ang dokumentong ito ay para sa mga notebook computer na nagpapatakbo ng Windows XP o Windows 2000. Para sa higit pang impormasyon tungkol sa Windows Vista at Windows 7, tingnan ang HP Notebook PCs - Resolve Boot Device not Found Error Message ").
Hindi nahanap ang operating system
Maaaring lumitaw ang mensahe ng error na ito para sa isa o higit pa sa mga sumusunod na dahilan:
Hindi nakikita ng BIOS ng laptop ang hard drive.
Ang hard drive ay pisikal na nasira.
Ang Windows Master Boot Record (MBR) sa iyong hard drive ay nasira.
Ang partition o bahagi ng iyong hard drive na naglalaman ng Windows Master Boot Record (MBR) ay hindi na aktibo.
Gumamit ng isa sa mga sumusunod na paraan upang malutas ang error na ito:
Hakbang 1: Pagsubok sa Hard Drive
Sundin ang mga hakbang na ito upang subukan ang hard drive ng iyong laptop gamit ang HP Hard Drive Self Test utility.
Ikonekta ang AC adapter sa iyong laptop.
Pindutin nang matagal para sa 5 segundo power button para patayin ang computer.
Pindutin nang matagal ang F10 key habang pinindot ang Power button para i-on ang computer. Bitawan ang F10 key sa sandaling lumitaw ang teksto sa screen ng computer.
Kapag lumabas ang BIOS Setup Utility window, pindutin ang Right Arrow key upang piliin ang Tools menu.
Piliin ang Hard Drive Self Test.
Pindutin ang Enter upang simulan ang pagsubok.
Ipapakita ng Hard Drive Self Test program ang Tinatayang oras ng pagsubok(Tinatayang oras ng pagsusuri). Isang mabilis ( Mabilis) pagpapatunay, komprehensibo ( Comprehensive) at intelektwal ( MATALINO) suriin sa pamamagitan ng pagpindot sa Enter key.
Kung ang alinman sa mga pagsusulit ay naipasa hindi nagtagumpay, makipag-ugnayan sa teknikal na suporta ng HP para sa mga tagubilin sa pagpapalit ng hard drive.
Kung ang lahat ng mga pagsubok ay matagumpay, pagkatapos ay walang pinsala sa hard drive. Karaniwang HP Hindi papalitan ang hard drive kung pumasa ang HP hard drive self-test.
Tandaan.Karamihan sa mga problema ay nangyayari dahil sa mga glitches ng software. Isang komprehensibong bahagi ng HP Hard Drive Self Test, inaalis nito ang mga error sa software sa hard drive, ngunit hindi iniuulat ang mga ito. Pagkatapos makumpleto ang pagsubok, i-restart ang iyong computer upang makita kung nalutas ng pagsubok ang anumang umiiral na mga isyu.
Kung natapos na ang lahat ng pagsusulit matagumpay, pindutin ang power button upang i-restart ang computer. Kung magpapatuloy ang mensahe ng error na "Hindi Nahanap ang Operating System," magpatuloy sa Hakbang 2.
Hakbang 2: I-troubleshoot ang Windows Master Boot Record
Ang Windows Master Boot Record (MBR) ay isang partition sa iyong hard drive na idinisenyo upang patakbuhin ang Windows operating system. Kung nasira ang Master Boot Record (MBR), hindi makakapagsimula ang iyong computer. Upang i-troubleshoot ang problema sa Windows Master Boot Record, maaari mong gamitin ang disc ng pag-install ng Windows na kasama ng iyong HP laptop. Upang i-troubleshoot ang mga problema sa Master Boot Record (MBR), sundin ang mga hakbang na ito:
Ipasok ang disc ng pag-install ng Windows operating system sa iyong CD o DVD drive.
Ito ay malamang na hindi kailangang ipaliwanag ng sinuman kung gaano hindi kasiya-siya ang sitwasyong ito. Isipin mo lang, binuksan mo ang iyong laptop o computer at biglang natuklasan na ang system sa screen, sa halip na ang karaniwang pagsisimula, ay nagpapakita ng mensahe ng error na Operating System na hindi natagpuan.
Ang sitwasyong ito ay maaaring mabigla sa maraming mga gumagamit. Bakit? Pagkatapos ng lahat, kahapon lang lahat ay gumagana nang perpekto... Ano ang maaaring naging sanhi ng problema at paano maitama ang sitwasyon? Subukan nating maunawaan ang isyung ito.
Ano ang ibig sabihin ng Operating System not found error?
Kung isasaalang-alang natin ang mensahe mismo, maaari itong isalin bilang "operating system not found." Gayunpaman, ang gumagamit ay ganap na sigurado na ito ay umiiral. Ngunit hindi ibinabahagi ng computer ang kumpiyansa ng gumagamit. Hindi nito mahanap ang mga bahagi na responsable para sa pag-boot ng system. Ang ganitong mga sitwasyon ay kadalasang nangyayari kapag binago ng mga user ang hard drive sa kanilang computer. Marahil ang hard drive ay nabigo lamang. Narito ang mga pinakasikat na dahilan para sa problemang ito.
Mga posibleng dahilan
Kung nagsimulang ipakita ng system ang mensaheng Operating System not found, huwag mag-panic. Una sa lahat, suriin kung ang isang flash drive ay nakapasok sa iyong laptop o computer. Ang problemang ito ay madalas na nangyayari kapag ang USB device ay na-prioritize sa mga setting ng BIOS. Kung inalis mo ang hard drive o pinalitan ito ng bago, maaaring mali o hindi kumpleto ang pagkakakonekta mo sa mga kaukulang cable noong muling kumonekta. Alamin natin kung ano ang maaaring gawin sa ganitong sitwasyon.
Mga Setting ng BIOS
Ang pinakamadaling paraan upang baguhin ang mga setting ng BIOS ay i-reset ang lahat ng mga setting sa mga factory setting, na nakatakda sa Default. Ang setting na ito ay dapat naroroon sa lahat ng mga bersyon ng BIOS. Bilang huling paraan, maaari mong subukang baguhin ang priyoridad ng boot sa seksyong Priyoridad ng Boot Device o Boot Sequence. Maaari kang mag-install ng hard drive bilang unang pangunahing boot device. Gayunpaman, may mga sitwasyon kapag ang hard drive ay nakita sa BIOS, ngunit ang pag-boot mula dito ay hindi ginanap. Nagbibigay ang system ng error na Operating System na hindi nahanap nang paulit-ulit. Paano maging sa kasong ito? Una, suriin upang makita kung mayroong tandang padamdam sa tabi ng modelo ng hard drive.
Ito ay maaaring magpahiwatig na ang device ay naroroon sa system, ngunit hindi pinagana o hindi pinagana. Karamihan sa mga bersyon ng BIOS ay karaniwang may espesyal na field ng Tulong sa Device (Tulong sa Tukoy na Item). Tinutukoy nito ang isang keyboard shortcut na maaaring gamitin upang paganahin o huwag paganahin ang anumang bahagi. Kadalasan, ginagamit ang Shift+1 bilang isang kumbinasyon. Narito ang lahat ay depende sa tagagawa - ang mga kumbinasyon ay maaaring magkakaiba.
Paglipat ng mga mode sa BIOS UEFI
Ang hitsura ng Operating System na hindi nahanap na babala sa isang laptop na tinanggal ang hard drive ay hindi maganda. Ito ay nagkakahalaga ng pagbibigay ng espesyal na pansin sa mga setting ng mga operating mode ng hard drive. Bilang halimbawa, isaalang-alang ang mga setting ng pinakabagong sistema ng UEFI, bagaman maaari silang magamit nang walang mga problema sa iba pang mga bersyon. Sa isang pagsasaayos ng SATA, karaniwang may dalawang pangunahing mode: IDE at AHCI. Kapag ang operating system ay unang naka-install, ang AHCI mode ay pinagana bilang default.
Maaari mong subukan hangga't gusto mo, ngunit ang pag-install ng Windows sa iyong hard drive ay malamang na hindi gumana. Ang parehong naaangkop sa mga sandaling iyon, sa pagtatapos ng proseso ng pag-install, ang mga gumagamit ay hindi sinasadyang na-on ang IDE mode. Sa kasong ito, ipinapakita ng system ang error na Operating System na hindi nahanap. Kung kasalukuyan kang nag-install ng isa pang fully functional na tornilyo nang hindi binabago ang mga setting ng SATA sa mga nauna, hindi ito gagana. Ito ay nagkakahalaga ng agarang pagpapayo sa mga gumagamit na baguhin ang mga setting na ito lamang bilang isang huling paraan, kapag ito ay talagang kinakailangan.
Pagpapanumbalik ng Windows OS bootloader
Karaniwang lumilitaw ang Operating System not found error kapag nasira ang Windows boot loader. Ito ay maaaring dahil hindi lamang sa mga error sa hard drive sa kaso ng hindi tamang pag-shutdown. Malinaw na sa kasong ito ang buong sistema ay maaaring "lumipad". Sa sitwasyong ito, maaari mong subukang ibalik ang bootloader, at suriin din ang partition ng system o disk para sa mga error. Upang gawin ito, ipinapayong magkaroon ng orihinal na disk sa pag-install o disk sa pagbawi ng system sa kamay.
Pagkatapos ay kakailanganin mong itakda ang optical drive bilang priority boot device sa BIOS, at pagkatapos ay gamitin ang recovery console. Ito ay nagkakahalaga ng noting na sa pagpipiliang ito walang tanong ng pagpapanumbalik ng Windows mula sa isang checkpoint. Ito ay hindi makakatulong sa lahat, at ang Operating System not found message ay lilitaw nang paulit-ulit. Pagkatapos ay kakailanganin mong gamitin ang command line o boot recovery mode. Sa command line, dapat kang magpasok ng dalawang command nang sunud-sunod - bootrec.exe / FixMbr at bootrec.exe / FixBoot.
Matapos ipasok ang bawat utos, dapat mong pindutin ang "Enter". Kung ang pagkakasunud-sunod ng mga aksyon na ito ay lumabas na hindi epektibo, maaari mo ring gamitin ang bootrec.exe /RebuildBcd command. Bago isagawa ang mga naturang aksyon, inirerekomenda na suriin mo ang disk para sa mga error na may opsyon ng awtomatikong pagwawasto. Maaari mo ring subukang gamitin ang chkntfs/x c: check tool, sa kondisyon na mayroon kang NTFS file system sa system partition (drive C).
Ano ang gagawin kung ang mga hakbang na inilarawan sa itaas ay hindi epektibo? Sa kasong ito, tiyak na kakailanganin mong i-diagnose ang iyong hard drive. Ngunit kung sa isang regular na desktop computer ang pag-alis ng hard drive ay hindi isang problema, kung gayon kung pinag-uusapan natin ang tungkol sa isang laptop, ang gumagamit ay kailangang makipag-ugnay sa isang service center o workshop. Mas mainam na huwag subukang alisin ito sa iyong sarili. Kung ang hard drive ay may sira, walang iba pang mga pagpipilian na kailangan mong baguhin ito at muling i-install ang operating system. Maaari mong subukan ang HDD Regenerator utility, ngunit hindi nito magagarantiya ang 100% na tagumpay sa proseso ng pagbawi ng hard drive.