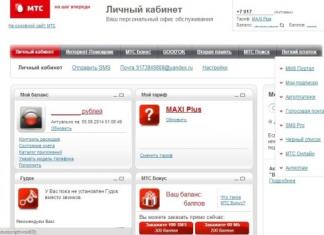![]()
Dahil hindi ako may-ari o tagahanga ng mga produkto ng Apple, magsasalita lang ako tungkol sa pagtatrabaho sa isang smartphone batay sa . Kakailanganin mong gumawa ng ilang simpleng hakbang.
Setup ng telepono
Sa iyong smartphone, pumunta sa Mga Setting (parameter) at hanapin ang item na “Mga Network,” pagkatapos ay hanapin ang “ Nakabahaging modem"o simpleng "Modem". Natural, pipiliin natin ito.
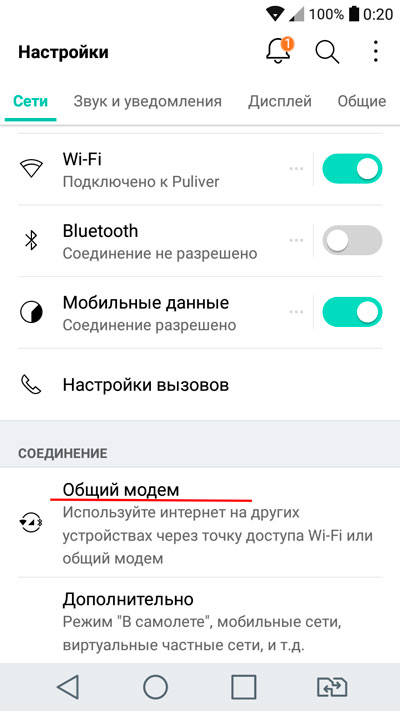
Sa ibang mga telepono, maaaring bahagyang nakatago ang feature na ito. Subukang maghanap sa mga setting ng network para sa item « Wireless na network» (at malamang na kakailanganin mong i-click ang pindutang "Higit Pa") at doon makikita mo ang item na "WI-FI router" o "Modem". Sa anumang kaso, ang function na ito ay nasa isang lugar dito.

Tandaan! May 2 pang points din dito. Ang USB modem ay hindi pa aktibo dahil walang koneksyon. Ngunit kung ikinonekta mo ang iyong telepono sa pamamagitan ng USB cable, magiging aktibo ang setting at sa gayon ay magagamit mo ang Internet sa iyong laptop.
Buweno, ang Bluetooth, gaya ng naintindihan mo na, ay kailangan upang kumonekta sa isang device sa pamamagitan ng Bluetooth. Ngunit hindi ko gusto ang pamamaraang ito.
Susunod, kailangan mong ipahiwatig kung ano ang tatawag sa iyong WI-FI network. Maaari mong iwanan ito bilang ito ay, ngunit kung gusto mo, baguhin ito upang gawin itong mas maginhawa para sa iyo. Pagkatapos nito, gumawa kami ng isang password upang ang mga kapitbahay ay hindi maglakas-loob na kumonekta sa amin, at, sa prinsipyo, hindi mo na kailangan ng iba pa. I-click ang “I-save”.
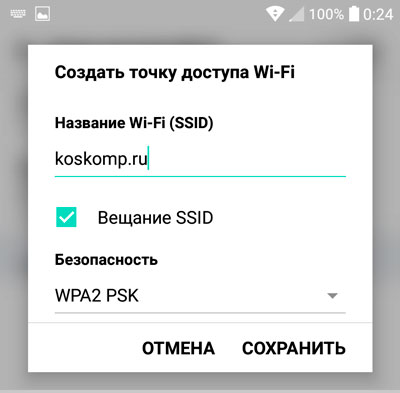
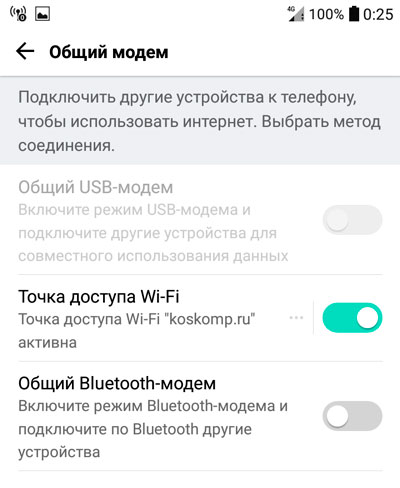
At siyempre, ang pinakamahalagang bagay ay dapat na naka-on ito sa iyong smartphone. Mobile Internet, kung hindi, ang lahat ng ating mga manipulasyon ay walang kabuluhan. Kung naka-activate ang Wi-Fi sa iyong smartphone, awtomatiko itong mag-o-off, dahil nagmumula ang power mobile network 3G o 4G.
Pag-set up ng computer o laptop
Well, ngayon ang bagay ay nananatiling maliit. Kailangang hanapin wireless internet koneksyon sa isang computer, kaya kakailanganin namin ng isang laptop o isang computer na sumusuporta sa Wi-Fi.
Ngayon sa kanang sulok sa ibaba (sa tray) hinahanap namin ang icon wireless na koneksyon, i-click ito at mula sa iminungkahing listahan piliin ang mismong network na ginawa namin sa aming telepono. Susunod, ipasok ang security key (ang password na iyong ginawa) at gamitin ang Internet.
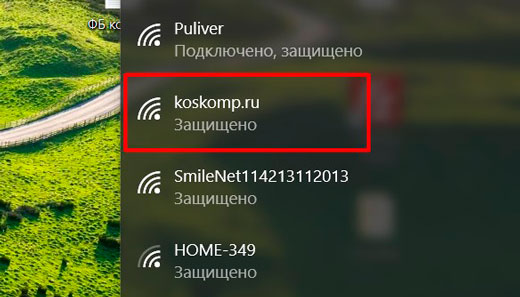
Ang pagkilos na ito ay nakatulong sa akin nang higit sa isang beses, salamat sa aming hindi mahulaan na provider. Minsan kailangan mo agad ng Internet, ngunit sa ilang kadahilanan ay wala ito. Hindi masyadong maginhawang gamitin ito sa isang smartphone, kaya kailangan mong pamahalaan upang magnakaw ng trapiko mula sa iyong telepono pabor sa pag-surf sa Internet sa iyong computer.
Oo, at huwag kalimutan ang tungkol sa trapiko. Ang paggugol ng oras sa ganoong Internet ay kumakain nang husto sa iyong trapiko, kaya inirerekomenda ko na gamitin mo ang function na ito kapag talagang kailangan mo ito, at upang manood ng mga video sa YouTube, tulad ng nangungunang 10 aksidente.
Well, dito ko marahil tatapusin ang aking artikulo ngayon. Umaasa ako na ito ay kapaki-pakinabang sa iyo at hindi mo makakalimutang mag-subscribe sa aking mga update sa blog. Good luck sa iyo. Paalam!
Pinakamahusay na pagbati, Dmitry Kostin.
Ilang beses na akong nangako na magsusulat detalyadong mga tagubilin, kung saan sasabihin at ipapakita tunay na halimbawa pag-set up ng access point ( Wi-Fi router), sa mga teleponong tumatakbo operating system Android. Kung hindi ako nagkakamali, at all Mga Android smartphone, posibleng ipamahagi ang mobile Internet sa pamamagitan ng Wi-Fi sa iba pang mga device.
Kung mayroon ang iyong telepono puro android, at malamang na ang function na ito ay tinatawag "Access point". Naka-on Mga HTC smartphone(Mayroon akong isa), ang function na ito ay tinatawag “Mobile Wi-Fi router".
Sa tingin ko alam mo na kung ano ang feature na ito at kung paano ito gumagana. Kung hindi, pagkatapos ay sasabihin ko sa iyo sa maikling salita. Maaari mong gawing access point ang iyong Android phone, isang uri ng mobile Wi-Fi router. Maaari mong ipamahagi ang Internet mula sa iyong smartphone patungo sa iba pang mga device, halimbawa, sa isang TV, tablet, laptop, iba pang mga smartphone, atbp.
Ibig sabihin, kukunin ng smartphone ang Internet na ibinibigay sa iyo ng iyong provider at ipamahagi ito sa pamamagitan ng Wi-Fi. Sa tingin ko nalaman na natin kung ano ito. napaka kapaki-pakinabang na tampok, dahil hindi masyadong mahal ang mobile Internet ngayon, at ang mga operator ay nagbibigay ng medyo normal na mga taripa.
Ano ang ating kailangan?
Ang Android phone mismo, na-configure at gumagana sa Internet (kung magbubukas ang mga site sa browser sa iyong telepono, kung gayon ang lahat ay ok), at ang mga device na ikokonekta mo sa iyong smartphone. Sa aking HTC, makakapagkonekta ako ng maximum na 5 device sa parehong oras.
Ipapakita ko sa pamamagitan ng halimbawa HTC One V. Ikokonekta ko ASUS tablet MeMO Pad FHD 10, at laptop. Kung mayroon kang ibang telepono, halimbawa, Samsung, LG, Lenovo, atbp., pagkatapos ay okay lang, ang proseso ng pag-setup ay halos hindi naiiba.
Pagse-set up ng pamamahagi ng "Access Point" ng Wi-Fi sa Android
Una sa lahat, i-on ang iyong mobile Internet. Upang lumitaw ang kaukulang icon sa tuktok ng panel ng notification.
Doon tayo pipili" Wi-Fi router at USB modem” (maaaring "Kumonekta sa access point"). Sa susunod na window, mag-click sa " Mga setting ng router” (o I-edit ang punto Wi-Fi access”) .

- Pangalan ng router (SSID), ito ang pangalan ng aming Wi-Fi. Ipinapahiwatig namin ang anumang pangalan sa mga letrang Ingles.
- Seguridad, umalis na tayo sa WPA2.
- Password. Ang password na ito ay gagamitin upang kumonekta sa iyong network. Minimum na 8 character. Ingles na mga titik at mga numero.
Tinukoy namin ang lahat ng mga parameter na ito, at para sa ilunsad ang Wi-Fi router, lagyan ng check ang kahon sa tabi ng "Mobile Wi-Fi router" (Wi-Fi hotspot). Lalabas ang mga tip para sa pagkonekta ng mga device, i-click lang Ok. Dapat lumitaw ang isang icon sa panel ng notification na nagsasaad na tumatakbo ang router.

Iyon lang, maaari mong ikonekta ang aming mga device sa Wi-Fi.
Pagkonekta ng mga device sa ginawang access point sa isang Android smartphone
I-on ang Wi-Fi sa tablet (halimbawa), pumunta sa listahan magagamit na mga network, nakikita namin ang network na ginawa namin sa telepono doon, at piliin ito. Ipasok ang password (mayroon akong 11111111) at pindutin Isaksak.

Iyon lang, maaari kang magbukas ng mga website.

Pagkonekta ng laptop
Gayundin, piliin ang aming network at ipasok ang password ng network.
Ang koneksyon ay itinatag, ang network ay konektado at may Internet access.
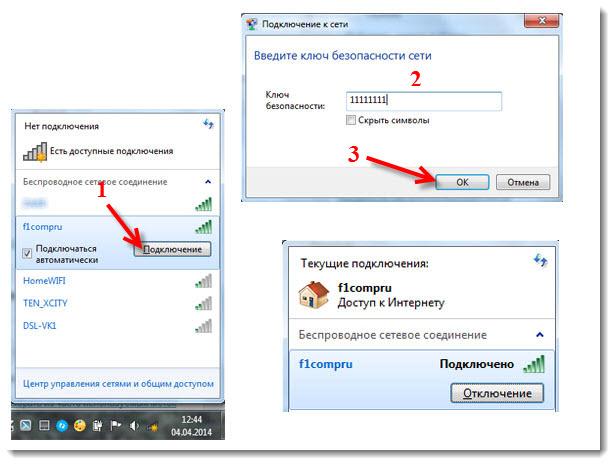
Maaari mong ikonekta ang iyong TV sa Wi-Fi gamit ang mga tagubiling ito: .
Makikita mo sa iyong telepono kung ilang device ang nakakonekta na. I-click lamang ang " Pamamahala ng gumagamit“. Totoo, ang ilan ay kapaki-pakinabang at Nakamamangha na impormasyon hindi mo makikita doon.
Upang hindi paganahin ang mobile router, i-uncheck lang ang kaukulang item.

Afterword
Tulad ng nakikita mo, ang lahat ay napaka-simple at maginhawa. Gumagana nang lubos ang scheme na ito (kung maganda ang network). Hindi natin dapat kalimutan na ang inilunsad mobile router, makabuluhang nakakaubos ng baterya, na hindi malakas na punto mga device sa Android OS.
At kaya, gumagana ang lahat at magagamit mo ito. Kung mayroon kang anumang mga katanungan, tanungin sila sa mga komento, malalaman namin ito nang magkasama. Best wishes!
Sa maikling pagtuturo na ito ipapakita ko sa iyo kung paano mo maibabahagi ang Internet sa pamamagitan ng Wi-Fi mula sa isang Samsung phone. Nagkaroon ako ng pagkakataong magsulat ng mga tagubilin gamit ang isang smartphone bilang isang halimbawa. Samsung Galaxy J5, na naka-install na ang bago Android system 7.0 Nougat. Kapareho ng sa Samsung Galaxy S8 at iba pang mga modelo. Sa tingin ko ang artikulong ito ay magiging may kaugnayan sa mahabang panahon at magiging kapaki-pakinabang sa marami. Sa katunayan, ang pag-set up ng tampok na Hotspot at pag-tether sa Android 7.0 ay napakasimple, tulad ng sa iba pang mga bersyon at device. Ngunit maraming mga gumagamit ay mayroon pa ring mga katanungan tungkol sa function na ito.
Ipapamahagi namin ang mobile Internet sa kabuuan Mga Wi-Fi network sa iba pang mga device. Magiging posible na ikonekta ang iba pang mga smartphone, laptop, TV at iba pang mga device. Samsung phone magkakaroon tayo nito bilang isang router. Sa mga setting ng "Access point at modem" maaari mo ring ipamahagi ang Internet sa pamamagitan ng Bluetooth at kahit sa pamamagitan ng kable ng USB. Sa pamamagitan ng Bluetooth ay hindi masyadong nauugnay ngayon, ngunit sa pamamagitan ng cable maaari itong magamit. Halimbawa, kung kailangan mo ng internet sa desktop computer, kung saan walang . Maaari mong gamitin ang iyong telepono bilang isang wired modem upang ma-access ang Internet sa pamamagitan ng iyong mobile operator.
Tandaan! Dahil mamamahagi kami ng mobile Internet, ipinapayo ko sa iyo na linawin ang mga kondisyon ng iyong plano ng taripa. Ano ang iyong megabyte na limitasyon at kung ano ang bayad na higit sa limitasyon. Maaaring ma-siphon ng mga device na nakakonekta sa hotspot ang lahat ng trapiko at maaaring may mga karagdagang singil.
Hinaharang ng ilang operator ang pamamahagi ng Internet sa ibang mga device. Samakatuwid, mayroong isang opsyon na maaaring hindi posible na ibahagi ang Internet.
Simulan natin ang pag-set up ng access point.
Pamamahagi ng Internet sa pamamagitan ng Wi-Fi mula sa isang Samsung phone
Buksan ang tuktok na kurtina. Kung ang iyong mobile Internet ay hindi pinagana, pagkatapos ay i-on ang "Mobile data" at pumunta sa mga setting. Sa mga setting, buksan ang seksyong "Mga Koneksyon."
Susunod, buksan ang seksyong "Access point at modem". Buksan Pamamahagi ng Wi-Fi lumipat sa tapat ng item na "Mobile access point". Dapat na lumabas ang status na "Pinagana." Kung naka-on ang Wi-Fi, ipo-prompt ka ng telepono na i-off ito.
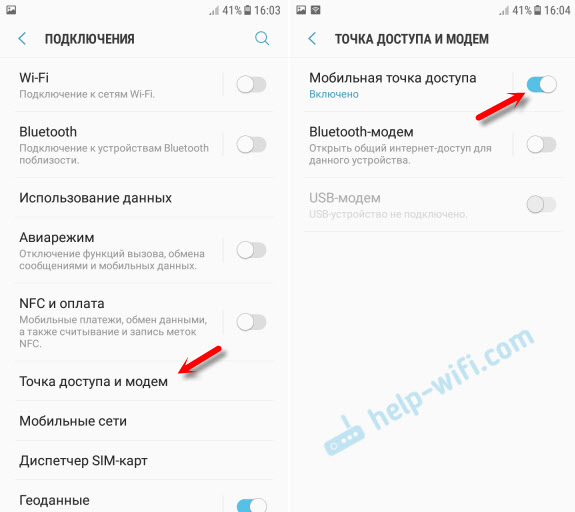
Kung napansin mo, mayroong isang pagpipilian upang i-activate ang Bluetooth modem at USB modem.
Ang aming Samsung ay namamahagi na ng isang Wi-Fi network kung saan maaari naming ikonekta ang aming mga device. Bilang default, ang smartphone mismo ang nagtatakda ng pangalan ng network (AndroidAP) at password. Upang tingnan at baguhin ang mga ito, pati na rin tingnan ang listahan ng mga nakakonektang device, i-click lang ang mismong item na "Mobile access point".
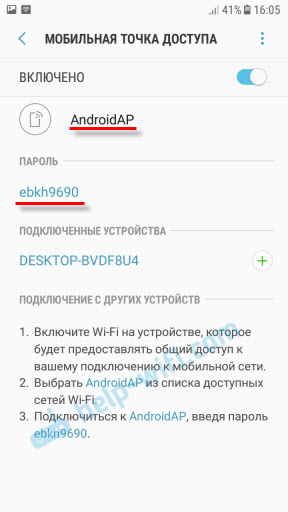
Ang pangalan ng network at password ay maaaring mabago kung ninanais. I-click lamang ang mga ito at baguhin. Ang password ay dapat na hindi bababa sa 8 character ang haba at ang pangalan ng network ay dapat nasa mga letrang Ingles.

Ikinonekta ko ang aking Windows 10 laptop sa Wi-Fi network na ibinigay ng Samsung Galaxy J5. Agad na lumitaw ang device sa listahan ng mga konektadong device. Kung mag-click ka dito, makakakita ka ng ilang impormasyon, o palitan ang pangalan ng device.

Sa aking kaso, ang Internet sa laptop ay sa pamamagitan ng samsung smartphone Ito ay gumana kaagad at walang mga problema. Sa mga screenshot sa itaas, malamang napansin mo na 2G (EDGE) lang ang nakukuha ko. Siyempre, ang paggamit ng naturang Internet sa isang computer ay hindi masyadong kaaya-aya. Ngunit ngayon ay may napakahusay na saklaw ng 3G/4G, at lahat ay lumilipad doon. Kahit na ipamahagi mo ang Internet sa ilang device nang sabay-sabay.
Kung plano mong gamitin ang feature mobile point ma-access sa isang lugar sa kalikasan, ipinapayo ko sa iyo na kumuha ng power bank sa iyo, dahil ang mobile Internet na ipinares sa isang access point ay napakabilis na maubos ang baterya ng iyong smartphone. Pinapayuhan din kita na huwag paganahin ang function na ito kapag hindi mo ito kailangan. Well, bantayan ang iyong pagkonsumo ng trapiko at ang mga tuntunin ng iyong plano sa taripa. Upang hindi makatanggap ng "kakila-kilabot" na bill para sa mobile Internet sa ibang pagkakataon.
Iwanan ang lahat ng mga tanong at mungkahi sa mga komento. Best wishes!