Mga may-ari mga personal na computer at mga laptop na may mga graphic na solusyon mula sa Nvidia napakaswerte: ito ay binuo lalo na para sa kanila maginhawang panel control, na nagbibigay-daan sa iyong i-fine-tune ang pagpapatakbo ng video card ayon sa sa kalooban. gusto mo ba mahusay na kalidad graphics? Pakiusap! Sa kabaligtaran, kailangan mo ng pagganap sa mahinang computer? Pindutin lamang ang ilang mga pindutan at magkakaroon ka ng gumaganang makina. Tinatalakay ng artikulong ito Pag-setup ng Nvidia para sa mga laro.
Bakit i-configure ang iyong video card?
Una kailangan mong magpasya kung anong epekto ang gusto mong makamit sa pamamagitan ng pagsasaayos ng mga parameter ng video card. Kung gusto mong pagbutihin ang kalidad ng larawan sa mga laro at pag-playback ng video, at sigurado kang may sapat na kapangyarihan ang iyong video card, magagawa mo ito sa ilang pag-click. Sa kabaligtaran, kung ang iyong computer ay mahina para sa mga modernong laro, maaari mong i-on ang lahat ng mga parameter patungo sa pagganap at makakuha ng isang makabuluhang pagtaas. Ang ilan modernong laro magbigay ng masyadong makitid na seleksyon ng mga setting ng graphics sa pamamagitan ng menu. Kahit na sa pamamagitan ng pagpapababa ng kalidad sa pinakamababa, kung minsan ay mahirap makamit ang isang katanggap-tanggap na halaga ng FPS. Dito nagagamit ang pag-customize ng panel. Kontrol ng Nvidia para sa mga laro. Tingnan natin ang pag-andar nito.
Paano mahahanap ang panel?
Una sa lahat kailangan mong i-install pinakabagong update mga driver mula sa opisyal na website ng Nvidia. Kasama ng driver, ang control panel installer ay ida-download sa computer at Karanasan sa GeForce. Awtomatikong naka-install ang software: kailangan mo lang pumili ng direktoryo sa iyong hard drive. Maipapayo na pumili pagkahati ng system. Bago i-install, siguraduhing tanggalin ang lumang bersyon ng driver, kung mayroon kang naka-install. Ang Open Setup para sa mga laro ay nagsisimula sa paglulunsad ng application. Maaari mong mahanap ang programa sa pamamagitan ng Start menu o sa tray sa pamamagitan ng pag-click sa logo ng kumpanya. 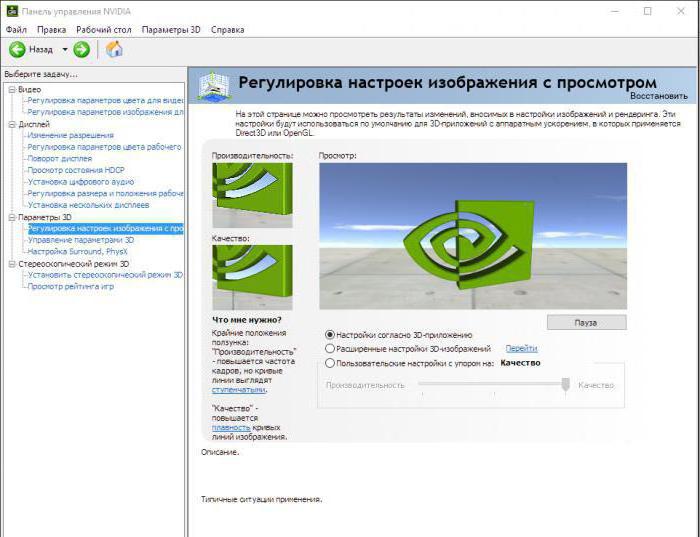
Paglalarawan ng pag-andar
Ang programa ay may maraming mga setting para sa kalidad ng graphics, mga imahe sa desktop, pag-render ng kulay at marami pang iba. Dahil interesado kaming i-set up ang Nvidia control panel para sa mga laro, agad naming pinutol ang mga sumusunod na seksyon: video at display. Kakailanganin namin ang seksyong "Mga Setting ng 3D".
mga larawang may preview
Ang unang subsection ay isang pinasimpleng opsyon para sa pagtatakda ng mga parameter. Sa loob nito kailangan mo lamang ilipat ang slider sa isa sa mga posisyon - pagganap, kalidad o balanse. Ang isang visual na animation ay ipinapakita sa itaas ng slider, na nagbabago depende sa posisyon. Sa pamamagitan ng pagpili ng pagganap, makakakuha ka ng pagtaas, ngunit ang kalidad ng larawan ay magiging mas masahol pa kaysa sa pinakamaliit na setting ng in-game. Ang lahat ng mga gilid ay magiging tulis-tulis. Sa pamamagitan ng paglipat ng slider sa "Quality" mode, makakakuha ka ng makinis na mga gilid, magandang larawan at iba pang mga amenity na angkop sa malalakas na video card. Ang default ay balanseng mode.
Kapansin-pansin na dito maaari kang pumili ng isa sa tatlong mga mode ng pagsasaayos: ang inilarawan na mode na "pagganap ng kalidad", "pag-tune sa pamamagitan ng aplikasyon" o "pumunta sa mga advanced na setting". Isaalang-alang natin ang huling punto. 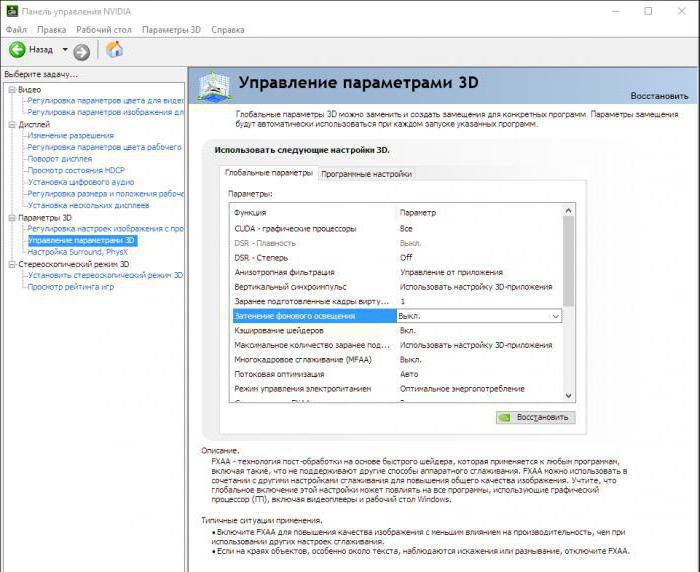
Pagse-set up ng Nvidia Control Panel para sa Gaming sa isang Laptop
Kung mayroon ka sa iyong pagtatapon mahinang laptop, ngunit gusto mo pa ring maglaro, pagkatapos ay kakailanganin mo ang advanced na mode ng mga setting. Sa seksyong "Pamahalaan ang Mga Setting ng 3D" makikita mo buong listahan detalyadong mga setting ng video card.
Kung gagawin mo, maaari mong hindi paganahin ang kontrol sa kalidad ng graphics mula sa application at i-configure ang lahat nang manu-mano.
Tab ng Global Settings
Narito ang isang kumpletong listahan ng lahat ng mga setting. Sa column na "Anisotropic filtering," itakda ang minimum na multiplier o i-disable ito nang buo. Hindi rin namin pinagana ang maramihang anti-aliasing at shading. Siguraduhing iwanang naka-enable ang "shader caching" at "threading optimization." Upang makamit mas mahusay na pagganap Inirerekomenda na huwag paganahin ang lahat ng mga opsyon na anti-aliasing. Susunod sa listahan ay ang mga pagpipilian sa pag-filter ng texture. Ganoon din ang ginagawa namin sa kanila - patayin sila. Ngayon, kumpleto na ang pagse-set up ng Nvidia Control Panel para sa paglalaro sa iyong laptop. Ang natitira na lang ay i-click ang "Mag-apply". 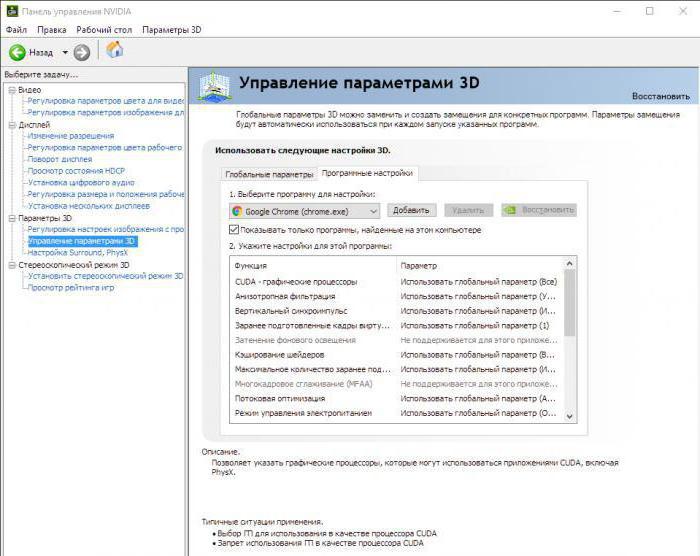
Tab na "Mga Setting ng Programa"
Dito maaari mong i-configure nang hiwalay ang mga setting ng iyong video card para sa bawat laro. Ito ay nagbibigay-daan sa iyo upang i-save karaniwang mode mga setting kapag nagtatrabaho sa operating system at mga na-optimize na application. Kapag nagsimula ka ng isang partikular na mahirap na laro, awtomatikong lilipat ang mode sa ginawa mo. Bilang halimbawa, sinusuri ang mga setting ng control panel ng Nvidia para sa mga laro para sa "Armata". Sa tab na "Pumili ng program na i-configure", nakita namin ang item na may naka-install na "Armored Warfare: Project Armata". Sa window maaari mong itakda ang mga indibidwal na halaga o itakda pandaigdigang mga parameter mula sa nakaraang tab. Ngayon alam mo na ang lahat tungkol sa pagse-set up ng Control Panel at maaari mong piliin ang pinakamahusay na mga setting para sa iyong computer at mga kagustuhan.
Sa kasamaang palad, nangyayari na kahit na ang system ay may isang malakas na video card mula sa NVIDIA at mga tool para sa pamamahala ng mga mapagkukunan nito, ang NVIDIA control panel ay hindi magsisimula. Naka-install na Windows 7 o 10 - hindi gaanong mahalaga. Ang pangunahing problema ay maaaring hindi ang system mismo, ngunit ang produkto ng software. Ngunit may ilang mga paraan upang mapabuti ang sitwasyon. sa mga simpleng paraan, kung malalaman mo kung ano ang dahilan ng hindi pangkaraniwang bagay na ito.
Hindi ilulunsad ang NVIDIA Control Panel: ano ang dahilan?
Ang mga pagkabigo sa mga bahagi ng kontrol ay maaaring mangyari dahil sa karamihan iba't ibang dahilan, simula sa mga pinakakaraniwang pagkakamali operating system at nagtatapos sa viral effects.
Gayunpaman, sa pangkalahatan, kung ang NVIDIA control panel ay hindi magsisimula (Windows 10 o anumang iba pang sistema ay naka-install - hindi gaanong mahalaga), ang mga pangunahing sintomas ay itinuturing na ang mga sumusunod:
- hindi inilunsad na mga serbisyo ng suporta;
- hindi tama naka-install na mga driver mga video card;
- mga lumang bersyon mga platform ng multimedia;
- hindi tama o hindi kumpletong pag-install ng panel;
- hindi pinagana ang hardware acceleration;
- epekto mga programa ng virus at mga executable code.
Batay sa lahat ng nasa itaas, maaari kang gumamit ng ilang mga solusyon, na sa karamihan ng mga kaso ay nag-aalis ng problema.
Hindi magsisimula ang NVIDIA Control Panel: ano ang unang gagawin?
Kaya, ang pinakaunang bagay na dapat gawin ay ang pagpasok sa seksyon ng mga serbisyo gamit ang "Run" console, kung saan nakasulat ang line services.msc.

Dito kailangan mong makahanap ng dalawang bahagi na responsable para sa pagpapatakbo ng panel at mga tool sa pamamahala ng video card - Display Container LS (kung magagamit) at Display Driver Service. Pagkatapos ipasok ang mga setting ng bawat isa sa mga serbisyo sa pamamagitan ng pag-double click, dapat mong tiyakin na ang uri ng kanilang startup ay nakatakda sa awtomatiko, at ang mga serbisyo mismo ay nakatakda sa sa ngayon ay nasa aktibong estado. Bilang kahalili, maaari mong gamitin ang pindutan upang ihinto ang mga serbisyo at simulan muli ang mga ito, na sinusundan ng pag-reboot ng system.
Mga tanong tungkol sa pag-install ng mga driver at karagdagang platform
Kung kahit na pagkatapos ng pag-restart ang NVIDIA control panel ay hindi magsisimula, ang dahilan ay dapat hanapin sa mga driver. Pagkatapos tawagan ang "Device Manager" (devmgmt.msc), kailangan mong pumunta sa mga katangian ng video chip at muling i-install ang mga driver o i-update ang mga ito.

Sa ilang mga kaso, kung ang NVIDIA Control Panel ay hindi magsisimula, ang pag-roll back ng mga driver ay makakatulong. Sa anumang kaso, sa una para sa pag-install ay dapat mong gamitin orihinal na disc, na dapat ay kasama ng pagbili ng isang computer o laptop.
Upang ayusin ang problema, ipinapayong bisitahin ang opisyal na website ng Microsoft, kung saan sa seksyon ng mga pag-download kailangan mong piliin ang pinakabagong mga bersyon ng mga platform ng DirectX. NET Framework at MS Visual C++, at pagkatapos ay i-install ang mga ito.
Ang pinaka-epektibong pamamaraan
Gayunpaman, ang mga aksyon sa itaas, bagaman pangkalahatan, ay maaaring hindi magbigay ng epekto. Sa kasong ito, dapat kang gumamit ng mga key sa pag-edit pagpapatala ng system(regedit).
Sa editor kailangan mong gamitin ang sangay ng HKLM at sa pamamagitan ng seksyon ng programa (SOFTWARE) bumaba sa direktoryo ng NVTweak. Ang mga parameter na NoPages at NoMenus ay ipapakita sa kanan, ang mga halaga nito ay dapat itakda sa zero.

Sa wakas, kung pagkatapos nito ay hindi magsisimula ang NVIDIA Control Panel, maaari mo lamang itong alisin sa pamamagitan ng paggamit ng Display Driver Uninstaller application, at pagkatapos ay i-install muli ang driver. Bilang kahalili, maaari mong i-install muna ang utility ng GeForce Experience.
Hindi sinasabi na ang ilang mga virus ay maaaring magdulot ng mga ganitong problema. Samakatuwid, huwag kalimutan ang tungkol sa pagsuri sa system, ngunit gumamit ng ilang uri ng portable scanner tulad ni Dr. Web CureIt! o KVRT mula sa Kaspersky Lab. Gayunpaman ang pinakamahusay na pagpipilian ay mag-boot gamit ang disk antivirus utility Secure Disk at isang malalim na gawain sa pag-scan na maaaring makakita ng kahit na ang mga virus at mga executable code, na medyo malalim na nakaugat sa RAM.
Bilang karagdagan, maaari mong suriin kung na-activate ang hardware acceleration, ngunit malamang na ito ay paganahin (ang mga setting na ito ay inilapat bilang default pagkatapos i-install ang driver).
Sa totoo lang, ito ang mga pinakapangunahing solusyon upang maalis ang problema. Tulad ng malinaw na, kailangan nilang gamitin sa kumbinasyon, dahil maaaring imposibleng agad na matukoy kung ano ang eksaktong sanhi ng pagkabigo. Samakatuwid, kailangan mong sundin ang tinukoy na pagkakasunud-sunod, ngunit hindi bababa sa isang iminungkahing pamamaraan ay makakatulong pa rin. Kung ayaw mong masyadong abalahin ang iyong sarili sa pag-install ng mga driver, gamitin ang kanilang mga programa awtomatikong pag-update (Driver Booster, Halimbawa). Mas mabuti pa, agad na alisin ang panel at subukang i-install itong muli.
Isang malaking pagkakaiba-iba ng mga may-ari mga graphic card mula sa NVIDIA ay dumaranas ng parehong kasawian - ang kawalan ng kakayahang buksan ang Nvidia Control Panel. Napansin ang problemang ito sa lahat ng bersyon ng operating system. Mga sistema ng Windows, simula sa Windows 7 hanggang Windows 10. Ang lahat ng mga pagtatangka na buksan ang Nvidia Control Panel sa pamamagitan ng Start menu ay napatunayang ganap na walang silbi.
Sa artikulong ito, titingnan natin ang problema ng kawalan ng kakayahang buksan ang Nvidia Control Panel. Susubukan naming i-update at muling i-install pinakabagong mga driver para sa isang video card mula sa opisyal na website. Susubukan din naming harapin ang serbisyo ng NVIDIA Display Driver, i-update ang mga library ng .NET Framework, i-restart ang proseso ng Nvidia Control Panel, at marami pang iba.
Una sa lahat, dapat mong subukang muling i-install Mga driver ng Nvidia. Upang gawin ito, gawin ang sumusunod:
- I-click Windows+R at pumasok devmgmt.msc.
- Kapag nakabukas ang Device Manager, hanapin ang drop-down na tab na "Display Adapters" at buksan ito.
- Mag-right-click sa iyong graphics accelerator at piliin ang "I-uninstall." Kumpirmahin ang iyong mga intensyon sa pamamagitan ng paglalagay ng check sa kahon sa tabi ng "Alisin ang mga program ng driver para sa device na ito" at pag-click sa OK.
- Pagkatapos ay pumunta sa opisyal na website ng Nvidia upang i-download ang mga driver na kailangan para sa iyong video card.
Tandaan: Hindi namin inirerekomenda na pumili ka awtomatikong paghahanap mga driver, na kung minsan ay humahantong sa iba't ibang kabiguan, at maaari rin itong tumagal ng napakalaking oras. Mas maganda kung gagamit ka ng manu-manong pagpili ng mga driver. - Pagkatapos i-download ang driver package mula sa website ng Nvidia, patakbuhin ang installer upang simulan ang proseso ng pag-install ng driver. Inalis na namin ang mga driver para sa video card sa pamamagitan ng Device Manager, ngunit mas maganda pa rin kung susuriin mo ang opsyong "Clean installation" habang nag-i-install.
- Pagkatapos i-install ang mga bagong driver, i-restart ang iyong computer at pagkatapos ay subukang i-access muli ang Nvidia Control Panel.
Tandaan: alternatibong pag-install Ang mga driver ay maaaring Device Manager, sa tulong kung saan maaari mo ring gawin ito. Gayunpaman, sa ilalim ng ilang mga pangyayari ay maaaring mayroon iba't ibang problema. Gayunpaman, kung nais mong mag-install ng mga driver sa ganitong paraan, pagkatapos ay gawin ang sumusunod:- I-click Windows+R at pumasok devmgmt.msc.
- Kapag binuksan mo ang Device Manager, hanapin ang drop-down na tab na "Display Adapters" at buksan ito.
- Mag-right-click sa iyong video card at piliin ang "I-update ang Driver ...", pagkatapos ay mai-install ng Device Manager ang lahat mismo.
Paraan #2 Pag-set up ng serbisyo ng NVIDIA Display Driver
Ang serbisyo ng NVIDIA Display Driver ay responsable para sa paglulunsad ng Nvidia Control Panel. Alinsunod dito, kung ito software tumigil sa pagtugon, pagkatapos ay i-restart ang serbisyong nakasalalay dito ay isang ganap na makatwirang solusyon.
- I-click Windows+R, pumasok serbisyo.msc at pindutin ang Enter.
- Maghanap ng serbisyong tinatawag na "NVIDIA Display Driver Service" sa listahan.
- Mag-click dito ng dalawang beses upang pumunta sa Properties nito.
- Hanapin ang drop-down na menu ng Uri ng Startup at i-click ito.
- Piliin ang opsyong "Awtomatikong".
- Pagkatapos ay tiyaking gumagana ang serbisyo. Kung hindi, pagkatapos ay mag-click sa pindutang "Run".
- Ulitin ang parehong mga hakbang para sa lahat ng serbisyo ng Nvidia na tatakbo sa iyong computer.
- Pagkatapos makumpleto ang mga hakbang na ito, subukang ilunsad muli ang Nvidia Control Panel.
Tandaan: Kahit na ito ay nagpapahiwatig na ang mga serbisyo ng Nvidia ay tumatakbo, mas mabuti pa rin kung i-restart mo ang mga ito nang manu-mano. Upang gawin ito, i-click ang "Stop→Run" at gawin ito sa bawat serbisyo ng Nvidia.
Paraan #3 I-restart ang proseso ng Nvidia Control Panel
Ang pamamaraang ito ay medyo katulad sa nauna. Kapag inilunsad mo ang Nvidia Control Panel, maaaring magsimulang mag-malfunction ang proseso. Sa kasong ito, kailangan mo lamang i-restart ang proseso.
- Pindutin ang kumbinasyon ng key Ctrl + Shift + Esc para buksan ang Task Manager.
- Pumunta sa tab na may mga bukas na proseso.
- Hanapin ang tinatawag na proseso nviplui.exe i-right-click ito at piliin ang "End process".
- Subukan din na isara ang iba pang mga proseso na nauugnay sa Nvidia.
- Ngayon na ang lahat ng mga proseso ay sarado na, subukang buksan muli ang Nvidia Control Panel.
Kung ang problema ay isang proseso na hindi gumagana, kung gayon ang isang simpleng pag-restart ay makakatulong na itama ang sitwasyon.
Paraan Blg. 4 Pagtatakda ng mas mataas na resolution
Ang ilang mga gumagamit sa network ay nagawang pagtagumpayan ang problema sa Nvidia Control Panel na hindi nagsisimula gamit ang isang medyo kakaibang solusyon - pagtatakda ng isang mas mataas na resolusyon. Muli, sinasabi ng ilang user na maaaring hindi ito ilunsad dahil sa mababang resolution.
- Mag-right-click sa Desktop at piliin ang "Screen Resolution".
- Mag-click sa drop-down na menu ng Resolution at piliin ang pinakamataas na posibleng resolution para sa iyong monitor.
- Ilapat ang mga pagbabago sa resolusyon.
Sa mas mataas na nakatakdang resolution, subukang ilunsad ang Nvidia Control Panel. Kung magsisimula ito, dapat na malutas ang problema at maaari mong itakda ang iyong karaniwang resolusyon.
Paraan #5 Pag-aayos ng Windows Registry
Kung hindi mo pa rin naresolba ang problema noong inilunsad ang Nvidia Control Panel, ngayon ay susubukan naming ayusin ang mga entry sa Windows Registry. Gaya ng dati, mag-ingat sa pagpapalit ng mga entry. Inirerekomenda namin na gumawa ka backup na kopya iyong Windows Registry para kung may mangyari na hindi inaasahan, mabilis kang maka-recover.
- I-click Windows+R, pumasok regedit at pindutin ang Enter.
- Maglakad sa landas HKEY_CLASSES_ROOT\Directory\Background\ContextMenuHandler.
- Hanapin NvCplDesktopContext, i-right-click ito at piliin ang "Tanggalin".
- Ngayon pumunta sa HKEY_CLASSES_ROOT\Directory\Background\shell.
- I-right click sa Shell at piliin ang “Bago→Partition” at pangalanan ito Kontrol ng Nvidia Panel.
- I-right click sa Nvidia Control Panel at piliin ang “Bago→Partition”. Pangalanan ang seksyong ito utos.
- I-double click sa utos at ipasok ang halaga sa linya C:\Windows\System32\nvcplui.exe, at pagkatapos ay i-click ang OK.
- Lumabas sa Windows Registry at i-restart ang iyong computer.
Pagkatapos gumawa ng maliliit na pagbabago sa iyong Windows Registry, subukang buksan muli ang Nvidia Control Panel. Tiyak na dapat siyang magbukas nang mahinahon sa pagkakataong ito.
Paraan #6 Pag-update ng .NET Framework at VC++ Redistributable
Ang mga aplikasyon ng NVIDIA, gaya ng inaasahan, ay tumatakbo sa software gaya ng .NET Framework at VC++ Redistributable. Kung mayroon kang mga lumang bersyon ng mga aklatang ito na naka-install sa iyong computer, kung gayon ang kawalan ng kakayahang buksan ang Nvidia Control Panel ay maaaring isang inaasahang problema.
Subukang i-update ang .NET Framework at VC++ Redistributable sa pamamagitan ng pag-download mula sa seksyon ng pag-download ng opisyal na website ng Microsoft. Bilang karagdagan, maaari mo ring tingnan kung mayroon kang anumang nakabinbing mga update para sa operating system. Subukang i-install ang mga ito kung magagamit.
Paraan #7 Hindi Paganahin ang Quick Boot
Ang mga firmware na nakabase sa UEFI ay may function mabilis na paglulunsad, na tumutulong sa iyong computer na magsimula nang mas mabilis. Gayunpaman, ang function na ito ay may isang sagabal - dahil dito, ang ilan aplikasyon ng ikatlong partido, ang mga driver at serbisyo ay hindi maaaring magsimula nang sabay-sabay sa system, i.e. nilaktawan ang kanilang paglulunsad.
Kung pinagana mo ang feature na ito at hindi mailunsad ang Nvidia Control Panel, maaaring nangyari ang kaganapan sa itaas. Kailangan mong pumunta sa iyong mga setting ng BIOS at huwag paganahin ang Quick Boot o Quick Startup.
Nakakita ng typo? Piliin ang teksto at pindutin ang Ctrl + Enter
Hi sa lahat! Ngayon ay isang napaka-kagiliw-giliw na artikulo tungkol sa fine tuning video card para sa mataas na pagganap V mga laro sa kompyuter. Mga kaibigan, sumang-ayon na pagkatapos i-install ang driver ng video card, minsan mong binuksan ang "Nvidia Control Panel" at nakakita ng mga hindi pamilyar na salita doon: DSR, shaders, CUDA, clock pulse, SSAA, FXAA, at iba pa, at nagpasya na hindi na pumunta doon . Ngunit gayunpaman, posible at kahit na kinakailangan upang maunawaan ang lahat ng ito, dahil ang pagganap ay direktang nakasalalay sa mga setting na ito. Mayroong maling kuru-kuro na ang lahat sa sopistikadong panel na ito ay na-configure nang tama bilang default, sa kasamaang-palad ay malayo ito sa kaso at ipinapakita ng mga eksperimento na tamang setting ginagantimpalaan ng makabuluhang pagtaasrate ng frame.Kaya maghanda, mauunawaan namin ang streaming optimization, anisotropic filtering at triple buffering. Sa huli, hindi ka magsisisi at ikaw ay gagantimpalaan sa anyopagtaas ng FPS sa mga laro.
Pag-set up ng Nvidia graphics card para sa paglalaro
Ang bilis ng pag-unlad ng produksyon ng laro ay nakakakuha ng higit at higit na momentum araw-araw, tulad ng exchange rate ng pangunahing pera sa Russia, at samakatuwid ang kaugnayan ng pag-optimize ng pagpapatakbo ng hardware, software at operating system ay tumaas nang husto. Hindi palaging posible na panatilihing maayos ang iyong bakal na kabayong lalaki sa pamamagitan ng patuloy na mga iniksyon sa pananalapi, kaya ngayon ay pag-uusapan natin ang tungkol sa pagtaas ng pagganap ng isang video card dahil sa detalyadong mga setting. Sa aking mga artikulo, paulit-ulit kong isinulat ang tungkol sa kahalagahan ng pag-install ng driver ng video, kaya , sa tingin ko maaari mong laktawan ito. Sigurado akong alam na alam ninyong lahat kung paano ito gawin, at lahat kayo ay na-install na ito sa mahabang panahon.
Kaya, upang makapunta sa menu ng pamamahala ng driver ng video, mag-click i-right click mouse saanman sa desktop at piliin ang "Nvidia Control Panel" mula sa menu na bubukas.
Pagkatapos, sa window na bubukas, pumunta sa tab na "Pamahalaan ang mga 3D na parameter".

Dito kayo magse-set up iba't ibang mga parameter, na nakakaapekto sa pagpapakita ng mga 3D na larawan sa mga laro. Hindi mahirap intindihin kung ano ang makukuha pinakamataas na pagganap Ang mga video card ay kailangang lubos na bawasan ang imahe sa mga tuntunin ng kalidad, kaya maging handa para dito.
Kaya, ang unang punto " CUDA - Mga GPU" Narito ang isang listahan ng mga video processor kung saan maaari kang pumili at ito ay gagamitin ng mga CUDA application. Ang CUDA (Compute Unified Device Architecture) ay isang arkitektura parallel computing ginagamit ng lahat ng modernong GPU upang mapataas ang pagganap ng computing.

Susunod na punto" DSR - Kakinisan"Nilaktawan namin ito dahil bahagi ito ng mga setting ng item na "DSR - Degree", at ito naman ay kailangang i-disable at ngayon ay ipapaliwanag ko kung bakit.
![]()
DSR (Dynamic na Super Resolution)– isang teknolohiya na nagbibigay-daan sa iyong kalkulahin ang larawan sa mga laro sa higit pa mataas na resolution, at pagkatapos ay i-scale ang resultang resulta sa resolution ng iyong monitor. Upang maunawaan mo kung bakit naimbento pa ang teknolohiyang ito at kung bakit hindi namin ito kailangan para makakuha ng maximum na performance, susubukan kong magbigay ng halimbawa. Tiyak na madalas mong napapansin sa mga laro na ang maliliit na detalye tulad ng damo at mga dahon ay madalas na kumikislap o umuusok kapag gumagalaw. Ito ay dahil sa katotohanan na mas mababa ang resolution, mas maliit ang bilang ng mga sampling point para sa pagpapakita ng magagandang detalye. Pinapayagan ka ng teknolohiya ng DSR na itama ito sa pamamagitan ng pagtaas ng bilang ng mga puntos (mas mataas ang resolution, mas marami mas malaking bilang mga sampling point). Sana maging malinaw ito. Sa mga kondisyon ng maximum na produktibo, ang teknolohiyang ito ay hindi kawili-wili sa amin dahil ito ay gumagastos nang malaki mapagkukunan ng system. Buweno, kapag hindi pinagana ang teknolohiya ng DSR, ang pagsasaayos ng kinis, na isinulat ko tungkol sa itaas, ay nagiging imposible. Sa pangkalahatan, pinapatay namin ito at nagpapatuloy.
Susunod na dumating antisotropic na pagsasala. Antisotropic filtering - algorithm computer graphics, nilikha upang pahusayin ang kalidad ng mga texture na nakatagilid na may kaugnayan sa camera. Ibig sabihin, kapag ginagamit ang teknolohiyang ito, nagiging mas malinaw ang mga texture sa mga laro. Kung ihahambing natin ang antisotropic na pag-filter sa mga nauna nito, lalo na ang bilinear at trilinear na pag-filter, kung gayon ang antisotropic na pag-filter ay ang pinaka matakaw sa mga tuntunin ng pagkonsumo ng memorya ng video card. Iisa lang ang setting ng item na ito - pagpili ng filter coefficient. Hindi mahirap hulaan iyon function na ito dapat hindi pinagana.
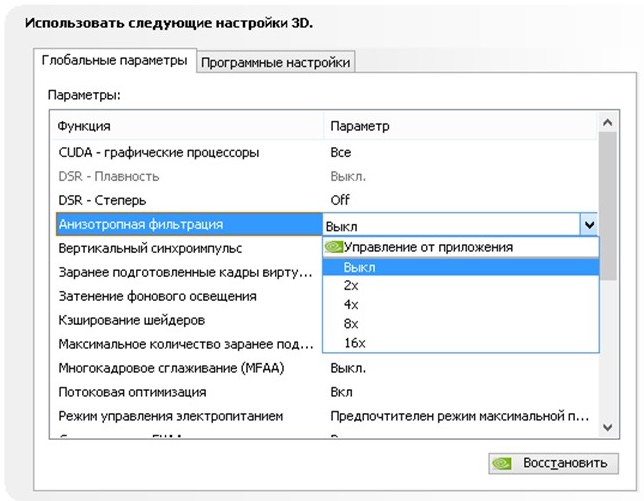
Susunod na punto - vertical sync pulse . Ito ay pag-synchronize ng imahe sa refresh rate ng monitor. Kung ie-enable mo ang opsyong ito, makakamit mo ang pinakamadaling posibleng gameplay (aalisin ang pagpunit ng larawan kapag mabilis na lumiko ang camera), gayunpaman, ang mga frame drop ay kadalasang nangyayari sa ibaba ng refresh rate ng monitor. Upang makatanggap maximum na dami mga frame sa bawat segundo, mas mahusay na huwag paganahin ang pagpipiliang ito.

Pre-trained na tauhan virtual reality . Ang function para sa virtual reality glasses ay hindi interesante sa amin, dahil malayo pa rin ang VR sa pang-araw-araw na paggamit ng mga ordinaryong manlalaro. Iniwan namin ito sa default - gamitin ang setting ng 3D application.

Pagtatabing ng ilaw sa background. Ginagawang mas makatotohanan ang mga eksena sa pamamagitan ng paglambot sa ambient light intensity ng mga surface na natatakpan ng mga kalapit na bagay. Ang pag-andar ay hindi gumagana sa lahat ng mga laro at napaka-masinsinang mapagkukunan. Samakatuwid, dinadala namin siya sa digital na ina.

Pag-cache ng shader. Kapag pinagana ang function na ito CPU nagse-save ng mga shader na pinagsama-sama para sa GPU sa disk. Kung kinakailangan muli ang shader na ito, direktang dadalhin ito ng GPU mula sa disk, nang hindi pinipilit ang CPU na i-recompile ang shader na ito. Hindi mahirap hulaan na kung idi-disable mo ang opsyong ito, bababa ang performance.

Pinakamataas na bilang ng mga pre-prepared na frame. Ang bilang ng mga frame na maaaring ihanda ng CPU bago sila maproseso ng GPU. Kung mas mataas ang halaga, mas mabuti.

Multi-frame anti-aliasing (MFAA). Ang isa sa mga teknolohiyang anti-aliasing na ginagamit upang maalis ang "tulisan" sa mga gilid ng mga larawan ay napaka-demanding ng anumang teknolohiyang anti-aliasing (SSAA, FXAA). GPU(ang tanging tanong ay ang antas ng katakawan). I-off ito.

Pag-optimize ng streaming. Sa pamamagitan ng pagpapagana sa feature na ito, maaaring gumamit ang isang application ng maraming CPU nang sabay-sabay. Kung ang lumang application ay hindi gumana nang tama, subukang itakda ang "Auto" mode o i-disable ang function na ito nang buo.

Mode ng pamamahala ng kapangyarihan. Mayroong dalawang opsyon na magagamit - adaptive mode at maximum performance mode. Sa panahon ng adaptive mode, direktang nakadepende ang pagkonsumo ng kuryente sa pag-load ng GPU. Ang mode na ito ay pangunahing kailangan upang mabawasan ang pagkonsumo ng kuryente. Sa panahon ng maximum na mode ng pagganap, tulad ng maaari mong hulaan, ang pinakamataas na posibleng antas ng pagganap at pagkonsumo ng kuryente ay pinananatili, anuman ang pag-load ng GPU. Ilagay natin ang pangalawa.
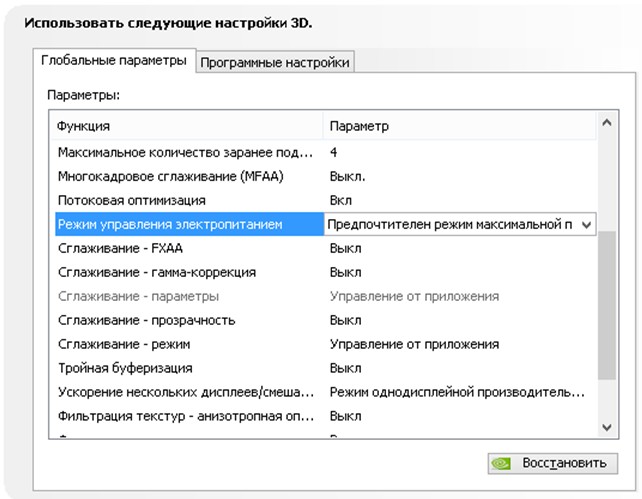
Anti-aliasing – FXAA, Anti-aliasing – pagwawasto ng gamma, Anti-aliasing – mga parameter, Anti-aliasing – transparency, Anti-aliasing – mode. Nagsulat na ako tungkol sa pagpapakinis ng medyo mas mataas. I-off ang lahat.

Triple buffering. Iba't-ibang dobleng buffering; isang paraan ng paglabas ng imahe na umiiwas o nagpapababa ng mga artifact (pagbaluktot ng imahe). Kung mag-uusap tayo sa simpleng salita, pagkatapos ay pinapataas ang pagiging produktibo. PERO! Ang bagay na ito ay gumagana lamang kasabay ng patayong pag-sync, na, gaya ng naaalala mo, hindi namin pinagana dati. Samakatuwid, hindi rin namin pinagana ang parameter na ito ay walang silbi para sa amin.

Pabilisin ang maramihang pagpapakita/halo-halong GPU. Tinutukoy ng setting karagdagang mga pagpipilian para sa OpenGL kapag gumagamit ng maraming display at maraming video card. Single display – single display performance mode ayon sa pagkakabanggit. Dalawa o higit pa – multi-display performance (o compatibility mode sa kaso ng maling operasyon mga aplikasyon). Dalawa o higit pang video card – compatibility mode.

Texture Filtering – Antisotropic Filtering Optimization. Ang pagpapagana sa opsyon ay hahantong sa bahagyang pagkasira sa larawan at pagtaas ng pagganap, na kung ano mismo ang kailangan natin.

Pag-filter ng texture - kalidad. Binibigyang-daan kang kontrolin ang teknolohiya ng Intellisample. Ang teknolohiyang ito ay idinisenyo upang mapabuti ang kalidad ng pagpapakinis ng mga eksena na may bahagyang mga transparent na texture. Ginagawa namin ito sa pinakamaliit, ibig sabihin, itakda ito sa high performance mode.

Pag-filter ng texture - paglihis ng antas ng negatibong detalye. Isang teknolohiyang nagbibigay-daan sa iyong magpakita ng mga texture sa mga application na may higit na contrast.

Pag-filter ng texture - trilinear na pag-optimize. Ang pagpapagana sa opsyong ito ay nagbibigay-daan sa driver na bawasan ang kalidad ng trilinear na pag-filter upang mapabuti ang pagganap.

Iyon lang para sa pag-setup Mga driver ng video ng Nvidia natapos na ang performance. Pagkatapos ng lahat ng mga operasyon, ang pagtaas ng mga frame sa bawat segundo ay magpapasaya sa iyo. Sinadya kong hindi nag-attach ng mga pagsubok, dahil ang pagiging epektibo ng mga setting ay direktang nakasalalay sa modelo ng video card. Para sa ilan, dadalhin ng setting ang mga nawawalang 10-15 FPS, at para sa iba ay 30-40. Sa pamamagitan nito, paalam ko sa iyo at hilingin sa iyo ang pananakop ng lahat ng mga virtual peak!
Mga artikulo sa paksang ito.
Ang NVIDIA Control Panel ay isang tool na nagbibigay-daan sa iyong i-configure ang maraming setting para sa iyong graphics card, na magagamit mo normal na mga setting Hindi mababago ang Windows. Sa partikular, gamit ang tool na ito maaari mong baguhin ang resolution ng screen, ayusin ang liwanag at saturation ng larawan, 3D graphics at marami pang iba. Gayunpaman, may mga pagkakataon na ang mga pamamaraan kung paano buksan ang NVidia Control Panel ay hindi gumagana. Ano ang gagawin sa kasong ito at kung paano ayusin ang problema?
Paano buksan ang NVidia Control Panel sa Windows 10 PC?
Walang maraming paraan upang buksan ang control panel ng NVidia; tingnan natin ang mga ito nang mas detalyado.
Paraan numero 1. Sa pamamagitan ng Control Panel
- Mag-right-click sa icon ng Start at piliin ang Control Panel.
- Magbubukas ang isang bagong window. Piliin ang "Hardware at Tunog".

- Susunod, sa Windows 10, kailangan mong piliin ang "NVidia Control Panel".
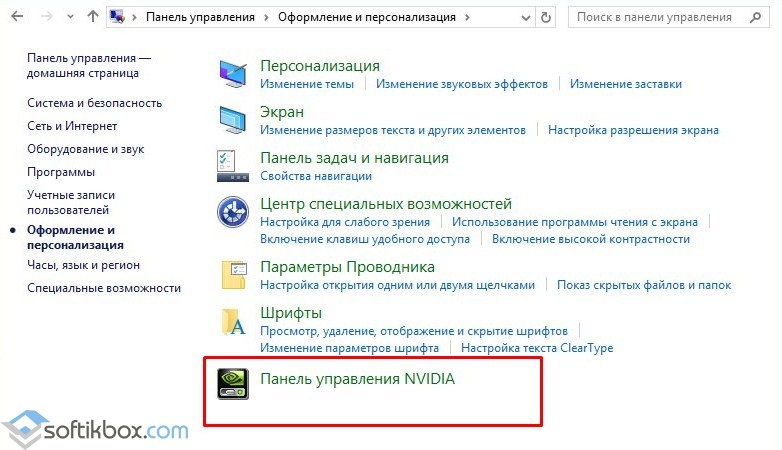
Ito karaniwang paraan, kung paano ipasok ang utility.
Paraan numero 2. Sa pamamagitan ng desktop
Ang pamamaraang ito ay ang pinakamadali. Gayunpaman, kung mayroon ka NVidia video card hindi naka-install ang mga driver, wala sa listahan ang kinakailangang item.
- Mag-right-click sa desktop at piliin ang "NVidia Control Panel" mula sa drop-down na menu.

- Pagkatapos ay magbubukas ang kinakailangang window ng mga setting.
Gayunpaman, kung hindi bubukas ang control panel ng NVidia sa Windows 10, may ilang simpleng hakbang na maaari mong gawin.
Ano ang gagawin kung hindi bumukas ang NVidia Control Panel?
Kung ang window ng mga setting ay hindi inilunsad sa Windows 10, at ang item ay nawala mula sa listahan ng mga desktop command, inirerekumenda namin na suriin kung orihinal na mga driver sa video card o i-roll back ang Nvidia software sa lumang bersyon. Kung ang isang rollback ay hindi makakatulong sa paglutas ng problema, dapat mong ganap na alisin ang mga driver gamit ang Display Driver Uninstaller program. Ang mga aksyon ay ang mga sumusunod:
- I-reboot ang PC sa safe mode. Ilunsad natin ang programa. Piliin ang uri ng produkto. Sa kasong ito, ang NVidia.

- Pagkatapos ay mag-click sa pindutang "Delete Reboot".

Pagkatapos ng pag-uninstall, dapat kang pumunta sa opisyal na website ng tagagawa, i-download at i-install ang mga driver pinakabagong bersyon. Ang tool ay gagana.
Gayundin sa opisyal na website ng NVidia ang mga sumusunod na rekomendasyon ay ibinigay para sa problemang ito:
- Suriin kung ang NVIDIA Display Driver Service ay pinagana. Upang gawin ito, pindutin ang "Win + R" at ipasok ang "services.msc".

- Lilitaw ang window ng mga serbisyo. Hanapin ang "NVIDIA Display Driver Service".
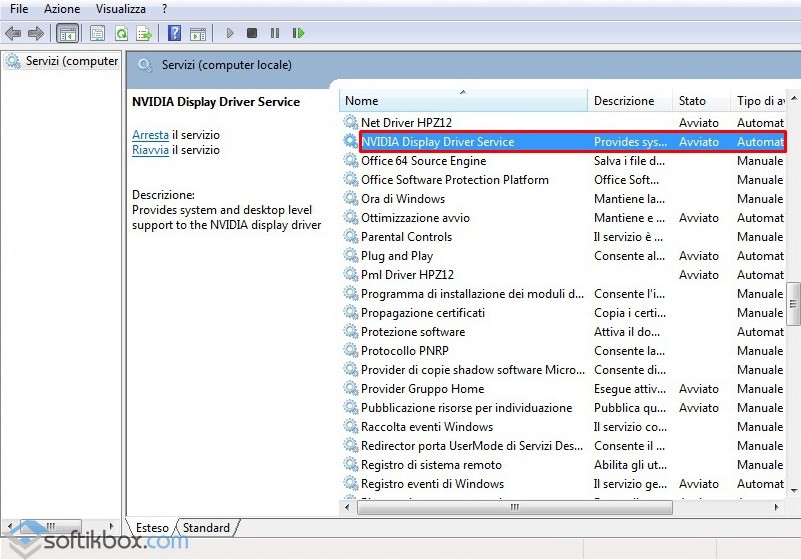
- Dapat awtomatikong magsimula ang serbisyong ito kapag nagsimula ang Windows. Kung ito ay hindi pinagana, dapat mo itong buhayin muli.
MAHALAGA! Ang serbisyong ito ay hindi pinagana kapag pinagana pagpapabilis ng hardware. Samakatuwid, i-off ang function na ito sa mga setting ng programa.
- Buksan ang registry editor. Pumunta sa sangay na "HKLM\SOFTWARE\NVIDIA Corporation\Global\NVTweak". Hanapin ang mga parameter na "NoMenus" at "NoPages" at itakda ang mga ito sa "0".
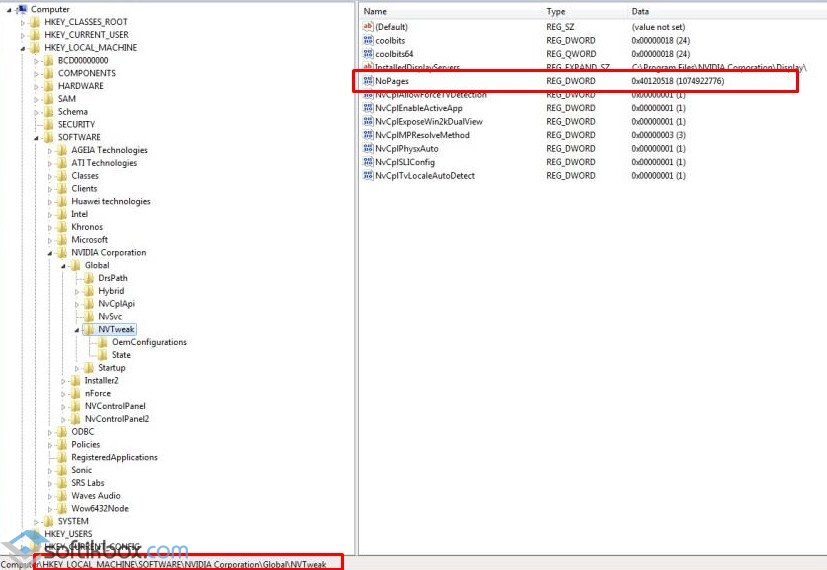
- Pagkatapos mag-reboot ng system, muling lilitaw ang nawawalang kontrol sa video card.
Ang direktang monitor control utilities tulad ng MagicTune o ForteManager ay nakakasagabal sa pagpapatakbo ng NVIDIA Control Panel. Samakatuwid, kung kinakailangan, dapat silang alisin.
Gayundin, huling tip, na inirerekomenda ng mga developer kapag ayaw buksan ng control panel, baguhin ito mga setting ng wika. Dapat itakda sa panel Pamamahala ng Windows(“Regional and Local Standards”) na format at wika ng “English (United States)” system.
Paano pa magdesisyon ang problemang ito panoorin sa video:


























