Kung ang iyong computer ay may video card mula sa NVIDIA, mas mainam na gumamit ng mga opisyal na saradong driver. Sa kabila ng katotohanan na para sa ilang mga nakaraang taon kalidad karaniwang mga driver Ito ay naging maraming beses na mas mahusay, sila ay mas mababa pa rin sa ilang mga paraan kaysa sa pagmamay-ari.
Ang una at pinaka-kapansin-pansin ay, siyempre, ang pagganap ng pagmamay-ari ng mga driver mula sa tagagawa ay idinisenyo na isinasaalang-alang ang iba't ibang mga teknikal na subtleties hardware, na nagpapahintulot sa iyo na gamitin ang mga kakayahan ng video card sa maximum. Bilang karagdagan, sinusuportahan nito ang marami pang mga card operating mode at mas malamig na kontrol ng bilis para sa tamang paglamig.
Saklaw ng tagubiling ito ang pag-install ng mga driver ng nvidia sa ubuntu 16.04 gamit ang repositoryo ng PPA. Bagama't ang artikulo ay pangunahing nakatuon sa Ubuntu 16.04, lahat ng mga hakbang na nakalista sa ibaba ay ganap na gagana sa ibang mga edisyon at bersyon ng operating system na ito. Mahalagang tandaan iyon ang pamamaraang ito gumagana sa mga system na gumagamit lamang ng isang NVIDIA graphics card, kung kailangan mong i-install ang Nvidia driver sa Ubuntu para sa hybrid graphics, tulad ng NVIDIA at Intel, gamitin ang Bamblebee.
1. Alamin ang bersyon ng driver
Ang unang bagay na kailangan mong gawin ay alamin ang numero ng modelo ng iyong video card upang makapili katugmang bersyon mga driver. Ang katotohanan ay na sa mga bagong bersyon ng driver ang suporta para sa mas lumang mga video card ay hindi pinagana, kung mayroon ka modernong video card, pagkatapos ay walang dapat ipag-alala, ngunit sulit pa rin itong suriin.
Upang malaman ang numero ng modelo, gamitin ang lspci command:
sudo lspci -vnn | grep -i VGA -A 12
Tulad ng nakikita mo, sa halimbawang ito ang video card ay NVIDIA GT440. Susunod, pumunta sa pahina ng pag-download ng driver ng NVIDIA at punan ang mga detalye ng iyong video card:

Mahalaga, kailangan mong pumili ng isang serye, modelo at operating system, pati na rin ang isang wika na iyong pinili. Susunod, i-click ang pindutan Maghanap. Sa pahinang bubukas makikita mo ang inirerekomendang bersyon ng driver:

Para sa GetForce 440 ay 352.53 - ibig sabihin, ang pinakabago sa sa ngayon bersyon ng driver. Para sa mga mas lumang video card, maaaring mag-iba ang bersyon ng driver, halimbawa, para sa GetForce 210:

Ngayon alam namin kung aling driver ang kailangan, sa yugtong ito maaari naming i-download ang package ng pag-install at magpatuloy sa pag-install, ngunit gagawin namin ito nang iba. Susunod na titingnan natin ang pag-install ng driver ng NVIDIA sa Ubuntu 16.04 mula sa repositoryo ng PPA.
2. Ikonekta ang PPA
Ang xorg-edgers repository ay naglalaman ng mga pinakabagong bersyon ng nvidia driver. Gagamitin namin ito para sa pag-install. Upang magdagdag ng mga xorg-edger sa system, patakbuhin ang mga utos:
sudo add-apt-repository ppa:xorg-edgers/ppa -y
sudo apt-get update
Ngayon ang PPA repository ay naidagdag na at ang mga listahan ng package ay na-update, maaari kang magpatuloy sa pag-install.
Pag-install ng mga driver ng NVIDIA
Maaari mong i-install ang pinakabagong driver o tukuyin ang kinakailangang bersyon para sa iyong video card. Ang pangunahing numero ng bersyon lamang ang ginagamit, halimbawa: 173, 304, 310, 331, 319, 334, 340, atbp. Halimbawa, upang i-install ang 340 driver, patakbuhin ang:
sudo apt install nvidia-340
At para sa pag-install mismo pinakabagong bersyon:
sudo apt install nvidia-current
Pag-install ng Mga Driver ng NVIDIA Gamit ang GUI
Kung ayaw mong gamitin ang console, maaari mong paganahin ang driver gamit ang Ubuntu Additional Drivers utility, ngunit ang paraan upang ilunsad ito ay nag-iiba depende sa edisyon ng Ubuntu na iyong ginagamit.
Kung na-install mo manager ng package Synaptic, ilunsad ito, buksan ang menu mga setting, mga repositoryo, karagdagang mga driver . Doon, piliin ang nais na bersyon ng driver at i-click ang "Ilapat".
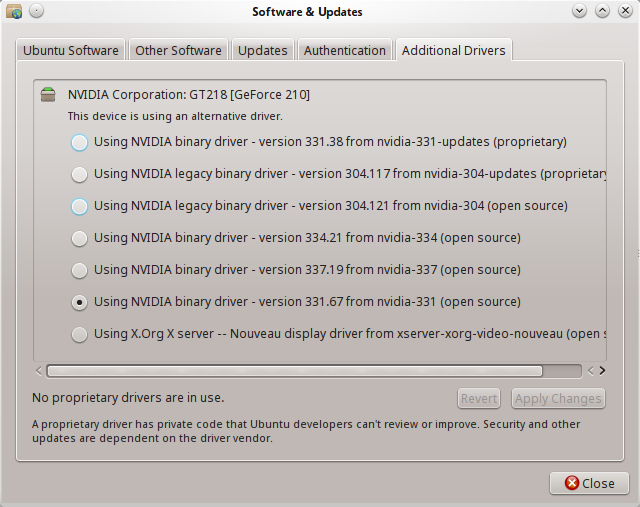
Ang kinakailangang bersyon ng driver ay mada-download at mai-install sa system. Ang parehong utility ay maaaring ilunsad nang walang Synaptic sa pamamagitan ng pagtakbo sa terminal:
sudo software-properties-gtk
SA malinis na bersyon Ubuntu at Xubuntu, buksan lang ang mga setting, at pagkatapos ay ang item Mga karagdagang driver.
Sa Kubuntu, buksan Mga Setting ng System, Pangangasiwa, Pamamahala ng driver. Pumili kinakailangang driver at i-click ang "Mag-apply".
Pagkatapos makumpleto ang pag-install, siguraduhing i-restart ang iyong computer. Ang isang shortcut sa NVIDIA X Server Settings utility ay lilitaw sa menu Gamit ito, maaari mong tingnan ang mga katangian ng video card, pati na rin i-configure ang ilang mga parameter.
Sinusuri para sa tamang pag-install
Matapos makumpleto ang pag-install ng driver ng Ubuntu, kailangan mong suriin kung ito ay na-install at na-configure nang tama. Upang gawin ito, patakbuhin ang utos ng lspci at tingnan kung aling kernel module ang ginagamit para sa video card, bigyang-pansin ang line kernel driver na ginagamit:
sudo lspci -vnn | grep -i VGA -A 15
01:00.0 VGA compatible controller: NVIDIA Corporation GF108 (rev a1) (prog-if 00)
Mga Flag: bus master, mabilis na devsel, latency 0, IRQ 27
Memorya sa fa000000 (32-bit, non-prefetchable)
Memorya sa d8000000 (64-bit, prefetchable)
Memorya sa d6000000 (64-bit, prefetchable)
Mga Kakayahan: Partikular na Impormasyon ng Vendor: ID=0001 Rev=1 Len=024
Ginagamit ang driver ng kernel: nvidia
glxinfo | grep OpenGL | grep renderer
OpenGL renderer string: GeForce GT 440/PCIe/SSE2
Dapat tumugma ang value ng parameter ng OpenGL renderer sa iyong modelo ng video card. Kung nandiyan ang salitang MESA, ibig sabihin ay para pagpapabilis ng hardware Ginagamit pa rin ang mga karaniwang driver.
NVIDIA Setup Utility
Naka-install kasama ang mga driver sa system graphical na utility Mga setting ng NVIDIA X Server Settings, na maaaring ilunsad mula sa menu, o mula sa console sa pamamagitan ng pagpapatakbo:
Pinapayagan ka ng utility na ito na tingnan ang impormasyon tungkol sa video card, ang konektadong monitor, at i-configure din iba't ibang mga parameter. Halimbawa, monitor extension, o pagbabahagi dalawang monitor. Ang pag-set up ng nvidia ubuntu video card gamit ang utility na ito ay hindi ganoon kahirap.
Pag-uninstall ng NVIDIA Drivers
Kung may nangyaring mali sa panahon ng pag-install, subukang i-uninstall ang driver ng NVIDIA Ubuntu sa recovery mode:
Mag-remount kami file system para sa pag-record:
mount -o remount,rw /
Alisin ang lahat ng nvidia packages:
apt-get purge nvidia*
Bukod pa rito
Maraming mga tagubilin ang nagpapayo na idagdag ang open-source na driver ng nouevau sa blacklist. Ngunit hindi na ito kinakailangan, dahil sa panahon ng pag-install ang driver ng NVIDIA mismo ay nagdaragdag ng nouevau sa blacklist. Maaari mong i-verify ito sa pamamagitan ng pagtingin nvidia file sa /etc/modprobe.d na direktoryo:
grep "nouveau" /etc/modprobe.d/* | grep nvidia
/etc/modprobe.d/nvidia-331_hybrid.conf:blacklist nouveau
/etc/modprobe.d/nvidia-331_hybrid.conf:blacklist lbm-nouveau
/etc/modprobe.d/nvidia-331_hybrid.conf:alias nouveau off
/etc/modprobe.d/nvidia-331_hybrid.conf:alias lbm-nouveau off
/etc/modprobe.d/nvidia-graphics-drivers.conf:blacklist nouveau
/etc/modprobe.d/nvidia-graphics-drivers.conf:blacklist lbm-nouveau
/etc/modprobe.d/nvidia-graphics-drivers.conf:alias nouveau off
/etc/modprobe.d/nvidia-graphics-drivers.conf:alias lbm-nouveau off
Gaya ng nakikita mo, ang nvidia-331-hybrid.conf at nvidia-graphics-drivers.conf na mga file ay nagdaragdag ng nouevau sa blacklist.
Upang tingnan ang impormasyon ng driver, gamitin ang lsmod, modprobe o modinfo utility:
lsmod | grep nvidia
nvidia 8532668 110
modprobe -R nvidia
filename: /lib/modules/4.0.5-gentoo/video/nvidia.ko
alias: char-major-195-*
bersyon: 352.30
suportado: panlabas
lisensya: NVIDIA
alias: pci:v000010DEd00000E00sv*sd*bc04sc80i00*
alias: pci:v000010DEd*sv*sd*bc03sc02i00*
alias: pci:v000010DEd*sv*sd*bc03sc00i00*
Mga konklusyon
Iyon lang, kumpleto na ang pag-install ng nvidia driver para sa Ubuntu 16.04. Ngayon ay maaari ka nang maglaro, gumamit ng mga kumplikadong epekto sa iyong system. Ngunit mag-ingat, ngayon ay hindi mo mai-update ang kernel sa itaas ng suportadong bersyon, dahil kung hindi man ay hindi mag-boot ang system. Kung mayroon kang anumang mga katanungan, sumulat sa mga komento!
Alam iyon ng karamihan sa mga gumagamit driver ng graphics Ang Nvidia ay kumakatawan kailangang-kailangan na katulong mga video card. Totoo, kasama ang proseso ng trabaho at pag-install nito produkto ng software maraming katanungan ang kasama. Sasagutin sila ng artikulong ito.
Ano ang isang graphics driver?
Ito ay nagkakahalaga ng pagsasaalang-alang sa sumusunod na sitwasyon bilang isang halimbawa. Sabihin nating lumitaw ito kawili-wiling laro na may magagandang graphics at isang kapana-panabik na storyline. Tiyak, gugustuhin mong i-install ito nang mabilis. Gayunpaman, may mga problema dito. Nagaganap ang mga ito sa panahon ng proseso ng pag-install o pag-download ng laro. Posible na ang dahilan para dito ay ang bersyon ng driver ay hindi napapanahon. Kinakailangan ang pag-update o muling pag-install. Ang mga driver ng Nvidia ay gumaganap bilang driver ng graphics ng NVidia. Kabilang dito ang isang binary layout object na gumagawa ng pangunahing trabaho ng pakikipag-ugnayan sa board. Ang driver ay binubuo ng dalawang bahagi:
- mga driver ng X11;
- kernel module.
Ang mga ito ay pinagsama sa isang pakete. Dahil sa tampok na ito, kakailanganin mong pumili ng ilang mga opsyon bago simulan ang pag-install. Ang mga driver ng modelong ito ay madaling makipag-ugnayan sa anumang board, na hindi nakadepende sa kung gaano katagal ang bersyon nito.
Imposibleng mag-install ng mga driver para sa isang video card ng NVidia Kung imposibleng i-install ang driver ng Nvidia graphics, huwag mawalan ng pag-asa. Mayroong ilang mga paraan upang malutas ang problemang ito. Una, kailangan mong tiyakin na ang lahat ng mga bahagi ng driver na naka-install dati ay tinanggal. Kung hindi, maaari mong gamitin ang mga sumusunod na hakbang:
- Buksan ang Start.
- Piliin ang "Control Panel" at "Uninstall Programs".
- Hanapin ang Nvidia graphics driver sa listahan at piliin ito sa pamamagitan ng pag-click sa pindutang "Alisin". Bilang resulta, lilitaw ang window ng pag-uninstall.
- Kumpirmahin ang pagtanggal sa pamamagitan ng paggamit ng pindutang "Tanggalin".
- I-restart ang iyong computer.
Kung matagumpay ang mga pagkilos na ito, kailangan mong i-install bagong bersyon. Upang gawin ito, kailangan mo munang i-download ito, at pagkatapos ay buksan ang na-download na driver. Sa kasong ito, ipinapayong huwag paganahin ang lahat mga programang antivirus, pati na rin ang mga bintanang hinarangan ng system. Upang i-install bagong driver, dapat mong gamitin ang pindutang "I-install". Kung nakatagpo ka ng mga problema sa pag-install, maaari kang gumamit ng isa pang paraan ng pag-install ng driver ng graphics:
- Buksan ang Start.
- Piliin ang "Control Panel" at "Device Manager". May lalabas na window sa screen naka-install na mga driver na may mga drop-down na listahan.
- Piliin ang "Mga adaptor ng video" at i-click i-right click mouse at piliin ang "I-uninstall ang Nvidia Graphics Driver".
- Sa tuktok ng window, piliin ang "I-update ang configuration" at mag-click sa pindutan.
- Piliin muli ang "Mga video adapter."
- Pagkatapos mag-right-click, piliin ang "I-update".
Nabigo ang pag-install
Kung, pagkatapos ng mga manipulasyong ito, may mali at lumitaw ang isang window na may impormasyon tungkol sa kabiguan, huwag mawalan ng pag-asa. Malamang na napili ang isang masamang bersyon ng driver. Dapat kang mag-download ng isa pa at i-install itong muli. Kung maayos ang lahat, maaari mong humanga ang iyong sarili. Kung hindi, dapat mong simulan ang paggawa ng sumusunod:
- Kumpletuhin ang pag-uninstall ng software ng ginamit na video card.
- Nililinis ang system ng pansamantalang data at ang folder na "TEMP" sa C:\ drive.
- Naghahanap ng mga bagong driver na katugma sa operating system mga device.
- I-download ang napiling file at i-install bilang administrator.
Update sa Driver ng Nvidia
Upang i-download at i-update ang mga bersyon ng driver para sa video card na ito, dapat mong gamitin ang opisyal na website ng developer. Madalas na impormasyon tungkol sa Mga update ng Nvidia awtomatikong nangyayari at hindi nangangailangan ng kahilingan. May lalabas na window na humihiling sa iyong mag-install ng mataas na kalidad na bagong bersyon. Ang gumagamit ay maaaring sumang-ayon o tanggihan ito. Kung ang naturang window ay hindi lilitaw, mayroong isang simpleng solusyon sa problemang ito. Kailangan mong buksan ang driver ng video at mag-click sa pindutang "I-update".
Mga 3D na teknolohiya ng Nvidia video card driver Kung gusto mong magparami ang monitor at ipakita din ang imahe ng isang pelikula, buhayin ito, makakatulong ang 3D Nvidia dito. Gayunpaman, mayroong isang tiyak na kondisyon. Ang aparato mismo ay dapat na sumusuporta sa mga naturang function. Kakailanganin mo rin ang 3D na baso. Ilunsad lang ang player kung saan plano mong panoorin ang pelikula at piliin ang button na "File". Susunod, napili ang kinakailangang kapaligiran, na nakasalalay sa mga baso. Maipapayo na iwanan ang default na format ng imahe.
Ang video card, gayundin ang graphics driver, ay responsable para sa kalidad ng imahe, pag-playback ng pelikula at malinaw na mga graphics ng laro. Tungkol naman sa operasyon nito, responsibilidad ito ng driver.
Paano mag-install ng driver ng video card? Hakbang-hakbang na mga tagubilin
Isang bagong video card ang pangarap ng bawat manlalaro, at sa karaniwang gumagamit pagnanais na tumakbo/magbaril gamit ang mga laruan. Ngunit para gumana nang maayos ang aming hardware, kailangan naming mag-install ng angkop na driver para sa video card. Tingnan natin kung paano i-install nang tama ang mga driver para sa video camera.
Mayroon lamang dalawang tagagawa ng video chip sa mundo: ATI Radeon at Nvidia. Alinsunod dito, ang bawat tatak ay may sariling mga driver.
Karaniwan sa pagbili bagong video card kumpleto dito paparating na ang disk sa mga driver, ngunit kahit na wala ito, maaari mong ligtas na i-download ang mga driver mula sa website ng gumawa. Ipasok ang disc sa optical drive at simulan ang pag-install ng mga driver.
Kung walang mga driver at hindi mo alam kung saan kukunin ang mga ito!
Kung sa ilang kadahilanan ay wala kang mga driver para sa iyong video card, at hindi mo alam kung saan kukunin ang mga ito, nag-aalok kami ng mga sumusunod na solusyon
1. Maaari mong mahanap ang driver sa pamamagitan ng code ng device (huwag matakot sa mga salitang ito. Mayroon kaming isang espesyal na artikulo sa aming website kung saan ang lahat ay inilarawan nang detalyado at hakbang-hakbang, na may maraming mga larawan, kung ano ang i-click at kung ano ang ida-download. Ang lahat ay napakasimple.
2. Maaari kang mag-download ng isang espesyal na hanay ng lahat ng umiiral na mga driver. Ito ay tinatawag na- DriverPack Solution. Ilunsad ito at awtomatiko nitong mai-install ang lahat ng kailangan mo.
3. Maaari ka ring maghanap ng mga angkop na driver sa iyong computer. Ito ay medyo madaling gawin. Mayroon ding isang artikulo sa aming website na may mga tagubilin kung paano ito gagawin. Ang mga tagubilin mismo
Ngayon tingnan natin kung paano manu-manong mode i-install ang mga driver ng video card kung mayroon ka o na-download na ang mga ito.
Pag-install ng mga driver mula sa Ati radeon.
Kapag nagpapatakbo ng mga driver mula sa Ati radeon sa welcome window maaari naming piliin ang wika ng pag-install.

Pagkatapos piliin ang mga sangkap na kailangan namin, i-click ang susunod at panoorin ang pag-install ng driver na kailangan namin.
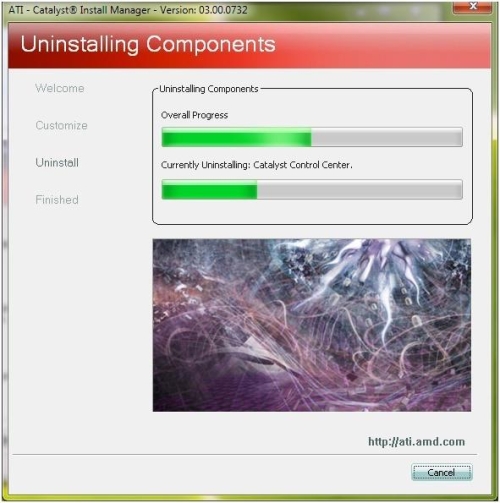
Sa panahon ng proseso ng pag-install ng driver, ang mga madalas na pagbabago sa resolution ng screen ay posible dahil kapag pinapalitan ang driver, sinusubukan ng system na pumili mga kinakailangang setting para sa tamang imahe.
Sa pagkumpleto ng pag-install, hihilingin sa amin na basahin ang isang ulat sa nakumpletong pamamaraan.

Pag-install ng mga driver mula sa Nvidia.
Ang paglunsad ng pag-install ng mga driver mula sa Nvidia, susuriin ng programa sa pag-install ang aming system para sa pagsunod at hihilingin sa iyo na tanggapin ang mga kundisyon kasunduan sa lisensya.
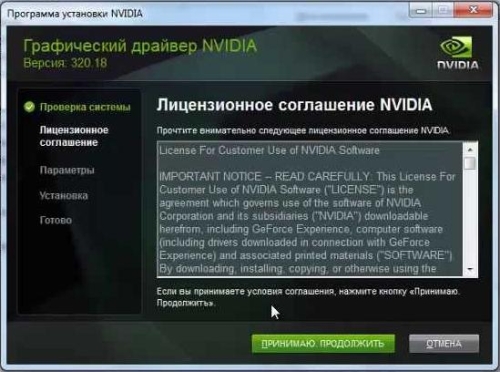
Upang i-install lamang ang driver, piliin ang "Custom installation".
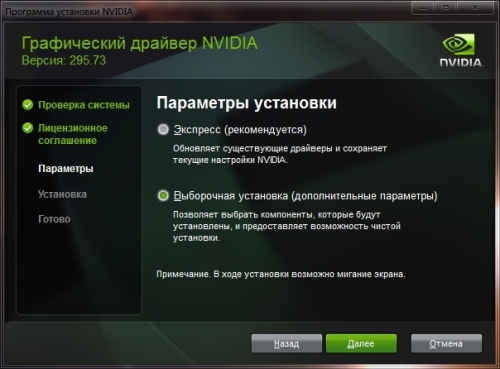
Sa mga custom na opsyon sa pag-install, maaari naming piliin ang mga bahagi na kailangan namin sa pamamagitan ng pagsuri sa mga kahon. Upang mag-install lamang ng isang driver, kailangan mong lagyan ng tsek ang kahon sa tabi ng "Magsagawa ng malinis na pag-install."
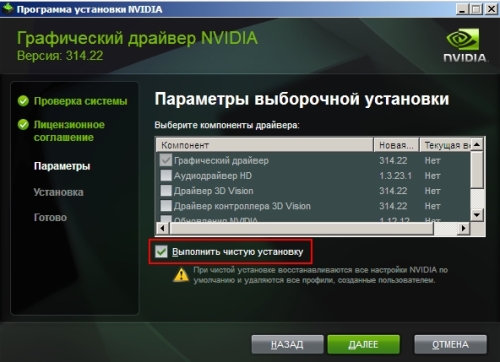

Pagkatapos makumpleto ang pag-install, ang program ay magbibigay sa amin ng isang ulat sa gawaing ginawa at hihilingin sa amin na i-reboot ang computer.
Upang makita kung na-install namin nang tama ang driver, dapat naming hanapin ang aming video card sa listahan ng kagamitan. Upang gawin ito, kailangan mong pumunta sa snap-in ng "Device Manager" at palawakin ang punong "Video Adapter" na dapat na ipakita ang aming device.
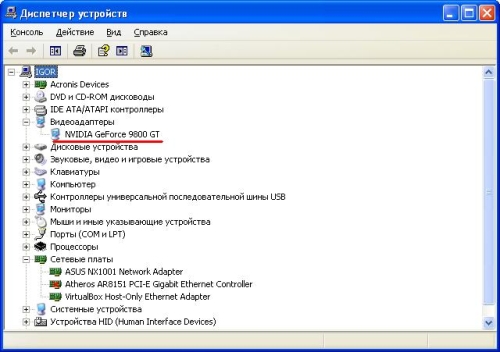
Hindi mo dapat kalimutang i-update ang mga driver para sa aming kagamitan, dahil maaaring itama ng mga developer ang mga error sa kanilang software. Upang gawin ito, pumunta sa control panel ng aming video adapter at piliin ang "I-update" mula sa menu na "Tulong".
Ang mga problema sa mga driver ng video card ay maaaring humantong hindi lamang sa pagkasira ng mga graphics, kundi pati na rin sa mga lags o kawalan ng kakayahang maglunsad ng mga laro. Maaaring lumipad ang mga ito, luma na, o ganap na wala sa computer, na nangyayari pagkatapos muling i-install ang system. Sa artikulong ito titingnan natin kung paano i-install ang driver sa Nvidia video card GeForce.
Sinusuri ang modelo ng adaptor ng video
Una, kailangan nating malaman ang modelo ng video card o nito serial number. Kasabay nito, tiyakin natin na ang device na ito ay talagang ginawa ng Nvidia. Kunin kinakailangang impormasyon sa Device Manager, na maaaring ma-access tulad ng sumusunod:
Mag-right-click sa icon na "Computer" sa desktop at piliin ang "Properties".

Pumunta sa "Device Manager".

Sa buong listahan interesado kami sa item na "Mga adapter ng video". I-double-click ito at makakuha ng impormasyon tungkol sa video card.

Maaari mong subukang i-update ang mga driver gamit ang Windows. Upang gawin ito, mag-right-click sa pangalan ng video adapter at piliin ang "I-update ang mga driver." Ngunit ang pamamaraang ito ay gumagana sa mga bihirang kaso.
Hindi ma-format ang iyong flash drive dahil sa isang error? Huwag kang panghinaan ng loob, aming detalyadong mga tagubilin ay tutulong sa iyo.
Mga paghahanda para sa pag-install
Ang pag-install ng sariwang "kahoy na panggatong" sa isang video card ay hindi palaging maayos. Upang maiwasan ang lahat ng uri ng mga problema, kailangan mong isaalang-alang ang ilang mga punto.
Alisin ang mga lumang driver. Magagawa ito sa listahan ng mga program at mga bahagi o paggamit espesyal na utility tinatawag na Display Driver Uninstaller. Para sa pagiging maaasahan, mas mahusay na patakbuhin ito sa safe mode.

Huwag mag-download ng "kahoy na panggatong" mula sa mga kahina-hinalang mapagkukunan. Huwag paganahin ang iyong antivirus sa panahon ng pag-install. Kung hindi mo susundin ang mga rekomendasyong ito, malamang na may lalabas na error kapag nag-i-install ng mga bagong driver.
Mga paraan ng pag-install para sa Nvidia Geforce
- manu-manong pag-install;
- sa pamamagitan ng Programa ng NVidia Karanasan sa GeForce.
Paggamit mga kagamitan sa ikatlong partido hindi ginagarantiyahan ang tamang pag-install.
Sa pamamagitan ng paraan, kung ang driver ay nag-crash o nawawala pagkatapos muling i-install ang system, pagkatapos ay huwag kalimutang suriin ang (mga) disk na natanggap mo kapag bumili ng PC. Kadalasan ito ay naglalaman ng isang set mga kinakailangang programa. Ngunit ang problema ay maaaring luma na ang mga ito, at kakailanganin mo pa ring mag-update.
Manu-manong pag-download at pag-install
Lahat kasalukuyang mga bersyon Ang mga driver para sa GeForce video card ay palaging matatagpuan sa opisyal na website ng kumpanya www.nvidia.ru. Kapag pumunta ka sa site na ito, makikita mo kaagad ang item ng menu na "Mga Driver", sa drop-down na listahan kung saan mayroong opsyon na "I-download ang mga driver" - ito ang kailangan namin.

Naka-on susunod na pahina Dapat kang magpasok ng impormasyon tungkol sa iyong card, at pagkatapos ay mag-click sa pindutang "Paghahanap".
Sa pamamagitan ng paraan, ang impormasyon tungkol sa OS bit depth ay matatagpuan sa pamilyar na window ng "System Properties".
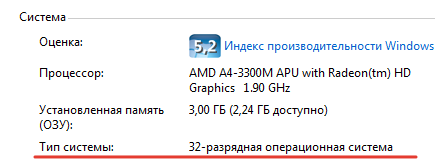
Sa mga resulta ng paghahanap makikita natin ang impormasyon tungkol sa angkop na driver, kasama ang bersyon at laki nito file ng pag-install. I-click ang “I-download Ngayon”, tanggapin ang mga tuntunin ng kasunduan sa lisensya at hintaying makumpleto ang pag-download.

Ang pag-install ay ginagawa sa karaniwang paraan - kailangan mo lamang sundin ang mga tagubilin.
Karanasan sa Nvidia GeForce
Ang mga pamamaraang inilarawan sa itaas ay maaaring gawin para sa iyo ng isang opisyal Utility ng Nvidia GeForce Experience, na maaaring ma-download mula sa parehong site. Upang gawin ito, sundin ang link na may pangalan ng programa sa pamilyar na drop-down na menu.
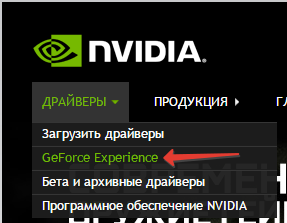
Sa susunod na pahina, i-click lamang ang pindutang "I-download Ngayon" upang simulan ang pag-download ng programa.

Pagkatapos karaniwang pag-install at ilunsad ang programa, piliin ang tab na "Mga Driver", kung saan dapat mong i-click ang pindutang "Suriin para sa mga update". Kung mayroong isang bagay para sa iyong video card, pagkatapos ay i-click ang "I-load ang driver", gagawin ng programa ang natitira mismo.

Bukod pa rito, marami ang GeForce Experience kapaki-pakinabang na mga function, na lalo na mag-aapela sa mga manlalaro. Sa partikular, maaari itong magamit upang i-optimize mga setting ng laro at i-record at i-broadcast ang in-game na video.
Kung lumabas ang iyong monitor nang walang dahilan, kailangan mong gumawa ng aksyon;
Konklusyon
Para sa buong paggamit Upang paganahin ang Nvidia Geforce video adapter, ang pinakabagong mga driver ay dapat na naka-install sa iyong computer. Upang gawin ito kailangan mong bisitahin opisyal na mapagkukunan Nvidia, kung saan maaari mong i-download ang mga ito sa iyong sarili o maghanap ng isang program na maaaring kunin ang mga ito at i-install ang mga ito para sa iyo. Sa anumang kaso, ngayon alam mo kung saan i-download at kung paano i-install nang tama ang kinakailangang driver.


























