Magandang hapon, mahal na mga mambabasa o mga bisita ng blog site. Ngayon gusto kong isaalang-alang ang tanong na ito: paano tanggalin ang net framework, tama at wala ang basurang natitira pagkatapos ng pamamaraang ito. Kapag maaaring kailanganin mo ang karanasang ito, ang lahat ay napaka-simple: maaaring mayroon kang isang lumang programa o laro na gumagamit ng mga bahagi ng net framework 3.5 o 4.0 sa trabaho nito, ngunit kapag nag-i-install ng mga mas bagong bersyon, ito ay maaaring ganap na hindi nagagamit o may palaging mga glitches. Hayaan akong ipakita sa iyo ang tamang pagkakasunod-sunod ng mga aksyon. Ipapakita ko pareho sa mga operating system ng server, tulad ng Windows Server 2012 R2, at sa mga desktop, Windows 7, 8.1, 10.
Posible bang tanggalin ang net framework
Siyempre oo, maliban siyempre para sa bersyon na kasama ng operating system ng Windows bilang default, halimbawa, sa Windows 7, ito ay bersyon 3.5, para sa walo ito ay bersyon 4 na, at iba pa. Samakatuwid, kung kinakailangan, tanggalin hindi lamang kung ano ang posible, ngunit kinakailangan din, lalo na kung ang pagpapatakbo ng software o serbisyo ay nakasalalay dito.
Paano ganap na alisin ang net framework mula sa iyong computer
At kaya, bago ang pag-uninstall, tiyak na nalaman mo na ang sanhi ng mga pagkasira at mga bug ay tiyak na bahaging ito, halimbawa, nagkaroon ako ng WAS error 5011 mayroong isang balangkas na nangangailangan ng demolisyon. Sa ibaba ay magpapakita ako ng mga opsyon para sa anumang operating system.
Hindi pagpapagana ng net framework 3.5
Maaaring alisin ang net framework 3.5 sa Windows XP lang, ngunit dahil sa aking palagay ito ay moral na at para sa maliwanag na mga kadahilanan ay luma na, hindi ko ito isasaalang-alang. Sa mga mas lumang bersyon ng Windows 7 - 10 operating system, ang framework na ito ay maaari lamang i-disable. Ginagawa ito nang napakasimple. Buksan ang control panel, sa Windows 7 mahahanap mo ito sa Start, sa Eight at 10 sa pamamagitan ng pag-right-click sa pindutan ng "Start", ngunit ang pinaka-unibersal na paraan ay ang pag-click:
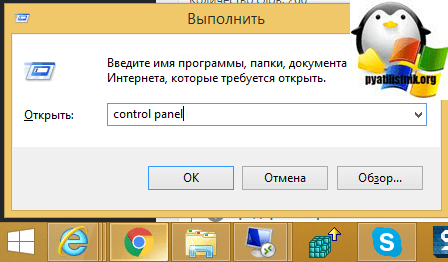
Ngayon, para sa kaginhawahan, gumawa tayo ng malaking pagpapakita ng mga icon at piliin ang "Mga Programa at Mga Tampok"
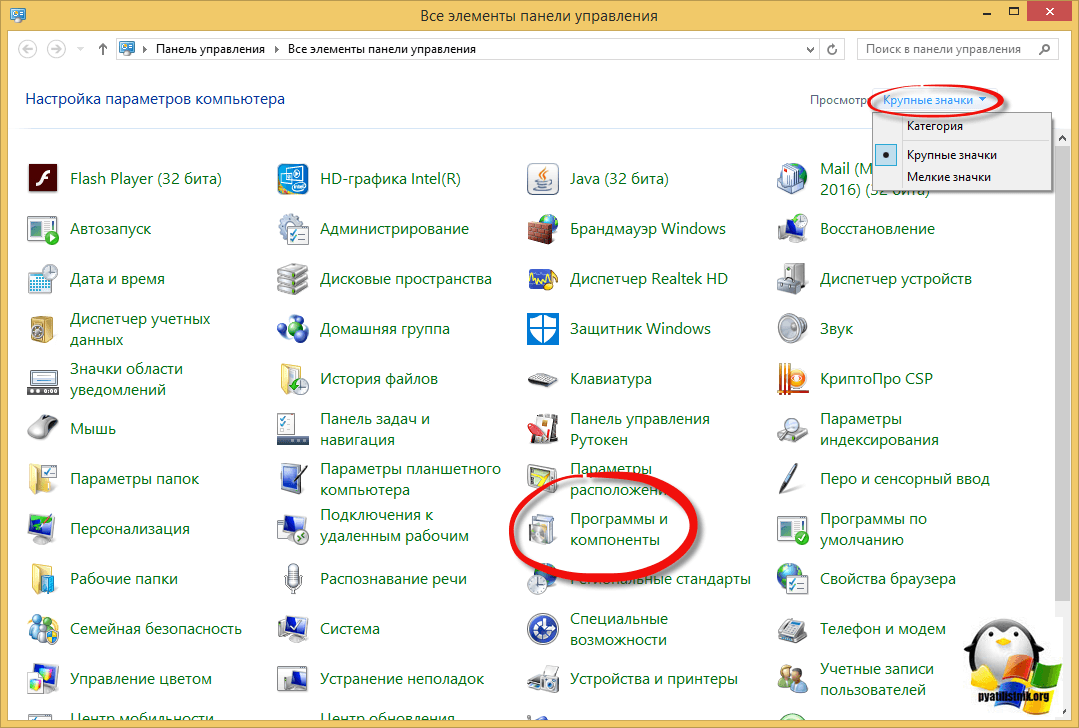
Sa kaliwang sulok, makikita mo ang opsyon na "I-on o i-off ang mga feature ng Windows"

Alisan ng tsek ang kahon sa tabi ng ".NET Framework 3.5 (Kasama ang .NET 2.0 at 3.0)". Sisimulan mo ang proseso ng "pag-alis" nito; mananatili ito sa system bilang isang bahagi na hindi pinagana. Maaaring hilingin sa iyong i-reboot.

Pag-uninstall ng Framework package na bersyon 4.0-4.5
Hindi tulad ng 4.7, ang package na ito ay madaling matagpuan sa listahan ng lahat ng mga naka-install na programa, narito ang isang halimbawa ng Windows 7, kung saan sa listahan ng "Alisin o baguhin ang mga programa" madali mong mahanap ito at i-uninstall ito gamit ang naaangkop na mga pindutan.
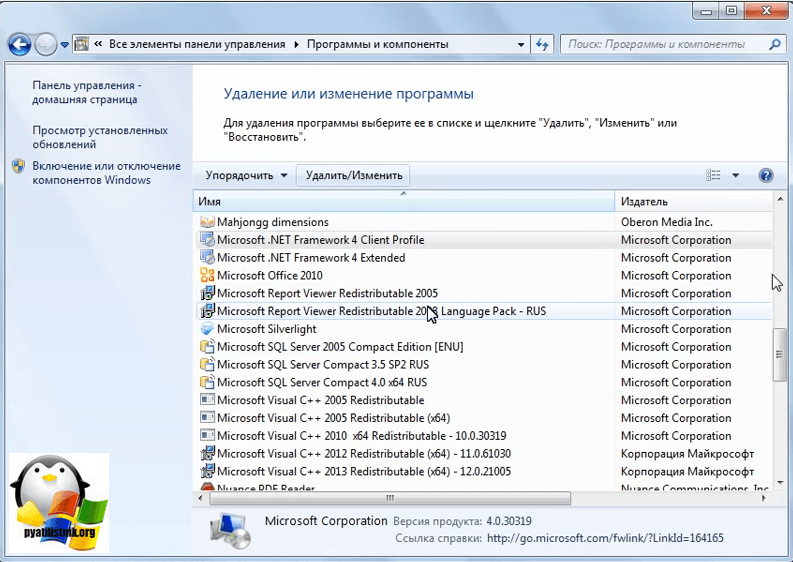
Magbubukas ang isang karagdagang window na may maintenance wizard, piliin ang "Remove .NET Framework 4.5.1 from this computer"
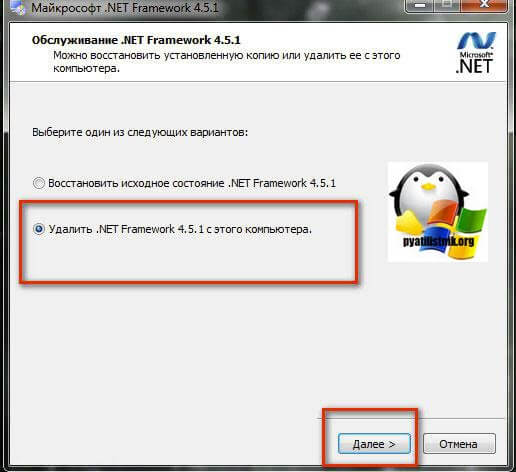
Gamit ang NET Framework Cleanup Tool
Kung kailangan mong mabilis at mahusay na alisin ang net framework, maaari mong gamitin ang libreng NET Framework Cleanup Tool mula sa Microsoft.
Run, aalisin ko ang net framework sa Windows 8.1. Sa unang hakbang, kailangan mong sumang-ayon na ilunsad ang utility.

Sumasang-ayon kami sa kasunduan sa lisensya sa pamamagitan ng pag-click sa “Oo”.

Ang mapupuntahan mo lang ay isang maliit na window na may pagpipilian ng bersyon ng .NET Framework na aalisin, pagkatapos ay i-click namin ang "Cleanup Now"

Ang magandang bagay ay nililinis din ng utility ang mga folder at mga registry key.
Tahimik na operasyon
Sinusuportahan ng NET Framework Cleanup Tool ang silent mode, kung saan walang ipinapakitang mensahe sa user. Upang gawin ito, kailangan mong patakbuhin ang programa na may mga sumusunod na parameter.
<версия для удаления>"
Halimbawa, upang alisin ang .NET Framework 1.1 kailangan mong patakbuhin ang sumusunod na code.
Cleanup_tool.exe /q:a /c:"cleanup.exe /p .NET Framework 1.1"
Gayunpaman, kahit na ang silent mode ay hindi mag-aalis ng mga .Net na bersyon na bahagi ng operating system.
Awtomatikong operating mode
Maaaring gumana ang NET Framework Cleanup Tool sa awtomatikong mode, kung saan ang user ay bibigyan ng isang window na may progress bar sa pag-alis. Walang kinakailangang pakikipag-ugnayan ng user. Upang gumana sa awtomatikong mode, ang programa ay dapat na isagawa gamit ang mga sumusunod na parameter.
Cleanup_tool.exe /q:a /c:"cleanup.exe /p<версия для удаления>/u"
Iyon ay, upang alisin ang parehong .NET Framework 1.1, ang linya ay magiging ganito.
Cleanup_tool.exe /q:a /c:"cleanup.exe /p .NET Framework 1.1 /u"
Ibalik ang mga code
- - Ang programa ay nangangailangan ng mga karapatan ng administrator
- 2 - Ang file cleanup.ini ay hindi nakita sa folder kasama ng cleanup.exe
- 3 - Ang bersyon na ito ay hindi maaaring alisin dahil ito ay isang bahagi ng system
- 4 - Ang tinukoy na pangalan ng bersyon ay wala sa cleanup.ini file
- 100 - Sinimulan ang pag-uninstall ngunit nabigo
- 1602 - Kinansela ang pagtanggal.
Pag-uninstall ng NET Framework sa Windows Server
Sa Windows Server, ang pamamaraan ay magkatulad, para sa mga bersyon 3.5 at 4.5 ay hindi pinapagana ang bahagi sa pamamagitan ng Server Manager. Narito ang isang halimbawa ng 2012 R2. Noong 2008 R2, bersyon 4.5, hindi mo ito maaaring paganahin sa ganitong paraan.

Umaasa ako na ang mga pamamaraan na ito ay magiging kapaki-pakinabang sa iyo at maaari mong ligtas na alisin o hindi paganahin ang nais na bersyon ng balangkas.

Ang NET Framework ay isang espesyal na platform ng software. Binuo at ipinatupad ng Microsoft para sa mga operating system ng pamilyang Windows. Idinisenyo upang matiyak ang pagiging tugma ng mga script, mga serbisyo ng system at mga application na nakasulat sa iba't ibang mga programming language (C#, F#, Delphi, atbp.).
NET Framework ay hindi kinakailangang mai-install. Gayunpaman, maraming mga programa at laro sa panahon ng pag-install at paglulunsad ay humihiling ng pagkakaroon ng package na ito na nagpapahiwatig ng isang partikular na bersyon (2.0 - 4.5).
Minsan kinakailangan na tanggalin ang .Net Framework dahil hindi ito gumagana nang tama o na-install nang hindi tama o hindi kumpleto. Tutulungan ka ng artikulong ito na i-uninstall nang tama ang platform at ibalik ang paggana nito.
Gamit ang mga karaniwang feature ng Windows
Pag-uninstall ng Framework package na bersyon 4.0-4.5
1. I-click ang Start button (sa kaliwang sulok sa ibaba ng desktop).
Tandaan.
Kung mayroon kang Windows 8 na naka-install, i-right click sa icon ng Start.
2. I-click ang “Control Panel” sa listahan ng mga seksyon.
3. Piliin ang "I-uninstall ang isang program" (kategorya "Mga Programa").

4. Sa listahan ng mga naka-install na application, mag-hover sa pangalan ng package, at pagkatapos ay i-right-click. Mag-click sa opsyong “Tanggalin/Baguhin” na bubukas.

5. Sa window ng maintenance utility, paganahin ang function na “Delete...” (i-click ang radio button).
I-enable/disable ang .NET Framework 3.5
Ang bersyon na ito ng package ay hindi maaaring alisin ng mga tool ng system, dahil isinama ito sa Windows. Maaari mo lamang itong i-disable (ang mga elemento ay mananatili sa computer, ngunit hindi gagana).

1. Buksan ang seksyong "Pag-alis at pagpapalit ng programa" (tingnan ang mga punto Blg. 1-No. 3 ng nakaraang manwal).
2. Sa menu na matatagpuan sa kaliwang bahagi ng listahan ng software, i-click ang “Shutdown o Disable...”. Maghintay ng ilang sandali habang bumubuo ang system ng isang component catalog.
3. Sa bagong window, i-click ang mouse at alisan ng tsek ang kahon sa tabi ng elementong “Microsoft .NET Framework 3.5”. I-click ang OK.

Payo!

Sa parehong paraan, maaari mong hindi paganahin ang mga karagdagang serbisyo ng platform ng bersyon 4.5 (matatagpuan ang mga ito sa listahan ng mga bahagi sa ibaba lamang).
Aabutin ng kaunting oras para maipatupad ng Windows ang iyong mga pagbabago.
Gamit ang Microsoft Software
2. I-download ang utility na sumusuri sa functionality ng package sa iyong PC: sa subheading na "Lokasyon ng pag-download", i-click ang pangalawang link - http://blogs.msdn.com/cfs-file.ashx/__key.... .

3. I-unpack ang na-download na archive: i-right-click → I-extract lahat...
Tandaan.

Kung mayroon kang WinRaR o 7-ZIP archiver na naka-install, ayon sa pagkakabanggit, piliin ang unzipping function gamit ang mga program na ito sa menu ng konteksto.
4. Patakbuhin ang file - netfx_setupverifier.exe na may mga karapatan ng administrator.
5. Sa pagkumpleto ng pagsisimula, sa window ng utility, sa drop-down na menu na “Produktong Ibe-verify:,” piliin ang bersyon ng package.

Tandaan.

Available ang Verification 4 sa dalawang mode: Full - pagsuri sa buong package; Kliyente - ang kliyente lamang.
6. Upang simulan ang pagsusuri sa pagganap ng platform, i-click ang button na "I-verify Ngayon".
7. Kung gumagana nang tama ang Framework, kapag kumpleto na ang pagsusuri, ipapakita ng panel ang "Nagtagumpay ang pag-verify ng produkto!" (matagumpay na na-verify ang produkto).
8. I-click ang "Lumabas" upang isara ang window ng utility.
Pagpapanumbalik ng plataporma
Ang utility ng Repair Tool ay awtomatikong "nag-aayos" sa platform at pagkatapos ay ipaalam sa gumagamit ang tungkol sa gawaing ginawa. Kaya, ang mga aksyon sa Pag-aayos ay nag-aalis ng pangangailangan na muling i-install ang Framework kung ito ay "masira".
Upang ibalik ang isang pakete gamit ang tool na ito, sundin ang mga hakbang na ito:
1. Sa parehong pahina ng blog ng MSDN kung saan naka-post ang link para i-download ang verifier (tingnan ang “Pagsusuri sa pag-install...” item No. 1), sa subheading na “Introduction”, mag-click sa pangalawang URL - http:// go.microsoft.com/fwlink/ ?LinkID=246062.

2. Sa isang bagong tab, sa opisyal na website ng Microsoft, sa ilalim ng pamagat na “…. Repair Tool" i-click ang "Download" na buton.

3. Sa listahan ng “Pumili...”, lagyan ng check ang kahon para sa elementong “NetFxRepairTool.exe”. I-click ang "Next" (button sa kanang ibaba).
4. Patakbuhin ang na-download na utility. Sa installer, sa ilalim ng kasunduan ng user, i-click upang paganahin ang setting na “Nabasa ko na...”. I-click ang Susunod.
4. Sa window ng uninstaller, sa opsyong “Product to cleanup,” i-install ang bersyon ng platform na kailangang alisin.
5. Upang alisin ang Framework, i-click ang “Cleanup Now”.
Para gumana nang tama ang maraming laro at application, maaaring kailanganin mo ang .NET Framework library. Sa Windows 10, tulad ng sa mga nakaraang bersyon ng operating system, naroroon ito bilang default, ngunit kung minsan kailangan itong i-update o alisin at muling i-install nang manu-mano upang makuha ang pinakabagong bersyon ng library.
Paano i-update ang net framework sa Windows 10 at i-install ang library
Mayroong ilang mga paraan na nagbibigay-daan sa iyong i-update ang .NET Framework gamit ang mga karaniwang pamamaraan at paggamit ng mga third-party na programa. Kung sa ilang kadahilanan ay nakatagpo ka ng mga error sa panahon ng pag-update o pag-install ng library, pagkatapos ay gamitin ang mga tagubilin na ibinigay sa ibaba sa artikulo. Ang pinakabagong bersyon para sa ngayon ay 4.7, ngunit ang ilang mas lumang mga application ay maaaring mangailangan ng mga naunang bersyon ng library.
Gamit ang control panel
Ang pagpipiliang ito ay magbibigay-daan sa iyo hindi lamang upang i-install o i-update ang library, ngunit din upang malaman kung aling bersyon ang kasalukuyang ginagamit sa computer.
- Palawakin ang control panel ng system gamit ang Windows system search bar. Pagbukas ng control panel
- Buksan ang tab na Mga Programa at Tampok.
 Buksan ang seksyong "Mga Programa at Mga Tampok".
Buksan ang seksyong "Mga Programa at Mga Tampok". - Buksan ang subsection na "I-on o i-off ang mga feature ng Windows." Pakitandaan na para dito at sa mga karagdagang aksyon kakailanganin mo ang mga karapatan ng administrator.
 Mag-click sa pindutang "I-on o i-off ang mga bahagi ng Windows".
Mag-click sa pindutang "I-on o i-off ang mga bahagi ng Windows". - Hanapin ang folder sa listahan na mayroong .NET Framework sa pangalan nito. Magkakaroon ng ilang ganoong mga folder, ang bawat isa ay may pananagutan para sa sarili nitong bersyon ng library. Ang minarkahang folder ay nagpapahiwatig ng bersyon ng .NET Framework na naka-activate at kasalukuyang ginagamit sa computer. Upang pumili ng ibang bersyon, ilipat ang checkbox at i-save ang anumang mga pagbabagong ginawa mo.
 I-activate ang kinakailangang bersyon ng .NET Framework
I-activate ang kinakailangang bersyon ng .NET Framework - Pagkatapos baguhin ang bersyon ng library, i-restart ang iyong computer upang makilala ng lahat ng program na gumagamit nito ang bagong data at simulan itong gamitin.
 I-reboot ang computer
I-reboot ang computer
Manu-manong pag-install
Maaari mong i-install ang pinakabagong bersyon ng .NET Framework mula sa opisyal na website ng Microsoft. Naglalaman ito ng installer na awtomatikong mag-i-install ng na-download na bersyon ng library, sa kasong ito 4.7. Pagkatapos makumpleto ang pag-install, dapat mong i-reboot ang device para magkabisa ang lahat ng pagbabago.
 I-download ang kinakailangang bersyon ng .NET Framework mula sa opisyal na website ng Microsoft
I-download ang kinakailangang bersyon ng .NET Framework mula sa opisyal na website ng Microsoft Kung sa ilang kadahilanan kailangan mo ng isang mas lumang bersyon ng library, maaari mo ring mahanap ito sa website ng Microsoft, ngunit upang mai-install ito nang tama, inirerekomenda na alisin muna ang naka-install na bersyon.
Sa pamamagitan ng opisyal na programa
Maaaring ma-download ang opisyal na Microsoft .NET Framework Repair Tool application mula sa website ng Microsoft. Gamit ito, maaari mong i-update ang bersyon na naka-install sa iyong computer. Ang programa ay tumitimbang lamang ng ilang MB.
 I-download at i-install ang Microsoft .NET Framework Repair Tool
I-download at i-install ang Microsoft .NET Framework Repair Tool Sa pamamagitan ng isang third party na programa
Ang lahat ng nakaraang pamamaraan ay opisyal, ngunit ang opsyong ito ay nagbibigay sa iyo ng pagkakataong i-update ang library nang hindi ganap na hindi opisyal, dahil ang third-party na Microsoft .NET Framework Repair Tool ay kasangkot sa proseso. Pagkatapos i-install ito, makikita mo ang iyong sarili sa pangunahing menu, kung saan kakailanganin mong piliin ang .NET Framework block, at pagkatapos ay ang bersyon ng library na mai-install. Kapag nakumpleto na ang pamamaraan, i-restart ang iyong computer para magkabisa ang lahat ng pagbabago.
 Ina-update namin ang library gamit ang Microsoft .NET Framework Repair Tool
Ina-update namin ang library gamit ang Microsoft .NET Framework Repair Tool Video: Pag-install ng NET Framework
Ano ang gagawin kung hindi na-update ang library
Kung ang library ay hindi na-update o naka-install, pagkatapos ay mayroong dalawang mga pagpipilian: pag-update ng system at pag-uninstall ng nakaraang bersyon.
Pag-update ng system
Ang dahilan ng mga error na lumilitaw sa panahon ng pag-install o pag-update ng .NET Framework ay maaaring ma-uninstall ang mga update sa Windows 10 na kinakailangan para sa operasyon nito. Upang mai-install ang lahat ng kinakailangang sangkap gamit ang opisyal na karaniwang pamamaraan, sundin ang mga hakbang na ito:

Pag-uninstall ng mga nakaraang bersyon
Upang ganap na awtomatikong alisin ang lahat ng bahagi ng library, gumamit ng isang third-party na .NET Framework Cleanup Tool. Pagkatapos i-download, i-install at patakbuhin ito, kakailanganin mong piliin ang bersyon ng iyong system at i-click ang pindutan ng Cleanup Now. Kapag kumpleto na ang proseso, i-restart ang iyong computer para magkabisa ang lahat ng pagbabago at ulitin ang proseso ng pag-install o pag-install ng library.
 Pag-alis ng library gamit ang NET Framework Cleanup Tool
Pag-alis ng library gamit ang NET Framework Cleanup Tool Ang library ng NET Framework ay kinakailangan para gumana ang maraming mga programa at laro, kaya palaging suriin para sa mga update para dito, dahil kung wala ang mga ito ang ilang mga application ay tatangging gumana nang tama. Para sa mas lumang mga programa, maaaring kailanganin mo ang isang mas lumang bersyon ng library upang i-install ito, alisin muna ang naka-install na bersyon.
Magandang araw.
Ito ay hindi napakabihirang makatagpo ng iba't ibang mga error na nauugnay sa pakete ng Microsoft .NET Framework (madalas sa mga laro, iba't ibang mga editor, mga programa sa pagguhit, kumuha ng hindi bababa sa parehong AutoCAD...).
Sa lahat ng ganoong problema, kailangan mong malaman kung aling bersyon ng .NET Framework ang kailangan ng application, tingnan kung nasa Windows ito, at, kung hindi, i-update/i-install ito. Mukhang walang kumplikado, ngunit may mga nuances. Tatalakayin sila sa artikulo...
Para sa sanggunian. Sa pangkalahatan, ang .NET Framework ay isang espesyal na pakete na idinisenyo upang pagsamahin ang iba't ibang software na nakasulat sa iba't ibang mga programming language (upang gumana ang lahat). Sa teorya, maaari mong ihambing ito sa mga codec. Naturally, kung wala kang kinakailangang bersyon sa iyong computer (o ito ay nasira), hindi magsisimula ang program para sa iyo.
At ngayon, mas malapit sa punto, titingnan ko ang pinakamahalagang bagay...
Paano ko malalaman kung aling mga bersyon ng .NET Framework ang na-install ko?
Paraan Blg. 1
Kailangan mong buksan ang Windows Control Panel gamit ang sumusunod na landas: (tinatayang : Pag-install at pag-alis ng mga program).

Mahalaga!
Tandaan ko na sa Windows 8 at 10, ang Microsoft .NET ay hindi nakalista sa listahan ng mga naka-install na programa (upang tingnan ang mga bersyon, kailangan mong buksan ang link sa kaliwang menu na "Tingnan ang mga naka-install na update").
Sa Windows 10, hindi posibleng tanggalin ang .NET gamit ang karaniwang paraan, gayunpaman, bilang panuntunan, posibleng i-install ang pinakabagong bersyon ng .NET (pag-update nito).

Paraan Blg. 2
Upang tingnan at malutas ang mga problema sa .NET mayroong isang espesyal na utility na ".NET Version Detector" (magagamit sa link :).
Hindi ito nangangailangan ng pag-install. Pagkatapos ng paglunsad, magpapakita ito ng listahan ng lahat ng naka-install na bersyon, at hahantong din ito mga link para i-download ang mga ito (kung biglang may kulang, maaari mong i-download at i-install ito).

Posible bang hindi i-update ang package na ito, dahil hindi ko pa ito na-update dati at gumana ang lahat?
Karamihan sa mga gumagamit ay hindi kahit na matandaan ang tungkol dito (sa ngayon...). Ang katotohanan ay ang mga bagong bersyon ng Windows ay mayroon nang isang tiyak na bersyon ng .NET na kasama (paunang naka-install sa system) at hindi na kailangang mag-download o mag-update ng kahit ano nang hiwalay.
Bilang karagdagan, ang .NET ay madalas na kasama sa mga installer ng mga sikat na laro, at kapag sila ay na-install, ang package na ito ay ina-update din. Yung. lahat ng aksyon ay hindi nakikita ng gumagamit...
Gayunpaman, maaaring mangyari na ang isang bagong programa o laro ay nangangailangan ng isang bagong .NET package (o, sa kabaligtaran, gusto mong magpatakbo ng isang bagay na luma na nangangailangan ng isang tiyak na bersyon ng .NET at wala nang iba).
At pagkatapos ang lahat ay simple: kung ang kinakailangang bersyon ng .NET ay hindi magagamit, pagkatapos ay sa pagsisimula makakakita ka ng isang error (tulad ng sa halimbawa sa ibaba). Sa pamamagitan ng paraan, ang ilang mga error ay maaaring nauugnay sa isang "sirang" na bersyon ng .NET (kaya naman kung minsan ay inirerekomenda na i-update ang software na ito).

Una, nais kong agad na payuhan ka: hindi mo kailangang i-download ang lahat ng mga bersyon nang sunud-sunod at subukang muling i-install ang bawat isa (medyo mas mababa, mapapansin ko kung aling mga bersyon ang inirerekomenda para sa iba't ibang mga OS). Pangalawa, inirerekumenda na mag-download lamang ng .NET mula sa opisyal na website ng Microsoft (hindi binagong installer, wika nga).
Paraan Blg. 1. Medyo mas mataas sa artikulo, inirerekumenda ko na gamitin mo ang utility na ".NET Version Detector" - hindi lamang nito ipapakita kung aling mga bersyon ng .NET package ang na-install mo sa iyong system, ngunit nagbibigay din ng mga link upang i-download ang bawat bersyon.
- (para sa Windows XP);
- (kasama ang .NET 2.0, 3.0; para sa Windows XP, Vista);
- (para sa Windows XP, Vista at 7);
- (para sa Windows 7, 8 at 8.1);
- (para sa Windows 7, 8, 8.1 at 10);
- (para sa Windows 7, 8, 8.1 at 10).
Mahalagang tandaan ang bersyon na iyon .NET 4 (sabihin na natin) ay nag-a-update sa nakaraang bersyon ng .NET, kaya ang mga bagong Windows 8, 10 OS ay nangangailangan ng pag-install (sa 99.9% ng mga kaso) ang mga pinakabagong bersyon lamang ng .NET 4.
Dagdag!
Hindi ko maiwasang irekomenda ang program - kahit na hindi mo kailangang i-update ang mga driver, subukan pa rin itong gamitin. Ang katotohanan ay awtomatiko itong nakakakita ng mga nawawalang bahagi sa system na maaaring makaapekto sa mga laro (.NET, Visual C++ at iba pang mga pakete), at ini-install ang mga ito. Sumang-ayon, ito ay maginhawa!

Pakitandaan na ang programa ay awtomatikong nagda-download at nag-i-install ng lahat ng kailangan para sa mga laro (.NET, Visual C++ at iba pang mga pakete)!
Posible bang tanggalin ang .NET Framework (o gumamit ng ibang bersyon)? Ano ang kailangan niyan?
Sa karamihan ng mga kaso, hindi mo kailangang alisin ang package - kailangan mo lang gumamit ng ibang bersyon. Magagawa mo ito sa tab (na maaaring mabuksan sa Windows Control Panel - sa itaas lamang ng artikulo ay nagpapakita kung saan ito mahahanap) .
Sa totoo lang, kailangan mong maglagay ng checkmark sa tabi ng package na gusto mong gamitin at sumang-ayon sa mga pagbabago (maaaring kailanganin ng Windows na mag-download ng mga nawawalang file - ginagawa nito mismo sa auto mode (kailangan lang ng internet connection)).

Sa mga kaso kung saan tila mayroon kang kinakailangang bersyon ng .NET na naka-install, ngunit ang laro (program) ay naghagis pa rin ng mga error at "nagmumura", maaari mong subukang tanggalin ang .NET package at i-install ito muli.
Sa ilang mga kaso, maaaring alisin ang isang pakete sa pamamagitan ng pagbubukas ng listahan ng mga naka-install na programa ( Control Panel\Programs\Programs and Features ). Ang pag-uninstall ay nangyayari sa parehong paraan tulad ng anumang iba pang programa (tingnan ang screenshot sa ibaba).

Sa ilang mga kaso, maaaring kailanganin ang isang espesyal na utility: NET Framework Cleanup Tool (link sa Microsoft developer blog - ).
Ang utility ay hindi nangangailangan ng pag-install. Sa pamamagitan ng paraan, kailangan mong patakbuhin ito bilang isang administrator (tinatayang : ibig sabihin. i-right-click sa executable file at piliin ang “run as administrator” mula sa context menu) .

Yan lamang para sa araw na ito.
Malugod na tinatanggap ang mga karagdagan...
All the best sa lahat.
Ang Microsoft .NET Framework ay isang tinatawag na software platform. Ang pag-install ng NET Framework ay kinakailangan upang magpatakbo ng mga program na nakasulat sa platform na ito. Upang gawing mas malinaw para sa iyo, ipapaliwanag ko ito bilang mga sumusunod: ang ilang mga video file ay hindi magpe-play sa Windows kung ang mga kinakailangang codec ay hindi naka-install para sa kanila. Ang sitwasyon ay pareho dito: ang mga program na isinulat para sa NET Framework ay hindi maipatupad kung ang bahaging ito ay hindi naka-install sa system.
Isang mahalagang punto: para gumana ang isang application na isinulat para sa isang partikular na bersyon ng NET Framework, dapat na mai-install ang bersyong ito.
Inilabas ng Microsoft ang unang bersyon ng NET Framework noong 2000, at mula noon ay marami na ang inilabas (NET Framework 1.0, 1.1, 2.0, 3.0, 3.5, 4.0, 4.5).
Paano mo malalaman kung aling mga bersyon ng NET Framework ang naka-install sa iyong computer?
Ang pinakamadaling paraan ay ang mag-download at magpatakbo ng isang maliit na program na tinatawag na ASoft .NET Version Detector.
Pagkatapos ng paglunsad, makikita mo ang tatlong multi-kulay na mga parihaba sa window ng programa, na nagpapakita ng lahat ng umiiral na bersyon ng NET Framework. Ang mga bersyon na naka-install sa iyong computer ay naka-highlight sa puti, at ang mga hindi naka-install sa kulay abo: Kung mag-click ka sa berdeng arrow sa kaliwa sa tabi ng nais na bersyon, dadalhin ka sa website ng Microsoft kung saan maaari mong i-download ang bersyon na ito ng NET Framework.
Hindi mo kailangang mag-click sa purple na arrow - ito ay isang link sa .NET Developer Toolkit.
Kung nag-click ka sa ikatlong icon mula sa kaliwa (sa anyo ng logo ng "Microsoft NET"), magbubukas ang folder sa iyong computer kung saan naka-install ang NET Framework.
Saan magda-download at paano mag-install ng Microsoft .NET Framework?
Ang iba't ibang bersyon ng operating system ng Windows ay mayroon nang iba't ibang bersyon ng built-in na NET Framework. Halimbawa, kasama sa Windows 7 ang bersyon 3.5 SP1. Kaugnay nito, kasama sa bersyong ito ang NET Framework 2.0 kasama ang SP1 at SP2 at NET Framework 3.0 kasama ang SP1 at SP2.
Kasama sa Windows 8 ang NET Framework 4.5.
Ang pag-install ng Microsoft .NET Framework ay napakasimple at hindi nangangailangan ng anumang partikular na setting: i-download lang ang kinakailangang package at patakbuhin ang pag-install nito. Nasa ibaba ang mga link kung saan maaari mong i-download ang kinakailangang bersyon ng NET Framework:
Ang Microsoft .NET Framework 1.0 Bersyon 1.0 ay halos hindi na ginagamit at ang pag-install ay bihirang kinakailangan.
Ang Microsoft .NET Framework 1.1 Bersyon 1.1 ay bihirang ginagamit, i-install lamang kung kinakailangan.
Microsoft .NET Framework 3.5 Service Pack 1 Ang file ng pag-install para sa bersyon 3.5 SP1 ay kasama rin ang mga bersyon 2.0 SP2 at 3.0 SP2.
Microsoft .NET Framework 4.0
Ang Microsoft .NET Framework 4.5.1 ay isang update sa bersyon 4.0 at 4.5, kaya kung nag-i-install ka ng 4.5.1, hindi na kailangang i-install ang mga bersyong ito. Ang Windows XP ay hindi suportado ng NET Framework 4.5.
Paano muling i-install ang Microsoft .NET Framework?
Minsan ang mga problema ay lumitaw sa system, isang paraan o iba pang nauugnay sa NET Framework. Halimbawa, lumilitaw ang mga error kapag nagsisimula ng ilang program o kapag nag-i-install (nag-a-update) mismo ng Microsoft .NET Framework. Sa kasong ito, ang pinaka maaasahang solusyon sa mga problema ay alisin ang platform at muling i-install ito.
Upang wastong alisin ang NET Framework mula sa iyong computer, pinakamahusay na gamitin ang .NET Framework Cleanup Tool, isang program na espesyal na nilikha para sa layuning ito.
I-download ito dito, pagkatapos ay i-unzip ang archive at patakbuhin ang cleanup_tool.exe file.
May lalabas na mensahe: "Gusto mo bang patakbuhin ang .NET Framework Setup Cleanup Utility?" (bagaman sa Ingles) – i-click ang “Oo”. Pagkatapos ay tanggapin ang mga tuntunin ng kasunduan sa lisensya ("Oo" na buton). Sa window ng programa, piliin ang “.NET Framework – All Versions” mula sa listahan at i-click ang button na “Cleanup Now”:  Pagkatapos i-uninstall ang NET Framework, i-restart ang iyong computer. Pagkatapos ay muling i-install ang mga bersyon na kailangan mo, simula sa pinakamaliit.
Pagkatapos i-uninstall ang NET Framework, i-restart ang iyong computer. Pagkatapos ay muling i-install ang mga bersyon na kailangan mo, simula sa pinakamaliit.
blogsisadmina.ru
Saan magda-download at kung paano i-install ang .NET Framework 4.5 at 4.0
Ang .NET platform, na binuo ng Microsoft, ay isang mahalagang bahagi ng karamihan sa mga laro at program na tumatakbo sa Windows OS. Sa pag-unawa ng gumagamit, ang .Net Framework 4.5 at 4.0 ay kumakatawan sa batayan para sa pagpapatakbo ng mga programa sa pagbuo kung saan ginamit ang platform na ito. Ito ay naging isang pamantayan para sa pagbuo ng mga web application, kaya kung wala ito, may mataas na posibilidad na makatagpo ka ng mga problema sa kanilang operasyon. Bilang karagdagan, ang mga nawawalang file para sa kinakailangang bersyon ng .NET Framework ay maaaring pumigil sa pagtakbo ng mga laro.
Simula sa Windows 7, ang platform na ito ay kasama ng pamamahagi ng OS, ngunit maaaring kailanganin ang isang hiwalay na pag-install kung ang kinakailangang bersyon ay hindi available sa computer, o nabigo ang .NET Framework.
Mga bersyon ng programa
Ang pinakakaraniwan at kailangan ngayon ay ang .NET Framework 4.0 at .NET Framework 4.5. Ang una ay may pamantayan sa Windows Vista at Windows 7, ang pangalawa ay kasama ng Windows 8, gayunpaman, kahit na anong sistema ang mayroon ka, mas mahusay na i-download at i-install ang parehong mga bersyon upang maiwasan ang mga problema sa paglulunsad ng mga laro at programa.
Paano ko malalaman kung aling mga bersyon ng .NET Framework ang naka-install sa aking computer?
Magagawa ito sa dalawang paraan:

- Hanapin sa system registry. Para dito:
- ilunsad ang registry editor sa pamamagitan ng Start – Run – regedit;
- buksan ang seksyong HKEY_LOCAL_MACHINE\SOFTWARE\Microsoft\NET Framework Setup\NDP;
- Ang mga pangalan ng mga sangay ay tumutugma sa mga naka-install na bersyon.

NET Framework 4.5
Ang bersyon na ito ay kasama ng Microsoft Visual Studio 2012. Upang i-install ito nang hiwalay, i-download lamang ang .NET Framework 4.5 distribution nang libre mula sa opisyal na website at sundin ang mga tagubilin sa pag-install.
Ang NET Framework 4.5 ay karaniwang wala sa Windows 7 bilang default at dapat na i-download nang manu-mano. Para dito:
- I-download ang .NET Framework 4.5 mula sa opisyal na website ng Microsoft

- Sundin ang mga tagubilin sa web downloader at installer.
Ang proseso ng pag-install ay napakasimple, ngunit mahalagang tandaan na ang mga naunang bersyon ng Windows (XP at mas mababa) ay hindi sumusuporta sa .NET Framework 4.5.
NET Framework 4.0
Ang nakaraang bersyon ng platform, na awtomatikong ibinibigay sa pamamahagi ng Windows 7 OS Sa kabila ng pag-update sa bersyon 4.5, ito ay may kaugnayan pa rin. Karamihan sa mga application ay tumatakbo nang maayos sa .NET Framework 4.5, ngunit ang ilan ay maaaring mangailangan pa rin ng mas lumang bersyon.
Gayundin, kakailanganin mo ang bersyon 4.0 kung hindi sinusuportahan ng iyong OS ang bersyon 4.5.
Ang proseso ng pag-install ay kasing simple lamang:
- I-download ang web installer mula sa opisyal na website ng Microsoft

- Buksan ang executable file at sundin ang mga tagubilin.
Pakitandaan na pagkatapos mag-install ng anumang bersyon ng bahaging ito, dapat mong i-reboot para magkabisa ang mga pagbabago.
Nakakita ng typo? Piliin ang teksto at pindutin ang Ctrl + Enter
GamesQa.ru
I-download at i-install ang .NET Framework sa windows 7
Ano ang mahiwagang .NET Framework para sa mga ordinaryong gumagamit? Ito ay isang proprietary na modelo ng programming ng Microsoft na idinisenyo para sa pagbuo ng iba't ibang mga programa. Ang .NET Framework ay kinakailangan kapwa para sa pagbuo ng mga programa at para sa pagpapatakbo ng mga ito.
Samakatuwid, kung ang isang programmer ay aktibong gumagawa ng isang program sa isang partikular na bersyon ng .NET Framework, hindi ito magagawa ng user hanggang sa mai-install nila ang tamang bersyon ng .NET Framework.
Nakakadiri, naiintindihan namin. Gayunpaman, ang lahat ay hindi masyadong masama, dahil ang Windows 7 ay may kinakailangang bersyon ng .NET Framework na naka-install bilang default. Gayunpaman, higit pa tungkol dito sa ibang pagkakataon.
Sa ngayon, unawain natin ang mga kasalukuyang bersyon ng .NET Framework.
.NET Framework bersyon 1.0 at 1.1
Ang Bersyon 1.0 ay matagal nang hindi napapanahon at, sa katunayan, ay hindi ginagamit. Ang parehong naaangkop sa bersyon 1.1, na kailangang i-install lamang sa napakabihirang mga kaso kapag ang ilang sinaunang programa ay nangangailangan nito.
Upang i-install ang .NET Framework 1.1, kailangan mong i-download ito mula sa link sa ibaba, pagkatapos ay i-install ito. Gawin lamang ito kung talagang kinakailangan - karamihan sa mga gumagamit ng Windows 7 ay hindi kailangang i-download ang bersyon na ito.
I-download ang .NET Framework 1.1
Maaari kang makatagpo ng mga mensahe ng error kapag ini-install ang .NET Framework 1.1 at SP1. Sa ganoong sitwasyon, maaari mong manu-manong i-install ang .NET Framework 1.1 gaya ng mga sumusunod.
1. Sa drive C: gumawa ng Fix folder (C:\Fix).
2. I-download ang .NET Framework 1.1 at Service Pack 1 sa folder na ito.
3. Magbukas ng command prompt (dapat kang tumatakbo gamit ang isang administrator account). Upang gawin ito, mag-click sa Start button, ipasok ang cmd sa field ng paghahanap at mag-click.
4. Ipasok ang sumusunod na dalawang command.
Cd /d C:\Ayusin ang dotnetfx.exe /c:"msiexec.exe /a netfx.msi targetdir=C:\Fix"
5. Kumpirmahin ang pagpapatupad ng mga utos at ipasok ang susunod na tatlong utos.
NDP1.1sp1-KB867460-X86.exe /xp:C:\Fix\netfxsp.msp msiexec.exe /a c:\Fix\netfx.msi /p c:\Fix\netfxsp.msp netfx.msi
Ang .NET Framework 1.1 na pakete ay dapat na ngayong mai-install nang walang mga error.
Bersyon .NET Framework 2.0 – 3.5.1
Ang bersyon na ito ay naka-install bilang default sa Windows 7, na madaling i-verify para sa iyong sarili. Piliin ang Start > Control Panel > Programs and Features, at pagkatapos ay i-click ang link na I-on o i-off ang mga feature ng Windows. At narito ang patunay na ang .NET Framework 3.5.1 na bersyon ay naka-install bilang default sa Windows 7:

Bersyon .NET Framework 4.0
Ang bersyon na ito ay pangunahing kailangan ng mga programmer at bihirang kinakailangan upang magpatakbo ng mga programa ng kliyente. Gayunpaman, upang patakbuhin ang software na nilikha sa .NET Framework 4.0, maaari mong (at dapat) i-install ang KB982670 update, na ipinamahagi sa pamamagitan ng serbisyo ng Windows Update sa mahabang panahon. Sa paglipas ng panahon, parami nang parami ang mga program na nangangailangan ng bersyong ito ng .NET Framework.
Maaari mong i-download ang .NET Framework 4.0 mula sa mga sumusunod na link. Ipinapaalala namin sa iyo na ang buong bersyon ng .NET Framework 4.0 ay kailangang i-download lamang para sa pagbuo ng programa! Kung isa kang ordinaryong user, kailangan mo ang regular na bersyon ng kliyente ng .NET Framework 4.0 - update sa profile ng kliyente KB982670, na dapat i-download sa pamamagitan ng Windows Update.
Gayunpaman, kung ida-download mo ang buong bersyon ng .NET Framework mula sa unang link at i-install ito, walang masamang mangyayari - ang system ay mapupunan na lang ng isang grupo ng mga karagdagang file na hindi mo na kailangan.
Anong bersyon ng .NET Framework ang mayroon ako?
Maaari mong suriin ito sa window na I-on o i-off ang mga feature ng Windows 7 na ipinapakita sa itaas. Gayunpaman, may iba pang mga pagpipilian.

2. O buksan ang system registry editor (Start > regedit at i-click), pagkatapos ay pumunta sa susunod na sangay, kung saan ipapakita ang mga naka-install na bersyon ng .NET Framework.
HKEY_LOCAL_MACHINE\SOFTWARE\Microsoft\NET Framework Setup\NDP
Tulad ng nakikita mo, walang kumplikado. Ipinapaalala namin sa iyo na ang .NET Framework, ang pinakakaraniwan at kapaki-pakinabang na bersyon 3.5.1, ay naka-install bilang default sa Windows 7, kaya bago ito i-download, suriin kung dapat mo na itong na-install.


























