Ang kakanyahan ng problema ay na ito ay binili bagong computer sa plataporma Core i3, bilang kapalit Intel Dual Core para sa punong accountant. Alinsunod dito, sumusunod mula dito na mayroon itong isang bungkos ng lahat ng uri ng mga espesyal na programa, tulad ng pag-uulat ng VLSI, Crypto-PRO, 1C, BEST at isang buong pulutong ng mga katulad na crap. Kaya ang muling pag-install ng system ay ang pinakamasama sa lahat. posibleng mga opsyon. Nagpasya kaming ilipat ang lumang customized na XP software sa bagong hardware...
Pagkatapos i-back up at i-restore ang larawan mula sa gamit ang Acronis Tunay na Larawan dumating ang sumusunod na error:
STOP: 0x0000007B (0xF741B84C,0xC0000034,0x00000000,0x00000000)
INACCESSIBLE_BOOT_DEVICE
Mga kondisyon para sa normal na operasyon- zero! Imposibleng umupo sa departamento ng accounting at magnegosyo; wala kahit isang normal na koneksyon sa Internet (klasipikahin natin ang opisinang ito bilang outsourcing). Sinubukan naming maghanap ng kapaki-pakinabang na impormasyon sa pamamagitan ng telepono... Hindi ito gumana. Kinuha namin ang aming mga computer at pumunta sa aming lugar upang gumawa ng trabaho kung saan naroon ang lahat ng mga kondisyon. Pagkatapos ng maraming pagsubok at paghuhukay sa Internet, sa wakas ay nakumpleto namin ang gawain.
Pamamaraan sa paglutas ng problema
PANSIN!!! GUMAGANA ANG PARAANG ITO
PARA LANG SA MGA INA ON BASE
MGA PROSESO NG INTEL!
1. Gumawa ng Acronis image at ibalik ito sa bagong hardware.
2. I-download mga kasangkapan, na binubuo ng: Ito karaniwang mga driver disk controllers at isang reg file para sa pagpapalit ng mga entry tungkol sa mga naka-install na driver sa registry sa mga standard.
3. Pumunta sa BIOS at i-install SATA mode V IDE MODE, o sa ibang bios maaari itong tawaging AHCI, tapos nilagay namin disabled.
4. I-boot gamit ang Komandante ng ERD at kumonekta sa aming kopya ng Windows.
5. Kopyahin at palitan ang mga file atapi.sys, intelide.sys, psiide.sys, pciidex.sys sa isang folder %SystemRoot%\System32\Drivers.
6. Magdagdag ng mga entry sa registry gamit ang isang file Mergeide.reg.
7. I-reboot sa safe mode(Hindi na dapat umiral ang BSOD) at hintaying mag-install ang mga karaniwang driver.
8. I-reboot sa normal na mode at i-install ang mga driver mula sa disk na kasama ng bagong motherboard.
9. Tangkilikin ang gumagana at naka-configure na sistema!
yun lang. Orihinal na artikulo: http://www.oszone.net/3894/
Bakit kailangan ang lahat ng ito?
Magsimula tayo sa unang bahagi ng paksa, at ito ang paglipat ng system, i.e. kung kailangan mong magbago motherboard, ngunit gusto kong panatilihin ang system nang hindi muling inaayos. At kung kumonekta ka lang hard drive sa OS, malamang na magkakaroon ka ng BSOD, o magkakaroon iba't ibang salungatan mga driver at hardware. Nangangahulugan ito na kinakailangan na magsagawa ng ilang mga manipulasyon sa OS, na isusulat ko tungkol sa ibaba.
Pangalawa, gusto kong lumikha ng isang na-customize na imahe ng OS na may kinakailangang software, na maaaring mai-install sa iba't ibang hardware, gamit ang kaunting gastos oras para sa pag-deploy nito (pagpuno).
Ang Internet ay puno ng mga tagubilin sa paksang ito, ngunit wala akong nakitang anumang bagay na may kaugnayan, simple, at nauunawaan, kaya nagpasya akong pumunta sa sarili kong paraan, gamit, siyempre, ang karanasan at pag-unlad ng ibang tao, at espesyal na software.
Napagpasyahan namin ang layunin, magpatuloy tayo.
Ano ang kailangan nating gawin para matagumpay na magsimula ang OS?
Kung gusto mo lang ilipat ang system sa ibang hardware:
1. Linisin ang sistema gamit ang mas malinis na sistema- so much the better.
2. Alisin ang mga natatanging driver para sa mga ginamit na device.
3. Ilipat ang system sa ibang hardware.
4. Mag-import ng natatanging disk controller driver, kung kinakailangan.
5. Mag-boot sa bagong hardware.
6. I-install ang natitirang mga driver sa karaniwang paraan.
Kung kailangan mong gumawa ng unibersal na fill (mga item 3-7 ay pareho):
1. Huwag paganahin ang lahat mga karagdagang device, paano mas kaunting mga device- so much the better.
2. I-install ang OS, software, atbp. (hindi kami nag-i-install ng kahoy na panggatong). I-activate at i-update ang system kung kinakailangan.
3. Alisin ang mga natatanging driver ng device para sa mga ginamit na device.
4. Ilipat ang system sa ibang hardware.
5. Mag-import ng natatanging disk controller driver, kung kinakailangan.
6. Mag-boot sa bagong hardware.
7. I-install ang natitirang mga driver sa karaniwang paraan.
Ano ang aabutin?
1. Pag-uninstall ng mga driver - TeraByte OS Deployment Tool Suite
3. WinPE na may mga driver ng MassStorage - Hiren's BootCD
2. Paglalagay ng mga driver ng SATA/AHCI/RAID - FixHDC (naroroon sa Hiren's BootCD)
4. Pag-alis at paglilipat ng disk (system) na imahe - IFW (naroroon sa Hiren's BootCD), magagawa mo ang anumang bagay kung mas maginhawa para sa iyo na magtrabaho dito
5. Virtual machine para sa paglikha ng mga fill - VMWare Workstation, maaari mong gamitin ang VirtualBox, atbp.
Bakit ko pinili ang mga programang ito at hindi ang iba?
- 1. Software para sa pagtingin sa mga naka-install na driver.
Sa tingin ko ay malinaw ang mas kaunting mga driver natatanging mga aparato nananatili sa system na pinaplano mong ilipat, mas mabuti, mas kaunting mga salungatan ang magkakaroon, iba't ibang pagkakamali at mga kabiguan. Upang malaman kung aling mga driver ang kasalukuyang nasa system, gumamit kami ng isang programa mula sa NirSoft - DevManView - alternatibong tagapamahala mga device sa Windows, nagbibigay-daan sa iyong makakita ng listahan naka-install na mga driver sa isang maliwanag na tabular form, maaaring ilunsad mula sa isa pang OS. Ang lahat ng aking mga resulta ng pagsubok ay nilikha gamit ang program na ito. Wala akong mahanap na alternatibo.
- 2. Software para sa pag-alis ng mga naka-install na driver.
Sinubukan namin ang 2 utility para mag-alis ng mga driver. DevCon mula sa Microsoft, at OS Deployment Tool mula sa TeraByte.
DevCon - kumakatawan utility ng console, para sa pagtatrabaho sa mga device at driver, kabilang ang kakayahang mag-alis ng mga driver. Sa tulong nito, pinapatakbo ito gamit ang parameter ng pag-alis (devcon remove * - upang alisin ang lahat ng mga device), maaari mong alisin ang mga driver mula sa system. Ngunit sa nangyari, hindi niya ito ginagawa nang maayos...
193 driver (o 103 PnP).
Pagkatapos ng DevCon, bumaba ang bilang ng mga driver sa 97 (o 36 PnP), ngunit mayroon pa ring mga driver ng floppy drive at mga optical disk, at iba pang mga device, na hindi maganda.
Ang OS Deployment Tool ay isang komersyal na utility, na idinisenyo din upang alisin ang mga driver, at hindi lamang, ngunit hindi tulad ng DevCon, nag-aalis ito ng marami pang driver, at maaaring mag-alis ng mga driver nang hindi sinimulan ang mismong OS.
Ang resulta ng kanyang trabaho ay ang mga sumusunod:
Sa una ay sa naka-install na sistema mayroong 190 driver (o 100 PnP).
Pagkatapos gamitin ang OSD Tool, mayroong 47 driver (o 15 PnP). Tulad ng nakikita mo, ang mga karaniwang driver lamang ang nananatili, karaniwan sa lahat ng mga pagsasaayos.
Konklusyon: Ang OSD Tool ay gumagana nang mas mahusay kaysa sa DevCon, ngunit ito ay ipinamamahagi sa isang bayad na batayan, kung ito ay isang problema para sa iyo, maaari mong gamitin ang DevCon, ito ay gagana, ngunit ako ay gagamit ng OSD Tool.
- 3. Software para sa pagdaragdag ng mga bagong driver.
Bago ilunsad ang OS sa bagong hardware, kailangan mong magdagdag ng driver ng disk controller, kung hindi, maaari mong makita ang BSOD 0x0000007b at hindi makakapag-boot. Kung sa mga lumang computer ay sapat na upang lumipat sa "Standard IDE ATA/ATAPI controller" at mag-boot sa bagong configuration, kung gayon ang mga bagong computer ay nangangailangan ng mga natatanging driver ng SATA/AHCI/Raid. Ngunit sa mga bagong computer walang problema sa HAL. Piliin lamang ang "Single-processor computer na may ACPI", ACPI APIC UP HAL (Halaacpi.dll) at kung may mangyari, ang Windows mismo ang papalitan ito ng "Multi-processor computer na may ACPI", ACPI APIC MP HAL (Halmacpi.dll).
Kaya, ang gawain ay malinaw, kung anong mga kagamitan ang umiiral upang malutas ito.
Marahil marami na ang nakarinig tungkol sa Acronis Universal Restore at Paragon Adaptive Restore (P2P). Ngunit hindi ko inirerekumenda na gamitin ang mga ito upang ilipat ang OS sa bagong configuration, Ni iba't ibang dahilan na nangangailangan ng pagsulat ng isang buong artikulo. Sasabihin ko na ang paraan na ginagamit ko ay mas mahusay at mas simple.
Binibigyang-daan ka ng OS Deployment Tool na magdagdag ng controller driver, ngunit hindi ko gusto ito dahil kailangan mong malaman kung aling driver ang kailangan para sa isang partikular na PC, at magkaroon ng database para sa bawat controller nang hiwalay, o sa bawat oras na pumunta sa Internet at i-download ang kailangan mo, bagaman hindi ganoon karami siyempre at marami, ngunit gayon pa man programang ito nangangailangan ng maraming galaw para magdagdag ng driver. Mayroong isang mas simpleng paraan, ibig sabihin:
Ang FixHDC ay isang plugin para sa BartPE, at inilunsad mula dito nang naaayon. Ipakita sa Hiren's BootCD. Maaaring magdagdag ng natatanging driver para sa controller, literal sa 2 pag-click, kung ilulunsad ang BartPE.
Mayroon ding mga driver para sa pagdaragdag ng mga driver ng MassStorage: ang mga sumusunod na programa at mga paraan:
OfflineSysPrep, DriverInjection, DriverPacks na may Sysprep HOWTO, Toolkit para sa pag-clone (pag-deploy mula sa isang imahe) Windows XP, o manu-manong idagdag at i-edit ang registry.
Kung pinamamahalaan mong simulan ang paggamit ng isa sa mga pamamaraan sa itaas, at ito ay mas mahusay kaysa sa akin, kung gayon matutuwa ako kung sasabihin mo sa akin ang higit pa tungkol dito.
Konklusyon: FixHDC ang gagamitin.
- 4. Software para sa pag-alis at paglilipat ng imahe ng system.
Para sa mga layuning ito, mayroong napakaraming software mula sa iba't ibang mga tagagawa. Ang bawat isa ay may sariling kalamangan at kahinaan. Narito ang mga pangunahing: Acronis Software, Norton Ghost (Symantec) TeraByte Image para sa DOS/Windows/Linux, Paragon Software, Clonezilla, EaseUS Todo Backup, DriveImage XML, Miray HDClone, Macrium Reflect. Karamihan buong listahan Maaari mong tingnan ang cloning software sa Wikipedia. Nasa sa iyo kung alin ang gagamitin mo, ngunit gagamit ako ng Image para sa Linux.
- 5. Virtual machine, o computer emulator, o totoong computer.
Pagkakasunod-sunod ng mga aksyon Pag-clone ng Windows XP
Bahagi 1. Pag-install ng OS sa isang virtual VMWare machine Workstation.
1. Ilunsad ang VMWare Workstation.
Tandaan: Ang bersyon na ginamit ay VMWare Workstation 7.0.1 build-227600.
2. Gumawa ng bagong virtual machine (Ctrl+N). Piliin ang "Typical".

4. Piliin ang "I-install ko ang operating system mamaya"
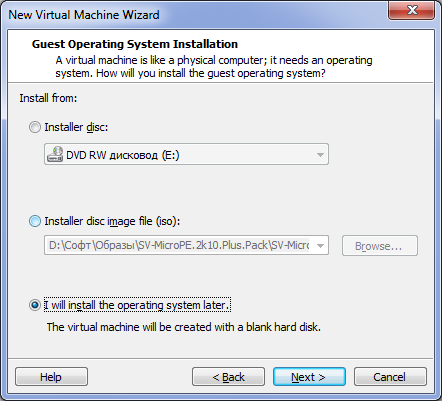
5. Piliin ang "Iba pa" - "Iba pa".
MAHALAGA! Kung hindi, kailangan mong alisin ang WMware Tools.
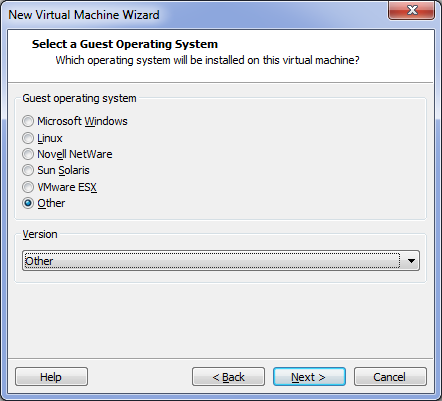
6. Pumili ng pangalan.

7. Piliin ang laki hard drive sa isang virtual machine.
Tandaan: Mas mainam na huwag tumaya ng marami, at hindi sulit na gumawa ng kaunti. Ang 8-12 GB ay higit pa sa sapat.
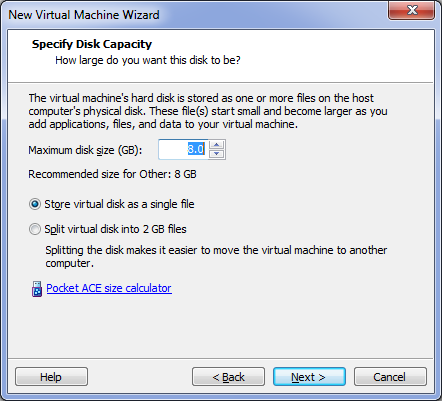
8. Tingnan natin kung ano ang nangyari:

9. I-click ang "I-customize ang Hardware" upang baguhin ang laki ng RAM at i-configure ang iba pang mga device.

10. Sa linyang “Bagong CD/DVD (IDE)” piliin ISO na imahe ang system na ini-install, o ang drive kung saan dapat i-install ang system.

11. I-click ang “Tapos na”.
12. Ilunsad ang virtual machine na may berdeng arrow sa itaas.
Posible susunod na sitwasyon. Na-configure mong mag-boot mula sa ISO, ngunit kapag sinimulan mo ang virtual machine, hindi lalabas ang mensaheng "Press" anumang susi upang mag-boot mula sa CD...", at ang makina ay hindi nag-boot mula sa CD. Sa kasong ito, kailangan mong itakda ang boot mula sa CD-ROM sa BIOS, tulad ng sa isang regular na makina. I-restart ang virtual machine at pindutin ang F2. Dapat kang mag-log in Mga setting ng BIOS virtual machine, na ganito ang hitsura: 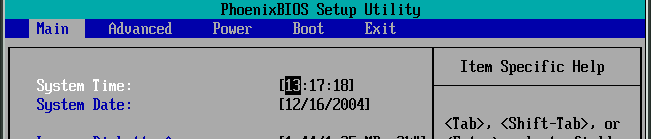
Gamitin ang Kanan/Kaliwang mga arrow sa iyong keyboard upang pumunta sa Boot menu 
Gamitin ang Pataas/Pababang mga arrow sa iyong keyboard upang piliin ang CD-ROM, at pagkatapos ay pindutin ang "+" key hanggang sa ang CD-ROM ay nakalista sa itaas ng Hard Drive. 
Ngayon gamitin ang Kaliwa/Kanang mga arrow para piliin ang Exit menu, pagkatapos ay i-highlight ang “Exit Saving Changes” at pindutin ang Enter. Kumpirmahin ang kahilingang baguhin ang mga setting, at virtual machine ay magre-reboot gamit ang mga bagong setting.
Ginamit na materyal: oszone.net
13. I-install ang system at software.
Hindi kami nag-i-install ng mga driver, antivirus, DaemonTools, at Alcohols - ini-install nila ang sarili nilang mga driver sa system, at malamang na hindi gagana pagkatapos ilipat at alisin ang lahat ng mga driver.
Hindi kami gumagamit ng "Mga Snapshot", dahil... kailangan natin ang kabuuan, hindi hati-hati sa mga bahagi virtual na disk.
Bahagi 2: Pag-alis ng mga driver gamit ang OS Deployment Tool
Bahagi 3. Ilipat sa isa pang hard drive mula sa gamit ang Imahe para sa Window
Maaaring ilipat ng IFW ang lahat ng impormasyon mula sa isang virtual na disk patungo sa isang pisikal, na nangangahulugang hindi namin kailangang kumuha ng imahe ng system, kailangan lang naming kopyahin ang virtual disk file (.vmdk) sa panlabas na media.
Tandaan: Kung wala kang sapat na espasyo panlabas na media, maaari mo pa ring alisin ang larawan, pagkatapos ay kakailanganin mo ng mas kaunting espasyo.
1. Kopyahin ang virtual disk (.vmdk) sa external na media.
2. Kumonekta sa bagong hardware at i-load ang WinPE mula sa Hiren's BootCD
Kung wala ka nito, maaari mo itong kunin Hiwalay IFW2.68 - .
3. Ilunsad ang IFW. Menu HBCD -> Mga Programa -> Backup -> Imahe para sa Windows

4. Sa window ng IFW, piliin ang "Kopyahin".

5. Lagyan ng check ang kahon para sa “Mga Virtual Drive”. I-click ang "Magdagdag ng Virtual Drive". Inirehistro namin ang landas sa virtual disk.

6. Piliin kung ano ang aming ibabalik, isang partition o ang buong disk. Pinili ko ang disk.
Tandaan: kung gusto mong i-save ang partition (iba pang partition) sa destination disk, kailangan mong pumili ng partition.
7. Piliin kung saan ire-restore.
8. Piliin ang mga opsyon sa pagbawi.
Tandaan: Ang mga detalye ay makikita sa dokumentasyon.

9. I-click ang Susunod. Sinusuri ang mga opsyon sa pagbawi. Hinihintay naming matapos ang proseso ng paglilipat.
11. Umalis kami sa IFW.
12. Suriin kung ito ay naibalik nang tama. Tinitingnan namin ang aktibong partisyon, MBR code, PBR code, i-edit ang boot.ini kung kinakailangan.
Tandaan: Makakatulong ang BootICE at notepad.
Bahagi 4. Pag-install ng driver ng disk controller gamit ang FixHDC.
1. I-load ang WinPE mula sa Hiren's BootCD
Kung wala ka nito, maaari mo itong kunin
Ang bakal, tulad ng alam mo, ay minsan ay natatakpan. At kaagad na may tansong palanggana. Ito ay nangyayari na ang hardware na ito ay ang motherboard. Kaya, ang gawain ng paglilipat ng Windows XP sa isang bagong motherboard ay tumataas sa buong potensyal nito. Ito ay kilala na sa pangkalahatan, ang Windows ay hindi maglo-load sa isang bagong motherboard, dahil sa ang katunayan na ang bagong motherboard ay magkakaroon ng ibang disk controller, at walang magiging driver para dito sa isang naka-install na XP. Ang pinagsamang ito ay nagpapatuloy mula noon Windows beses NT, hindi ko maintindihan kung bakit hindi pa ito naaayos. Pagkatapos ng lahat, kapag naglo-load, maaari mong suriin lamang kung ang kinakailangang disk controller ay naroroon o wala, at kung wala, pagkatapos ay i-load ang GENERIC driver para sa IDE controllers, kung ano ang tinatawag sa XP na "Standard dual-channel PCI IDE controller."
Kung posible na i-boot ang Windows kahit papaano, kung gayon ang pinakamadaling paraan upang maihanda ito para sa paglipat sa ibang motherboard ay ilagay ang "Standard dual-channel PCI IDE controller" sa device manager sa halip na disk controller ng motherboard. Pagkatapos nito maaari mong kumpletuhin Pagpapatakbo ng Windows at palitan ang motherboard. Pagkatapos palitan at simulan ang Windows sa bagong ina, maaari mong i-install ang mga tamang driver para sa disk controller ng bagong motherboard.
Mabuti kung mahulaan mo ang pagpapalit ng motherboard at maghanda. Ngunit kung walang ganoong posibilidad, iyon ay, ganap na nasunog ang ina, at walang ibang katulad na magagamit, pagkatapos ay mayroong isa pang recipe.
Upang ipatupad ito kakailanganin mo bootable na LiveCD sa alinman sa mga variation ng Windows. Gumagamit ako ng BartPE. At, na magsusulat ng impormasyon tungkol sa karaniwang IDE controller sa registry.
Pakitandaan na ang iba't ibang LiveCD ay may kasamang iba't ibang registry editor. panlabas na sistema. Kasama sa build ng BartPE ang Avast! registry editor, ang "mount point" ng XP registry mula sa screw ay depende sa editor. Iyon ay, ipinapalagay ng kalakip na file na ang mga registry key na kailangan para sa pag-edit ay matatagpuan dito: HKEY_LOCAL_MACHINE\SYSTEM_ON_C\. Gayunpaman, sa iba't ibang mga registry editor, sa halip na SYSTEM_ON_C, ang system registry mula sa turnilyo ay maaaring ma-import sa iba pang mga key. Samakatuwid, bago i-download ang file na ito at i-import ito sa registry, kailangan mong suriin kung saan eksaktong na-import ang system registry. Maaaring kailanganin mong itama ang landas patungo sa mga key sa ide.reg file. Halimbawa, palitan ang SYSTEM_ON_C ng linyang SYSTEM_ON_HDD, pagkatapos ay maaari mong i-import ang reg file. Maaari mong i-edit ang reg file gamit ang built-in na editor sa FAR, na kasama rin sa tinukoy na BartPE assembly.
Pagkatapos ng pag-import ng reg file, ang tanging bagay na natitira upang gawin (gee-gee, isang maliit na isa ay darating at kami ay tapusin ito) - kailangan mong muling isulat ang mga driver ng karaniwang IDE controller sa system32 na direktoryo. Ito ang mga file:
atapi.sys
intelide.sys
pciide.sys
pciidex.sys
Pagkatapos ay maaari kang mag-boot mula sa tornilyo, dapat gumana ang lahat.
Ang recipe ay nasubok at lahat ay gumagana nang perpekto.
Ang materyal ay inihanda batay sa forum sa paninigarilyo http://forum.ru-board.com. Tinatalakay din nila ang mga opsyon para sa paglilipat ng XP mula sa isang Intel motherboard sa isang non-Intel motherboard at iba pang mga perversions.
Bakit kailangan ang lahat ng ito?
Magsimula tayo sa unang bahagi ng paksa, at ito ang paglipat ng system, i.e. kung kailangan mong baguhin ang motherboard, ngunit nais mong panatilihin ang system nang hindi muling ayusin. At kung ikinonekta mo lang ang isang hard drive sa isang OS, malamang na magkakaroon ka ng BSOD, o iba't ibang mga salungatan sa driver at hardware ay lilitaw. Nangangahulugan ito na kinakailangan na magsagawa ng ilang mga manipulasyon sa OS, na isusulat ko tungkol sa ibaba.
Pangalawa, gusto kong lumikha ng isang pasadyang imahe ng OS na may kinakailangang software, na maaaring mai-install sa iba't ibang hardware, na may kaunting oras na ginugol sa pag-deploy nito (pag-upload).
Ang Internet ay puno ng mga tagubilin sa paksang ito, ngunit wala akong nakitang anumang bagay na may kaugnayan, simple, at nauunawaan, kaya nagpasya akong pumunta sa sarili kong paraan, gamit, siyempre, ang karanasan at pag-unlad ng ibang tao, at espesyal na software.
Napagpasyahan namin ang layunin, magpatuloy tayo.
Ano ang kailangan nating gawin para matagumpay na magsimula ang OS?
Kung gusto mo lang ilipat ang system sa ibang hardware:
1. Linisin ang sistema, mas malinis ang sistema, mas mabuti.
2. Alisin ang mga natatanging driver para sa mga ginamit na device.
3. Ilipat ang system sa ibang hardware.
4. Mag-import ng natatanging disk controller driver, kung kinakailangan.
5. Mag-boot sa bagong hardware.
6. I-install ang natitirang mga driver sa karaniwang paraan.
Kung kailangan mong gumawa ng unibersal na fill (mga item 3-7 ay pareho):
1. I-disable ang lahat ng hindi kinakailangang device, mas kaunti ang mga device.
2. I-install ang OS, software, atbp. (hindi kami nag-i-install ng kahoy na panggatong). I-activate at i-update ang system kung kinakailangan.
3. Alisin ang mga natatanging driver ng device para sa mga ginamit na device.
4. Ilipat ang system sa ibang hardware.
5. Mag-import ng natatanging disk controller driver, kung kinakailangan.
6. Mag-boot sa bagong hardware.
7. I-install ang natitirang mga driver sa karaniwang paraan.
Ano ang aabutin?
1. Pag-uninstall ng mga driver - TeraByte OS Deployment Tool Suite
3. WinPE na may mga driver ng MassStorage - Hiren's BootCD
2. Ipasok ang SATA/AHCI/RAID driver - FixHDC (naroroon sa Hiren's BootCD)
4. Pag-alis at paglilipat ng imahe ng disk (system) - IFW (naroroon sa Hiren's BootCD), magagawa mo ang anumang bagay kung mas maginhawa para sa iyo na magtrabaho dito
5. Virtual machine para sa paglikha ng mga fill - VMWare Workstation, maaari mong gamitin ang VirtualBox, atbp.
Bakit ko pinili ang mga programang ito at hindi ang iba?
Sa palagay ko ay malinaw na ang mas kaunting mga driver para sa mga natatanging device ay nananatili sa system na pinaplano mong ilipat, mas mabuti, mas kaunting mga salungatan, iba't ibang mga error at pagkabigo ang magkakaroon. Upang malaman kung aling mga driver ang kasalukuyang nasa system, gumamit kami ng isang programa mula sa NirSoft - DevManView - isang alternatibong tagapamahala ng aparato sa Windows, pinapayagan ka nitong makita ang listahan ng mga naka-install na driver sa isang maliwanag na tabular na form, at maaaring ilunsad mula sa isa pang OS. Ang lahat ng aking mga resulta ng pagsubok ay nilikha gamit ang program na ito. Wala akong mahanap na alternatibo.
Sinubukan namin ang 2 utility para mag-alis ng mga driver. DevCon mula sa Microsoft, at OS Deployment Tool mula sa TeraByte.
Ang DevCon - ay isang console utility para sa pagtatrabaho sa mga device at driver, kabilang ang kakayahang mag-alis ng mga driver. Sa tulong nito, pinapatakbo ito gamit ang parameter ng pag-alis (devcon remove * - upang alisin ang lahat ng mga device), maaari mong alisin ang mga driver mula sa system. Ngunit lumalabas na hindi niya ito ginagawa nang maayos...
193 driver (o 103 PnP).
Pagkatapos ng DevCon, bumaba ang bilang ng mga driver sa 97 (o 36 PnP), ngunit mayroon pa ring mga driver para sa floppy at optical drive, at iba pang mga device, na hindi maganda.
Ang OS Deployment Tool ay isang komersyal na utility, na idinisenyo din upang alisin ang mga driver, at hindi lamang, ngunit hindi tulad ng DevCon, nag-aalis ito ng marami pang driver, at maaaring mag-alis ng mga driver nang hindi sinimulan ang mismong OS.
Ang resulta ng kanyang trabaho ay ang mga sumusunod:
Sa una, ang naka-install na sistema ay may 190 driver (o 100 PnP).
Pagkatapos gamitin ang OSD Tool, mayroong 47 driver (o 15 PnP). Tulad ng nakikita mo, ang mga karaniwang driver lamang ang nananatili, karaniwan sa lahat ng mga pagsasaayos.
Konklusyon: Ang OSD Tool ay gumagana nang mas mahusay kaysa sa DevCon, ngunit ito ay ipinamamahagi sa isang bayad na batayan, kung ito ay isang problema para sa iyo, maaari mong gamitin ang DevCon, ito ay gagana, ngunit ako ay gagamit ng OSD Tool.
Bago ilunsad ang OS sa bagong hardware, kailangan mong magdagdag ng driver ng disk controller, kung hindi, maaari mong makita ang BSOD 0x0000007b at hindi makakapag-boot. Kung sa mga lumang computer ay sapat na upang lumipat sa "Standard IDE ATA/ATAPI controller" at mag-boot sa bagong configuration, kung gayon ang mga bagong computer ay nangangailangan ng mga natatanging driver ng SATA/AHCI/Raid. Ngunit sa mga bagong computer ay walang mga problema sa HAL Piliin lamang ang "Single-processor computer na may ACPI", ACPI APIC UP HAL (Halaacpi.dll) at kung may mangyari, ang Windows mismo ay papalitan ito ng "Multi-processor computer na may ACPI" , ACPI APIC MP HAL (Halmacpi.dll).
Kaya, ang gawain ay malinaw, kung anong mga kagamitan ang umiiral upang malutas ito.
Marahil marami na ang nakarinig tungkol sa Acronis Universal Restore at Paragon Adaptive Restore (P2P). Ngunit hindi ko inirerekumenda ang paggamit ng mga ito upang ilipat ang OS sa isang bagong pagsasaayos, para sa iba't ibang mga kadahilanan na nangangailangan ng pagsulat ng isang buong artikulo. Sasabihin ko na ang paraan na ginagamit ko ay mas mahusay at mas simple.
Binibigyang-daan ka ng OS Deployment Tool na magdagdag ng controller driver, ngunit hindi ko gusto ito dahil kailangan mong malaman kung aling driver ang kailangan para sa isang partikular na PC, at magkaroon ng database para sa bawat controller nang hiwalay, o sa bawat oras na pumunta sa Internet at i-download ang kailangan mo, bagaman hindi ganoon karami siyempre at marami, ngunit nangangailangan pa rin ang program na ito ng maraming kilos upang magdagdag ng driver. Mayroong isang mas simpleng paraan, ibig sabihin:
Ang FixHDC ay isang plugin para sa BartPE, at inilunsad mula dito nang naaayon. Ipakita sa Hiren's BootCD Maaaring magdagdag ng isang natatanging driver para sa controller, literal sa 2 pag-click, kung ang BartPE ay inilunsad.
Mayroon ding mga sumusunod na programa at pamamaraan para sa pagdaragdag ng driver ng MassStorage:
OfflineSysPrep, DriverInjection, DriverPacks na may Sysprep HOWTO, Toolkit para sa pag-clone (pag-deploy mula sa isang imahe) Windows XP, o manu-manong idagdag at i-edit ang registry.
Kung pinamamahalaan mong simulan ang paggamit ng isa sa mga pamamaraan sa itaas, at ito ay mas mahusay kaysa sa akin, kung gayon matutuwa ako kung sasabihin mo sa akin ang higit pa tungkol dito.
Konklusyon: FixHDC ang gagamitin.
Mayroong napakaraming software mula sa iba't ibang mga tagagawa para sa mga layuning ito. Ang bawat isa ay may sariling kalamangan at kahinaan. Narito ang mga pangunahing: Acronis Software, Norton Ghost (Symantec) TeraByte Image para sa DOS/Windows/Linux, Paragon Software, Clonezilla, EaseUS Todo Backup, DriveImage XML, Miray HDClone, Macrium Reflect. Ang pinakakumpletong listahan ng cloning software ay matatagpuan sa Wikipedia. Nasa sa iyo kung alin ang gagamitin mo, ngunit gagamit ako ng Image para sa Linux.
Pagkakasunud-sunod ng mga hakbang para sa pag-clone ng Windows XP
Bahagi 1. Pag-install ng OS sa isang virtual machine ng VMWare Workstation.
1. Ilunsad ang VMWare Workstation.
Tandaan: Ang bersyon na ginamit ay VMWare Workstation 7.0.1 build-227600.
2. Gumawa ng bagong virtual machine (Ctrl+N). Piliin ang "Typical".

4. Piliin ang "I-install ko ang operating system mamaya"

5. Piliin ang "Iba pa" - "Iba pa".
MAHALAGA! Kung hindi, kailangan mong alisin ang WMware Tools.

6. Pumili ng pangalan.

7. Pumili matigas na sukat disk sa virtual machine.
Tandaan: Mas mainam na huwag tumaya ng marami, at hindi sulit na gumawa ng kaunti. Ang 8-12 GB ay higit pa sa sapat.

8. Tingnan natin kung ano ang nangyari:

9. I-click ang "I-customize ang Hardware" upang baguhin ang laki ng RAM at i-configure ang iba pang mga device.
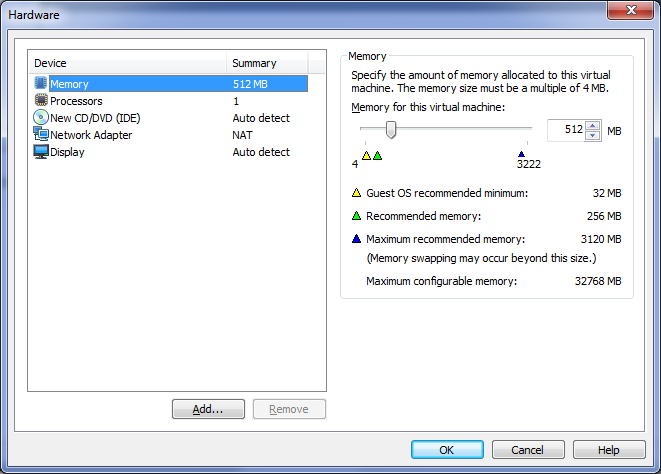
10. Sa linyang “Bagong CD/DVD (IDE)”, piliin ang ISO image ng system na i-install, o ang drive kung saan dapat i-install ang system.

11. I-click ang "Tapos na".
12. Ilunsad ang virtual machine na may berdeng arrow sa itaas.
Posible ang sumusunod na sitwasyon. Na-configure mo upang mag-boot mula sa ISO, ngunit kapag sinimulan mo ang virtual machine, ang mensaheng "Pindutin ang anumang key upang mag-boot mula sa CD..." ay hindi lilitaw, at ang makina ay hindi mag-boot mula sa CD. Sa kasong ito, kailangan mong itakda ang boot mula sa CD-ROM sa BIOS, tulad ng sa isang regular na makina. I-restart ang virtual machine at pindutin ang F2. Dapat mong ipasok ang mga setting ng BIOS ng virtual machine, na ganito ang hitsura:
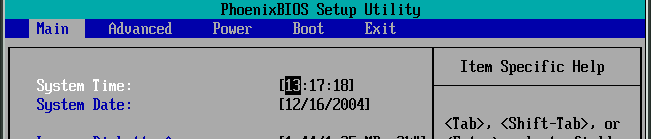
Gamitin ang Kanan/Kaliwang mga arrow sa iyong keyboard upang pumunta sa Boot menu

Gamitin ang Pataas/Pababang mga arrow sa iyong keyboard upang piliin ang CD-ROM, at pagkatapos ay pindutin ang "+" key hanggang sa ang CD-ROM ay nakalista sa itaas ng Hard Drive.

Ngayon gamitin ang Kaliwa/Kanang arrow upang piliin ang Exit menu, pagkatapos ay i-highlight ang "Exit Saving Changes" at pindutin ang Enter. Kumpirmahin ang kahilingan na baguhin ang mga setting, at ang virtual machine ay magre-reboot gamit ang mga bagong setting.
Ginamit na materyal: oszone.net
13. I-install ang system at software.
Hindi kami nag-i-install ng mga driver, antivirus, DaemonTools, at Alcohols - ini-install nila ang sarili nilang mga driver sa system, at malamang na hindi gagana pagkatapos ilipat at alisin ang lahat ng mga driver.
Hindi kami gumagamit ng "Snapshots" dahil... kailangan namin ng isang buong virtual disk, hindi nahahati sa mga bahagi.
Bahagi 2: Pag-alis ng mga driver gamit ang OS Deployment Tool
Bahagi 3: Ilipat sa Ibang Hard Drive Gamit ang Imahe para sa Window
Maaaring ilipat ng IFW ang lahat ng impormasyon mula sa isang virtual na disk patungo sa isang pisikal, na nangangahulugang hindi namin kailangang kumuha ng imahe ng system, kailangan lang naming kopyahin ang virtual disk file (.vmdk) sa panlabas na media.
Tandaan: kung wala kang sapat na espasyo sa iyong external na media, maaari mo pa ring alisin ang larawan, na mangangailangan ng mas kaunting espasyo.
1. Kopyahin ang virtual disk (.vmdk) sa external na media.
2. Kumonekta sa bagong hardware at i-load ang WinPE mula sa Hiren's BootCD
Kung wala ka nito, maaari mo itong kunin Hiwalay IFW2.68 - .
3. Ilunsad ang IFW. Menu HBCD -> Mga Programa -> Backup -> Imahe para sa Windows

4. Sa window ng IFW, piliin ang "Kopyahin".
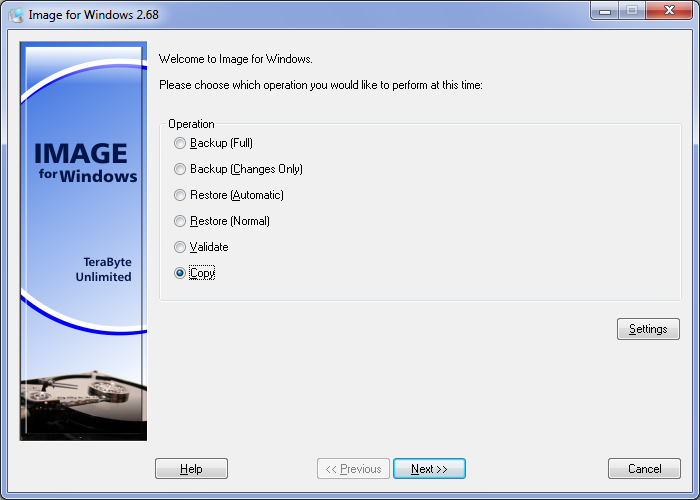
5. Lagyan ng check ang kahon para sa "Mga Virtual Drive". I-click ang "Magdagdag ng Virtual Drive". Inirehistro namin ang landas sa virtual disk.

6. Piliin kung ano ang aming ibabalik, isang partition o ang buong disk. Pinili ko ang disk.
Tandaan: kung gusto mong i-save ang partition (iba pang partition) sa destination disk, kailangan mong pumili ng partition.
7. Piliin kung saan ire-restore.
8. Piliin ang mga opsyon sa pagbawi.
Tandaan: Ang mga detalye ay matatagpuan sa


























