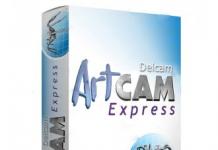Paano kontrolin ang computer ng ibang tao sa pamamagitan ng Internet
Kaya, nakatanggap kami ng isang bagong tanong: " Paano kontrolin ang computer ng ibang tao sa pamamagitan ng Internet?"Mayroong dalawang opsyon para sa pagkontrol sa computer ng ibang tao sa pamamagitan ng Internet: awtorisado at hindi awtorisado. Yung. sa unang kaso, makakakuha ka ng access sa computer ng ibang tao nang may pahintulot ng may-ari nito, at sa pangalawa, na-hack mo ang seguridad ng computer gamit ang naaangkop na malisyosong software.
Kaya isaalang-alang natin ang kasong ito: sa isang lugar na malayo sa iyo (o maaaring hindi masyadong malayo ngunit tamad kang pumunta) ang iyong kaibigan, kapatid, matchmaker, atbp. at iba pa. na hindi gaanong bihasa sa teknolohiya ng computer at kailangang magproseso ng ilang larawan gamit ang Photoshop, ngunit hindi niya ito magagawa nang mag-isa. Ang iyong kaibigan ay may naka-install na Skype, ngunit hindi mo talaga maipaliwanag ang anumang bagay sa kanya sa mga salita. Mayroon lamang isang bagay na natitira: gawin ang lahat sa iyong sarili, ngunit sa paraang hindi umalis sa iyong pamilyar na lugar ng trabaho.
Hakbang 1. Kaya, una sa lahat, ikaw at ang iyong kaibigan ay dapat mag-install ng naaangkop na software. Naturally, ito ay kanais-nais na ang pag-install ay hindi nagiging sanhi ng anumang mga paghihirap. Para sa kadahilanang ito, lubos kong inirerekumenda ang paggamit ng programang TeamViewer. Ang programa ay libre sa ilalim ng kondisyon ng hindi pangkomersyal na paggamit, i.e. sa iyong tahanan maaari mo itong gamitin nang walang bayad at sa ganap na legal na mga batayan.
Hakbang 2. Kapag na-download mo na ang programa ng TeamViewer 5, maaari mo itong ilunsad. Pagkatapos simulan ang programa makikita mo ang sumusunod na window:
Tulad ng nakikita mo mula sa larawan, mayroon kang dalawang pagpipilian: I-install at Patakbuhin. Kung pipiliin mo ang unang opsyon, mai-install ang TeamViewer sa iyong computer. Kung ayaw mong i-install ang program, maaari mo itong patakbuhin nang walang pag-install sa pamamagitan ng pagpili sa opsyong Run (dapat kang magkaroon ng mga karapatan ng administrator).
Hakbang 3. Pagkatapos mong i-install at ilunsad ang TeamViewer, lalabas ang sumusunod na window: 
Para makakonekta ka sa computer ng ibang tao, dapat sabihin sa iyo ng may-ari nito (halimbawa, gamit ang Skype) ang kanyang ID at Password (o dapat mong ibigay ang iyong data para makakonekta ka sa iyong computer). Ang natanggap na data ay dapat ipasok sa field sa kanan; dapat mong ipasok ang ID na natanggap mula sa kasosyo at i-click ang pindutang "Kumonekta sa kasosyo". Susunod, hihilingin sa iyo na ipasok ang password na natanggap mula sa iyong kapareha at pagkatapos ng ilang sandali ay makikita mo ang kanyang desktop sa screen ng iyong computer.
Kung nag-eeksperimento ka lang, maaari kang kumonekta sa isang pansubok na computer sa pamamagitan ng pag-type ng 12345 bilang ID number.
Hakbang 4. Well, malinaw na malinaw na ang lahat dito. Kumuha ka ng mouse at nagsimulang mag-operate sa computer ng ibang tao. Halimbawa, kailangan kong mag-install ng mga antivirus at ayusin ang mga naipon na litrato, na inilalarawan sa figure.

Tulad ng naiintindihan mo na, ang programa ng TeamViewer ay idinisenyo upang legal na kumonekta sa computer ng ibang tao sa pamamagitan ng Internet. Upang makagawa ng isang hindi awtorisadong koneksyon, isang Trojan ang naka-install sa computer ng biktima, na nagpapahintulot sa iyo na lihim na kontrolin ang computer ng ibang tao. Tulad ng naiintindihan mo, ang lahat ng ito ay labag sa batas at sa kadahilanang ito ay hindi ka makakahanap ng detalyadong impormasyon sa isyung ito dito.
Kung mayroon kang anumang mga katanungan tungkol sa pag-install at pagtatrabaho sa programa ng TeamVeawer, mag-iwan ng mensahe at susubukan naming sagutin.
Ang sabay-sabay na trabaho sa ilang mga computer, kung saan isa lang ang nasa harap mo, at ang iba ay nasa kabilang panig ng Earth, ay hindi kapani-paniwala. Upang magkaroon ng magandang pagkakataong ito, ang kailangan mo lang ay pag-access sa Internet at isang remote control program sa bawat makina.
Ang mga remote control program ay mga tulay na nagkokonekta sa PC o mobile gadget sa harap mo sa iba't ibang mga computer device sa buong mundo. Siyempre, kung mayroon kang isang susi, iyon ay, isang password na nagbibigay-daan sa malayuang koneksyon sa kanila.
Ang mga posibilidad ng ganitong uri ng mga programa ay napakalawak. Kabilang dito ang pag-access sa mga nilalaman ng mga disk, paglulunsad ng mga naka-install na application, pagbabago ng mga setting ng system, at pagtingin sa mga aksyon ng user... Sa madaling salita, pinapayagan ka nitong gawin ang halos lahat sa isang remote na PC na maaari mong gawin sa isang lokal. Ang artikulo ngayon ay isang pangkalahatang-ideya ng anim na libreng programa para sa malayuang kontrol ng isang computer na nakabatay sa Windows (at hindi lamang), ang isa ay kasama sa mismong operating system.
Kung kailangan mong magtatag ng koneksyon sa pagitan ng dalawang computer o isang PC at isang mobile device, ang isa sa kung saan (remote) ay nagpapatakbo ng Windows, at ang pangalawa ay nagpapatakbo ng Windows, iOS, Android o Mac OS X, kung minsan ay magagawa mo nang walang pangatlo- mga party program (kung ang koneksyon ay nagsasangkot ng mga Windows computer lamang). Ang Remote Desktop system application ay naroroon sa lahat ng mga edisyon ng Windows, simula sa XP. Hindi kinakailangan na ang parehong mga makina ay may parehong bersyon ng OS; madali kang makakapagtatag ng isang koneksyon, halimbawa, sa pagitan ng Windows 10 at Windows 7.
Ang Microsoft Remote Desktop app para sa Android at Apple ay available para sa libreng pag-download sa Google Play at sa App Store.
Ano pa ang kailangan upang lumikha ng isang koneksyon:
- Pahintulot sa malayong pag-access - na-configure sa computer na iyong pamamahalaan sa labas.
- Isang account na may password sa remote na computer. Upang malutas ang mga gawaing pang-administratibo (pag-install at pag-uninstall ng mga programa, pagbabago ng mga setting ng system, atbp.) kailangan mo ng isang account na may mga karapatan ng administrator.
- Pagkonekta sa parehong mga makina sa Internet o pagiging nasa parehong lokal na network.
- Sa gilid ng pagtanggap, bukas ang TCP port 3389 (ginagamit ng Remote Desktop bilang default).
Paano paganahin ang pahintulot
Ito at ang mga karagdagang tagubilin ay ipinapakita gamit ang Windows 10 bilang isang halimbawa.
- Mag-right-click sa icon na "This PC" sa desktop. Buksan natin ang "Properties".

- Habang nasa window ng "System", i-click ang "Remote access settings" sa transition panel. Sa seksyong "Remote Desktop" ng window, lagyan ng check ang checkbox na "Pahintulutan..." (mas mahusay na iwanan ang checkbox na "Pahintulutan ang mga na-authenticate na koneksyon lang"). Susunod, i-click ang "Pumili ng Mga User".

- Upang magdagdag ng user na papayagang kumonekta sa iyo nang malayuan, i-click ang “Magdagdag”. Sa field na "Ipasok ang mga pangalan", ipasok ang pangalan ng kanyang account sa computer na ito (huwag kalimutan, dapat itong may password!), I-click ang "Suriin ang mga pangalan" at OK.

Kinukumpleto nito ang pag-setup.
Paano i-configure ang mga setting ng koneksyon
Ginagawa namin ang mga sumusunod na hakbang sa computer kung saan gagawin namin ang malayuang koneksyon.
- Mag-click sa icon ng paghahanap sa taskbar at simulan ang pag-type ng salitang "remote". Piliin ang "Remote Desktop Connection" mula sa nahanap.

- Bilang default, ang window ng application ay bubukas na pinaliit, na may mga field lamang para sa pagpasok ng pangalan ng computer at data ng user. Upang ma-access ang lahat ng mga setting, i-click ang "Ipakita ang mga opsyon" na arrow. Sa ibaba ng unang tab - "Pangkalahatan", mayroong isang pindutan para sa pag-save ng mga setting ng koneksyon sa isang file. Ito ay kapaki-pakinabang kapag gumamit ka ng iba't ibang mga setting upang kumonekta sa iba't ibang mga makina.

- Ang susunod na tab, "Screen," ay nagbibigay-daan sa iyong baguhin ang mga katangian ng imahe ng screen ng remote na computer sa iyong monitor. Sa partikular, dagdagan at bawasan ang resolution, gumamit ng maraming monitor, baguhin ang lalim ng kulay.

- Susunod, i-configure namin ang "Mga Lokal na Mapagkukunan" - tunog mula sa isang malayuang computer, mga kundisyon para sa paggamit ng mga keyboard shortcut, pag-access sa isang malayuang printer at clipboard.

- Ang mga parameter ng tab na "Pakikipag-ugnayan" ay nakakaapekto sa bilis ng koneksyon at ang kalidad ng pagpapakita ng imahe mula sa remote na makina sa iyong monitor.

- Binibigyang-daan ka ng tab na "Advanced" na tukuyin ang mga aksyon kung nabigo ang pagpapatotoo ng isang malayuang PC, pati na rin magtakda ng mga parameter ng koneksyon kapag kumokonekta sa isang gateway.

- Upang magsimula ng isang remote access session, i-click ang “Connect.” Sa susunod na window, ipasok ang password.

Kapag naitatag na ang koneksyon, wawakasan ang session ng computer ng kasalukuyang user at ipapasa sa iyo ang kontrol. Hindi makikita ng user ng remote na PC ang kanyang desktop, dahil screen saver na lang ang lalabas sa screen.
Sa pamamagitan ng pagsunod sa mga tagubiling ito, madali kang makakakonekta sa isang computer na nasa parehong network tulad ng sa iyo. Kung nakakonekta ang mga device sa iba't ibang network, kakailanganin mong gumawa ng ilang karagdagang setting.
Paano kumonekta sa isang malayuang computer sa pamamagitan ng Internet
Mayroong 2 paraan upang mag-set up ng koneksyon sa Windows Remote Desktop sa Internet - sa pamamagitan ng paglikha ng VPN channel upang makita ng mga device ang isa't isa na parang nasa parehong lokal na network sila, at sa pamamagitan ng pagpapasa ng port 3389 sa lokal na network at pagbabago ng dynamic (variable) IP address ng remote machine hanggang permanente (static).
Maraming mga paraan upang lumikha ng mga channel ng VPN, ngunit ang paglalarawan sa lahat ng ito ay kukuha ng maraming espasyo (bukod sa, maraming impormasyon tungkol dito ay madaling mahanap sa Internet). Samakatuwid, tingnan natin ang isa sa mga pinakasimpleng bilang isang halimbawa - gamit ang sariling mga tool ng Windows.
Paano lumikha ng isang channel ng VPN sa Windows
Sa malayong makina na magiging server:

Pagkatapos nito, lalabas ang bahagi ng "Mga Papasok na Koneksyon" sa folder ng mga koneksyon sa network, na magiging VPN server. Upang matiyak na ang koneksyon ay hindi naharang ng firewall, huwag kalimutang buksan ang TCP port 1723 sa device. At kung ang server ay nakatalaga ng isang lokal na IP address (nagsisimula sa 10, 172.16 o 192.168), ang port ay kailangang maging na-redirect sa panlabas na network. Paano ito gawin, basahin sa ibaba.
Sa computer ng kliyente (Windows 10), mas madali ang pag-set up ng koneksyon. Ilunsad ang utility na "Mga Setting", pumunta sa seksyong "Mga Network at Internet" -> "VPN". I-click ang "Magdagdag ng koneksyon sa VPN". 
Sa window ng mga parameter, tukuyin ang:
- Service provider - Windows.
- Pangalan ng koneksyon – anuman.
- Pangalan o address ng server – IP o domain name ng server na nilikha mo dati.
- Uri ng VPN – awtomatikong makita o PPTP.
- Uri ng data sa pag-login – login at password (isa sa mga account kung saan binigyan mo ng pahintulot sa pag-access). Upang maiwasang ipasok ang data na ito sa tuwing kumonekta ka, ilagay ito sa naaangkop na mga field sa ibaba at lagyan ng check ang checkbox na "Tandaan".
 Pagpasa ng port sa router at pagkuha ng isang static na IP
Pagpasa ng port sa router at pagkuha ng isang static na IP
Ang pag-redirect ng port (pagpasa) ay isinasagawa nang iba sa iba't ibang mga aparato (router), ngunit ang pangkalahatang prinsipyo ay pareho sa lahat ng dako. Tingnan natin kung paano ito ginagawa gamit ang halimbawa ng isang tipikal na TP-Link home router.
Buksan natin ang mga seksyong "Pagpapasa" at "Mga Virtual Server" sa admin panel ng router. Sa kanang kalahati ng window, i-click ang "Add" button. 
Sa window na "Magdagdag o mag-edit ng entry", ilagay ang mga sumusunod na setting:
- Port ng serbisyo: 3389 (o 1723 kung nagse-set up ka ng VPN).
- Ang panloob na port ay pareho.
- IP address: computer address (tingnan ang mga katangian ng koneksyon) o domain name.
- Protocol: TCP o lahat.
- Standard service port: hindi mo ito matukoy o mapipili mula sa listahan ng PDP, at para sa VPN – PPTP.
Paano gawing permanente ang nababagong IP address
Ang karaniwang pakete ng mga nagbibigay ng serbisyo sa Internet para sa mga tagasuskribi sa bahay, bilang panuntunan, ay nagsasama lamang ng isang dynamic na IP address, na patuloy na nagbabago. At ang pagtatalaga ng isang permanenteng IP sa isang user ay karaniwang nagkakahalaga sa kanya ng maraming pera. Upang hindi mo kailangang magkaroon ng karagdagang gastos, mayroong mga serbisyo ng DDNS (dynamic DNS), ang gawain kung saan ay magtalaga ng isang permanenteng domain name sa isang device (computer) na may nagbabagong address ng network.
Maraming mga serbisyo ng DDNS ang nagbibigay ng kanilang mga serbisyo nang libre, ngunit mayroon ding mga naniningil ng maliit na bayad sa subscription para dito.
Nasa ibaba ang isang maikling listahan ng libreng DDNS, na ang mga kakayahan ay higit pa sa sapat para sa aming gawain.
Ang mga patakaran para sa paggamit ng mga serbisyong ito, kung magkaiba ang mga ito, ay hindi gaanong mahalaga: nagrehistro muna kami ng isang account, pagkatapos ay kinukumpirma namin ang email address, at sa wakas ay inirehistro namin ang domain name ng iyong device at i-activate ito. Pagkatapos nito, magkakaroon ng sariling pangalan ang iyong computer sa bahay sa Internet, halimbawa, 111pc.ddns.net. Dapat na tukuyin ang pangalang ito sa mga setting ng koneksyon sa halip na sa IP o pangalan ng lokal na network. 
Sa pamamagitan ng paraan, sinusuportahan lamang ng ilang mga router ang isang maliit na grupo ng mga provider ng DDNS, halimbawa, ang pinakaluma at pinakatanyag na DynDNS (may bayad na ngayon) at Walang IP. At ang iba, tulad ng Asus, ay may sariling serbisyo ng DDNS. Ang pag-install ng alternatibong firmware na DD-WRT sa router ay nakakatulong na alisin ang mga paghihigpit.
Mga kalamangan at kahinaan ng paggamit ng Windows Remote Desktop
Ang pangunahing bentahe ng pagmamay-ari na tool sa Windows sa mga pag-unlad ng third-party ay ang kawalan ng mga intermediary server sa panahon ng koneksyon, na nangangahulugan ng pinababang panganib ng pagtagas ng data. Bilang karagdagan, ang tool na ito ay may maraming nababaluktot na mga setting at, na may mahusay na diskarte, ay maaaring maging isang "hindi magugupi na kuta" at isang "space rocket."
Ang iba pang mga pakinabang ng desktop ng Windows ay hindi na kailangang mag-download ng anuman, walang mga paghihigpit sa tagal ng session, ang bilang ng mga koneksyon, at ito ay libre.
Mga disadvantages: kahirapan sa pag-set up para sa pag-access sa pamamagitan ng Internet, kahinaan sa Pass sa mga pag-atake ng Hash.
TeamViewer
Bago mo simulan ang paggamit ng serbisyo, kakailanganin mong magrehistro ng isang Google account (ang mga user ng Android device ay mayroon na) o mag-log in gamit ito sa browser ng Google Chrome.
Kasama sa pangunahing window ng Chrome Desktop ang 2 seksyon:
- Malayong suporta. Naglalaman ito ng mga opsyon para sa pamamahala ng isang beses na koneksyon sa isa pang PC at pagbibigay ng access sa iyo.
- Aking mga computer. Ang seksyong ito ay naglalaman ng mga makina kung saan dati kang nakapagtatag ng isang koneksyon at mabilis kang makakakonekta sa kanila gamit ang isang ibinigay na PIN code.

Sa unang session ng komunikasyon gamit ang Chrome Desktop, mag-i-install ng karagdagang component (host) sa remote na computer, na tatagal ng 2-3 minuto. Kapag handa na ang lahat, may lalabas na lihim na code sa screen. Pagkatapos ipasok ito sa naaangkop na field, i-click ang "Koneksyon".
Tulad ng TeamViewer, makikita ng user ng remote machine ang lahat ng iyong mga aksyon sa screen. Kaya para sa lihim na pagsubaybay, halimbawa, ng isang bata, ang mga programang ito ay hindi angkop.

ay isang napakasimple at pantay na maaasahang utility na idinisenyo para sa malayuang kontrol ng mga computer na nagpapatakbo ng Windows at Linux. Ang mga pangunahing bentahe nito ay kadalian ng paggamit, pagiging maaasahan, mataas na bilis ng koneksyon at ang katotohanan na hindi ito nangangailangan ng pag-install. Ang mga disadvantages ay ang kakulangan ng mga mobile na bersyon (hindi posible na magtatag ng isang koneksyon sa pamamagitan ng Android at iOS gamit ang program na ito) at ang katotohanan na maraming mga antivirus ang itinuturing na nakakahamak at sinusubukang alisin ito. Sa kabutihang palad, ang huli ay madaling pigilan sa pamamagitan ng pagdaragdag ng utility sa mga pagbubukod.
Sinusuportahan ng Ammyy Admin ang 2 paraan ng pagtatatag ng komunikasyon - sa pamamagitan ng ID number at sa pamamagitan ng IP address. Ang pangalawa ay gumagana lamang sa lokal na network.

Ang window ng utility ay nahahati sa 2 halves - "Client", kung saan matatagpuan ang data ng pagkakakilanlan ng computer at password, at "Operator" - na may mga patlang para sa pagpasok ng data na ito. Ang pindutan ng koneksyon ay matatagpuan din dito.
Ang contact book at mga setting ng programa, na medyo simple, ay nakatago sa menu na "Ammyy".
- isa pang compact portable Windows program, panlabas na katulad ng nauna, ngunit may mas kawili-wiling hanay ng mga function. Sinusuportahan ang 2 paraan ng koneksyon - sa pamamagitan ng ID at IP, at 3 mga mode - ganap na kontrol, file manager (paglipat ng file) at tinitingnan lamang ang screen ng isang remote na PC.
Pinapayagan ka rin nitong tukuyin ang ilang antas ng mga karapatan sa pag-access:
- Remote operator na paggamit ng keyboard at mouse.
- Pag-synchronize ng clipboard.
- Pagbabago ng mga karapatan sa pag-access ng isang administrator, atbp.
Maaaring gamitin ang mode na "View Only" upang lihim na subaybayan ang mga aksyon ng mga gumagamit ng mga malalayong makina (mga bata, manggagawa), na hindi available sa mga katulad na produkto.

Sa pangunahing window ng AeroAdmin mayroong isang pindutan upang magbukas ng isang email chat (matatagpuan sa tabi ng pindutang "Stop"). Idinisenyo ang chat upang mabilis na magpadala ng email sa operator, halimbawa, paghingi ng tulong. Ang function na ito ay natatangi, dahil ang mga analogue program ay mayroon lamang regular na chat para sa text messaging. At magsisimula lamang itong gumana pagkatapos maitatag ang koneksyon.
Sa kasamaang palad, ang contact book ng AeroAdmin ay hindi magagamit kaagad. Nangangailangan ito ng hiwalay na pag-activate - sa pamamagitan ng Facebook. At ang mga miyembro lamang ng social network na ito ang maaaring gumamit nito, dahil upang makatanggap ng isang activation code, ang mga developer ay humiling ng isang link sa kanilang personal na pahina. Lumalabas na hindi magagawa ng mga nagustuhan ang programa nang hindi nagrerehistro sa Facebook.
Ang isa pang tampok ng AeroAdmin ay maaari itong magamit nang libre kahit para sa mga komersyal na layunin, kung hindi mo kailangan ng mga karagdagang tampok (patuloy na koneksyon, maraming parallel session, atbp.), na magagamit lamang sa mga bayad na bersyon.
ay ang huling utility sa pagsusuri ngayon para sa malayuang pagkonekta sa isang Windows PC mula sa isa pang computer o mobile device. Maaaring gamitin nang walang pag-install o kasama nito. 
Tulad ng mga nauna nito, mayroon itong ilang natatanging pag-andar:
- Ang pinakamataas na bilis ng paglipat ng imahe mula sa isang malayuang makina.
- Ang pinakamabilis na pagbabahagi ng file, kahit na may mababang bilis ng Internet.
- Sinusuportahan ang sabay-sabay na koneksyon ng maramihang malayuang gumagamit. Ang kakayahang makipagtulungan sa isang proyekto (bawat user ay may sariling cursor).
Dagdag pa, tulad ng iba pang mga programa sa klase na ito, ang AnyDesk ay nagbibigay sa operator ng ganap na pag-access sa mga function ng remote na makina, kumokonekta nang napakasimple (gamit ang ID at password) at mapagkakatiwalaang pinoprotektahan ang ipinadalang data.
Ang mobile phone ay isang device na laging nasa kamay. Samakatuwid, ito ay maginhawang gamitin ito upang kontrolin ang iba pang matalinong kagamitan. Sa artikulong ito titingnan natin ang dalawang opsyon para sa kung paano mo makokontrol ang iyong computer sa pamamagitan ng teleponong tumatakbo sa Android o iOS.
Opsyon #1: Pinag-isang Remote na application.
Maaari mong kontrolin ang iyong computer sa pamamagitan ng iyong telepono sa iba't ibang paraan. Kung gusto mong gamitin ang iyong Android phone o iPhone bilang remote control para sa iyong computer. Ang pinakamagandang opsyon ay ang paggamit ng Unified Remote na application.
Ang Unified Remote ay gumagana nang napakasimple. Sa computer na gusto mong kontrolin, kailangan mong mag-install ng isang espesyal na programa mula sa opisyal na website ng Unified Remote. Ang program na ito ay gumaganap bilang isang server. Tumatanggap ito ng mga utos mula sa isang application na naka-install sa telepono at isinasagawa ang mga command na ito sa computer. Sa ganitong paraan makokontrol mo ang iyong computer sa pamamagitan ng iyong telepono.
Ang application ay magagamit nang libre (na may mga pangunahing pag-andar sa pamamahala ng computer) at mga bayad na bersyon. Kasabay nito, sinusuportahan ng Unified Remote ang lahat ng sikat na operating system. Maaaring i-install ang application ng mobile phone sa Android, iOS o Windows Phone. At ang bahagi ng Unified Remote server, na nagpapatupad ng mga command sa pagkontrol ng computer, ay available para sa Windows, Mac OS X, Linux, Raspberry Pi (ARMv6) at Arduino Yún (MIPS).
Aabutin ng napakahabang oras upang ilarawan ang lahat ng mga posibilidad para sa pagkontrol ng isang computer gamit ang Unified Remote. Dahil ang bayad na bersyon ng application ay may humigit-kumulang 100 tulad ng mga function. Sa madaling salita, pinapayagan ka ng Unified Remote na kontrolin ang mga pangunahing pag-andar ng operating system, mga indibidwal na programa, cursor, keyboard, atbp.
Dapat tandaan na gumagana lamang ang Unified Remote sa Wi-Fi o Bluetooth. Kung nais mong kontrolin ang iyong computer sa pamamagitan ng Internet, kung gayon ang pagpipiliang ito ay hindi angkop para sa iyo.
Upang simulan ang pagkontrol sa iyong computer gamit ang Unified Remote, kailangan mo lang gumawa ng ilang simpleng hakbang. Una, kailangan mong i-install ang client application sa iyong mobile phone (mga link para sa: , at ).
Pagkatapos nito, kailangan mong pumunta sa website, i-download ang server program para sa operating system ng iyong computer, i-install ito sa iyong computer at patakbuhin ito.

Pagkatapos nito, kailangan mong bumalik sa application sa iyong mobile phone. Ilunsad ang application, buksan ang kaliwang bahagi ng menu at pumunta sa seksyong "Server".

Ang computer kung saan mo na-install ang server program ay dapat lumabas sa seksyong "Server". Mag-click lamang sa natagpuang computer at ang application ay kumonekta sa server na naka-install dito.

Kapag nakakonekta na, maaari mong simulan ang pagkontrol sa iyong computer sa pamamagitan ng iyong telepono. Upang gawin ito, bumalik sa pangunahing screen ng Unified Remote na application at pumili ng isa sa mga function.
Numero ng opsyon 2. Application ng TeamViewer.
Kung kailangan mo ng ganap na access sa iyong computer o gusto mong kontrolin ang iyong computer sa pamamagitan ng Internet, kung gayon ang TeamViewer application ang iyong pinakamahusay na mapagpipilian. Ang TeamViewer system ay gumagana sa server-client na batayan at sumusuporta sa Microsoft Windows, Linux, Mac OS X, Chrome OS, Android, iOS, RT Windows, BlackBerry at Windows Phone 8 operating system.
Ang isang napakahalagang bentahe ng TeamViewer ay maaari itong gumana sa anumang koneksyon sa Internet. Maaari mong pamahalaan ang iyong computer kahit na gumagamit ng firewall o NAT na koneksyon. Bilang karagdagan sa direktang pagkontrol sa computer, gamit ang TeamViewer maaari kang maglipat ng data, mag-ayos ng mga web conference at mga komunikasyong video sa Internet. Kasabay nito, ang TeamViewer ay ganap na libre para sa hindi pangkomersyal na paggamit.
Upang magamit ang TeamViewer, kailangan mo munang i-install ang server program sa computer na gusto mong pamahalaan. Upang gawin ito, pumunta sa website at i-download ang program para sa iyong operating system.


Pagkatapos makumpleto ang pag-install, lalabas ang isang window ng TeamViewer kung saan ipapakita ang computer ID at password. Ang data na ito ay kinakailangan upang makontrol ang iyong computer sa pamamagitan ng iyong telepono.


Ngayon ay handa ka nang kontrolin ang iyong computer mula sa iyong telepono. Ilunsad ang application ng TeamViewer sa telepono, ipasok ang computer ID at mag-click sa pindutang "Remote control".

Pagkatapos nito, kakailanganin mong magpasok ng isang password at kung ito ay tama, ang iyong telepono ay kumonekta sa computer at makokontrol mo ito.
Dapat tandaan na ang password para sa pag-access sa computer ay magbabago nang regular. Upang malutas ang problemang ito, kailangan mong pumunta sa mga setting ng programa ng TeamViewer at mag-set up ng isang permanenteng password.
Ang mga modernong telepono ay madaling maitutulad sa mga tunay na aparato ng computer, dahil marami silang katulad na mga function at kakayahan. Kaya naman, kahit na mula sa isang mobile device, maaari kang gumamit ng buo o bahagyang kontrol sa iyong nakatigil na terminal o laptop sa bahay. Susunod, titingnan natin kung paano kontrolin ang isang computer sa pamamagitan ng telepono gamit ang ilang karaniwang mga tool sa operating system o karagdagang naka-install na mga utility. Ang tanyag na programa ng TeamViewer ay isasaalang-alang nang hiwalay, dahil ito ay itinuturing na pinaka-maginhawa para sa pagsasagawa ng mga pagkilos ng ganitong uri.
Mga pangkalahatang prinsipyo ng pag-access sa isang computer mula sa isang mobile device at mga opsyon sa koneksyon
Upang kumonekta mula sa isang mobile device patungo sa terminal ng iyong tahanan o opisina, isang teknolohiya sa pag-access na tinatawag na RDP o, sa madaling salita, isang koneksyon sa isang remote na "Desktop" ay ginagamit.
Ngunit upang malayuang ma-access ang isang computer, kinakailangan na mag-install ng espesyal na software sa anyo ng isang RDP client kapwa sa system at sa smartphone, na magkokonekta sa dalawang device sa pamamagitan ng Internet. At sa karamihan ng mga kaso, ito ay ganap na hindi mahalaga kung paano eksaktong kumokonekta ang isang PC o mobile device sa Internet. Halimbawa, ang isang computer o laptop ay maaaring gumamit ng koneksyon sa WiFi, at ang pag-access mula sa isang smartphone ay gagawin sa pamamagitan ng isang 3G/4G module gamit ang mga serbisyo ng isang mobile operator.

Kung plano mong i-synchronize ang iyong computer at ang iyong smartphone (tablet) sa bahay, ang pinakasimpleng solusyon ay ang kumonekta sa parehong WiFi network o magtatag ng koneksyon sa pamamagitan ng Bluetooth module. Ngunit hindi lahat ng mga computer at laptop ay may ganitong mga module. Samakatuwid, kailangan mong tiyakin sa simula na sila ay umiiral at nasa isang aktibong estado.
Mga ipinag-uutos na kondisyon para sa pagtiyak ng walang patid na pag-access sa isang computer
Kung malalaman mo kung paano kontrolin ang isang computer nang malayuan sa pamamagitan ng telepono, hindi mo maaaring balewalain ang ilang mahahalagang aspeto, nang walang kaalaman kung saan ang lahat ng mga pagtatangka na ipares ang mga device sa pamamagitan ng Internet ay mapapahamak sa kabiguan. Hindi sa banggitin ang pag-activate ng mga RDP client at wastong pag-set up ng koneksyon sa PC at smartphone, dapat mong tandaan na ang parehong mga device ay konektado sa Internet sa oras ng komunikasyon.

At para sa ganap na lahat ng uri ng mga koneksyon, kinakailangan na ang computer o laptop ay naka-on. Bilang karagdagan, mahigpit na inirerekomenda na ganap na huwag paganahin ang sleep mode (hibernation), na ginagawa nang simple sa mga setting ng power supply.
Paano kontrolin ang isang computer sa pamamagitan ng telepono sa pamamagitan ng WiFi?
Upang kumonekta sa pamamagitan ng mga network ng VPN upang makakuha ng access sa pamamagitan ng Internet, isang kinakailangan ay ang pagkakaroon ng mga espesyal na programa na tinatawag na mga kliyente ng RDP.
Ngayon, napakaraming ganoong software ang nabuo, at hiwalay na tatalakayin natin ang ilan sa mga pinakasikat na programa. Ngunit sa karamihan ng mga kaso, ang diskarteng ito ay pangunahing nauugnay sa mga Android device, at hindi nauugnay na mga operating system tulad ng mga kumbinasyon ng Mac OS x at iOS o Windows ng anumang bersyon at Windows Phone.
Access sa system sa pamamagitan ng Bluetooth na koneksyon
Ngayon tingnan natin kung paano kontrolin ang isang computer sa pamamagitan ng telepono sa pamamagitan ng Bluetooth. Magagamit din ang malayuang pag-access sa isang nakatigil na terminal o laptop sa pamamagitan ng teknolohiyang Bluetooth, ngunit mayroon itong mga limitasyon.
Una sa lahat, nauugnay ang mga ito sa hanay ng mga built-in na module ng komunikasyon sa radyo mismo, pati na rin ang mas mababang bilis ng koneksyon. Bilang karagdagan, madalas na maaari kang makatagpo ng mga problema na may kaugnayan sa katotohanan na ang malayuang pag-access sa isang computer ay imposible lamang dahil sa hindi tamang pagkakakilanlan ng mga ipinares na aparato, at kung minsan ang pagtuklas ng smartphone sa computer at kabaligtaran ay maaaring ganap na wala, kahit na may naaangkop na software na naka-install. Samakatuwid, ang paraan ng koneksyon na ito ay hindi partikular na popular.
Paano kontrolin ang iyong computer sa pamamagitan ng Windows Phone: ang pinakasimpleng paraan ng pag-synchronize
Dahil magkaugnay ang Windows at Windows Phone operating system, magsimula tayo sa kanila. Upang malutas ang problema kung paano pamahalaan, kailangan mo munang i-configure ang mga setting ng pag-access para sa PC at i-activate ang mga katulad na setting sa WP smartphone.

Sa isang PC, para sa layuning ito, gamitin ang seksyon ng mga pag-aari ng computer, na tinawag mula sa right-click na menu sa kaukulang icon na "Desktop", pagkatapos ay pumunta ka sa mga karagdagang setting ng system, at itakda ang resolution sa tab na remote access.

Pagdating sa tanong kung paano kontrolin ang isang computer sa pamamagitan ng isang telepono, dapat tandaan na sa isang smartphone hindi sapat na makahanap lamang ng isang remote na PC pagkatapos maghanap; kailangan mo ring ipasok ang IP address nito, at gumamit ng isang Microsoft account upang kumonekta.

Kapag sinusubukang kumonekta, maaari kang makatanggap kung minsan ng isang mensahe ng error sa sertipiko (at hindi ito karaniwan). Sa kasong ito, lagyan ng check ang kahon sa tabi ng linya ng huwag pansinin (huwag paganahin ang paulit-ulit na mga kahilingan sa certificate) at i-click muli ang button ng koneksyon. Ngunit ang pinakamalungkot na bagay ay gumagana lamang ang diskarteng Remote Desktop sa bersyon 8.1 ng Windows Phone. Para sa lahat ng iba pang mga pagbabago, kakailanganin mong gumamit ng mga programa ng third-party.
Pinakamahusay na Mga Programa sa Pamamahala
Kabilang sa malaking bilang ng mga utility na nagbibigay-daan sa iyo upang ganap na madaling malutas ang problema kung paano kontrolin ang isang computer sa pamamagitan ng iyong telepono, ito ay nagkakahalaga ng pagbanggit ng ilan sa mga pinakasikat na utility na nagbibigay-daan sa iyo upang mahusay at simpleng i-configure ang kinakailangang koneksyon:
- Kliyente ng Google Chrome;
- Pinag-isang Remote;
- VLC client para sa nilalamang multimedia;
- TeamViewer, atbp.
Kliyente ng Chrome RDP
Ang client na ito ay sabay na naka-install sa parehong PC at isang smartphone, ngunit para gumana ito sa isang desktop system, dapat ay mayroon kang pinakabagong bersyon ng Google Chrome browser. Sa karamihan ng mga kaso, ang utility na ito ay perpekto para sa paglutas ng tanong kung paano kontrolin ang isang computer sa pamamagitan ng isang Android phone.
Pagkatapos ng pag-install, kailangan mong pumunta sa chrome://apps/ sa browser ng iyong computer, piliin ang naka-install na add-on at gamitin ang button na makapagsimula. Susunod, pipiliin mo ang pahintulot para sa malayuang koneksyon, pagkatapos kung saan ang programa mismo ay naka-install online.

Pagkatapos ilunsad, kailangan mong makabuo ng isang espesyal na PIN code at magpatuloy sa pag-set up ng iyong smartphone. Dito, sa tumatakbong application, ang konektadong PC ay awtomatikong makikita, at ang natitira lamang ay ipasok ang dating nilikha na code upang kumpirmahin ang koneksyon, pagkatapos kung ano ang kasalukuyang ipinapakita sa computer o laptop ay lilitaw sa screen ng smartphone.
Pinag-isang Remote
Upang magamit ang program na ito, kailangan mo munang i-install ito sa iyong PC, na magsisilbing server, at sa iyong smartphone bilang isang kliyente. Ang operating system kung saan gagamitin ang utility ay hindi mahalaga.

Matapos ilunsad ang application sa computer, ang kliyente ay isinaaktibo sa mobile device, kung saan napili ang seksyon ng server. Awtomatikong mahahanap ng paghahanap ang konektadong PC at ang natitira na lang ay ang kumonekta dito.
Sinusuportahan lamang ng application ang WiFi at Bluetooth at hindi angkop para sa iba pang mga paraan ng koneksyon. Bilang karagdagan, ito ay magagamit sa isang libreng bersyon na may pangunahing hanay ng mga function at isang bayad na bersyon na may mga advanced na tool.
Multimedia client VLC Direct Pro
Sa tanong kung paano kontrolin ang isang computer sa pamamagitan ng telepono, maaari mo ring gamitin ang VLC client. Totoo, ang mga paghihigpit ay nalalapat lamang sa katotohanan na maaari mo lamang ma-access ang multimedia, at sa kondisyon lamang na ang manlalaro ng parehong pangalan ay inilunsad sa PC.

Sa una, sa mga setting ng player, sa seksyon para sa pagpapakita ng lahat ng mga parameter, na matatagpuan sa pangunahing toolkit, dapat mong piliin ang web interface, pagkatapos nito maaari kang kumonekta dito mula sa isang smartphone o tablet. Kung sa ilang kadahilanan ay hindi nangyari ang koneksyon, maaaring kailanganin mong ipasok ang IP ng computer.
Ano ang pipiliin para sa koneksyon sa Bluetooth
Ang koneksyon sa Bluetooth ay bihirang ginagamit (maliban sa marahil para lamang sa pagpapalitan ng file), kaya walang saysay na pag-isipan ito (karamihan sa mga operasyon ay katulad ng mga naunang pamamaraan).

Tulad ng para sa mga inirekumendang programa, maaari nating hiwalay na tandaan ang pinakamakapangyarihang programa na Monect PC Remote, na mayroong maraming mga operating mode at maaaring magamit kahit para sa mga modernong laro sa computer, na isinasaalang-alang ang kanilang pagiging tiyak at genre (mga shooter, aviation simulator o karera, atbp.) , hindi isinasaalang-alang ang iba pang mga posibilidad.
TeamViewer: pag-install, pagsasaayos, paggamit
Sa wakas, mayroon kaming pinakasikat na utility - ang libreng programa ng TeamViewer. Tulad ng sa ibang mga kaso, ang application ay naka-install sa parehong isang PC at isang smartphone, ang pagkakaiba lamang ay na sa computer ang installer ay dapat ilunsad bilang isang administrator.

Sa yugto ng pag-install, kailangan mong ipahiwatig na ang application ay ini-install upang malayuang kontrolin ang isang computer, at lagyan din ng check ang kahon para sa hindi pangkomersyal (personal) na paggamit. Sa hindi makontrol na window ng pag-access, i-click lamang ang pindutang magpatuloy, pagkatapos nito kakailanganin mong magkaroon ng isang pangalan ng computer at password na may kumpirmasyon.


Ipagpalagay natin na napili ang unang opsyon. Matapos makumpleto ang mga hakbang na ito, lalabas ang isang window na binubuo ng tatlong bahagi: impormasyon tungkol sa iyong ID at password, isang linya para sa pagkonekta sa isang remote na PC sa pamamagitan ng paglalagay ng ID nito, isang listahan ng lahat ng magagamit na mga computer. Upang kumonekta sa isang kasosyo, kakailanganin mong ipasok ang kanyang ID at ang password na hiniling ng programa.
Tandaan: Maaaring patuloy na magbago ang mga password. Upang maiwasang mangyari ito, dapat kang magtakda ng permanenteng (static) na password sa mga setting ng application.

Sa pangkalahatan, sa paghusga sa pamamagitan ng mga pagsusuri ng gumagamit, ang partikular na programang ito ay nakikilala sa pamamagitan ng nakakainggit na katatagan, pati na rin ang kadalian ng pag-install at paggamit na may kaugnayan sa mga desktop computer system o laptop, at mga smartphone o tablet. Ngunit, sayang, may langaw sa pamahid sa pamahid na ito. Napansin ng maraming mga gumagamit na kapag maraming mga computer ang ipinakita sa listahan ng mga system na magagamit para sa koneksyon, ang programa ay ganap na tumanggi na gumana, di-umano'y dahil sa komersyal kaysa sa personal na paggamit (halimbawa, kapag naglalaro ng mga laro bilang isang koponan gamit ang mga mobile device). Hindi ito ang kaso kapag kumokonekta sa pagitan ng mga nakatigil na sistema. Gayunpaman, ito ay ang tanging, kahit na napakaseryoso, sagabal.
Konklusyon
Iyon lang ang tungkol sa pagtatatag ng malayuang koneksyon sa mga computer. Ang mga modernong telepono at tablet, kung mayroon silang naaangkop na software na naka-install, isagawa ang mga naturang pamamaraan nang walang anumang mga problema.
Ano ang dapat kong piliin na gamitin? Sa tingin ko ito ay TeamViewer pa rin, dahil ang program na ito ay may pinakamaraming bilang ng mga pakinabang, at ang mga problema sa itaas kapag ang pagpapares sa isang terminal ay wala.
Ang iba pang mga programa ay maaari ding gamitin. Ngunit para sa Chrome kailangan mong mag-install ng browser, hindi sinusuportahan ng Unified Remote ang ilang paraan ng komunikasyon, ang VLC client ay nagbibigay lamang ng bahagyang pag-access sa mga nilalaman ng aktibong player, at ang mga koneksyon sa pamamagitan ng Bluetooth ay ipinapayong gamitin, halimbawa, kapag gusto mo. upang gawing regular na control panel ang iyong smartphone para sa iyong PC o laptop, at gamitin din ang iyong smartphone bilang control console para sa mga laro.
Ngayon, ang isang function bilang pagkontrol sa isa pang computer sa pamamagitan ng Internet ay hindi isang bagay na nakakagulat. Maraming mga libreng remote access system na ginagawang posible na madaling maglipat ng impormasyon sa pagitan ng mga user at magsagawa ng iba't ibang mga operasyon sa isa pang device sa pamamagitan ng Internet o lokal na network.
Ang function na ito ay lalo na kinakailangan, halimbawa, kapag ang isang tao na hindi partikular na sanay sa mga setting ng operating system ay sumusubok na baguhin ang mga parameter. Upang hindi mag-aksaya ng isang malaking tagal ng oras sa mga paliwanag, madali at sa ilang segundo ay maaari mong itakda ang mga kinakailangang opsyon sa iyong sarili. Ang mga naturang utility ay kailangan na ngayon para sa pagtatrabaho nang malayuan; halimbawa, maiiwasan mo ang pag-aaksaya ng oras sa paglalakbay sa opisina, paggawa ng lahat ng iyong trabaho mula sa bahay, pagiging isang administrator ng system at pamamahala ng iyong pangunahing computer mula sa iyong PC sa bahay. Ang lahat ng data ay magiging available anumang oras. Hindi na kailangang mag-alala tungkol sa seguridad - lahat ng impormasyon ay napapailalim sa maaasahang pag-encrypt, ang lahat ng data ay ipinapadala sa isang mahigpit na kumpidensyal na paraan. Ang ganitong mga utility ay maaari ding gamitin para sa komunikasyon, pagtitipid ng pera sa mga komunikasyong boses.
Napakaraming programa para sa pagkontrol ng isa pang computer; tingnan natin ang limang pinakasikat, magsagawa ng pagsusuri, at tandaan ang mga pakinabang at disadvantages.
Ang program na ito ay marahil ang pinakasikat sa mga user at matagal nang nasa nangungunang posisyon. Sa prinsipyo, mayroong isang dahilan para dito - ang pag-andar ay talagang mahusay. Ang utility ay hindi gaanong tumitimbang, mabilis na nagda-download, at malayang magagamit. Bilang karagdagan, walang kinakailangang pag-install; maaari kang magsimula at magtrabaho kaagad. Alinsunod dito, ang interface at mga pag-andar ay naa-access kahit na sa pinaka walang karanasan na gumagamit. Pagkatapos ng startup, lalabas ang isang window na may ID at password ng PC na ito at isang window para sa pagpasok ng kaukulang data ng isa pang device.

Ang application ay may maraming mga pakinabang. Halimbawa, pinapayagan ka nitong maglipat ng mga file, makipag-chat, magbahagi ng screen, at marami pang iba. Maaari mo ring itakda ang mode para sa 24/7 na pag-access sa device; ang function na ito ay kapaki-pakinabang para sa mga administrator ng system. Ito ay nagkakahalaga ng pagpuna sa medyo mataas na bilis ng operasyon, ang kakayahang magtrabaho sa lahat ng mga mobile platform at operating system. Mayroon ding marami pang karagdagang mga pag-andar na kapaki-pakinabang para sa malayuang pag-access.
Siyempre, walang pagtakas sa mga pagkukulang. Ilista natin ang ilan sa kanila. Ang pangunahing bagay ay na kahit na ang utility ay malayang magagamit, hindi ito dapat gamitin para sa komersyal na layunin. Isinasaalang-alang ang puntong ito, maraming mga paghihirap ang lumitaw. Halimbawa, maaaring ma-block ang trabaho kung susuriin ng programa ang iyong mga aksyon bilang komersyal. Hindi na libre ang pagpapalawak ng functionality. Gayundin, hindi ka makakapag-set up ng 24 na oras na pag-access nang libre. Upang ganap na magamit ang application kailangan mong magbayad, at ang halaga ay hindi masyadong maliit.
Kaya, sa kabila ng lahat ng mga pakinabang, ang application na ito ay hindi palaging angkop para sa pangmatagalang paggamit. Ngunit kung kailangan mong magsagawa ng anumang operasyon sa pamamagitan ng malayuang pag-access nang isang beses, ito ay isang perpektong opsyon.
Kung gusto mong magtrabaho nang mahabang panahon, kailangan mong magbayad para sa buong bersyon o maging handa na ang paggamit ay wawakasan anumang oras ng administrator.
Hanggang kamakailan lamang, ang TeamViewer ay marahil ang tanging disenteng programa ng uri nito. O kaya ito ay na-advertise at na-promote na ito ay nalampasan lamang ang lahat ng mga kakumpitensya. Gayunpaman, ngayon mayroong iba pang mga kagamitan sa arena na hindi mas masahol kaysa sa nauna, at sa ilang mga aspeto ay mas mahusay. Isa sa mga Supremo na ito.

Ang programa ay halos hindi naiiba sa sikat na TeamViewer, ito ay kasing dali lang gamitin, may simple at naiintindihan na interface para sa lahat, portable, hindi nangangailangan ng pag-install at handang magsimulang magtrabaho anumang oras. Hindi ini-install ng application ang mga serbisyo nito. Mayroong full-screen mode para sa pagpapakita ng workspace sa isa pang PC, chat at iba pang mga function. Ito rin ay nagkakahalaga ng pagpuna sa bilis - ito ay mas mataas kaysa sa nakaraang utility - ang mga file ay inililipat lalo na nang simple at mabilis. Ang isa pang bentahe na pinahahalagahan ng maraming mga gumagamit ay isang password na binubuo lamang ng mga numero, gaano man ito kakaibang tunog. Ang ilan ay inabandona pa ang isang sikat na katunggali at lumipat sa Supremo dahil mismo sa puntong ito. Ipapaliwanag ko. Para makontrol ang computer ng ibang tao, kailangan mong kumuha ng password at ilipat ito kasama ng ID number sa ibang user. (Ang algorithm ay pareho sa parehong mga programa.) Ang pagkakaiba ay ang TeamViewer ay bumubuo ng mga password mula sa Latin na alpabeto at mga numero, habang ang Supremo ay limitado sa mga numero. Siyempre, agad itong tila hindi mahalaga, ngunit ang mga nakatagpo ng mga pagtatangka na ilipat ang password sa mga matatandang kamag-anak ay ituturing itong isang argumento. Ang pagdidikta ng mga numero ay mas madali kaysa sa pagdidikta ng mapanlinlang na password. Lalo na para sa mga hindi gumagamit ng SMS at hindi maisip ang mga pagkakaiba sa pagitan ng mga titik na "J" at "g", halimbawa. At ito ay hindi isang bagay ng katalinuhan, ngunit sa edad.
Siyempre, ang TeamViewer ay mayroon ding mga setting upang gawing simple ang sistema ng password, atbp., ngunit sa program na ito ang lahat ay pinasimple sa wala.
Maaari mong i-download ang utility nang libre sa pamamagitan ng direktang link mula sa opisyal na website ng developer. Ang laki ng file ay 2-3 MB.
Supremo operation algorithm (katulad ng TeamViewer)
Upang makontrol ang isa pang computer nang malayuan, dapat ay mayroon ka ng program sa parehong mga device.
- Patakbuhin ang utility at mag-click sa installer, kumpirmahin ang kasunduan sa mga kinakailangan sa lisensya.
- Ang susunod na hakbang ay i-click ang "Start" sa computer na iyong ina-access.
- Makakatanggap ka ng isang lihim na code at ID, pagkatapos ay ibahagi ang mga ito sa mga user na katulad ng pag-iisip.
- Dapat ipasok ng iyong "kaibigan" ang data na natanggap mula sa iyo sa linya na tinatawag na "Partner ID" at kumonekta.
- Pagkatapos ay dapat niyang ipasok ang password, sa parehong oras makakakita ka ng isang window na humihiling sa iyo na kumpirmahin ang operasyon (awtomatikong mawawala ito pagkatapos ng sampung segundo). Pagkatapos nito, ang iyong kaibigan ay makakatanggap ng ganap na access sa iyong PC, parehong visual at teknikal.
Ngayon ay makakagawa na ito ng iba't ibang mga pagsasaayos sa ngalan mo: pag-install at pag-uninstall ng software, paglilinis ng registry, pagtingin sa mga personal na file, atbp. Ang isang nakatagong window na may iyong monitor ay lilitaw sa harap niya, na maaari niyang palawakin sa pamamagitan ng pag-click dito. Inirerekumenda kong i-off ang lahat ng visual effect (Aero, wallpaper, atbp.), dahil ang bilis ng paglipat sa pagitan ng mga computer ay kapansin-pansing lumala. Para sa pagsusulatan, maaari mong paganahin ang Chat; upang maglipat ng mga file, maaari mong ilunsad ang file manager.
Isang medyo maginhawa at praktikal na utility na gagamitin, na binubuo ng ilang mga podcast. Ang unang bahagi ay Server, agad naming i-install ito at patakbuhin ito sa computer ng ibang tao, ang pangalawa ay Viewer, na nagpapahintulot sa iyo na magabayan ng isa pang PC. Ang utility ay nangangailangan ng kaunting kaalaman kaysa sa iba pang mga programa. Ang pagtatrabaho sa server ay hindi napakahirap, maaari mong itakda ang user ID sa iyong sarili, naaalala ng programa ang data at hindi na nangangailangan ng muling pagpasok at pagkumpirma ng impormasyon. Libreng bersyon para sa personal na paggamit - LiteManager Libre.

Bilang karagdagan sa remote na regulasyon, Chat, pag-export ng data at paglilinis ng registry, mayroong ilang mga kagiliw-giliw na tampok: monitor capture, imbentaryo, malayuang pagtanggal. Ang libreng paggamit ay magagamit upang gumana sa tatlumpung mga computer, walang mga paghihigpit sa time frame ng programa, mayroong isang configuration functionIDpara sa kooperatiba na paggamit. Libre at para sa paggamit ng negosyo.
Halos walang mga disadvantages, ngunit ang ilang mga abala sa libreng bersyon ay sanhi ng mga pinababang kakayahan kapag nagtatrabaho sa higit sa tatlumpung PC. Sa pangkalahatan, ang programa ay medyo maginhawa at epektibo para sa pangangasiwa at remote control.
Ammy admin
Ang utility ay magkapareho din sa programa ng TeamViewer, ngunit mas madaling gamitin. Ang mga pangunahing pag-andar ay: Chat, paglilipat ng file, pagtingin at pamamahala ng isang malayuang computer. Ang kadalian ng paggamit ay hindi nangangailangan ng seryosong kaalaman; maaari mo itong gamitin nang lokal at sa World Wide Web.

Ang mga kawalan ay maaaring mukhang ang limitadong dami ng oras ng pagtatrabaho, na binabayaran para sa mga aktibidad sa negosyo. Marahil ay mas mahusay na huwag gamitin ang ipinakita na utility para sa mga seryosong manipulasyon.
Isa sa mga orihinal na bayad na remote na programa sa pagmamanipula ng computer na idinisenyo para sa pangangasiwa ng pagpapatakbo at may diin sa seguridad. Ang utility ay binubuo ng dalawang bahagi: server at client. Ang pangunahing gawain ng programa ay upang gumana sa IP address; kinakailangan ang pag-install. Kung walang mga espesyal na kasanayan, magiging mahirap na maunawaan ang lahat ng mga pag-andar, kaya hindi ito angkop para sa mga baguhan na gumagamit.

Tulad ng inaasahan, ang programa ay tumatakbo sa mataas na bilis salamat sa graphics driver, na halos walang lags o freezes. Ang built-in na Intel AMT technique ay nagpapahintulot sa iyo na magkaroon ng access sa BIOS ng PC ng ibang tao at magsagawa ng iba't ibang mga operasyon gamit ito. Ang programa ay walang mga pambihirang tampok maliban sa pagiging maaasahan at seguridad. Mga built-in na pangunahing mode: Chat, pag-export ng file, remote control.
Mayroong ilang mga kapintasan: ang kakulangan ng isang mobile client at gumagana nang walang IP address, ang libreng bersyon ay magagamit lamang para sa isang buwan, ang mga graphic na limitasyon ay hindi pinagana ang pag-personalize (ang monitor ay maaaring madilim), ang karanasan ay kinakailangan upang gumana sa utility.
Kaya, maaari nating tapusin na ang program na ito ay dapat gamitin ng mga nakaranasang gumagamit upang mangasiwa ng mga PC sa lokal na mode. Upang mag-surf sa Internet, malamang na kailangan mong lumikha ng isang VPN tunnel.
Sa prinsipyo, maaari mong banggitin ang hindi bababa sa 5 higit pang mga programa, ngunit ito ay walang kahulugan: ang lahat ng mga kinakailangang pag-andar ay ginagawa ng mga utility na nakalista sa itaas. Ang pag-andar ng mga programang ito ay hindi masyadong naiiba. Ang ilan ay ganap na libre, ngunit may kanilang mga kakulangan, ang iba ay may mas advanced na mga tampok, ngunit kailangan mong magbayad. Ang ilan, bukod dito, ay may lisensya sa loob ng isang taon, kaya para sa pangmatagalang paggamit kailangan mong mag-fork out para sa pag-renew nito. Kaya dapat kang pumili batay sa iyong layunin. Ang mga programang ito ay medyo angkop para sa hindi pangkomersyal na paggamit. Maaari mo ring pagsamahin ang ilan nang sabay-sabay.