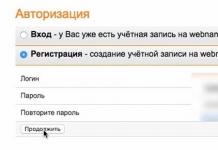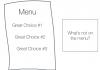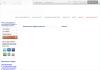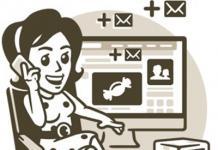Ang isang medyo karaniwang problema na kinakaharap ng maraming mga gumagamit ng mga personal na computer ay ang kawalan ng isang imahe sa screen ng monitor, sa kabila ng katotohanan na ang yunit ng system ay gumagana nang normal sa unang tingin. Tatalakayin ng artikulo kung paano magsagawa ng mga diagnostic nang walang tulong ng mga espesyalista, kung aling mga bahagi ng aparato ang kailangang suriin at kung paano malutas ang problema na lumitaw.
Ang kakanyahan ng problema.
Sinusuri ng artikulo ang isang tiyak na sitwasyon kapag nagsimula ang processor bilang pamantayan: ang lahat ng mga tagapagpahiwatig ay naka-on, ang lahat ng mga tagahanga ay tumatakbo, isang katangian na post-signal ang lumipas, pagkatapos kung saan ang operating system ay nagsisimula, ngunit ang monitor ay hindi nagpapakita ng anumang imahe. Ang pagsusuri ay dapat isagawa sa isang tiyak na pagkakasunud-sunod, dahil mayroong mas karaniwang mga sanhi ng mga problema at kabaliktaran.

- Dahil ang yugto ng pagpapakita ng isang imahe sa screen ay nagsisimula kapag nagsimula ang BIOS, ang problema ay maaaring maitago doon. Naturally, kung walang imahe, ang pagbabago ng anumang mga setting ay magiging problema, ngunit maaari mong i-reset ang mga ito. Upang gawin ito, kakailanganin mong buksan ang yunit ng system at alisin ang baterya na matatagpuan sa motherboard. Maraming mga tao ang hindi alam ang tungkol sa pagkakaroon nito, ngunit sa katunayan, ang isang "mumo" ay nag-iimbak ng pinakamahalagang mga setting ng BIOS at kung nawawala ito, ang computer ay nagsisimula sa mga default na halaga sa bawat oras. Kailangan mo lamang itong ilabas sa loob ng ilang minuto at pagkatapos ay ibalik ito sa lugar nito. Marahil ay malulutas ang problema.

- Susunod, kailangan mong suriin ang pag-andar at kawastuhan ng pag-install ng RAM. Hindi magiging mahirap na alisin ang mga board mula sa yunit ng system, at ang kanilang pag-andar sa computer ay napakalawak na posible na ang monitor ay hindi tumatanggap ng mga imahe nang tumpak dahil sa isang pagkabigo sa bahaging ito. Maaari mong pagsamahin ang pagkilos na ito sa pag-alis ng baterya, dahil ang lahat ay tatagal ng hindi hihigit sa 5 minuto. Ang mga board ng RAM ay hindi lamang dapat bunutin, ngunit linisin din ng alikabok (hindi gamit ang iyong mga kamay!). Mas mainam na gumamit ng tela na hindi mag-iiwan ng mga hibla sa mga contact. Ito rin ay nagkakahalaga ng paglilinis ng mga puwang ng card.

- Susunod, kailangan mong suriin ang pag-andar ng video card, dahil ito ang pinakamahalagang aparato na responsable para sa pagbibigay ng signal ng video sa monitor, para sa kalidad ng imahe, pati na rin para sa pagganap ng lahat ng bagay na gumagana sa direktang pakikipag-ugnay sa ang larawan ng video. Una sa lahat, kailangan mong idiskonekta ang device na ito at linisin ito ng alikabok. Susunod, sinusuri namin ang plato kung saan naka-print ang lahat ng mga contact, resistors, transistors, atbp., kung may mga madilim na spot dito, ipinapahiwatig nito ang paulit-ulit na overheating ng device, na maaaring humantong sa mga problema. Ang problema ay maaaring mabilis na malutas sa pamamagitan ng pagpapalit ng video card o pagkonekta ng cable sa isa pang connector kung ang computer ay may discrete video adapter (built in the motherboard). Ang pag-aayos ng isang hindi gumaganang aparato ay maaari lamang gawin sa isang service center. Sa huli, upang maibalik ang computer sa ganap na pag-andar, sa paglipas ng panahon kakailanganin mong bumili ng bagong video card, marahil na may mas mahusay na mga teknikal na katangian, na magiging isang pag-upgrade din para sa computer.

- Ang problema ay maaari ding itago sa power supply unit (PSU), dahil ang device na ito ay nagsu-supply ng electric current, na dati nang na-convert, sa lahat ng device sa computer. Alinsunod dito, ang isang malfunction ng power supply ay maaaring humantong sa ang katunayan na ang computer ay biswal na magsisimula, ngunit ang kasalukuyang ay sapat lamang upang paikutin ang mga cooler at kumurap ang mga tagapagpahiwatig. Kasabay nito, ang video card ay hindi magsisimulang gumana nang sabay-sabay sa iba pang mga bahagi. Ang problema ay maaari ding malutas sa pamamagitan ng pagpapalit o pagkumpuni sa isang service center.

- Ang isang maliit na problema ay maaaring sanhi ng alikabok sa mga pangunahing functional na bahagi ng computer. Karaniwang inirerekomenda na linisin ang iyong computer nang regular, dahil ang mga maalikabok na contact ay maaaring hindi gumana sa pagsisimula, ang mga maalikabok na cooler ay hindi epektibong magpapalamig ng mga device, at ang isang maalikabok na video card ay maaaring masunog sa ilang sandali. Ang paglilinis ay maaaring gawin gamit ang isang regular na brush at isang vacuum cleaner sa mababang kapangyarihan, o gamit ang isang compressor o lata ng naka-compress na hangin.

- Kung ang lahat ng mga pamamaraan na inilarawan sa itaas ay hindi nagbigay ng inaasahang resulta, kung gayon ang huling yugto ng pagsubok ay dapat na masuri ang pagganap ng motherboard at (lubhang bihira) ang processor. Ang isang tao na walang tiyak na hanay ng kaalaman sa electrical engineering sa kanyang sarili ay malamang na hindi malulutas ang problema at magsagawa ng mga diagnostic. Siyempre, maaari mong i-resolder ang mga nabigong capacitor, ngunit wala nang iba pa. Kung ang malfunction ay nakatago sa isa sa mga sangkap na ito, kailangan mong makipag-ugnay sa isang service center.
Para sa isang makabuluhang bilang ng mga tao, ang buhay ay imposible nang walang computer. Samakatuwid, ito ay napaka hindi kasiya-siya kapag may mga problema sa iyong paboritong device. Halimbawa, ang ilang mga gumagamit ay nahaharap sa katotohanan na ang computer ay hindi nakikita ang monitor. Ito ay maaaring mangyari kapwa sa karaniwang device at kapag kumokonekta ng karagdagang device.
Napakaraming dahilan para sa problemang ito. Minsan nakakalimutan lang ng mga user na ikonekta ang monitor. Gayunpaman, kadalasan ang problema ay nagiging mas pandaigdigan. Bilang isang patakaran, kapag hindi nakikita ng computer ang monitor at walang signal, ang dahilan ay maaaring nasa hardware ng device. Halimbawa, ito ay isang sirang cable, hindi sapat na RAM, isang error sa video card o kahit na ang motherboard mismo. Medyo mas madalas, ang mga problema ay nauugnay sa pagpapatakbo ng system mismo. Subukan nating malaman kung bakit hindi nakikita ng computer ang monitor at kung paano malutas ang problemang ito.
Power check
Una sa lahat, sulit na magsimula sa pinakasimpleng. Hindi mahalaga kung gaano ito katanga, kung minsan ang lahat ay masyadong halata at hindi ito nangyayari sa sinuman. Samakatuwid, kung hindi nakikita ng computer ang monitor, pagkatapos ay kailangan mong suriin kung ang cable ay lumuwag at kung ang power button ng device ay pinindot. Dapat itong ipahiwatig ng isang espesyal na tagapagpahiwatig ng liwanag.
Kung ang monitor ay gumagana nang maayos (hindi bababa sa ito ay maayos na konektado) at walang imahe dito, pagkatapos ay dapat mong subukang pindutin ang pindutan ng menu, na nagbubukas ng mga setting ng screen control panel.
Sinusuri ang pagpapatakbo ng computer
Kung ang pagkasira ay nauugnay sa hindi tamang operasyon ng PC, kung gayon ito ay medyo madaling suriin. Kung hindi nakikita ng computer ang monitor sa pamamagitan ng VGA cable, subukan lang na ikonekta ang screen sa isa pang device. Ngayon, halos lahat ng modernong TV ay nilagyan ng parehong connector. Gayunpaman, kung imposibleng suriin ang pagpapatakbo ng monitor sa ganitong paraan, kung gayon ito ay nagkakahalaga ng pagbibigay pansin sa ilang mga nuances.

Kung ang computer ay hindi gumagana, maaari itong magsimulang mag-flash. Kung mayroong anumang mga problema, ang power button o anumang iba pang indicator sa PC ay magsisimulang mag-flash na pula. Bilang karagdagan, ang computer ay maaaring gumawa ng mga katangian ng signal ng tunog. Ang lahat ng mga palatandaang ito ay nagpapahiwatig na ang problema ay hindi sa monitor, ngunit sa PC mismo.
Kung ang computer ay hindi nakikita ang monitor at "beeps" sa parehong oras, ito ay nagpapahiwatig ng mga posibleng problema sa video card o motherboard. Sa kasong ito, dapat kang makipag-ugnayan sa isang service center o subukang alamin sa iyong sarili kung saan nagaganap ang mga pagkabigo.
Minsan ang monitor ay konektado nang normal, at ang PC ay naka-on nang normal nang walang anumang mga problema, ngunit walang imahe sa screen. Maaaring nasa sleep mode lang ang device. Sa kasong ito, maaari mong subukang pindutin ang anumang mga pindutan sa keyboard o ilipat ang mouse. Kung hindi nakikita ng computer ang monitor, pagkatapos ay huwag mawalan ng pag-asa, mayroon pa ring maraming mga pagpipilian para sa pag-aayos ng problema.
Sinusuri ang mga cable
Kung nasira ang mga wire, maaari rin itong makaapekto sa pagpapatakbo ng device. Sa kasong ito, hindi mahalaga kung hindi nakikita ng computer ang monitor sa pamamagitan ng HDMI, DVI o VGA. Anuman sa mga wire na ito ay maaaring kumalas sa hindi inaasahang sandali. Kadalasan nangyayari ito kapag ang cable ay hindi naka-screw sa likod ng screen at PC, ngunit ipinasok lamang.

Kung gumagamit ka ng isang nakalaang video card, kailangan mong tiyakin na ang screen ay konektado dito at hindi sa regular na konektor ng motherboard. Bilang isang patakaran, awtomatikong pinapatay ng system ang karaniwang graphics at ginagamit ang nakakonektang device. Kung hindi ito mangyayari, kailangan mong huwag paganahin ang feed ng imahe sa pamamagitan ng "ina" nang manu-mano.
Mga problema sa motherboard
Maraming tao ang gumagamit ng dalawang monitor sa kanilang mga PC. Kung hindi nakikita ng computer ang pangalawang monitor, kung gayon ang problema ay maaaring ang isa sa mga ito ay pinapagana ng motherboard, at ang pangalawa sa pamamagitan ng video card.
Sa kasong ito, makakatulong ang paggamit ng ibang uri ng cable o pag-set up ng karagdagang screen gamit ang ibang paraan. Malamang, ang larawan ay magiging mas masahol pa sa kasong ito.
Pahintulot
Kadalasan, ang mga ganitong problema ay nangyayari kapag ang kalidad ng larawan ay hindi tumutugma sa mga kakayahan ng monitor. Sa kasong ito, ang screen ay hindi gagana o magsisimulang i-off na may nakakainggit na dalas. Upang malutas ang problemang ito, i-reboot lamang ang system at simulan ito sa safe mode. Pagkatapos nito, baguhin lamang ang resolution sa isang mas mababang isa.

Gayunpaman, ang lahat ay hindi gaanong simple. Ang katotohanan ay ang mga modernong operating system ay nagbabalik ng orihinal na resolusyon pagkatapos ng 15 segundo. Samakatuwid, kailangan mong i-click ang pindutang "I-save" sa oras. Bilang karagdagan, ang system ay maaaring magsimulang patuloy na lumipat ng resolution kapag nakakita ito ng mas angkop na mga parameter, sa opinyon nito.
Maaaring mangyari din ang isa pang sitwasyon. Halimbawa, kapag ang monitor ay hindi nagpapakita ng "mga palatandaan ng buhay" kapag ang computer ay tumatakbo. Sa kasong ito, posible na ikinonekta lamang ng user ang dalawang monitor at pagkatapos ay idiskonekta ang isa sa mga ito, ngunit sa ilang kadahilanan ay hindi natanggap ng operating system ang signal na ito. Sa kasong ito, inirerekumenda na hawakan ang pindutan ng Fn sa keyboard (kadalasan ito ay matatagpuan sa kaliwa ng spacebar) at pindutin ang F1, F12 o isa pang key (depende sa modelo ng laptop).
Pumunta sa BIOS
Minsan nakakaranas ang mga user ng literal na mystical na gawi ng mga device. Halimbawa, kapag binuksan mo ang PC, lumilitaw ang impormasyon sa monitor tungkol sa pagsisimula ng boot ng system, ngunit pagkatapos nito ay nawala ang imahe at wala nang mangyayari. Sa kasong ito, maaaring mas malalim ang problema, marahil ito ay tungkol sa Windows. Ano ang gagawin kung hindi nakikita ng computer ang monitor sa kasong ito?
Upang gawin ito, kailangan mong i-boot ang system sa safe mode at ibalik ang OS gamit ang built-in na function ng pagbawi ng system. Maaari ka ring magsagawa ng manu-manong factory reset. Gayunpaman, upang magawa ito kailangan mong magkaroon ng sapat na kaalaman at kasanayan.
Sinusuri ang kagamitan
Upang ayusin ang problema, maaari mong subukang idiskonekta ang keyboard, mouse, external hard drive, printer, scanner, speaker at lahat ng iba pang device mula sa computer. Minsan, dahil sa mga problema sa kagamitan ng third-party, maaaring mangyari ang mga problema sa mga hindi inaasahang bahagi.

Pagkatapos nito, kailangan mo lamang i-on ang monitor at computer at hintayin itong mag-load. Kung hindi ito makakatulong, kailangan mong suriin ang lahat ng mga konektor sa mga device. Kadalasan, ang mga gumagamit ay masyadong mabilis na naglalabas ng mga cable, na nagiging sanhi ng mga port na huminto sa paggana nang normal.
Kung nasira ang mga ito, maaari mong subukang lutasin ang problema sa iyong sarili o dalhin ang mga device sa isang service center. Bilang isang patakaran, ang mga port sa mga konektor ay baluktot, ito ay makikita sa mata. Samakatuwid, maaari mong subukang i-level ang mga ito gamit ang iyong sariling mga kamay.
CPU
Minsan ang lahat ng mga bahagi ng system ay gumagana nang maayos, at walang mga problema sa monitor mismo. Ang sitwasyong ito ay nakalilito sa sinumang gumagamit. Hindi nakakagulat kung ang PC ay gumagawa ng isang natatanging tunog at ang monitor ay gumagana nang mahusay sa iba pang mga aparato. Sa kasong ito, ang problema ay maaaring nasa processor. Kung nabigo ito, ang computer ay gagawa ng isang katangian ng tunog, ngunit sa katunayan ang system ay hindi mag-boot. Ito ay dahil ang mga cooler ay umiikot, ngunit walang ibang nangyayari. Kasabay nito, kahit na ang motherboard ay maaaring makagawa ng isang bilang ng mga katangian ng tunog. Gayunpaman, walang maaaring gumana sa isang nasunog na processor.

Video card
Ang board na ito ay maaari ding mabigo, sa gayon ay nagiging sanhi ng problemang inilarawan sa artikulo. Sa kasong ito, gagawa din ang PC ng mga katangiang tunog, ngunit imposibleng magpakita ng isang imahe.
Upang suriin ang iyong video card, kailangan mo lamang itong ikonekta sa anumang unit ng gumaganang system at subukang simulan ito. Kung ang computer ay hindi gumagana sa isa pang monitor, ito ay tungkol sa board na ito.
Maaaring matukoy ang ilang problema gamit ang mga tool sa self-diagnosis ng computer. Upang gawin ito, kailangan mo ring ipasok ang video card sa unit ng system at patakbuhin ang pagsubok sa BIOS. Kung sa panahon ng pagsubok ang PC ay nagsimulang gumawa ng hindi karaniwan at napakatalim na tunog, kung gayon ang problema ay nasa board.

Gayunpaman, bago mo subukan ang video card sa isa pang device, kailangan mong suriin kung ito ay angkop para dito. Upang gawin ito, kailangan mong linawin hindi lamang ang mga kinakailangan ng system, kundi pati na rin kung ang mga konektor sa board ay tumutugma sa mga port sa motherboard. Upang gawin ito, dapat kang kumunsulta sa mga espesyalista o humingi ng payo sa isang dalubhasang forum.
Kung nabigo ang lahat, kung gayon ang natitira lamang ay makipag-ugnay sa sentro ng serbisyo at magsagawa ng isang buong pagsusuri. Hindi ito magiging mura.
Hindi rin inirerekomenda na subukang ayusin ang computer sa iyong sarili kung ang gumagamit ay walang naaangkop na mga kasanayan at kaalaman. Sa kasong ito, maaari kang magdulot ng mas maraming pinsala sa kotse. Ang pag-aayos ay mas magagastos sa katagalan.
Sa karamihan ng mga kaso, ang dahilan kung bakit hindi naka-on ang monitor o may mga problema sa imahe ay ang maling operasyon ng video card, maling mga setting, o isang hindi tamang koneksyon.
Ang pinakasimpleng check:
- Idiskonekta ang lahat ng mga wire mula sa monitor
- Ikonekta lamang ang power cable
- Dapat naka-on ang monitor. Lumilitaw ang "Walang Signal" sa screen
Pagkaraan ng ilang oras, lumipat ang monitor sa mode ng pag-save ng enerhiya - "Stand by" (nagbabago ang kulay ng power indicator, nawala ang larawan)
Sa kasong ito, malamang na gumagana nang maayos ang monitor. Siyempre, may mga posibleng pagbubukod.
Maaari mo ring suriin ang kalusugan ng monitor sa pamamagitan ng pagkonekta nito sa isa pang computer.
Kung ang monitor ay napatunayang hindi gumagana, dapat kang makipag-ugnayan sa serbisyo para sa mga diagnostic at pagkumpuni. Sasabihin sa iyo ng aming artikulo kung ano ang dapat bigyang-pansin kapag inilalarawan ang problema, upang sa panahon ng isang pag-uusap sa telepono ay tama kang payuhan sa presyo at oras ng pag-aayos.
Bago tumawag sa repair shop, alamin ang eksaktong pangalan ng modelo ng iyong monitor. Ang ilang mga modelo ay may mga karaniwang pagkakamali na matagal nang alam ng mga empleyado ng service center.
Ang monitor ay hindi naka-on, ang power indicator ay hindi umiilaw
Kung ang monitor ay hindi nagpapakita ng mga palatandaan ng buhay, malamang na may problema sa kuryente. Kadalasan, ang pagkasira na ito ay madaling maayos.
Maaaring may problema sa power cable o connectors ng monitor. Sa kasong ito, kung babaguhin mo ang posisyon ng kurdon ng kuryente, maaaring umilaw sandali ang indicator kapag ginawa ang contact. Kung ito ay ganap na hindi gumagana, ang supply ng kuryente ay malamang na kailangang ayusin.
Ang power indicator ay kumikislap, walang larawan
Ang pag-flash ng indicator ng boltahe (cyclic power on at off) anuman ang posisyon ng cord ay isang senyales ng hindi tamang operasyon ng power supply o main board.
Tutukuyin ng service center ang sanhi ng problema at ayusin ito.
Naka-on ang power indicator - walang larawan, naka-on ang backlight
Malamang na ang problema ay sa processor board (MB) ng monitor. Para sa mga diagnostic, kailangan mong makipag-ugnay sa isang service center, dahil ang mga "sintomas" ay hindi nagpapahintulot sa iyo na agad na matukoy ang sanhi ng malfunction. Ang technician ay makakapagbigay lamang ng eksaktong sagot pagkatapos suriin ang monitor sa disassembled form.

Ang backlight ng monitor ay hindi umiilaw o namamatay pagkatapos ng ilang minutong operasyon
Minsan ang larawan ay makikita sa sinasalamin na liwanag, kapag tinitingnan ang monitor mula sa itaas, mula sa gilid. Ang monitor ay tumutugon sa mga pindutan at mayroong access sa menu. Posible na kaagad pagkatapos na i-on ang monitor ay gumagana, at pagkatapos ng ilang minuto ang backlight ay naka-off. Ang problema ay nasa inverter o sa mga backlight lamp: nasusunog sila sa paglipas ng panahon o maaaring biglang mabigo bilang resulta ng mekanikal na stress (halimbawa, isang epekto). Ang pag-aayos ay binubuo ng pagpapalit ng mga lamp o converter. Para sa pamamaraang ito, dapat kang pumili ng isang serbisyo nang maingat: ang pamamaraan ay kumplikado, na nangangailangan ng isang tiyak na antas ng mga kwalipikasyon at pagtaas ng katumpakan mula sa espesyalista.
Bumababa ang liwanag ng screen at lumilitaw ang isang mapupulang tint
Ang mga sintomas na ito ay nagpapahiwatig ng pagkasunog ng mga backlight lamp, tulad ng sa nakaraang kaso. Ang pagbaba ng liwanag at isang mapula-pula na kulay ay maaaring mangyari lamang sa isang partikular na lugar ng screen o sa buong monitor. Ang problema ay malulutas sa pamamagitan ng pagpapalit ng mga lamp, at ang iba't ibang dark screensaver at monitor sleep mode ay nagsisilbing mga hakbang sa pag-iwas. Ang mas kaunting mga gabing nakaupo ang monitor na may naka-on na static na larawan, mas tatagal ang mga lamp.
Mga guhit sa screen
Ang hitsura ng patayo o pahalang na mga guhit sa screen ng monitor ay isang senyales ng malfunction ng mga decoder cable. Kung ang mga guhitan ay nagbabago ng lokasyon, kung gayon ang problema ay maaaring nasa video card, at kung ang mga guhit ay may pare-parehong lokasyon at kulay (itim, puti, kulay), kung gayon ang problema ay nasa monitor matrix. Ang mga technician sa mga service center ay halos hindi nagsasagawa ng pagpapalit ng mga cable, dahil walang tiwala sa tagumpay ng operasyon at ang mga problema ay hindi na babalik sa maikling panahon. Ang tanging solusyon sa problema ay palitan ang matrix assembly. Kung ang iyong monitor ay nasa ilalim ng warranty, makipag-ugnayan kaagad sa serbisyo pagkatapos lumitaw ang mga guhit, kahit na mayroon lamang isang guhit at hindi ka nakakaabala.
Kung lumitaw ang mga guhit sa isang monitor na ang panahon ng warranty ay nag-expire na, suriin sa service center para sa gastos at tinantyang oras ng pagkumpuni para sa iyong modelo. Ang isang orihinal na matrix ay kinakailangan, at ang gastos ay maihahambing sa pagbili ng isang bagong monitor.

Imahe o pagbaluktot ng kulay
Karaniwang nangyayari dahil sa pagkawala ng contact sa signal cable o sirang connectors. Suriin ang signal cable(VGA,DVI) sa pamamagitan ng pagpapalit.
Ang DVI (digital) cable ay maaari lamang ilipat (!!!) sa isang de-energized na monitor!!!
Kung magpapatuloy ang depekto, kadalasan ito ay dahil sa alinman sa maling operasyon ng video card o pagkasira ng processor board ng monitor. Sa ilang mga kaso maaari itong ayusin sa pamamagitan ng pag-flash ng firmware.
Magagawang pangalanan ng technician ang eksaktong dahilan ng malfunction at ang halaga ng pagkumpuni pagkatapos lamang ng diagnosis.
Ang monitor ay hindi nagpapakita ng isang imahe mula sa computer, ito ay nagpapakita ng mga mensahe
Kung, sa halip na ang karaniwang larawan, ang monitor ay nagpapakita ng isang mensahe ng serbisyo ("suriin ang cable" o "hindi pinakamainam na mode"), at ang estado na ito ay hindi nagbabago pagkatapos ng naaangkop na mga pagbabago (pagpapalit ng cable, pagtatakda ng kinakailangang mode), malamang sa monitor ang problema. Ang isang bilang ng mga modelo ng monitor na may isang MICOM processor (Samsung 710 (N/V), 713/913 linya, ilang Philips, LG) ay may isang karaniwang malfunction na nauugnay sa mabilis na pagkabigo ng processor. Ang pag-aayos o pagpapalit ng sira na processor ay ganap na nag-aalis ng problema.
Mga problema sa LED monitor
Ang mga LED monitor ay naiiba sa uri ng backlighting: Ang mga LED ay ginagamit sa halip na mga lamp. Ang pagkabigo ng mga LED, na nagpapakita ng sarili bilang isang pagbawas sa liwanag sa isang hiwalay na lugar ng screen, ay medyo bihira at maaaring matagumpay na ayusin.
Iginuhit namin ang iyong pansin sa katotohanan na ang bahagyang hindi pantay sa backlight ng mga LED monitor sa mga modelo ng badyet ay nangyayari na sa pagbili. Sa kasong ito, ang gitna ng screen ay iluminado nang higit pa kaysa sa mga gilid. Ito ay dahil sa paggamit ng mga murang materyales upang lumikha ng mga nakakalat na layer ng screen. Ang hindi perpektong pagpaparami ng kulay ay isang tampok din ng mga LED monitor; hindi lang sila idinisenyo para sa propesyonal na gawaing pangkulay.
Ang isa sa mga karaniwang pagkabigo ng LED monitor ay ang pagkutitap ng screen, na nagiging kapansin-pansin kapag nabawasan ang liwanag. Para sa ilang mga modelo, ang pag-aayos ay limitado sa pag-flash ng firmware; para sa iba, ang processor board ay kailangang palitan.
Ang pinakakaraniwang malfunction ay kapag ang PC ay aktwal na naka-on, ngunit hindi nagpapakita ng imahe sa monitor. Nakikita mo ang mga ilaw sa computer case at naririnig mo ang mga fan na tumatakbo sa loob, ngunit walang nangyayari sa screen.
Mayroong ilang posibleng dahilan kung bakit hindi nagpapakita ang iyong monitor ng impormasyon sa screen at mahalagang maging maagap sa pag-troubleshoot.
Tinatayang pagkakasunud-sunod:
1. Suriin ang iyong monitor. Bago subukan ang mas kumplikado at matagal na paraan ng pag-troubleshoot, tiyaking gumagana nang maayos ang iyong monitor.
Posible na ang iyong computer ay gumagana nang maayos, at ang problema ay nasa monitor.
2. Suriin na ang iyong PC ay ganap na naka-cycle ng kuryente. Sa madaling salita, tiyaking ganap na nakumpleto ng iyong computer ang pag-reboot at pag-shut down.
Kadalasan ang computer ay lumilitaw na "hindi gumagana" kung sa katunayan ito ay nagkakaroon lamang ng problema sa pagpapatuloy mula sa standby o sleep mode.
Tandaan: Maaari mong ganap na i-off ang iyong computer sa power-saving mode sa pamamagitan ng pagpindot sa power button sa loob ng 3 hanggang 5 segundo. Sa sandaling ganap na patayin ang kuryente, i-on ang computer at tiyaking magbo-boot ito nang normal.
3. I-diagnose ang sanhi gamit ang beep code. Ang beep code ay gagawing posible upang lubos na tumpak na mahanap ang dahilan para sa pag-off ng computer.
Kung hindi mo nalutas ang problema gamit ang isang partikular na beep code, magpatuloy sa mga susunod na hakbang.
4. Ang pag-clear ng BIOS sa motherboard ay ibabalik ito sa mga default na setting nito. Ang mga maling setting ng BIOS ay maaaring humantong sa mga problema sa pagpapakita sa iyong monitor screen.
Mahalaga A: Kung ang pag-clear sa CMOS ay naayos ang problema, gumawa ng mga pagbabago sa BIOS nang paisa-isa, kahit na kapag bumalik ang problema malalaman mo kung anong mga pagbabago ang sanhi nito.
5. Tiyaking nakaposisyon nang tama ang switch ng power supply. Kung hindi tama ang boltahe ng power input (nag-iiba-iba ayon sa bansa), maaaring hindi mag-on ang iyong computer.
Malamang, ang maling boltahe ay hindi papayagan ang computer na i-on sa lahat, ngunit maaaring hindi ito ganap na i-on.
6. I-install muli ang lahat sa loob ng iyong PC. Ang muling pag-install ay magpapanumbalik ng iba't ibang mga koneksyon sa loob ng iyong computer at madalas na ayusin ang problemang ito.
Subukang i-install muli ang sumusunod:
- I-install muli ang lahat ng panloob at power cable
- I-install muli ang mga module ng memorya
- I-install muli ang mga card na iyong ginagamit
7. Muling i-install ang processor kung pinaghihinalaan mong hindi ito na-install nang maayos.
8. Suriin ang mga posibleng short circuit sa loob ng computer. Ito ang madalas na dahilan kung bakit hindi mag-o-on ang computer, ngunit maaari rin nitong pigilan ang computer na ganap na mag-boot o maaaring hindi magpakita ng data sa monitor.
9. Suriin ang power supply. Dahil lang gumagana ang mga fan at ilaw ng iyong computer ay hindi nangangahulugan na gumagana nang maayos ang power supply. Ang PSU ay may posibilidad na magdulot ng mas maraming problema kaysa sa anumang iba pang piraso ng hardware at kadalasan ang dahilan kung bakit hindi ganap na mag-boot ang iyong computer.
Kung nabigo ang iyong power supply sa pagsubok, palitan ito.
Mahalaga: Huwag palampasin ang pagsubok na ito. Maaaring hindi gumana nang maayos ang mga power supply at nangangailangan ng kapalit.
Ang mga sumusunod na hakbang ay kapareho ng mga hakbang 8 hanggang 12 na inilarawan sa artikulo Ang computer ay bubukas at pagkatapos ay i-off.
Sa unang bahagi ng artikulo, tiningnan namin ang kaso kapag hindi mo marinig ang mga cooler at ang mga ilaw sa unit ng system ay hindi umiilaw. Ngayon ay titingnan natin ang isang kaso kung saan naka-on ang computer ngunit walang larawan. Sa kabila ng popular na paniniwala na ito ay sanhi ng mga problema sa monitor, kadalasan ay hindi ito ang kaso.
Kaya, magsimula tayo sa pagkakasunud-sunod.
1. Naka-on walang imahe sa monitor. Suriin kung ang power ay ibinibigay sa monitor. Karaniwang mayroong ilaw na tagapagpahiwatig (light bulb) sa monitor upang ipahiwatig ang kapangyarihan. Kung hindi ito umilaw, suriin ang power cable na papunta sa monitor. Bigyang-pansin din ang cable na nagkokonekta sa monitor at sa unit ng system. Baguhin kung kinakailangan. Nasubukan mo na bang pindutin ang power button ng monitor?)) Hindi pa rin gumagana? Pagkatapos ay magpatuloy tayo.
- Kung ang iyong Naka-on ang computer ngunit walang larawan, kung gayon ito ay maaaring nauugnay sa BIOS ng iyong computer. Maaari mong i-reset ang mga setting ng BIOS sa mga orihinal. Upang gawin ito, kailangan mong buksan ang takip ng yunit ng system, maghanap ng baterya sa motherboard na sumusuporta sa CMOS (non-volatile memory kung saan naka-imbak ang mga setting ng BIOS), bunutin ito, maghintay ng isang minuto at ipasok ito pabalik. Baka makatulong ito.
3. Mga problema sa RAM. Binuksan namin ang unit ng system, i-unclip ang mga trangka at ilabas ang mga module ng RAM. Tinatanggal namin ang alikabok at maingat na nililinis ang mga contact gamit ang isang pambura. Kung sakali, tinanggal namin ang baterya ng BIOS, maghintay ng isang minuto, ibalik ang lahat at subukang i-on ito.
4. Maling video card.
Inalis namin ang mga trangka at inilabas ang video card. Nililinis namin ang alikabok at pinupunasan ang mga contact. Tinitingnan namin ang textolite ng video card (ang platform kung saan matatagpuan ang mga elemento ng video card). Kung sa isang lugar ito ay naging napakadilim, ang video card ay paulit-ulit na uminit, bilang isang resulta kung saan maaari itong mabigo. Inalis namin ang baterya ng CMOS, maghintay ng isang minuto, ilagay ang lahat sa lugar at subukang i-on ito. Kung mayroong isang kilalang magandang video card, sinusubukan naming i-install ito. Kung mayroon kang video card na nakapaloob sa motherboard, subukang ikonekta ang monitor dito.
- Problema sa power supply.
Ang power supply ay maaaring magbigay ng isang boltahe na angkop para sa computer upang hum ang mga fan at kumurap ang mga tagapagpahiwatig, ngunit ito ay ganap na hindi sapat para sa buong operasyon. Maaari mong sukatin ang boltahe gamit ang isang multimeter, ngunit ang pinaka-sapat (kung mayroon kang isang gumaganang supply ng kuryente) na opsyon ay subukan ang pagkonekta ng isang kilalang mahusay na supply ng kuryente.
- Alikabok, dumi, natapong gatas)
Isang maliit ngunit karaniwang dahilan iyon naka-on ang computer, umiikot ang mga cooler, nakabukas ang mga ilaw sa system unit, ngunit walang larawan sa alikabok. Pagkatapos ng lahat, ang karamihan sa mga gumagamit ay bihirang tumingin sa loob ng kaso ng system (lamang kapag lumitaw ang mga naturang problema))). Ngunit ang alikabok ay maaaring magdulot ng maraming problema, maging sanhi ng pagkasira ng mga bahagi ng computer. Samakatuwid, pinapatay namin ang kapangyarihan sa computer, maingat na alisin ang video card, RAM, mga expansion card mula sa mga konektor at linisin ang lahat mula sa alikabok gamit ang isang brush at vacuum cleaner. Maaari ka ring gumamit ng compressor o compressed air sa isang lata.