Nangyayari na kapag lumilikha ng mga talahanayan ng Excel, kailangan mong protektahan ang ilang mga cell na may mga inilagay na formula o mga constant mula sa hindi awtorisadong mga pagbabago. Sana ay alam ng mambabasa kung paano ito gawin! Kaya, pagkatapos ng isang tiyak na oras, ang pangangailangan ay lumitaw upang baguhin ang mga formula o iba pang protektadong data.
At biglang lumalabas na ang password ay hindi na mababawi na nakalimutan, at hindi mo talaga nais na lumikha muli ng mga talahanayan at matandaan ang mga formula. Bukod dito, ito ay nagiging malinaw nang tumpak kapag ang lahat ay kinakailangan nang mapilit, ngayon, o mas mabuti pa - kahapon... At pagkatapos ang artikulong ito ay darating upang iligtas!
Format ng Excel
Ang pamamaraan ay angkop lamang para sa mga dokumento (mga file) na naka-save sa Excel 2007-2013 na format, i.e. na may extension na ".xlsx". Maaari mong buksan ang mga Excel 97-2003 na file na may extension na ".xls" sa mga bagong Microsoft office package at i-save ang mga ito sa nais na format.
Sinusubukang i-access ang isang protektadong cell
Ang sumusunod na figure ay nagpapakita ng mensahe na ipinapakita kapag sinubukan mong i-access ang isang protektadong cell:
Ang arrow sa numero 1 ay nagpapakita ng isang pindutan, kapag pinindot, maaari kang magpasok ng isang password. Ngunit nakalimutan ko ang aking password, ano ang dapat kong gawin? Mayroong isang pagpipilian para sa pag-alis ng password. Isara ang bukas na file. Mag-right-click sa file at buksan ito gamit ang WinRar archiver:

Ang magiging resulta ay:


Pagbukas ng folder na nakikita natin:

I-archive sa excel
Mayroong dalawang page na file dito: sheet1.xml at sheet2.xml. Ang bilang ng mga file ay depende sa bilang ng mga sheet sa dokumento ng Excel. Kailangan mong i-unzip ang mga pahinang protektado ng password. Upang gawin ito, piliin ang mga kinakailangang file sa pamamagitan ng pagpindot sa "Ctrl" key at pag-click sa nais na file. Susunod, i-drag lang ito sa “desktop”, o i-right-click -> menu ng konteksto, i-extract sa tinukoy na folder -> piliin ang “desktop”. Pagkatapos makumpleto ang mga hakbang na ito, huwag isara ang archive!

Sa huli dapat itong magmukhang ganito:
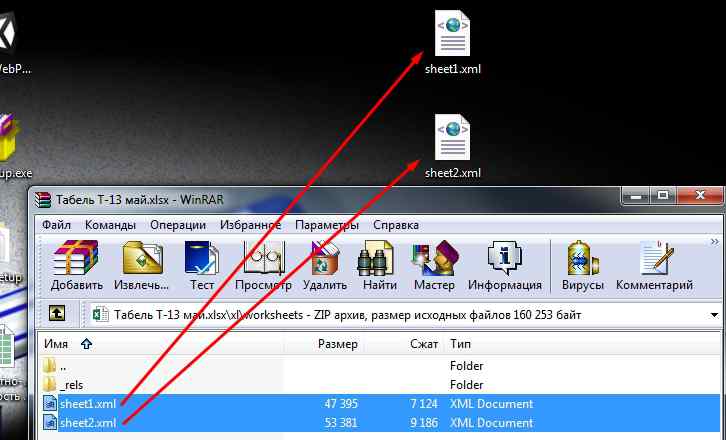
Mula sa notepad hanggang sa excel
Magbukas ng naka-save na file - mag-right click sa file, sa menu ng konteksto -> buksan gamit ang -> piliin ang "Notepad".

Kapag nagbukas ang file, gawin ang mga sumusunod na hakbang:

sheetProteksyon

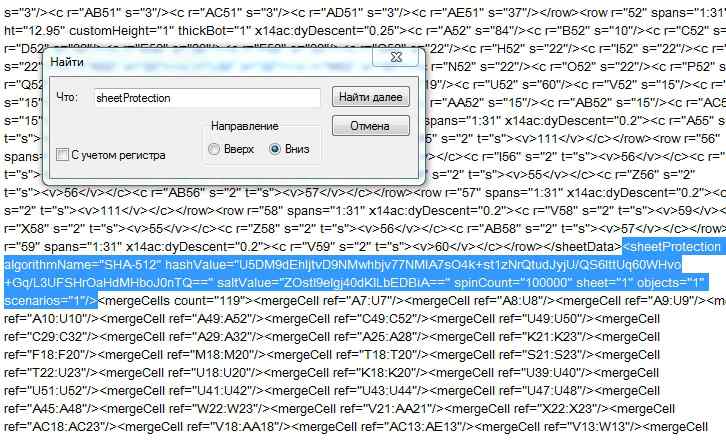
Susunod, tanggalin ang napiling teksto sa pamamagitan ng pagpindot sa "Delete" key at i-save ang file sa pamamagitan ng pagpindot sa kumbinasyon ng key na "Ctrl+S". O iba pang kilalang pamamaraan. Susunod, kailangan mong bumalik sa bukas na archive sa pamamagitan ng pag-click sa icon nito sa taskbar, at i-drag at i-drop ang dati nang nai-save na file sa window ng archive. Ang pag-asa ay alam ng lahat kung paano ito ginagawa. Lilitaw ang isang dialog box (tulad ng sa figure), kung saan kailangan mong mag-click sa pindutan ng "OK".
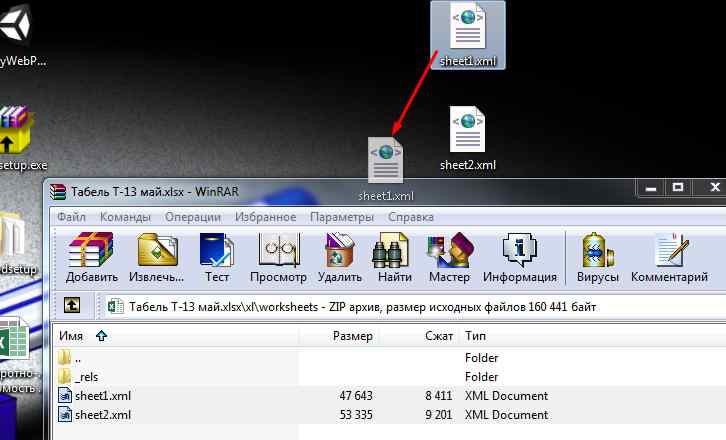
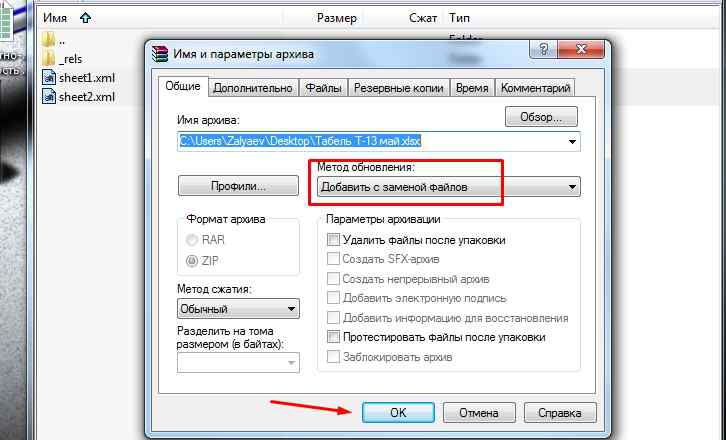
Ang inskripsiyong ito ay nagpapahiwatig na ang sheet ay hindi protektado at ang mga halaga sa mga cell nito ay maaaring mabago. At sa formula bar makikita mo ang mga inilagay na formula na maaaring baguhin.
Tandaan ang password sa excel
Ito ang opsyong "tandaan ang password". Siyempre, hindi ito isang 100% na paraan - ngunit sa ganitong paraan maaari mong alisin ang proteksyon ng sheet mula sa maraming mga file. At, higit sa lahat, ang pamamaraang ito ay angkop lamang para sa mga file na may extension na "*.xlsx". Samakatuwid, ang mga file na may extension na "*.xls" ay kailangang buksan sa Excel 2007-2013 at i-save sa kinakailangang format.


Tiyak na nakalimutan ng bawat isa sa mga nagbabasa ng artikulong ito ang password sa isang dokumento, archive, o account para sa pag-log in sa isang website sa Internet. Ito ay isang medyo hindi kasiya-siyang sitwasyon, lalo na kung ang pag-access sa naka-encrypt na impormasyon ay kinakailangan kaagad. Ang mga file ng Excel sa kasong ito ay walang pagbubukod, at ang password sa naturang mga file ay maaaring itakda hindi lamang sa file mismo, kundi pati na rin sa mga indibidwal na elemento ng Excel file - mga cell, sheet, workbook, at iba pa. Kaya, mayroon kang Excel file sa iyong computer, ang password na hindi mo matandaan. Ano ang gagawin sa kasong ito? Upang malutas ang problemang ito, pinakamahusay na gumamit ng espesyal na software na idinisenyo upang alisin ang password mula sa isang Excel file o file. Sa unang kaso, makakatanggap ka ng isang kopya ng file na walang password, sa pangalawa, bibigyan ka ng programa ng password para sa Excel file mismo, na magagamit mo upang buksan ang file na ito. Ang isang halimbawa ng naturang programa ay ang maliit at hindi kumplikadong Manyprog Excel Password Recovery utility.
Gamit ang program na ito, maaari mong mabawi ang password para sa dokumento ng Excel sa kabuuan, pati na rin para sa mga indibidwal na sheet nito. Ang isang espesyal na tampok ng programa ay hindi lamang ang pagiging simple at mataas na bilis ng operasyon, kundi pati na rin ang kakayahang mag-install ng mga karagdagang setting upang madagdagan ang kahusayan ng utility. Halimbawa, maaari mong tukuyin ang inaasahang haba ng password at ang uri ng mga character na binubuo nito. Maaari mo ring tukuyin ang path sa iyong mga diksyunaryo sa paghahanap ng password, pati na rin ipasok ang iyong listahan ng mga iminungkahing password. Ang lahat ng ito ay makabuluhang nagpapabilis sa proseso ng paghahanap sa pamamagitan ng pagbawas sa bilang ng mga posibleng pagpipilian sa paghula ng password. Ang utility ay maaaring gumana sa mga file sa xls at xlsx na mga format, at ang programa ay nagre-recover ng mga password para sa mga xls na file nang napakabilis.
Sa pamamagitan ng paraan, alam mo ba na ang xls format ay ang pangunahing format para sa mga file na nabuo ng mga naunang bersyon ng Microsoft Excel, kabilang ang MS Excel 2003? Ang xls file ay isang elektronikong aklat na binubuo ng mga sheet kung saan matatagpuan ang mga spreadsheet. Ito ang katutubong binary na format ng Excel, kumpara sa xlsx na format, na mahalagang format ng Microsoft Office Open XML na ginagamit sa mga susunod na bersyon ng Excel. Maaari mong buksan ang mga file na format ng xls gamit ang MS Excel application mismo ng anumang bersyon o gamit ang iba't ibang mga program ng viewer, kung saan marami. Ang mga libreng programa ay binuo din na nagbibigay-daan sa iyo hindi lamang upang buksan ang isang xls file, ngunit din upang ganap na gumana dito.
Ang sinumang gumagamit ng Microsoft Excel at iba pang katulad na mga programa ay madaling magtakda ng isang password sa isang mahalagang dokumento ng spreadsheet, na pipigil sa impormasyon na matingnan ng mga taong hindi nilayon ang mga nilalaman ng dokumento.
Sa kasamaang palad, medyo madalas may mga sitwasyon kapag ang gumagamit ay nagtatakda ng isang password, at pagkatapos ay hindi niya ma-access ang dokumento sa simpleng dahilan na ang password ay ganap na nakalimutan. Sa kabutihang palad, mayroon kang pagkakataon na alisin ang proteksyon mula sa sheet.
Paraan 1: gamit ang karaniwang mga tool sa Windows
Sa totoo lang, ang pamamaraang ito ay angkop kung hindi mo nais na gumamit ng mga programa ng third-party na nagpapahintulot sa iyo na alisin ang mga password mula sa mga dokumento. Dapat tandaan na sa kasong ito marami pang aksyon ang kailangang gawin.





file_name/xl/worksheets/


Paraan 2: Paggamit ng Accent OFFICE Password Recovery
At, siyempre, maaari mo ring alisin ang password mula sa isang dokumento ng Excel gamit ang mga espesyal na kagamitan na lubos na nagpapadali sa gawaing ito. Sa aming halimbawa, pupunta kami sa tulong ng utility ng Accent OFFICE Password Recovery.

Kung alam mo ang iba pang mga paraan upang alisin ang isang password mula sa isang dokumento ng Microsoft Excel, mangyaring ibahagi ang mga ito sa mga komento.
Halimbawa, buksan ang Excel mula sa start menu.
Piliin ang File - Mga Opsyon - Mga Add-on - Mag-browse
I-click ang Mag-browse at tukuyin ang landas patungo sa file.
Ang script na ito ay binuo sa Excel sa sarili nitong paraan. Kapag binuksan mo ito, binabalaan ka ng Excel na tumatakbo ang macro, huwag kang mahiya at huwag mag-atubiling patakbuhin ito. Susunod, buksan ang file kung saan kailangan mong basagin ang password. Lalabas ang tab na Straxx sa tuktok na panel, i-click ito. Mayroon kaming 2 mga icon, kapag nag-click ka sa mga ito maaari mong alisin ang proteksyon mula sa sheet o mula sa buong libro.
Gamit ang isang archiver at notepad.
Simple lang ang lahat dito. Kunin at palitan ang extension ng file mula .xlsx patungong .zip. Kung ang pangalan ng file ay hindi nagpapakita ng extension nito, kailangan mong pumunta sa mga pagpipilian sa folder (Mga Tool → Mga Opsyon sa Folder → tab na Tingnan) at alisan ng tsek ang opsyon na "Itago ang mga extension para sa mga nakarehistrong uri ng file".
Ang pangalawang punto ay kung ang file ay ginawa sa isang lumang bersyon ng programa at may extension na .xls, hindi gagana ang trick na ito. Una kailangan mong i-save ito bilang .xlsx. Upang gawin ito, buksan ang file sa Excel, i-click ang i-save bilang at sa linya ng "Uri ng file" piliin ang "Excel workbook (*.xlsx)".
Ngayon binuksan namin ang bagong likhang archive gamit ang anumang archiver, halimbawa libreng 7-Zip, at hanapin at buksan ang sumusunod na file: "yourfile.zip/xl/worksheets/sheet1.xml".
Maaari mo itong buksan gamit ang karaniwang Windows notepad. Ngayon hanapin ang "sheetProtection" sa teksto, huwag kalimutan ang tungkol sa Ctrl+F =).
Ang bloke na kailangan natin ay dapat magmukhang ganito:
Tinatanggal namin ito nang buo. Pagkatapos ay i-save namin ang lahat ng mga pagbabago, palitan ang extension ng aming file pabalik sa .xlsx, buksan ito sa Excel at ang proteksyon ay parang hindi nangyari.
Sa mga pinakabagong release ng Office (simula sa ikasampu), ang pagtanggal sa buong block ay humahantong sa pag-block ng sheet bilang resulta ng isang error at isang pagtatangka na ibalik ito, na nagreresulta sa pagkawala ng data. Ang solusyon ay ito: hindi ang buong bloke ay tinanggal, ngunit ang halaga lamang ng variable ng password, na iniiwan ang mga quote password="" , pagkatapos ay buksan ang sheet at i-unprotect lamang ang sheet nang walang password.
Ang bilang ng mga sheet.xml file ay tumutugma sa bilang ng mga sheet sa iyong dokumento: sheet1.xml, sheet2.xml, sheet3.xml at iba pa, at bawat isa ay maaaring protektahan ng password.
Inaalis namin ang proteksyon gamit ang isang macro.
Una, pumunta tayo sa mga opsyon sa Excel at i-on ang tab na "Developer".
Pumunta sa tab na "Developer", i-click ang pindutang "Macro" (Alt+F8), ipasok ang pangalan ng macro, ang pangalan ay maaaring maging anuman at i-click ang lumikha.
Dapat buksan ang sumusunod na window:
Kopyahin ang sumusunod na code sa lalabas na window:
Sub Password_Cracker()
Dim t!
Dim i Bilang Integer, j Bilang Integer, k Bilang Integer
Dim l Bilang Integer, m Bilang Integer, n Bilang Long
Dim i1 Bilang Integer, i2 Bilang Integer, i3 Bilang Integer
Dim i4 Bilang Integer, i5 Bilang Integer, i6 Bilang Integer
Dim kennwort Bilang String
t = Timer
Sa Error GoTo err_
Para sa i = 65 Hanggang 66: Para sa j = 65 Hanggang 66: Para sa k = 65 Hanggang 66
Para sa l = 65 Hanggang 66: Para sa m = 65 Hanggang 66: Para sa i1 = 65 Hanggang 66
Para sa i2 = 65 Hanggang 66: Para sa i3 = 65 Hanggang 66: Para sa i4 = 65 Hanggang 66
Para sa i5 = 65 Hanggang 66: Para sa i6 = 65 Hanggang 66
kennwort = Chr(i) & Chr(j) & Chr(k) & Chr(l) & Chr(m) & Chr(i1) & Chr(i2) & Chr(i3) & Chr(i4) & Chr(i5 )&Chr(i6)
Para sa n=32 Hanggang 126
ActiveSheet.Unprotect kennwort at Chr(n)
MsgBox "Tapos na sa " & Format(Timer - t, "0.0 sec")
Lumabas sa Sub
nxt_: Susunod: Susunod: Susunod: Susunod: Susunod: Susunod
Susunod: Susunod: Susunod: Susunod: Susunod: Susunod
Lumabas sa Sub
err_: Ipagpatuloy nxt_
End Sub
Dapat itong magmukhang ganito:
Isara, at muli sa tab na "Developer", i-click ang button na "Macro" (Alt+F8), piliin ang aming macro at sa pagkakataong ito i-click ang execute.
Naghihintay kami, sa aking kaso 29.5 segundo, iyon nga, ang proteksyon ay tinanggal.
gamit ang OpenOffice
Ang OpenOffice ay isang libreng office application suite. Binuksan namin ang aming mahabang pagtitiis na file sa OpenOffice, pumunta sa Tools→ Document Protection at mag-click sa "Sheet", at iyon lang ang mga manipulasyon =).
I-save namin ang file, buksan ito sa Excel at gawin ang anumang gusto namin dito.
Paminsan-minsan ay nakakatanggap ako ng mga Excel file na ang mga pahina ay protektado mula sa mga pagbabago. Sa ganitong paraan, sinusubukan ng mga may-akda na protektahan ang dokumento mula sa mga pagbabago. Kung mayroon kang password, maaari mong gawin tulad ng nasa figure sa ibaba.
Ngunit ang artikulong ito ay para sa mga walang password, at ito ay lubhang kinakailangan upang alisin ang proteksyon mula sa Excel sheet.
Paano alisin ang proteksyon sa pag-edit mula sa isang worksheet ng Excel gamit ang OpenOffice office suite
Ito ang pinakamadaling paraan upang alisin ang proteksyon. Buksan lamang ang Excel file sa OpenOffice Calc spreadsheet editor at alisan ng check ang “Tools -> Protect Document -> Sheet” menu. Hindi na kailangang magpasok ng anumang mga password, atbp. Oo, oo - iyon lang!!! Ang natitira na lang ay i-save ang naka-unlock na Excel file.

Tulad ng naiintindihan ko, ang mga developer ng OpenOffice ay hindi nagbigay ng masama tungkol sa proteksyon na ginawa ng MicroSoft. Sa pamamagitan ng paraan, ang mga naturang manipulasyon sa isa pang libreng LibreOffice package ay hindi magdadala ng nais na resulta. Iyon ay, kapag sinubukan mong i-unlock, hihilingin sa iyo ang isang password, tulad ng sa kaso ng paggamit ng orihinal na MicroSoft Office.
Ang pag-unlock gamit ang paraang ito ay isinagawa gamit ang OpenOffice na bersyon 4.1.2 na may petsang Oktubre 28, 2015
Paano alisin ang proteksyon sa pag-edit mula sa isang Excel sheet gamit ang isang MicroSoft Office macro
Aalisin namin ang proteksyon sa pag-edit mula sa mga Excel sheet gamit ang Excel program mismo. Upang gawin ito, gagamitin namin ang built-in na suporta sa macro.
Kung wala kang tab ng developer, paganahin ito sa mga setting:

Pagkatapos ay piliin ang item na "Macros" sa tab ng developer:

Ilagay ang pangalan ng aming macro at i-click ang button na "Lumikha":

Sa window na lalabas

ipasok ang sumusunod na code:
Dim t! Dim i Bilang Integer, j Bilang Integer, k Bilang Integer Dim l Bilang Integer, m Bilang Integer, n Bilang Long Dim i1 Bilang Integer, i2 Bilang Integer, i3 Bilang Integer Dim i4 Bilang Integer, i5 Bilang Integer, i6 Bilang Integer Dim kennwort Bilang String t = Timer Sa Error PumuntaTo err_ Para sa i = 65 Hanggang 66: Para sa j = 65 Hanggang 66: Para sa k = 65 Hanggang 66 Para sa l = 65 Hanggang 66: Para sa m = 65 Hanggang 66: Para sa i1 = 65 Hanggang 66 Para sa i2 = 65 Hanggang 66: Para sa i3 = 65 Hanggang 66: Para sa i4 = 65 Hanggang 66 Para sa i5 = 65 Hanggang 66: Para sa i6 = 65 Hanggang 66 na kennwort = Chr(i) & Chr(j) & Chr(k) & Chr (l) & Chr(m) & Chr(i1) & Chr(i2) & Chr(i3) & Chr(i4) & Chr(i5) & Chr(i6) Para sa n = 32 Hanggang 126 ActiveSheet.Unprotect kennwort & Chr (n) MsgBox "Tapos na sa " & Format(Timer - t, "0.0 sec") Exit Sub nxt_: Next: Next: Next: Next: Next: Next Next: Next: Next: Next: Next: Next Exit Sub err_: Ipagpatuloy ang nxt_End Sub
Dapat kang magtapos sa isang bagay na tulad nito:

Isara ang pangunahing window:

Mag-click muli sa button na “Macros” sa tab ng developer

at sa lalabas na window, i-click ang "Run" button

Pagkaraan ng ilang sandali makakatanggap ka ng abiso na handa na ang lahat:

Ang pag-unlock gamit ang paraang ito ay isinagawa gamit ang MicroSoft Office Excel 2010.
Pag-unlock gamit ang isang archiver at text editor
Ito ay isang paraan para sa mga gustong malaman kung paano gumagana ang proteksyon sa pag-edit mula sa loob.
Baguhin ang XLSX file extension sa ZIP.
Kung mayroon kang file sa format na XLS, i-save muna ito bilang XLSX upang magamit ang paraang ito.
Buksan ang file sa isang archiver, gagamitin ko ang libreng BandZip.

I-unpack ang kinakailangang sheet mula sa Excel workbook gamit ang path sa archive na “xl -> worksheets”.
Buksan ang resultang file, halimbawa sheet1.xml sa anumang text editor, kahit sa Notepad.

Maghanap ng isang seksyon sa teksto
Baguhin ang extension ng archive sa XLSX. Maaari mo na ngayong malayang i-edit ang file na ito sa MicroSoft Office Excel. Kung mayroong maraming mga sheet na may proteksyon sa pag-edit sa isang Excel workbook, ang inilarawang pamamaraan ay dapat gawin sa bawat isa sa kanila.
Mga konklusyon tungkol sa pagprotekta sa mga sheet ng Excel workbook mula sa pag-edit
Mahina ang depensa. madali lang. Sinuri ko ang lahat ng tatlong pamamaraan, lahat sila ay gumagana. Sa aking opinyon, ang pinaka-maginhawa ay ang paggamit ng OpenOffice. Totoo, mayroon itong kakaiba: Ang Open Office ay hindi makakapag-save ng mga file sa XLSX na format, sa mas lumang XLS na format lamang.
Mga Pasasalamat
Ang mga sumusunod na mapagkukunan ay ginamit sa pagsulat ng artikulong ito:


























