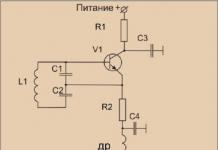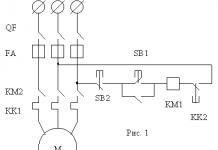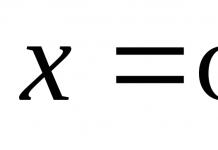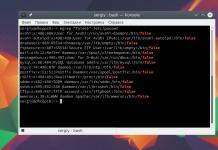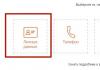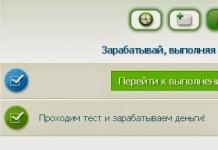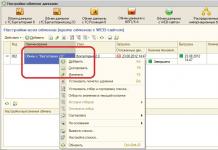Ang tanong ay kung paano gamitin telepono bilang isang modem para sa kompyuter sa pamamagitan ng USB, ay isang lohikal na pagpapatuloy ng maraming mga kawili-wiling paraan upang kumonekta sa Internet, na matagal na nating tinatalakay sa mga pahina ng blog na ito. Ang mga posibilidad ng modernong teknolohiya ay napakalawak na halos walang mga limitasyon sa imahinasyon. Ito ay lalong kawili-wiling pag-aralan ang mga posibilidad ng mga mobile na koneksyon - sa mga araw na ito palagi tayong kailangang pumunta sa isang lugar, magpalipat-lipat, kaya kung gaano tayo kaunti sa ating desktop, mas marami tayong kakayahang mag-online nang eksakto sa sandaling kailangan natin ito. .
Nagsulat na ako tungkol sa isang konektado sa pamamagitan ng USB ng laptop. Gayunpaman, hindi lahat ay may pagkakataon na ikonekta ang naturang aparato nang eksakto kung ito ay ganap na kinakailangan - nakalimutan nilang dalhin ito sa kanila, naubusan ng pera, nakalimutan ito, hindi binili, o ang iyong gadget ay walang USB. connector. Ngayon ay ipapakita ko sa iyo ang isang paraan upang ma-access ang network mula sa anumang device at mula sa kahit saan - gagamitin namin ang telepono bilang modem para sa isang laptop at anumang iba pang gadget. Oo, oo, ang pinaka-ordinaryong telepono o smartphone na may gumaganang SIM card, na magiging isang wired modem o wifi router para sa amin.
Upang magamit ang iyong telepono bilang isang modem, kakailanganin mong gawin ang ilan mga setting sa computer, na maaaring medyo mahirap para sa isang baguhan. Samakatuwid, ang pinakamadaling paraan ay gamitin ito bilang isang router na namamahagi ng wifi. Bukod dito, sa mode na ito maaari itong gumana pareho sa Android at iOS, na laganap ngayon. Sa pamamagitan ng paraan, ang iPhone ay mayroon nang built-in na function upang ikonekta ang telepono bilang isang modem at ipamahagi ang Internet mula dito. Partikular na pinag-uusapan natin ang tungkol sa mga device (maaaring hindi lang ito isang telepono, ngunit isang smartphone o kahit isang tablet) na may suporta para sa mga SIM card, at samakatuwid ay mga komunikasyong GPRS/3G/4G.
Ngunit nangyayari rin na ang isang laptop, at lalo na ang isang desktop PC, ay walang built-in o panlabas na wifi adapter. Ito ay sa kasong ito na ang pag-andar ng pagkonekta sa iyong telepono bilang isang modem sa pamamagitan ng isang USB cable ay darating upang iligtas.
Paano gamitin ang iyong telepono bilang modem para sa isang laptop o computer?
Ngayon tingnan natin ang ilang mga scheme na ito:
Wala akong nakikitang anumang punto sa pagpapatuloy tungkol sa mode ng router dito sa loob ng mahabang panahon, dahil mayroon nang dalawang mahusay na artikulo na nagsasabi nang detalyado sa mga larawan tungkol sa trabaho nito o - basahin lamang ito at lahat ay gagana.
Telepono bilang isang modem sa pamamagitan ng Bluetooth
Ngayon ay pag-uusapan natin ang tungkol sa isa pang teknolohiyang wireless data transmission, na idinisenyo para sa mas maiikling distansya at mas maliit na halaga ng impormasyon - Bluetooth. Makatuwirang gamitin ito kung mayroon kang isang ordinaryong lumang telepono (hindi kahit isang smartphone) na may anumang moderately outdated na mobile operating system, tulad ng Symbian o Windows Mobile, na may suporta para sa teknolohiya ng Bluetooth at Dial-Up Network, ngunit, tulad ng kaso sa mga modelo ng mga nakaraang taon, walang module ng WiFi. Sa kasong ito, ang Internet ay ipapamahagi sa isa na tumatanggap ng teleponong ito sa pamamagitan ng SIM card mula sa mobile operator.
Para gumana ang pamamaraang ito, dapat ding mag-install ng Bluetooth module sa computer - karaniwan itong naka-built in sa mga modernong laptop bilang default, kaya tingnan natin kung paano ito ginagawa sa isang Windows 7 system.
Bago simulan ang trabaho, siguraduhin na ang Bluetooth adapter sa iyong computer o laptop ay naka-on at nasa mabuting kondisyon.
Una sa lahat, kailangan nating i-activate ang pag-tether sa telepono. Upang gawin ito, sa seksyong "Mga Setting" makikita namin ang seksyong "Mga wireless network - Higit pa" at i-activate ang mode na "Bluetooth modem".

Pagkatapos nito, kakailanganin mong idagdag ang iyong telepono sa iyong computer bilang isang modem. Pumunta sa "Control Panel", itakda ang menu upang ipakita sa anyo ng mga icon at hanapin ang item na "Mga Device at Printer" at sa bagong window mag-click sa "Magdagdag ng device".

Magsisimula itong maghanap ng mga device na kasalukuyang magagamit para sa koneksyon sa pamamagitan ng Bluetooth. Kapag nakita ang iyong telepono, mag-click sa icon. Magbubukas ang isang bagong window na may 8-digit na code. Dapat itong ilagay sa telepono para sa pagpapares.

Pagkatapos idagdag ang telepono, maghintay hanggang ma-install ang mga driver.
Kapag matagumpay na nakumpleto ang prosesong ito, gagana ang Internet sa computer.

Android phone bilang modem sa pamamagitan ng USB cable
Kung sa nakaraang block napag-usapan natin ang pamamahagi ng WiFi sa Internet, ngayon ay pag-usapan natin ang mga posibilidad na gamitin ang iyong telepono bilang modem sa pamamagitan ng USB cable kung sakaling hindi sinusuportahan ng iyong computer ang wireless data transfer. Bukod dito, maaari nitong ipamahagi ang parehong Internet na natanggap ng isang mobile phone sa pamamagitan ng WiFi, at mula sa isang cellular operator sa pamamagitan ng 3G/4G.

Sa aking halimbawa, lahat ay mangyayari sa isang Xiaomi smartphone na nagpapatakbo ng MIUI 9 firmware, ngunit sa hubad na Android ito ay ginagawa nang eksakto sa parehong paraan-ang pangalan at lokasyon lamang ng mga item sa menu ang maaaring baguhin. Ikinonekta namin ang telepono sa computer sa pamamagitan ng USB cable at pumunta sa mga setting nito sa seksyong "Mga karagdagang function".

I-on ang USB modem

Sa oras na ito, may lalabas na window sa computer kung saan hihilingin sa amin na payagan ang pag-access sa mga mapagkukunan nito para sa telepono - hindi ito kinakailangan, ngunit maaaring kumpirmahin.

Pagkatapos nito, kung kinakailangan, mai-install ang mga driver sa smartphone at gagana ang Internet. Kukumpirmahin ito ng isang bagong koneksyon, na makikita sa “Network and Sharing Center - Pagpapalit ng mga setting ng adapter”

Ngayon ay tumingin kami sa iba't ibang mga pagpipilian para sa pagkonekta sa iyong telepono bilang isang Bluetooth o USB modem, na angkop para sa ganap na magkakaibang mga aparato, ngunit may isang hindi maikakaila na kalamangan - kadaliang mapakilos, lalo na dahil ngayon ang lahat ng mga mobile operator ay may kaakit-akit na mga taripa para sa walang limitasyong Internet. Para sa mga panimula, ang ipinangakong video tungkol sa iPhone, tungkol sa kung paano gawin ang isang telepono sa isang modem sa pamamagitan ng pagkonekta nito sa isang computer gamit ang isang USB cable, pati na rin ang isang detalyadong aralin kung paano i-access ang Internet sa iba't ibang paraan mula sa isang tablet.
Mayroong ilang mga paraan upang ikonekta ang iyong smartphone at iba pang mga device upang ma-access ang network: gamit ang USB cable, sa pamamagitan ng Bluetooth o Wi-Fi.
Wi-Fi hotspot
Isa ito sa ang pinakasimple sa pagse-set up ng mga opsyon sa pamamahagi ng Internet mula sa isang Android device. Binubuo ito ng paggamit ng isang smartphone bilang isang wireless router, na maaaring maging kapaki-pakinabang kung kailangan mong ikonekta ang ilang mga aparato sa Internet nang sabay-sabay; ang maximum na bilang ng mga konektadong aparato ay sampu.
Upang ilipat ang iyong smartphone sa modem mode, kailangan mong i-activate ang function na ito sa mga setting ng telepono. Hanapin ang item sa mga setting, pagkatapos mobile hotspot at i-activate ito.


Dito makikita mo ang pangalan ng iyong access point at ang password na kakailanganing ilagay sa connecting device, Maaaring mapalitan ang password kung ninanais.

Sa isang device na nangangailangan ng Internet, maghanap ng Wi-Fi access point sa pangalan ng device, ilagay ang password at kumonekta.

Sa isang smartphone na namamahagi ng Internet, makikita natin ang bilang ng mga nakakonektang device.

Kung ang ibang device ay hindi kumonekta sa network, tingnan kung tama ang inilagay mo sa password.
Mga kalamangan: hindi na kailangang mag-install ng mga driver o gumamit ng wire; ang Internet ay maaaring ipamahagi sa 10 device sa parehong oras.
Bahid: Ang bilis ng koneksyon ay mas mabagal kaysa kapag kumokonekta sa pamamagitan ng USB cable at depende sa distansya sa pagitan ng mga device; mabilis na magdi-discharge ang device.
Koneksyon sa pamamagitan ng USB cable
Ang aparato ay dapat na konektado sa computer gamit ang isang cable. Ang operating system ay magsisimulang mag-install ng mga driver kung hindi pa sila na-install dati. Pagkatapos ay buksan ang mga setting sa telepono at piliin ang modem mode at i-activate ang item USB modem.

Kapag pinagana ang feature, lalabas ang isa sa mga icon sa quick settings panel ng telepono (alinman sa usb icon, na nangangahulugan na ang koneksyon ay naitatag, o isang tuldok sa isang bilog, na nangangahulugang ilang konektadong device). Ang network lalabas din ang icon ng koneksyon sa notification panel ng computer. Kapag kumpleto na ang koneksyon, maaari mong simulan ang paggamit ng Internet.
Pinakamainam na itatag ang koneksyon na ito gamit ang orihinal na cable kung saan naibenta ang smartphone. Ito ay magbibigay sa iyo ng isang kalidad na koneksyon.
Mga kalamangan: ang telepono ay recharged mula sa isang laptop o computer, ang bilis ng koneksyon ay mas mataas kaysa kapag nakakonekta sa pamamagitan ng Wi-Fi.
Bahid: Kapag gumagamit ng hindi orihinal na cable, maaaring bumaba ang bilis ng koneksyon; isang computer lang ang gumagamit ng Internet sa bawat pagkakataon.
Koneksyon sa pamamagitan ng Bluetooth
Kung gusto mong gamitin ang iyong telepono bilang Bluetooth modem, kailangan mo munang idagdag ang device (pares) sa Windows. Ang Bluetooth, siyempre, ay dapat na naka-on pareho sa smartphone at sa computer o laptop.
I-right-click ang icon ng Bluetooth sa lugar ng notification at piliin ang "Magdagdag ng Bluetooth device."

Pagkatapos ay lumikha ng isang pares. Lalabas ang isang lihim na code sa screen ng telepono at computer; kung tumugma ito, kailangan mong kumpirmahin ito, pagkatapos ay kumonekta ang mga device sa pamamagitan ng Bluetooth.


Matapos matagumpay na magawa ang pares, kailangan mong kumonekta sa Internet sa pamamagitan ng hotspot ng iyong smartphone. Upang gawin ito, pumunta sa menu na "mga device at printer" sa computer, hanapin ang iPhone na kailangan namin doon, i-right-click at kumonekta.

May lalabas na icon na nagsasaad ng koneksyon sa itaas ng telepono, at ganoon din sa computer sa ibabang panel.

Kailangan malaman na habang ang Internet ay ipinamamahagi, ang telepono ay nananatiling konektado at may kakayahang tumanggap ng mga mensaheng SMS at mga papasok na tawag. Sa panahon ng isang pag-uusap, ang koneksyon sa Internet ay naaantala at awtomatikong maibabalik pagkatapos nito.
Gumagana sa modem mode, ang aparato ay higit pa mas mabilis na naglalabas, kaya pagkatapos ng trabaho kailangan mong i-off ang function na "Modem Mode", at ikaw ipamahagi ang iyong trapiko sa mobile, huwag lumampas, maliban kung mayroon kang walang limitasyong internet, siyempre. Isinasagawa ang taripa batay sa dami ng impormasyong na-download at ipinadala, na mabilis na magdadala sa iyong balanse sa zero.
Kung sa computer nagaganap ang mga pagkakamali, makipag-ugnayan sa developer ng Windows operating system (Microsoft) o sa manufacturer ng iyong computer para sa tulong.
Kung lumitaw ang icon ng koneksyon sa network, ngunit hindi gumagana ang Internet, suriin ang mga setting ng mobile Internet sa iyong smartphone. Huwag kalimutang suriin ang balanse ng iyong SIM card at lakas ng signal ng network.
Kung tama ang setting, ngunit hindi gumagana ang Internet, i-restart ang iyong smartphone at computer at subukang muli.
Masiyahan sa iyong paggamit.
Ang paggamit ng iyong telepono bilang modem ay isang win-win solution para sa mga patuloy na on the go o walang access sa wired na Internet. Sa ngayon, halos wala nang mga lugar sa mundo kung saan walang cellular communication, kaya sa ibaba ay magpapakita kami ng ilang mga opsyon para sa kung paano gamitin ang iyong telepono bilang isang modem para sa iyong computer.
Pagkonekta ng isang regular na telepono
Mayroong dalawang paraan upang gamitin ang iyong telepono bilang isang modem para sa isang computer: gamit ang infrared na teknolohiya o isang koneksyon sa Bluetooth. Upang magamit ang naturang serbisyo, mas mahusay na suriin kung sinusuportahan ng iyong telepono ang 3G, na magbibigay ng high-speed wireless na koneksyon.
Kaya, gamit ang isang adapter cord, kailangan mong ikonekta ang iyong telepono sa iyong computer o laptop. Pagkatapos ay lilitaw ang isang abiso sa window na ang telepono ay handa nang i-install ang software sa computer. Maaari lamang kumpirmahin o piliin ng user ang mga personal na setting.
Ang susunod na hakbang sa kung paano gamitin ang iyong telepono bilang isang modem ay i-configure ang mismong modem sa Device Manager. Matatagpuan ang modem phone sa tab na "Mga Modem." Susunod, ang kailangan mo lang gawin ay mag-right-click sa device at piliin ang function na "Properties". Sa window ng mga setting ng modem, dapat mong piliin ang function na "Mga advanced na parameter ng komunikasyon" at tukuyin ang mga parameter ng pagsisimula. Pagkatapos ay kumpirmahin ang pagkilos gamit ang "Ok" na buton.
Pag-setup sa mga operator ng telecom
Ito ang pinakamahalagang bahagi ng kung paano gamitin ang iyong telepono bilang modem sa iyong computer o laptop. Dito kakailanganin mo ang tab na "Network and Sharing Center". Susunod ay ang paglikha ng isang bagong koneksyon at ang paglipat sa pagbabago ng mga parameter ng network, kung saan kailangan mong piliin ang function na "Kontrolin ang bagong koneksyon". Pagkatapos nito, lilitaw ang isang window kung saan kailangan mong tukuyin ang isang unibersal na numero na angkop para sa lahat ng mga operator ng telecom - "* 99 *** 1 #". Kung ang operator ng telecom ay Beeline o MTS, maaaring iwanang blangko ang mga field na "Username" at "Password", ngunit sa kaso ng "Megafon" ang parehong mga field ay dapat punan sa pamamagitan ng pagpasok ng gdata.
Ang susunod na hakbang sa kung paano gamitin ang iyong telepono bilang modem para sa iyong computer ay isulat ang pangalan ng operator sa linya upang markahan ang pangalan ng koneksyon at koneksyon. Ang huling yugto ay upang magtatag ng isang koneksyon sa computer at simulan ang computer o modem sa network. Kung matagumpay ang koneksyon, kailangan mong i-click ang "Start Internet browsing".
Karaniwang koneksyon ng smartphone sa pamamagitan ng USB

Ang unang hakbang sa kung paano gamitin ang iyong telepono bilang modem sa pamamagitan ng USB ay Ito ay pagkonekta ng cable mula sa isang smartphone patungo sa isang computer. Susunod, kailangan mong piliin ang window na "Mga Setting", na mukhang isang gear. Mayroong isang seksyon na tinatawag na "Mga Wireless Network" - ito ang kakailanganin mo. Sa ilang mga opsyon, tanging ang "USB modem" ang magiging kapaki-pakinabang sa ngayon.
Pagkatapos ng pagpili na ito, awtomatikong magsisimulang mag-install ng software ang computer o laptop. Upang suriin ang paggana ng modem, maaari kang mag-click sa imahe ng computer, na matatagpuan sa dashboard sa kanang sulok sa ibaba ng desktop. Sa ganitong paraan masusubaybayan mo ang mga setting ng iyong portable modem.
Koneksyon sa Internet gamit ang Bluetooth function

Ang opsyong ito para sa paggamit ng iyong telepono bilang modem ay nagsasangkot ng paggamit ng teknolohiyang Bluetooth, na available sa anumang telepono o smartphone.
Ang simula ng landas sa pagkonekta sa modem ay hindi naiiba sa nakaraang paraan. Sa window na "Wireless Networks," piliin lang ang Bluetooth function at i-on ito.
Pagkatapos nito, kailangan mong i-click ang button na "Start" sa iyong computer at piliin ang tab na tinatawag na "Devices and Printers." Magbubukas ang isang window na may maraming naka-install na device, at sa isang walang laman na espasyo kailangan mong i-right-click at piliin ang function na "Magdagdag ng mga device at printer". Sa kasong ito, ang isang smartphone ay dapat na magagamit, na kailangan mong piliin.
Ang pagkumpleto ay upang paganahin ang modem function sa smartphone na may markang Bluetooth.
Wireless na koneksyon sa smartphone

Ang mga makabagong teknolohiya ay nagpapahintulot sa isang tao na gamitin ang telepono bilang isang modem, nang hindi kumukonekta sa anumang mga cable upang magtatag ng isang koneksyon. Una, kailangan mong tiyakin na ang isang Wi-Fi adapter ay naka-install sa iyong computer, kung hindi, ang koneksyon ay hindi gagana. Sa kaso ng isang laptop, ang lahat ay mas simple - ang mga tagagawa ay unang nag-ingat sa pagkakaroon ng adaptor na ito.
Susunod, kailangan mong kunin ang smartphone at sundin ang landas na tinahak nang mabuti - "Mga Setting" - "Mga Wireless na network". Mayroong tab na tinatawag na "Personal Access Point", kung saan kailangan mong piliin ang function na "Wi-Fi Access Point". Ito ay kinakailangan upang "mamahagi" ang Internet sa isang computer at iba pang mga aparato na sumusuporta sa isang wireless na koneksyon.
Mapoprotektahan mo ang iyong koneksyon sa mga setting ng access point sa mismong smartphone sa pamamagitan ng paglalagay ng password at pangalan ng network. Upang i-activate ang koneksyon sa computer mismo, kailangan mong piliin ang nais na network sa panel ng device at kumonekta dito sa pamamagitan ng pagpasok ng tamang password.
Kumonekta sa Internet gamit ang mga app
Ang pinakasikat na application na tumutulong sa iyong gamitin ang iyong telepono bilang modem sa iyong computer ay ang Easy Tether at Kies.
Ang isang application na tinatawag na Kies ay nagbibigay ng naka-synchronize na koneksyon sa pagitan ng iyong computer at ng iyong smartphone. Kapag nakakonekta ang telepono sa computer, kailangan mong piliin ang function na "USB storage". Susunod na dumating ang napatunayan nang pamamaraan - sa pamamagitan ng mga setting maaari kang pumunta sa mga wireless network, at pagkatapos ay piliin ang "Modem at access point". Upang ma-access ang Internet sa iyong computer, kailangan mong suriin ang mga kahon sa tabi ng mga linyang "USB modem" at Android AP.
Sa computer, kakailanganin mo rin ang ilang mga manipulasyon, tulad ng pagpindot sa pindutang "Start". Pagkatapos ay kailangan mong hanapin ang control panel, kung saan hihilingin sa iyo ng isang pop-up window na kumonekta. Doon kailangan mo ring piliin ang opsyon na "Ipakita ang lahat ng mga koneksyon", at pagkatapos nito ay lilitaw ang pangalan ng smartphone - ito ang kakailanganin mo.

Ang pagkonekta sa pamamagitan ng Easy Tether na application ay medyo naiiba, dahil para sa buong operasyon kakailanganin mo ang pag-install sa parehong isang smartphone at isang computer. Susunod, ikonekta ang USB cable at i-install ang mga driver, kung kinakailangan. Kapag matagumpay ang pagsisimula ng smartphone, maaari mong simulan ang pag-activate ng Internet sa telepono.
Sa application mismo, kailangan mong piliin ang function na "USB Debugging", pagkatapos ay magagawang mag-synchronize ng Android sa pamamagitan ng application.
Tulad ng para sa isang computer o laptop, ang kailangan mo lang gawin ay buksan ang application na ito, piliin ang Connect Via Android, pagkatapos nito ay magsi-synchronize ang application sa iyong smartphone at magbibigay ng access sa Internet.
Ang software ng smartphone, bilang panuntunan, ay ginagawang posible na ikonekta ang mga ito sa mga personal na computer bilang mga USB modem nang walang labis na kahirapan. Isantabi ang tanong kung bakit kailangan ito, tingnan natin ang iba't ibang opsyon para sa paggamit ng iyong telepono bilang modem. Siyempre, ang iyong computer at smartphone ay dapat na naka-on, naka-charge at handa nang gumana.
Paano gumamit ng Android phone bilang modem - paraan No. 1
Upang matutunan kung paano gamitin ang iyong telepono bilang isang modem, kailangan mo munang i-set up ang Internet sa iyong telepono. Basahin kung paano gawin ito sa aming artikulo.
Pagkatapos ay ikonekta ang iyong smartphone sa iyong computer gamit ang isang USB cable. Kung ang iyong computer ay nangangailangan ng mga driver o program upang gumana nang tama sa iyong telepono, i-install ang mga ito sa iyong PC. Ang driver disk ay maaaring kasama sa smartphone, o ang mga driver ay matatagpuan sa mismong telepono. Maa-access mo ang mga ito sa pamamagitan ng pagkonekta sa iyong smartphone sa USB storage mode.
Paano ito gagawin:
- Hanapin ang icon ng koneksyon sa USB sa iyong smartphone
- mag-swipe pababa sa messages bar
- i-click ang " Nakakonekta ang USB»
- pindutin ang malaking power button at magiging orange ang icon ng Android. Ang koneksyon sa computer ay itinatag at gumagana
- Pagkatapos i-install ang mga driver, idiskonekta ang smartphone mula sa computer at ikonekta itong muli, ngunit sa USB modem mode


I-activate ang Android USB modem mode sa mga setting ng smartphone. Para sa iba't ibang kumpanya, ang pag-access sa function na ito ay ipinapatupad sa ibang paraan:
- sa LG at NTS: " Mga setting - Wireless na koneksyon - Modem mode - USB modem»
- sa Samsung: " Mga setting - Net - Modem at access point- USB modem»
- sa Cyanogenmod: " Mga setting - Wireless na network - Modem mode - USB modem»
- sa MIUI: " Mga setting - Sistema - Modem mode - USB modem»
Ang smartphone ay naging isang USB modem.
Paraan numero 2 - kung paano ikonekta ang isang Android phone bilang isang modem
Ang pagpipiliang ito ay inilaan para sa mga masuwerteng may-ari ng mga Samsung smartphone.
Tiyaking may program ang iyong device na nagbibigay-daan sa pag-synchronize sa isang PC (inirerekumenda ang pagmamay-ari na software Samsung Kies).
1. i-deactivate ang opsyong “USB storage” sa iyong smartphone
2.Ikonekta ito sa PC gamit ang USB cable
3. kung kinakailangan, i-install ang mga kinakailangang driver
4. Pagkatapos maitaguyod ang koneksyon, pumunta sa menu ng smartphone: “ Mga setting - Wireless na network - Modem at access point" Lagyan ng tsek ang mga kahon" USB modem"At Mobile AP
5. Sa iyong PC, pumunta sa mga setting ng network (“ Magsimula - Control Panel - Koneksyon – Ipakita ang lahat ng koneksyon»)

6. sa menu item " Koneksyon sa LAN» maghanap ng koneksyon na may parehong pangalan sa iyong telepono
Hooray! Na-configure mo ang Android bilang isang modem.
Paano gumamit ng Android phone bilang modem sa pamamagitan ng USB - paraan No. 3
Para gamitin ang iyong smartphone bilang USB modem, gamitin ang EasyTether Lite program (o ang full-feature na bersyon na EasyTether Pro).


Sundin ang mga panuto:
- i-install ang application na ito sa telepono, at sa Personal na computer
- ikonekta ang iyong smartphone sa PC sa pamamagitan ng USB cable
- i-install ang mga kinakailangang driver sa iyong PC kung may ganoong pangangailangan
- i-activate ang USB debugging mode sa iyong Android device (“ Mga setting - Mga aplikasyon - Pag-unlad- talata " USB Debugging»)
- Sa iyong computer, mag-right-click sa icon ng EasyTether at piliin ang Connect Via Android. Ang computer ay magkakaroon ng access sa Internet
Paano ikonekta ang isang Android phone sa isang computer bilang isang modem - paraan No. 4
Ang pamamaraang ito ay medyo masinsinang paggawa.
Kakailanganin mo ang dalawang programa - OpenVPN at Azilink. Maipapayo na gamitin ang pinakabagong mga bersyon.
1. i-install OpenVPNsa iyong computer (simple ang pag-install - i-click ang "Dagdag pa"hanggang sa katapusan ng pag-install)
2. i-download at i-unzip ang archive sa iyong PC Azilink
3. ikonekta ang iyong smartphone sa iyong computer gamit ang isang USB cable
4. Mag-install ng mga driver para sa mga Android device sa iyong computer
5. I-install ang Azilink sa iyong smartphone. Upang gawin ito, sa folder kung saan na-unpack ang archive mula sa hakbang 2, hanapin ang file azilink-install.cmdat ilunsad ito sa pamamagitan ng pag-double click dito gamit ang mouse. O maaari mong, sa pamamagitan ng paglulunsad ng Internet sa iyong smartphone, hanapin at i-download ang file na ito nang direkta sa iyong device sa pamamagitan ng pag-type sa iyong browser http://lfx.org/azilink/azilink.apk
6. Pagkatapos makumpleto ang pag-install, ilunsad ang program sa iyong smartphone. Lagyan ng check ang kahon sa tabi Aktibo ang Serbisyo

7. sa Azilink archive na na-unpack sa iyong PC, hanapin at patakbuhin ang file start-vpn.cmd, pag-double click dito gamit ang mouse. Lilitaw ang isang console window na nagpapakita ng proseso ng pag-install. Hindi na kailangang isara ang window na ito! Kung matagumpay, makikita mo ang mensahe Nakumpleto ang Pagkakasunud-sunod ng Initialization

Pagkatapos ay may lalabas na mensahe sa screen ng smartphone Nakakonekta sa host at ang impormasyon ng serbisyo tungkol sa dami ng trapiko, magagamit na mga koneksyon, atbp. ay magsisimulang ipakita.
I-off ang Wi-Fi! Kung hindi mo ito gagawin, dadaan ito ng Internet sa halip na gamitin ang mga protocol na 3G/EDGE.
Mayroong maraming mga pagpipilian para sa paggawa ng isang Android smartphone sa isang USB modem. At ang pinaka nakalulugod ay ang katotohanang wala sa kanila ang nangangailangan ng mga karapatan sa ugat at wala sa mga ito ang hahantong sa hindi maibabalik na mga kahihinatnan. Sa pinakamasamang kaso, ang computer ay hindi magkakaroon ng access sa Internet.
Sa konklusyon, nais kong idagdag na sa pamamaraang ito ng koneksyon, ang bilis ng pag-surf sa Internet sa isang PC ay limitado ng mga kakayahan ng smartphone, na talagang lohikal.
Ano ang mga paraan upang ikonekta ang iyong telepono bilang isang modem para sa mas lumang firmware?
Para sa layuning ito kakailanganin namin ang programang Azilink. Upang epektibong gamitin ang software na ito hindi mo kailangan mga karapatan sa ugat. Ginagaya ng Azilink ang isang hindi naka-encrypt na OpenVPN (Virtual Private Network) server sa isang espesyal na port 41927 .

Kinakailangang software:
- OpenVPN(bersyon ng programa 2.1 o mas bago)
- AzilinkPack 0.0.1
1. i-download at i-install ang OpenVPN software (kinakailangang bersyon 2.1 o mas luma)
2. Pagkatapos mag-download, i-unpack ang AzilinkPack archive. Kailangan mong ikonekta ang iyong smartphone o tablet sa iyong computer gamit ang isang USB cable. Magsisimula ang pag-install ng driver para sa iyong device. Ito ay nasa isang folder
3. Ang susunod na hakbang ay i-install ang Azilink program sa iyong Android device. Ang pinakasimpleng paraan: kumonekta sa PC, hanapin ang file sa dati nang na-unpack na folder azilink-install.cmd at ilunsad ito. Ang isa pang paraan ng pag-install ay ang pagpasok ng URL sa browser ng iyong device: http://lfx.org/azilink/azilink.apk. Iyon lang, naka-install ang Azilink
4. ilunsad ang naka-install na program sa iyong smartphone/tablet. Lagyan ng tsek ang linya Aktibo ang Serbisyo

5. para simulan ang pagkonekta sa device sa PC, i-double click ang start-vpn.cmd file, magbubukas ito ng console window na hindi namin isinasara

Kung gagawin mo nang tama ang mga simpleng hakbang na ito, magiging Connected to host ang linya ng Status sa display ng Android device. Makikita mo rin ang sumusunod na kapaki-pakinabang na impormasyon:
- bilang ng mga byte na natanggap at ipinadala
- bilang ng mga aktibong koneksyon at iba pa
Pakitandaan na ang Internet na ibinigay ng smartphone/tablet sa PC ay ang parehong network na aktibo sa Android device.
Gayunpaman, maaari kang kumonekta sa Internet sa pamamagitan ng isang Android tablet o smartphone nang hindi gumagamit ng WiFi. Kung ikinonekta mo ang iyong tablet (smartphone) sa iyong computer sa pamamagitan ng USB connector. Karaniwan ang koneksyon na ito ay ginagamit upang kopyahin ang mga file. Gayunpaman, maaari mong gamitin ang iyong tablet (smartphone) bilang USB modem.
Una, siyempre, kailangan mong tiyakin na ang tablet (smartphone) ay konektado sa Internet at lahat ay gumagana nang maayos. Pagkatapos ay kailangan mong ikonekta ang tablet gamit ang isang cable sa USB connector ng computer. Sa kasong ito, hihilingin sa iyo ng tablet na paganahin ang USB storage mode - hindi dapat pansinin ang kahilingang ito. Susunod, buksan ang pangunahing menu at hanapin doon " Mga setting". Sa mga setting kailangan mong buksan ang tab " Mga wireless network - Paglipat ng data - Higit pa - Modem mode". Sa kanang pane magkakaroon ng opsyon " USB modem" at ang komentong "Ang koneksyon sa USB ay naitatag, lagyan ng tsek ang kahon upang kumonekta":
Paganahin ang opsyong ito at makikita ng computer ang iyong tablet (o smartphone) bilang isang network device.
Mga tablet (smartphone) na may processor MediaTek MTK kapag nakakonekta sa isang computer, kinikilala sila bilang isang network card na may RNDIS adapter at isang koneksyon ay awtomatikong nagagawa para sa network card na ito:


Ang koneksyon na ito ay itinatag at awtomatikong gumagana. Wala kang kailangang gawin.
Gayunpaman, maaaring hindi tama na makilala ng Windows XP ang iyong tablet (smartphone) at mag-install ng driver para dito. Kung walang ganoong koneksyon sa iyong mga koneksyon sa network, pagkatapos ay buksan ang Device Manager at tingnan - dapat mayroong hindi kilalang device doon. Kung ito ay kailangan mo:
2. Sa Device Manager, tingnan ang mga halaga ng VID at PID para sa iyong tablet (smartphone).
3. I-edit ang inf file. Sa mga seksyong kailangan mong magdagdag ng entry na may VID at PID para sa iyong tablet.

Para sa processor ng MTK8389 ito ay magiging VID_0BB4&PID_0003.
4. I-save ang file at tukuyin ito bilang driver para sa iyong tablet.
Tandaan. Ang pamamaraang ito ay posible para sa Windows XP SP3 o Windows Vista, 7, 8. Ang Windows XP SP2 at mas nauna ay hindi maaaring gumana sa RNDIS.
Kung nakita mong kapaki-pakinabang ang artikulong ito o nagustuhan mo lang, huwag mag-atubiling suportahan sa pananalapi ang may-akda. Ito ay madaling gawin sa pamamagitan ng paghagis ng pera Yandex Wallet No. 410011416229354. O sa telepono +7 918-16-26-331 .
Kahit maliit na halaga ay makakatulong sa pagsulat ng mga bagong artikulo :)
Ang mga pag-unlad sa mundo ng teknolohiya ay nagbigay sa mga user ng natatangi at lubhang maginhawang mga device – mga tablet PC. Siyempre, ang mga naturang device ay maginhawang gamitin para sa pagbisita sa mga site sa Internet, dahil ang lahat ng mga browser at application ay perpektong na-optimize at na-configure upang gawing simple at madali para sa user na makipag-ugnayan sa mga site hangga't maaari. Gayunpaman, marami ang nagtataka kung paano gamitin ang isang tablet bilang isang modem? Pagkatapos ng lahat, anuman ang iyong sasabihin, para sa karamihan ng mga gumagamit ay walang mas maginhawa kaysa sa isang magandang lumang personal na computer.
Kapansin-pansin na hindi lahat ng tablet ay nilagyan ng 3G at 4G modem, kaya naman ang mga naturang device ay nangangailangan ng external USB modem para ma-access ang mobile Internet. Ang paggamit ng tablet bilang modem ay napaka-maginhawa kung kailangan mong ipamahagi ang Internet sa ilang device na nilagyan ng mga module ng Wi-FI habang on the go. Ngunit kadalasan ang isang tablet ay maaaring gamitin bilang isang modem sa mga malalayong lokasyon kung saan walang access sa cable Internet.
1. Paano gamitin ang iyong tablet bilang modem
Kaya, kung mayroon kang tablet na nilagyan ng 3G/4G modem at gusto mong gamitin ito bilang modem para sa iyong computer, magagawa mo ito sa maraming paraan:
- Paggamit ng USB cable;
- Sa pamamagitan ng koneksyon sa Wi-Fi.
Sa anumang kaso, ito ay ginagawa nang mabilis at madali. Kapag nakapagtatag ka ng koneksyon sa pagitan ng iyong tablet at ng mobile Internet, maaari kang magpatuloy sa pagkonekta sa device sa iyong PC bilang isang modem.
Bilang karagdagan, ang mga pamamaraan para sa pagkonekta ng isang tablet sa isang PC ay maaaring may ilang mga pagkakaiba depende sa operating system na ginamit, ngunit lahat sila ay magkatulad. Tingnan natin kung paano ikonekta ang isang Android tablet sa isang computer.
1.1. Gamit ang iyong tablet bilang Wi-Fi hotspot
Ang unang bagay na dapat tandaan ay ang paggamit ng tablet bilang Wi-Fi modem ay mas madali kaysa sa pagkonekta sa pamamagitan ng USB cable. Upang gawin ito, kailangan mo lamang magtatag ng isang koneksyon sa mobile network. Pagkatapos nito, sa mga setting ng wireless network, kailangan mong pumunta sa seksyong "modem at access point" (depende sa modelo, ang pangalan ng seksyon ay maaaring bahagyang naiiba), at suriin ang kahon ng "access point".
Kung nagawa nang tama ang lahat, ang tablet ay mamamahagi ng mobile Internet sa pamamagitan ng Wi-Fi sa lahat ng nakapaligid na device. Para sa mga layuning pangseguridad, inirerekumenda na magtakda ng password para sa koneksyon sa mga setting ng koneksyon. Poprotektahan nito ang iyong personal na network mula sa mga hindi gustong koneksyon.
2. Internet para sa tablet. Lahat ng paraan ng pagkonekta sa network: Video
2.1. Gamit ang iyong tablet bilang USB modem
Upang gamitin ang tablet bilang isang modem gamit ang isang koneksyon sa USB, kailangan mong i-install ang naaangkop na mga driver sa iyong personal na computer. Pagkatapos ikonekta ang USB cable, kailangan mong pumunta sa menu ng mga setting ng tablet at pumunta sa seksyong "mga wireless network", kung saan makikita mo ang item na "modem at access point". Ang pagpasok nito, kailangan mong itakda ang marker sa item na "USB modem". Kung ang lahat ay tapos na nang tama, ang computer ay awtomatikong makita ang modem at lumikha ng isang koneksyon. Pagkatapos nito magkakaroon ka ng access sa Internet.
Kaya, ang sagot sa tanong kung posible bang gumamit ng tablet bilang modem ay oo. Kasabay nito, ito ay ginagawa nang simple at mabilis. Siyempre, para dito, ang tablet mismo ay dapat na nilagyan ng built-in na 3G/4G modem. Kung hindi, imposibleng gawing modem ang tablet. Ito ay nagkakahalaga ng pagsasaalang-alang na ang lahat ng mga modernong tablet PC at smartphone ay nilagyan ng mga module ng Wi-Fi na nagbibigay-daan sa iyong gawing Wi-Fi access point ang iyong mobile device, na ginagawang mas madaling ikonekta ang isang laptop at iba pang mga device.
Isinasaalang-alang ang modernong pag-unlad ng mga wireless na mobile network, ang mga ganitong pagkakataon ay nagbibigay-daan sa mga user na laging makipag-ugnayan at ma-access ang Internet anumang oras upang malutas ang kanilang mga problema, gayundin ang makipag-ugnayan sa mga kasosyo o mahal sa buhay. Bilang karagdagan, ngayon ay nasasaksihan na natin ang aktibong pag-unlad ng isang bagong henerasyon ng mga LTE mobile network, na nagbibigay sa mga user ng access sa high-speed mobile Internet at bago, walang limitasyong mga pagkakataon.
Sa modernong mga katotohanan, ang pag-access sa Internet ay kinakailangan para sa karamihan ng mga gumagamit kahit na higit pa sa, sabihin nating, isang tabo ng tubig. Pagkatapos ng lahat, lahat tayo ay nakikipag-usap sa mga social network, patuloy na nagpo-post ng mga larawang kinunan ilang minuto ang nakalipas, manood ng mga pelikula kung nababato tayo, halimbawa, sa mga klase. Ngunit ano ang dapat mong gawin kung kailangan mong i-access ang Internet mula sa isang computer, ngunit, sa kasamaang-palad, walang modem o ang provider ay nagsasagawa ng ilang teknikal na gawain? O, sa katunayan, ikaw ay nasa isang lugar sa labas ng lungsod na may laptop at kailangan mong agad na makipag-usap sa Skype.
Sa kasong ito, maaari mong ikonekta ang iyong telepono at gamitin ito bilang isang panlabas na modem. Sa materyal na ito ay ilalarawan namin nang detalyado kung paano ikonekta ang Android bilang isang modem sa iba't ibang paraan.
Ang mga tagubilin, sa prinsipyo, ay angkop para sa karamihan ng mga bersyon ng Android, gayunpaman, ang mga item sa menu at ilang mga tab ay maaaring magkaiba sa pangalan.
Paano gamitin ang Android bilang isang modem sa pamamagitan ng USB
Kung mayroon kang USB cable mula sa iyong telepono, maaari mo itong ikonekta sa iyong computer at gamitin ito bilang isang panlabas na modem.
- Upang gawin ito, pumunta muna sa mga setting ng iyong device at piliin ang tab na "Iba pang mga network".
- Pumunta sa "Modem at Access Point". Aabisuhan ka ng system na kailangan mong ikonekta ang device sa computer.
- Kumuha ng USB cable at ikonekta ang iyong smartphone sa iyong computer.
- Sa sandaling nakakonekta ang device, lalabas ang aktibong tab na “USB modem” sa screen. Mag-click dito upang paganahin ang iyong smartphone na i-activate ang modem mode.
- Ngayon ay maaari mong buksan ang iyong browser at tingnan kung gumagana nang tama ang Internet.
Paano gamitin ang Android bilang modem sa Wi-Fi
Ang isa sa mga pinakakapaki-pakinabang at tunay na kinakailangang opsyon sa Android operating system ay ang pamamahagi ng Internet sa pamamagitan ng Wi-Fi access point. Ang ideya ay ang iyong telepono ay gumaganap bilang isang Wi-Fi hotspot, at ang iba pang mga device ay maaaring kumonekta dito at gamitin ang Internet upang ma-access ang network. Ang lahat ng mga teknolohiya ay suportado, parehong 3G at 4G.
- Upang i-set up ang pamamahagi ng trapiko sa pamamagitan ng Wi-Fi, kakailanganin mong pumunta sa "Mga Setting" sa iyong device, piliin ang item sa menu na "Iba pang mga network" at pumunta sa tab na "Modem at access point".
- Dito kailangan mong lumikha ng isang bagong access point, pagtatakda ng mga parameter para dito: pangalan ng punto, antas ng seguridad, password, atbp. Kapag napunan mo na ang lahat ng data, i-save ang punto at i-on ang Wi-Fi.
- Ngayon, upang kumonekta sa iyong punto, kailangan mong i-activate ang Wi-Fi mula sa isang computer o iba pang device, maghanap ng access point at maglagay ng password. Tandaan na ikaw mismo ang tumukoy ng password sa mga setting, at pagkatapos ay ibigay ito sa taong kumonekta sa iyong device.
Pagse-set up ng EasyTether Lite program para patakbuhin ang modem sa Android
Kung nahihirapan kang ikonekta ang aparato gamit ang mga pamamaraan na inilarawan sa itaas, kung gayon gamitin ang EasyTether Lite program, na nagbibigay-daan sa iyong gawing ganap na modem ang anumang smartphone para ma-access ang Internet sa loob ng ilang minuto..
- At kaya, kailangan mong i-download ang EasyTether Lite program sa iyong device na partikular para sa Android, at isang hiwalay na bersyon sa iyong personal na computer.
- Kapag na-install na ang mga program, kunin ang USB cable at ikonekta ang iyong smartphone sa computer. Mangangailangan ang system ng pag-install ng mga karagdagang driver. Siguraduhing i-install ang mga ito para sa tama at matatag na operasyon ng application.
- Ngayon paganahin ang USB debugging mode sa iyong device. Upang gawin ito, kakailanganin mong pumunta sa "Mga Setting", piliin ang tab na "Mga Application", pagkatapos ay mag-click sa item na "Development" at "USB Debugging".
- Sa iyong computer, hanapin ang EasyTether Lite shortcut at i-right click dito. Sa lalabas na menu ng konteksto, piliin ang Connect Via Android.
- Sa loob lamang ng ilang segundo, maa-activate ang iyong device at maa-access mo ang Internet mula sa iyong computer.
Paano gumamit ng Samsung phone bilang modem
Kung mayroon kang Android smartphone mula sa Samsung, maaari kang gumamit ng ibang paraan. Bilang panuntunan, ang mga Samsung device ay may kasama ring CD na naglalaman ng program ng Samsung Kies.
- Kung ang Kies application ay nawawala, pagkatapos ay i-download ito mula sa opisyal na website ng kumpanya at i-install ito sa iyong computer.
- Kapag na-install na ang program, pumunta sa iyong mga setting ng Android at huwag paganahin ang opsyong "USB storage".
- Susunod, ikonekta ang device gamit ang USB cable at i-install ang driver, kung kinakailangan. Bilang isang patakaran, sa Windows 7 at mas mataas, awtomatikong ini-install ng system ang kinakailangang driver para sa mga konektadong device.
- Pumunta ngayon sa "Mga Setting" ng iyong device at piliin ang tab na "Mga Wireless Network". Susunod, i-click ang item sa menu na “Modem at access point” at lagyan ng check ang mga kahon sa tabi ng “USB modem” at mga item sa Mobile AP.
- Ngayon sa iyong personal na computer, pumunta sa "Control Panel" at mag-click sa item na "Koneksyon". Dito kakailanganin mong ipakita ang lahat ng koneksyon sa network, at hanapin ang iyong device. Kung ito ay nasa listahan, nangangahulugan ito na ang aparato ay konektado at gumagana nang tama. Ngayon ay maaari mong ma-access ang Internet sa pamamagitan ng iyong computer.
Mga posibleng problema sa koneksyon
Tulad ng ipinapakita ng mga istatistika, kadalasan ang mga baguhan na user ay nakakaranas ng maraming problema, kahit na alam na nila kung paano ikonekta ang kanilang Android bilang isang modem sa isang laptop, personal na computer o anumang iba pang device.
Sa ibaba ay naglista kami ng isang pangunahing listahan ng mga posibleng problema at ang kanilang mga solusyon:
- Walang access sa 3G, 4G network– hindi mo makokonekta at magamit ang device bilang modem, dahil walang access sa 3G, 4G wireless na teknolohiya. Ang solusyon ay lumipat sa ibang lugar sa isang bukas na lugar, suriin ang tamang operasyon ng wireless na teknolohiya, makipag-ugnayan sa iyong cellular operator (marahil mayroon kang mga paghihigpit sa paghahatid at pagtanggap ng data sa Internet).
- Hindi kumonekta ang device sa pamamagitan ng USB– hindi nakikita ng computer ang telepono, hindi ito magagamit bilang modem, at hindi nag-i-install ng mga driver. Ang solusyon ay suriin ang iyong PC para sa mga virus at ang pinakabagong mga update sa Windows, subukang gumamit ng ibang USB port upang ikonekta ang cable, manu-manong i-install ang mga driver para sa iyong smartphone sa pamamagitan ng pag-download ng mga ito mula sa opisyal na website o CD ng gumawa, kung may kasama.
Kung mayroon kang anumang iba pang mga problema kapag ikinonekta ang iyong device sa isang computer o ginagamit ang iyong smartphone bilang isang modem, mag-iwan ng komento na may detalyadong paglalarawan ng problema, at tutulungan ka ng aming mga espesyalista sa lalong madaling panahon.