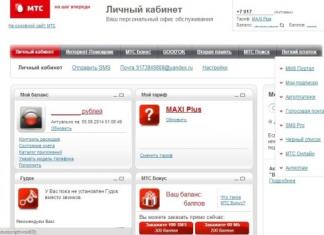Isang maliit, mabilis na programa para sa pagtukoy ng laki ng mga folder sa mga hard drive.
Ang tao ay isang nilalang kung saan ang lahat ay hindi sapat :). He always need more money, more power, more... (ituloy mo ang associative series mismo;)). Ang "kasakiman" na ito ay nagpapakita mismo ng hindi gaanong malakas na may kaugnayan sa computer.
Mukhang ang kamakailang ipinakilala na terabyte hard drive ay dapat na angkop para sa halos lahat ng mga ordinaryong gumagamit na may kanilang kapasidad. Ngunit hindi - may mga "espesyalista" na naubusan ng espasyo sa naturang hard drive sa loob lamang ng ilang linggo!
Nag-install sila ng dose-dosenang mga laro, nagda-download ng daan-daang gigabytes ng impormasyon mula sa Internet sa loob ng maraming araw, at pagkatapos ay nagtataka: "Bakit nauubusan ng memorya ang aking computer?" Ang lahat ng ito, siyempre, ay medyo pinalaki (mabuti, napakaliit :)), ngunit sa katunayan may mga tao na hindi man lang sinusubaybayan ang paggamit ng espasyo sa kanilang PC, pinupuno ito ng daan-daang gigabytes ng iba't ibang "basura" .
Kung nalaman mong napakaliit na ng libreng memorya sa iyong hard drive, oras na para gumawa ng kabuuang "paglilinis" ng iyong hard drive. Maaari mong mano-manong tingnan ang laki ng bawat folder, buksan ang mga ito at tanggalin ang mga hindi kinakailangang file, o maaari mong gawing mas madali ang iyong buhay sa pamamagitan ng paggamit ng utility. Laki ng Folder.
Mabilis na ini-scan ng program na ito ang iyong buong hard drive at nagbibigay ng impormasyon tungkol sa laki ng mga file at folder na iyong pinili. Ano ang tatanggalin at kung ano ang hindi - hatulan para sa iyong sarili ;). Ang isang komersyal na analogue ng FolderSize ay ang FolderInfo utility:
Paghahambing ng programang FolderSize sa binabayarang analog na FolderInfo
Sa kabila ng katotohanan na ang FolderSize ay medyo mas mababa sa bayad na katapat nito sa mga tuntunin ng pag-andar, mayroon itong ilang positibong pagkakaiba sa interface nito. Ito ay medyo simple (kumpara sa maraming mga tab at karagdagang impormasyon sa FolderInfo) at, higit sa lahat, ito ay nasa Russian.
Ang pangunahing kawalan, sa palagay ko, ay ang pangangailangan na manu-manong markahan ang lahat ng mga file at folder na napapailalim sa pamamaraan ng pagtukoy ng laki (dapat itama sa susunod na edisyon).
Pagtatakda ng FolderSize
Upang mai-install ang program kailangan mo lang patakbuhin ang executable file setup.exe at maghintay ng kaunti habang ang kinakailangang data ay kinopya sa iyong PC. Kapag nakumpleto na ang pag-install, makikita mo ang paglulunsad ng window ng utility:

Sa itaas ay nakikita namin ang isang maliit na toolbar, at ang natitirang espasyo ay nakalaan para sa lugar ng trabaho ng programa, na nahahati sa 4 na sektor: address bar (itaas), listahan ng mga file at folder (kaliwa), panel ng impormasyon (kanang tuktok ) at panel ng mensahe (kanan sa ibaba) .
Ang FolderSize ay hindi nangangailangan ng anumang karagdagang mga setting at handa nang gamitin pagkatapos ng pag-install. Iminumungkahi kong pamilyar ka sa prinsipyo ng pagpapatakbo ng utility gamit ang isang tunay na halimbawa.
Halimbawa ng pagtatrabaho sa FolderSize
Sabihin nating gusto nating makita kung ano ang mayroon tayo sa Disk D ;). Natagpuan namin ito sa listahan sa kaliwa at i-click ang plus sign sa tabi ng drive letter - ang root folder ng napiling partition na may listahan ng mga attachment ay magbubukas sa harap namin.
Ngayon ay mag-right-click sa titik ng napiling drive, at sa lalabas na menu ng konteksto, i-click ang "Mark nested nodes." Pagkatapos nito, dapat lumitaw ang mga berdeng marka sa tabi ng lahat ng mga item sa pinalawak na listahan. Ngayon ang natitira na lang ay pumunta muli sa menu ng konteksto at sa pagkakataong ito i-click ang pindutang "Laki ng mga minarkahang node":

Ang pag-scan ng napiling partition ay magsisimula at pagkatapos ng ilang segundo (ang tagal ng pag-scan ay depende sa laki ng napiling direktoryo) sa kanang hanay ay makikita mo ang mga istatistika ng paggamit ng memorya:

Bilang default, ang lahat ng mga subfolder ng napiling direktoryo ay inilalagay sa alpabetikong pagkakasunud-sunod, ngunit upang gawin itong mas maginhawa, maaari mong ayusin ang mga ito ayon sa laki. Upang gawin ito, mag-click lamang sa inskripsyon na "Laki" sa tuktok na linya:

Kaya, nakita namin na ang folder na "Video" ay may pinakamalaking sukat. Ang natitira na lang ay pumunta sa folder na ito at linisin ito, tinatanggal ang mga lumang hindi kinakailangang pelikula. Upang mag-navigate sa gustong folder o file sa FolderSize, maaari kang gumamit ng ilang paraan.
Paraan 1: Tawagan ang menu ng konteksto at piliin ang "Buksan" o "Buksan ang lokasyon" sa seksyong "Mga Tool".
Paraan 2: mag-click sa nais na elemento gamit ang gulong ng mouse;).
Karagdagang Mga Tampok ng FolderSize
Ang huling mahalagang tampok ng FolderSize ay ang kakayahang subaybayan ang laki ng mga folder na kailangan mo. Hayaan akong ipaliwanag muli sa isang halimbawa. Sa nakaraang hakbang, nalaman namin na ang folder na "Video" ay kumukuha ng pinakamaraming espasyo sa Disk D. bantayan natin siya :):

Tawagan ang menu ng konteksto ng folder at hanapin ang item na "Subaybayan ang laki". Pagkatapos i-activate ito, magbubukas ang sumusunod na window:

Sa window na ito kailangan naming magtakda ng limitasyon, kung lumampas, ipapaalam sa amin ng FolderSize na ang maximum na laki ng folder ay nalampasan:

Ang mensahe tungkol sa laki na nalampasan ay maaari lamang tanggalin, ngunit sa susunod na simulan mo ito, lilitaw itong muli, at lalabas sa amin hanggang sa i-clear namin ang folder, o dagdagan ang quota, o kanselahin nang buo ang pagsubaybay :).
mga konklusyon
Ang FolderSize ay magiging isang epektibong tulong para sa mga nagpasya na ayusin ang mga bagay sa kanilang hard drive, ngunit sa yugtong ito ay kulang ito sa "globality" o isang bagay :). Ipinapakita lamang ng programa ang kabuuang sukat ng mga folder, nang hindi ipinapakita ang panloob na hierarchy ng mga subdirectory at file.
Kaya, upang makahanap ng isang malaking file na tumatagal ng maximum na espasyo sa direktoryo, kakailanganin mong gamitin ang paraan ng pag-aalis, o manu-manong markahan ang lahat ng mga attachment, na hindi masyadong maginhawa. Ngunit mayroon din itong natatanging kalamangan - makikita mo mismo kung gaano karaming hindi kinakailangang "junk" ang naipon mo sa iyong hard drive;).
Good luck sa iyo sa mahirap na gawain ng pakikipaglaban upang mapanatiling malinis ang iyong hard drive :)!
P.S. Ipinagkaloob ang pahintulot na malayang kopyahin at banggitin ang artikulong ito, sa kondisyon na ang isang bukas na aktibong link sa pinagmulan ay ipinahiwatig at ang pagiging may-akda ni Ruslan Tertyshny ay napanatili.
Naglalaman ang post ng listahan ng 20 pinakamahusay na libreng tool para sa partitioning, diagnostics, encryption, recovery, cloning, at formatting disks. Sa pangkalahatan, halos lahat ng kailangan mo para sa pangunahing trabaho sa kanila.
1.TestDisk
Binibigyang-daan ka ng TestDisk na mabawi ang mga partisyon ng boot, tinanggal na mga partisyon, ayusin ang mga nasirang talahanayan ng partisyon at ibalik ang data, pati na rin ang lumikha ng mga kopya ng mga file mula sa mga tinanggal/hindi naa-access na mga partisyon.Tandaan: Ang PhotoRec ay isang nauugnay na application sa TestDisk. Sa tulong nito, posible na mabawi ang data mula sa memorya ng digital camera sa mga hard drive at CD. Bilang karagdagan, maaari mong ibalik ang mga pangunahing format ng imahe, mga file na audio, mga dokumento ng teksto, mga file na HTML at iba't ibang mga archive.

Kapag nagpatakbo ka ng TestDisk, bibigyan ka ng isang listahan ng mga partisyon ng hard drive na maaari mong gamitin. Ang pagpili ng mga magagamit na aksyon na isinasagawa sa mga seksyon ay kinabibilangan ng: pagsusuri upang ayusin ang istraktura (at kasunod na pagbawi, kung may nakitang problema); pagbabago ng geometry ng disk; pagtanggal ng lahat ng data sa talahanayan ng partisyon; pagbawi ng partisyon ng boot; listahan at pagkopya ng mga file; pagbawi ng mga tinanggal na file; paggawa ng snapshot ng seksyon.
2. EaseUS Partition Master
Ang EaseUS Partition Master ay isang tool para sa pagtatrabaho sa mga partisyon ng hard drive. Pinapayagan ka nitong lumikha, ilipat, pagsamahin, hatiin, i-format, baguhin ang kanilang laki at lokasyon nang hindi nawawala ang data. Nakakatulong din ito upang mabawi ang tinanggal o nawala na data, suriin ang mga partisyon, ilipat ang OS sa isa pang HDD/SSD, atbp.
Sa kaliwa ay isang listahan ng mga operasyon na maaaring isagawa sa napiling seksyon.
3.WinDirStat
Sinusuri ng libreng programa na WinDirStat ang ginamit na espasyo sa disk. Ipinapakita kung paano ipinamamahagi ang data at kung alin ang kumukuha ng mas maraming espasyo.Ang pag-click sa isang field sa diagram ay magpapakita ng file na pinag-uusapan sa isang structural form.

Matapos i-load ang WinDirStat at piliin ang mga disk para sa pagsusuri, ini-scan ng programa ang puno ng direktoryo at nagbibigay ng mga istatistika sa mga sumusunod na opsyon: listahan ng mga direktoryo; mapa ng direktoryo; listahan ng mga extension.
4. Clonezilla
Gumagawa ang Clonezilla ng disk image ng cloning tool, na nakabalot din sa Parted Magic at sa simula ay available bilang isang standalone na tool. Magagamit sa dalawang bersyon: Clonezilla Live at Clonezilla SE (Server Edition).
Ang Clonezilla Live ay isang bootable na pamamahagi ng Linux na nagbibigay-daan sa iyong i-clone ang mga indibidwal na device.
Ang Clonezilla SE ay isang package na naka-install sa isang pamamahagi ng Linux. Ito ay ginagamit upang sabay-sabay na i-clone ang maramihang mga computer sa isang network.
5. OSFMmount
Ang paggamit ng utility na ito ay ginagawang posible na i-mount ang dati nang ginawang mga imahe sa disk at ipakita ang mga ito bilang mga virtual drive, direktang tinitingnan ang data mismo. Sinusuportahan ng OSFMount ang mga file ng imahe gaya ng: DD, ISO, BIN, IMG, DD, 00n, NRG, SDI, AFF, AFM, AFD at VMDK.
Ang isang karagdagang pag-andar ng OSFMount ay ang paglikha ng mga RAM disk na matatagpuan sa RAM ng computer, na makabuluhang nagpapabilis sa pagtatrabaho sa kanila. Upang simulan ang proseso, pumunta sa File > Mount new virtual disk.
6. Defraggler
Ang Defraggler ay isang libreng programa para sa pag-defragment ng iyong hard drive, na tumutulong sa pagtaas ng bilis at habang-buhay nito. Ang isang espesyal na tampok ng programa ay ang kakayahang mag-defragment ng mga indibidwal na file.
Sinusuri ng Defraggler ang mga nilalaman sa disk at nagpapakita ng listahan ng lahat ng mga pira-pirasong file. Sa panahon ng proseso ng defragmentation, ang paggalaw ng data sa disk ay ipinapakita. Ang mga naka-highlight sa dilaw ay ang data na binabasa, at ang mga naka-highlight sa berde ay ang mga isinusulat. Sa pagkumpleto, ang Defraggler ay nagpapakita ng kaukulang mensahe.
Sinusuportahan ang NTFS, FAT32 at exFAT file system.
7. Buhay ng SSD
SSDLife - nag-diagnose ng solid-state drive, nagpapakita ng impormasyon tungkol sa kondisyon nito at tinatantya ang inaasahang buhay ng serbisyo nito. Sinusuportahan ang malayuang pagsubaybay, namamahala sa mga antas ng pagganap sa ilang mga modelo ng hard drive.
Sa pamamagitan ng pagsubaybay sa pagsusuot ng SSD, maaari mong pataasin ang antas ng seguridad ng data at matukoy ang mga problema sa isang napapanahong paraan. Batay sa pagsusuri, tinatapos ng programa kung gaano kadalas ginagamit ang solid-state drive.
8. Darik's Boot And Nuke (DBAN)
Ang isang medyo sikat na libreng utility, DBAN, ay ginagamit upang linisin ang mga hard drive.
Ang DBAN ay may dalawang pangunahing mode: interactive mode at automatic mode. Binibigyang-daan ka ng interactive mode na ihanda ang disk para sa pag-alis ng data at piliin ang mga kinakailangang opsyon sa pagbubura. Nililinis ng awtomatikong mode ang lahat ng nakitang drive.
9.HD Tune
Ang HD Tune utility ay idinisenyo upang gumana sa mga hard drive at SSD. Sinusukat ang antas ng HDD/SSD read-write, nag-scan para sa mga error, sinusuri ang status ng disk at nagpapakita ng impormasyon tungkol dito.
Kapag inilunsad ang application, kailangan mong pumili ng drive mula sa drop-down na listahan at pumunta sa naaangkop na tab upang tingnan ang impormasyon.
10.VeraCrypt
Ang VeraCrypt ay isang libre at open source na encryption application. Ginagamit ang on-the-fly encryption.
Ang proyekto ng VeraCrypt ay nilikha batay sa TrueCrypt na may layuning palakasin ang mga pamamaraan para sa pagprotekta sa mga susi sa pag-encrypt.
11. CrystalDiskInfo
Ipinapakita ng CrystalDiskInfo ang status ng mga hard drive na sumusuporta sa teknolohiya ng S.M.A.R.T. Sinusubaybayan, sinusuri ng utility ang pangkalahatang kondisyon at nagpapakita ng detalyadong impormasyon tungkol sa mga hard drive (bersyon ng firmware, serial number, pamantayan, interface, kabuuang oras ng pagpapatakbo, atbp.). Ang CrystalDiskInfo ay may suporta para sa mga panlabas na hard drive.
Ang tuktok na panel sa screen ay nagpapakita ng lahat ng aktibong hard drive. Ang pag-click sa bawat isa ay nagpapakita ng impormasyon. Ang mga icon ng Health Status at Temperature ay nagbabago ng kulay depende sa halaga.
12. Recuva
Ang Recuva utility ay ginagamit upang mabawi ang aksidenteng natanggal o nawala na mga file. Ini-scan nito ang nais na daluyan ng imbakan at pagkatapos ay nagpapakita ng isang listahan ng mga tinanggal na file. Ang bawat file ay may sariling mga parameter (pangalan, uri, landas, posibilidad ng pagbawi, estado).
Nakikilala ang mga kinakailangang file gamit ang preview function at minarkahan ng mga checkbox. Maaari mong pag-uri-uriin ang resulta ng paghahanap ayon sa uri (graphics, musika, mga dokumento, video, archive) at agad na tingnan ang mga nilalaman.
13. Laki ng Puno
Ang programang TreeSize ay nagpapakita ng isang puno ng mga direktoryo na matatagpuan sa hard drive, na nagbibigay ng impormasyon tungkol sa kanilang mga sukat, at sinusuri din ang paggamit ng espasyo sa disk.
Ang mga laki ng folder ay ipinapakita mula sa pinakamalaki hanggang sa pinakamaliit. Sa ganitong paraan nagiging malinaw kung aling mga folder ang kumukuha ng pinakamaraming espasyo.
Tandaan: Sa Defraggler, Recuva at TreeSize, maaari mong i-trigger ang mga function ng Defraggler at Recuva para sa isang partikular na folder nang direkta mula sa TreeSize - lahat ng tatlong application ay nagsasama ng walang putol.
14.HDDScan
Ang HDDScan ay isang hard drive diagnostic utility na ginagamit upang subukan ang mga storage device (HDD, RAID, Flash) upang matukoy ang mga error. Views S.M.A.R.T. mga katangian, nagpapakita ng mga pagbabasa ng sensor ng temperatura ng hard drive sa taskbar at nagsasagawa ng read-write na pagsubok sa paghahambing.
Ang HDDScan ay dinisenyo para sa pagsubok ng SATA, IDE, SCSI, USB, FifeWire (IEEE 1394) na mga drive.
15.Disk2vhd
Ang libreng utility na Disk2vhd ay nagko-convert ng isang live na pisikal na disk sa isang virtual na Virtual Hard Disk (VHD) para sa Microsoft Hyper-V platform. Bukod dito, ang isang VHD na imahe ay maaaring direktang malikha mula sa isang tumatakbong operating system.
Lumilikha ang Disk2vhd ng isang VHD file para sa bawat disk na may mga napiling volume, pinapanatili ang impormasyon tungkol sa mga partition ng disk at kinokopya lamang ang data na kabilang sa napiling volume.
16. NTFSWalker
Binibigyang-daan ka ng portable utility na NTFSWalker na pag-aralan ang lahat ng mga tala (kabilang ang mga tinanggal na data) sa pangunahing file table na MFT ng isang NTFS disk.
Ang pagkakaroon ng sarili nitong mga driver ng NTFS ay ginagawang posible na tingnan ang istraktura ng file nang walang tulong ng Windows sa anumang media sa pagbabasa ng computer. Ang mga tinanggal na file, regular na file, pati na rin ang mga detalyadong katangian para sa bawat file ay magagamit para sa pagtingin.
17.GParted
- open source disk partition editor. Nagsasagawa ng mahusay at secure na pamamahala ng partisyon (paglikha, pagtanggal, pagbabago ng laki, paglipat, pagkopya, pagsuri) nang walang pagkawala ng data.
Pinapayagan ka ng GParted na lumikha ng mga talahanayan ng partisyon (MS-DOS o GPT), paganahin, huwag paganahin at baguhin ang mga katangian, ihanay ang mga partisyon, i-recover ang data mula sa mga nasirang partisyon at marami pang iba.
18. SpeedFan
Sinusubaybayan ng SpeedFan computer program ang pagganap ng mga sensor sa motherboard, video card at hard drive, na may kakayahang i-regulate ang bilis ng pag-ikot ng mga naka-install na fan. Posibleng magsagawa ng awtomatiko at manu-manong pagsasaayos.
Gumagana ang SpeedFan sa mga hard drive na may mga interface ng SATA, EIDE at SCSI.
19. MyDefrag
Ang MyDefrag ay isang libreng disk defragmenter na ginagamit upang ayusin ang data na matatagpuan sa mga hard drive, floppy disk, USB drive at memory card.
Ang programa ay may isang maginhawang function ng pagtatrabaho sa screensaver mode, bilang isang resulta kung saan ang defragmentation ay isasagawa sa oras na itinalaga para sa paglulunsad ng screen saver. Pinapayagan ka rin ng MyDefrag na lumikha o mag-customize ng iyong sariling mga script.
20. DiskCryptor
Gamit ang open source encryption program na DiskCryptor, maaari mong ganap na i-encrypt ang isang disk (lahat ng mga partisyon ng disk, kabilang ang system one).
Ang DiskCryptor ay may medyo mataas na pagganap - ito ay isa sa pinakamabilis na disk volume encryption driver. Sinusuportahan ng programa ang FAT12, FAT16, FAT32, NTFS at exFAT file system, na nagpapahintulot sa iyo na i-encrypt ang panloob o panlabas na mga drive.
Nabasa ng C na dapat mayroong hindi bababa sa libreng espasyo sa partition ng system ng disk 15%
mula sa buong volume nito upang ang Windows system ay ganap na gumana - nang walang pagyeyelo at pagbagal. Sa ngayon, ang mga bagong hard drive ay bihirang matagpuan na may mas kaunting kapasidad 500 GB, samakatuwid, kapag hinahati ang hard drive sa mga partisyon, hindi ka dapat lumabag sa system.
Ang system partition ay maaaring ligtas na mabigyan ng order 100 GB. Ang volume na ito ay higit pa sa sapat para sa mga pangangailangan ng Windows 7, 8, 8.1 at 10, nang hindi kinakailangang patuloy na linisin ang mga folder "Temp" at limitahan ang system sa espasyo upang lumikha ng mga restore point.
Paano malalaman kung aling mga file ang kumukuha ng maraming espasyo sa disk ng iyong computer?
Ngunit kung mag-imbak ka ng mga file ng user sa system disk - malalaking koleksyon ng musika, mga HD na video, malalaking pamamahagi ng software - o mag-install ng mga modernong larong masinsinang mapagkukunan sa system disk, sa paglipas ng panahon kahit 100 GB maaaring hindi sapat. Kung ang Windows ay nagpapakita ng mensahe tungkol sa hindi sapat na espasyo sa system disk, oras na (kasunod ng paglilinis ng mga folder "Temp", siyempre) pag-aralan ang inookupahang espasyo sa disk ng computer.
Maaari mong linisin ang iyong computer sa pamamagitan ng pag-clear sa disk ng mga hindi kinakailangang file gamit ang Windows Explorer o isang file manager. Ngunit ito ay isang epektibong paraan sa ilalim ng isang kundisyon - kung ito ay tiyak na alam kung saan at kung anong uri ng mga mabibigat na file ang maaaring makalat sa espasyo ng disk ng system. Kung hindi man, mas mahusay na gumamit ng tulong ng mga espesyal na programa - mga disk space analyzer. Ang ganitong uri ng program ay nag-scan sa mga disk ng computer at nagpapakita sa user ng data tungkol sa lahat ng mga file na mayroon siya sa isang maginhawang visual at tabular na display. Kabilang sa mga sikat na disk space analyzer ang mga program tulad ng: WinDirStat, Scanner, TreeSize Pro. Kamakailan lamang, makakahanap ka ng mga file sa iyong computer na nag-aaksaya ng espasyo sa disk gamit ang sikat na system cleaning program -.
Alam ng maraming tao ang libreng CCleaner program bilang isang epektibong tool para sa paglilinis ng mga pansamantalang file, Internet cache, system registry at iba pang system junk. SA ika-5 bersyon ng CCleaner program ay medyo nagbago sa hitsura, at ngayon ay tumutugma ito sa disenyo Metro (Modern UI) Windows 8/8.1. Ngunit ang mga pagbabago sa CCleaner ay nakakaapekto hindi lamang sa hitsura ng programa; ang sikat na tagapaglinis ay mayroon na ngayong mga pag-andar para sa pagsusuri ng espasyo sa disk at paghahanap ng mga duplicate na file.
Pagsusuri ng disk gamit ang CCleaner
Ang pag-andar ng pagsusuri sa disk sa CCleaner, sa pangkalahatan, ay hindi mas mababa sa mga katulad na kakayahan na ipinatupad sa mga indibidwal na programa, lalo na sa mga nabanggit sa itaas. Sa CCleaner, maaari kang makakuha ng isang graphical at pang-impormasyon na ulat sa paggamit ng mga partisyon sa disk ng computer - parehong sistema at hindi sistema. Ang CCleaner ay nagpapakita ng mga file sa iyong computer ayon sa kanilang mga indibidwal na kategorya - video, musika, mga larawan, mga dokumento, mga archive, email, iba pang mga file.
Sa window ng programa, piliin ang seksyon "Serbisyo" at pumunta sa tab "Disk Analysis". Bilang default, tanging ang mga pangunahing kategorya ng mga file ang pipiliin para sa pagsusuri. Kung kinakailangan, maaari kang magdagdag ng mga file ng archive at email. Piliin ang computer disk - C , D , E atbp. - at pindutin "Pagsusuri".
Pinapayagan ka ng CCleaner na pag-uri-uriin ang lahat ng mga kategorya ng mga file o bawat kategorya nang hiwalay ayon sa laki. Bibigyan ka nito ng ideya kung aling mga partikular na file ang kumukuha ng pinakamaraming espasyo sa isang partikular na disk partition.

Sa pamamagitan ng pag-click sa naaangkop na pamantayan sa pag-uuri sa talaan ng mga nilalaman, maaari din naming ayusin ang mga resulta ng pagsusuri ayon sa pangalan ng file, uri ng file (format), at landas ng pagkakalagay.

Sa kaliwang bahagi sa itaas, makakakita tayo ng pie chart na may visual na representasyon ng pagsusuri ng okupado na espasyo ayon sa mga indibidwal na kategorya ng file.

Maaaring tanggalin ang malalaking file mula sa system drive o ilipat sa isang non-system drive. Sa mga resulta ng pagsusuri ng disk space, piliin ang nais na file, tawagan ang menu ng konteksto at i-click "Buksan ang folder".

Magbubukas ang isang window ng system explorer, kung saan maaari naming alisin ang file mula sa system disk o permanenteng tanggalin ito.

Paghahanap ng Mga Duplicate na File Gamit ang CCleaner
Maaari na ngayong maghanap ang CCleaner ng mga duplicate na file. Upang magpatakbo ng paghahanap para sa mga duplicate na file sa isang seksyon "Serbisyo" buksan ang tab "Maghanap ng mga duplicate". Upang hindi maabala ng magaan na mga file na hindi partikular na makakaapekto sa pagpapalaya ng espasyo sa disk, maaari kang magsama ng filter sa duplicate na pamantayan sa paghahanap na nagtatakda ng pinakamababang laki ng mga file na hinahanap.

Kapag nagtatanggal ng mga duplicate na file, dapat ay sobrang ayos. Hindi mo dapat tanggalin ang mga dobleng file ng system, pati na rin ang mga dobleng gumaganang file ng mga indibidwal na programa. Ang CCleaner, pati na rin ang mga katulad na programa na maaaring maghanap ng mga duplicate na file sa isang computer, ay naghahanap ng mga file na may magkaparehong pangalan. At ang gumaganang mga file ng system at mga programa ay maaaring may magkaparehong mga teknikal na pangalan, ngunit matatagpuan sa iba't ibang mga folder (mga folder ng kanilang mga programa) at, nang naaayon, nagsisilbi sa mga layunin ng iba't ibang mga programa. Samakatuwid, hindi mo dapat tanggalin ang mga naturang duplicate. At kapag nagtanggal ng isang mababang timbang na configuration file, walang seryosong paglabas ng espasyo sa disk. Mas mainam na alisin ang mga duplicate kung ang mga ito ay mga pamamahagi ng mga operating system, video at iba pang mabibigat na file.
Maaari mong tanggalin ang mga duplicate na file na natagpuan ng CCleaner sa parehong paraan tulad ng sa mga resulta ng pagsusuri sa espasyo sa disk.

Tawagan ang menu ng konteksto sa napiling file at piliin ang opsyon na buksan sa folder.
Kabilang sa mga inobasyon ng Windows 10 operating system ay isang utility para sa pagsusuri ng puwang sa disk. Kakaiba na ang gayong kapaki-pakinabang na tool ay wala sa arsenal ng operating system ng Microsoft nang mas maaga, nang ang mga hard drive ng computer ay nagbigay ng mas kaunting kapasidad kumpara sa dami ng mga modernong hard drive.
Kaya, ang rurok ng pangangailangan ng madaliang pagkilos ng problema sa kakulangan ng libreng espasyo sa disk ng system ay naganap sa oras ng napakalaking paglipat ng mga gumagamit mula sa Windows XP hanggang 7. Ang mga bersyon ng system na ito ay radikal na naiiba sa laki ng puwang sa disk. ginagamit para sa kanilang mga pangangailangan. Habang ang isang partition ng system na 25-30 GB ay sapat para sa buong operasyon ng Windows XP, isang computer na may parehong puwang sa disk kung saan na-install ang bagong Windows 7, pagkatapos mag-install ng ilang mga programa at isang akumulasyon ng mga pansamantalang file, ay naiwan. walang libreng puwang sa disk.
Ang mga gumagamit ng mga bersyon ng Windows hanggang sa at kabilang ang 8.1, na nahaharap sa problema ng pagkawala ng espasyo sa system disk kahit na pagkatapos gamitin ang karaniwang Disk Cleanup utility o mga third-party na programa sa paglilinis, ay napipilitang gumamit ng isang espesyal na uri ng software - kaya -tinatawag na disk space analyzers. Ito ay mga maginhawang tool na nagbibigay-daan sa iyo upang mabilis na makahanap ng mabibigat na mga file at agad na mapupuksa ang mga ito, alinman sa pamamagitan ng pagtanggal sa mga ito o paglipat ng mga ito sa ibang lokasyon. Ini-scan ng naturang mga analyzer ang mga nilalaman ng computer at nagbibigay ng data sa puwang sa disk na inookupahan ng iba't ibang kategorya ng mga file. Ang tabular na data sa naturang mga utility ay madalas na sinamahan ng mga chart para sa isang visual na pagtatasa ng inookupahan na espasyo sa disk.
 1
1 Ang built-in na disk space analyzer sa Windows 10 ay ang seksyong "Storage" sa mga setting ng system. Ito ay isang synthesis ng mga pinasimple na bersyon ng ilang mga utility ng system, na nakasanayan ng maraming mga gumagamit na makita sa magkahiwalay na mga programa o indibidwal na mga module ng kumplikadong mga pakete ng software. Bilang karagdagan sa pagkakaroon, sa katunayan, isang tool para sa pag-aaral ng sinasakop na puwang sa disk, ang utility na binuo sa Windows 10 ay nilagyan ng ilang mga function ng paglilinis ng system at isang primitive na uninstaller ng naka-install na software.
Ang Disk Space Analyzer ng Windows 10 ay matatagpuan sa iba pang mga setting ng system sa loob ng app na Mga Setting. Ito ang subsection na "Storage", na maaaring mabuksan sa pamamagitan ng pagpili sa seksyong "System" sa pangunahing window ng application na "Mga Setting".
 2
2 Tulad ng anumang iba pang seksyon ng mga setting, mabilis kang makakarating sa seksyong "Storage" gamit ang paghahanap sa system.

Ang "Storage" ay naglalaman ng isang listahan ng mga disk partition at konektadong storage device, kung mayroon man. Para sa bawat seksyon, ipinakita ang data sa kabuuan at dami ng inookupahan.
 4
4 Sa pamamagitan ng pagbubukas ng bawat disk partition nang paisa-isa, makikita mo ang detalyadong impormasyon tungkol sa disk space na inookupahan ng iba't ibang kategorya ng mga file.
 5
5 Ang isa sa mga item sa system partition ng disk ay "System and reserved". Dahil ang utility ay idinisenyo para sa mga ordinaryong tao, mayroon lamang impormasyon tungkol sa kung gaano karaming espasyo ang kinukuha ng mga indibidwal na file ng system. Naturally, ang Windows 10 ay hindi nagbibigay ng anumang mga tool para sa pagtanggal ng mga file na ito. Ang tanging bagay na inaalok sa user ay ang opsyong "Pamahalaan ang System Restore", na magbubukas sa window ng mga katangian ng system na may mga setting para sa pag-roll nito pabalik sa isang restore point.
 6
6 Ang item na "Applications and Games" ay ang nabanggit na primitive uninstaller ng mga naka-install na program, na hindi man lang nagbibigay para sa pag-alis ng mga paunang naka-install na universal application.
 7
7 Ang mga dokumento, mga imahe, at mga file na multimedia ay ipinakita sa magkahiwalay na mga kategorya, ngunit ang karaniwang utility ay hindi nagbibigay ng isang talahanayan ng mga ito na may kakayahang pag-uri-uriin ang mga ito ayon sa laki. Kapag na-click mo ang pindutan ng detalyadong view para sa mga file na ito, ililipat ang system sa kaukulang mga folder ng profile ng user sa loob ng Explorer upang manu-manong tanggalin ang mga hindi kinakailangang file.
 8
8 Ang item na "Mga pansamantalang file," sa kasamaang-palad, ay hindi nagbibigay ng sapat na detalyadong impormasyon tungkol sa kung aling mga file ang tatanggalin. Ang mga nakaranasang user ay malamang na hindi mag-eksperimento sa gayong pagmamaliit, at ang mga baguhang mananaliksik ay malamang na magbakante ng espasyo sa disk nang hindi napagtatanto kung ano ang tinanggal. Magbasa ng hiwalay na artikulo para sa higit pang mga detalye.
 9
9 Ang pinaka-makatwirang item sa Windows 10 disk space analyzer ay maaaring ituring na "Iba pa". Dito, sa pababang pagkakasunud-sunod ng laki, ang mga folder na may mga file na hindi nakategorya bilang musika, video, dokumento, o imahe ay ipinapakita. Ang mga file ng mga kategoryang ito ay karaniwang naka-imbak sa mga folder ng profile ng user o espesyal na nilikha na mga direktoryo sa mga partisyon ng disk na hindi sistema, at ang mga nilalaman ng mga ito ay maaaring suriin sa Explorer o isang file manager nang walang anumang mga disk space analyzer. Ang huli ay magiging mas kapaki-pakinabang upang paalalahanan ang gumagamit, halimbawa, tungkol sa pag-iimbak ng mabibigat na file, marahil ay hindi kinakailangang mga pamamahagi ng mga operating system o mga backup na kopya.
 10
10 Ang pinagsama-samang system analyzer, siyempre, ay malayo sa perpekto at mas mababa sa maraming third-party na utility sa software niche na ito kapwa sa functionality at sa kadalian ng data presentation. Sa pangkalahatan, kaunti ang masasabi tungkol sa bagong tool: Itinayo ng Microsoft sa system ang isang magandang simulator para sa mga nagsisimula sa computer science, ngunit wala nang iba pa.
Magkaroon ng magandang araw!
Ang kakulangan ng libreng espasyo sa iyong hard drive ay isang palaging problema. Sa pagbili ng isang mas malawak na daluyan, ang problemang ito ay hindi nalutas, ngunit lumalala lamang: mas maraming impormasyon ang naipon, mas mahirap itong kontrolin at sa parehong oras ay mapanatili ang isang tiyak na maginoo na kaayusan.
Mayroong maraming mga utility para sa paghahanap ng mga duplicate, lipas na at iba pang hindi kinakailangang mga file, ngunit ang disk servicing ay hindi nag-aalis ng pangangailangan na independiyenteng "ayusin ang mga durog na bato." Ang mga file na ito, gaya ng madalas na nangyayari, ay nakaimbak sa mga folder ng iba't ibang antas ng nesting. Ang paggamit ng mga tool sa file manager para sa mga paghahanap ay isang opsyon. Sa pamamagitan ng paraan, kahit na ang karaniwang Explorer ay may isang filter at paghahanap. Gayunpaman, mayroong mas mahusay, komprehensibong solusyon para sa pagsusuri ng espasyo sa disk. Karaniwang kasama sa mga ito ang mga tampok tulad ng:
- I-scan ang mga disk at direktoryo
- Visualization ng data: ipakita ang istraktura ng file bilang isang tsart, graph o mapa
- Mga advanced na istatistika at ang kanilang pag-export
- Maghanap ng mga duplicate, pansamantalang file
- Mga filter at advanced na paghahanap
- Mga karagdagang tool
Ang mga kalahok sa gabay ngayon ay higit sa lahat ay libreng programa. Ang mga pagbubukod ay FolderSizes at TreeSize, bagama't nag-aalok din ang huli ng libreng bersyon sa Libreng edisyon. Ang resultang listahan ng mga kalahok ay ganito:
- Laki ng Puno
- Scanner
- WinDirStat
- Space Sniffer
- JDiskReport
- Xinorbis
- Mga Laki ng Folder
TreeSize Pro
Ang TreeSize ay isang utility para sa paghahanap ng mga file na nag-aaksaya ng espasyo sa disk. Kasama ang parehong mga function ng impormasyon (visualization, istatistika, pag-export) at mga function ng serbisyo: maghanap ng mga duplicate, hindi napapanahong mga file, atbp.
Sa kaliwang panel ng window ng TreeSize mayroong isang menu ng pagpili ng disk at isang puno ng direktoryo kung saan isinasagawa ang pag-navigate at pagpili ng pinagmumulan ng pag-scan.
Ang mga resulta ay ipinapakita sa kanang bahagi ng window, na binubuo ng mga tab. Sa seksyong Chart, available ang isang diagram kung saan malalaman mo ang porsyento ng mga direktoryo sa loob ng napiling pinagmulan. Madali ring baguhin ang pagpapakita ng data sa anyo ng mga graph o mapa. Ang detalyadong impormasyon tungkol sa direktoryo (dami ng data, espasyo na inookupahan, atbp.) ay makukuha sa tab na Mga Detalye. Mga Extension - pamamahagi ng data ayon sa kanilang nilalaman: video, graphics, teksto at iba pa. Sa Edad ng mga file - impormasyon tungkol sa edad ng mga file. Bilang karagdagan, magiging kapaki-pakinabang na pag-aralan ang kronolohiya ng pagpuno ng disk (Kasaysayan). Ang lahat ng data ay magagamit para sa pag-export sa XLS, CSV, HTML, TXT at iba pang mga format.
Ang nangungunang 100 ay naglalaman ng isang listahan ng mga pinakamalaking file sa disk. Ang kasamang impormasyon sa mga hanay ng talahanayan ay nagbibigay-daan sa iyo upang malaman ang petsa ng huling pag-access o paglikha ng file - makakatulong ito sa iyong magpasya kung tatanggalin o iiwan ang file.

Hindi gaanong kawili-wili sa TreeSize ang paghahanap (Menu ng Paghahanap ng File). Maaari mong gamitin ang lahat ng uri ng data (Lahat ng Uri ng Paghahanap): ito, sa partikular, ay kinabibilangan ng paghahanap para sa hindi napapanahon, pansamantalang mga file, at mga duplicate. Ang bentahe ng paghahanap sa pamamagitan ng TreeSize ay hindi maikakaila: ang programa ay multi-threaded, gumagana sa network, at sumusuporta sa mga template.
Sa kasamaang palad, ang libreng (mahahalagang pagsubok) na bersyon ng TreeSize ay makabuluhang mas mababa kaysa sa bayad na bersyon: multithreading, advanced na paghahanap, visualization at maraming iba pang mahahalagang function ay hindi suportado.
Buod. Perpektong pinupunan ng TreeSize Pro ang mga kakayahan ng anumang file manager, na nagbibigay-daan sa iyong masusing pag-aralan ang inookupahang espasyo sa disk at mga direktoryo. Isang mahusay na nako-customize na interface at paghahanap, visualization, pag-export - kasama ang isang karaniwang hanay.
[+] Pag-andar
[+] Advanced na paghahanap ng file
[+] Mabilis na multi-threaded scan
[+] Mga karagdagang tool
Scanner
Ang Scanner ay isang libreng utility para sa pagsusuri ng mga nilalaman ng iyong hard drive. Walang mga setting, isang minimum na mga pagpipilian - gayunpaman, ang Scanner ay isang ganap na gumaganang solusyon.
Sa kaliwang bahagi ng window, maaari kang pumili ng isang disk para sa pagsusuri, maaari ka ring makakuha ng impormasyon sa mga umiiral na file sa lahat ng mga disk gamit ang pindutang "Kabuuan" sa ibabang kaliwang sulok.

Sa gitna ay isang pie chart na nagpapakita ng istraktura ng file sa mga segment. Ang mga segment, na madaling tandaan, ay may ilang antas ng nesting at iba't ibang kulay. Kapag nag-hover ka ng cursor sa isang partikular na lugar ng diagram, magagamit ang impormasyon tungkol sa bilang, laki ng mga file, at lokasyon ng mga ito. Maaari kang lumipat sa direktoryo sa pamamagitan ng pag-click dito, o magsagawa ng mga operasyon gamit ang file sa pamamagitan ng menu ng konteksto.
Buod. Ang programa ay magiging kapaki-pakinabang para sa isang mabilis na visual na pagsusuri ng okupado na espasyo sa disk. Tulad ng para sa mga magagamit na operasyon na may mga file at direktoryo, sapat lamang ang mga ito upang tanggalin at buksan ang mga file. Sa madaling salita, hindi mo magagamit ang Scanner bilang isang file manager (na may paghahanap, mga mode ng display, mga istatistika).
[+] Dali ng paggamit, intuitiveness
[−] Pinakamababang bilang ng mga pagpapatakbo ng file
WinDirStat
Ang WinDirStat ay isang libreng utility para sa pagsusuri at paglilinis ng iyong hard drive mula sa mga hindi kinakailangang file.
Ini-scan ng programa ang mga tinukoy na mapagkukunan (mga direktoryo o lokal na drive) at nagbibigay ng impormasyon para sa pagsusuri sa isang format na madaling basahin. Ang istraktura ng direktoryo ay ipinapakita sa anyo ng maraming kulay na mga segment ng iba't ibang laki, depende sa espasyo na inookupahan, sa ibaba ng window ng WinDirStat. Ang talahanayan ng kulay na pagsusulatan sa uri ng file ay nasa kanang sulok sa itaas.

Ang representasyon ng istraktura na ito ay may mga kakulangan nito: halimbawa, hindi mo malalaman ang laki ng file kapag nag-hover, walang mga marka. Samakatuwid, sa kaso ng WinDirStat, may kakulangan ng mga alternatibong pamamaraan ng visualization tulad ng graph at tsart.
Sa pamamagitan ng pag-click sa isang segment, makakakuha ka ng detalyadong impormasyon tungkol sa kaukulang file at lokasyon nito. Available ang mga karaniwang command para sa mga file, tulad ng pagtanggal (sa Recycle Bin o permanente), pagtingin sa mga property, pagkopya sa path, at iba pa. Sa seksyong "Paglilinis" ng mga setting ng programa, maaari kang lumikha ng mga pasadyang aksyon na nagbibigay-daan sa iyong magdagdag ng hanggang 10 mga operasyon mula sa command line: pagtanggal ng mga file, pag-archive, pag-recursive na pagtanggal, at iba pa.
Sa pangkalahatan, halos lahat ng mga setting ng WinDirStat ay bumaba sa disenyo, pagpapakita ng istraktura at listahan ng mga direktoryo. Walang mga karagdagang kagamitan, tool para sa pag-uulat, istatistika, o paghahanap na ibinigay dito.
Buod. Nagbibigay ang WinDirStat ng mahusay na mga pagpipilian sa pagpapasadya, ngunit ang kakulangan ng mga karagdagang tool at display mode ay makabuluhang nililimitahan ang paggamit ng programa.
[+] Selective scanning
[+] Suporta sa command line
[−] Isang file display mode
[−] Kakulangan ng mga detalyadong istatistika at pag-uulat
SpaceSniffer
Ang SpaceSniffer ay isang libreng utility na may ganap na nako-customize na interface at data display mode sa anyo ng isang mapa. Kung ikukumpara sa mga katulad na solusyon, ang mga kapansin-pansing feature ay kinabibilangan ng multithreading, paghahanap (kabilang ang paghahanap sa network), at suporta sa NTFS.
Para sa pagproseso, maaari kang pumili hindi lamang ng isang disk mula sa listahan, kundi pati na rin ng isang direktoryo sa pamamagitan ng pagtukoy ng landas sa linya ng Path. Bilang resulta ng pag-scan, ang isang mapa ay nabuo sa anyo ng mga bloke. Maaaring isaayos ang antas ng nesting gamit ang mga button na Mas Kaunti/Higit Pang Detalye - ayon dito, ang detalye ay nababawasan o nadaragdagan. Sa pamamagitan ng pag-click sa isang bloke, maaari mong tingnan ang mga nilalaman nito nang hindi pumunta sa catalog. Ang pag-navigate nang mas malalim sa mga katalogo ay hindi gaanong maginhawa. Walang karagdagang mga mode ng display sa SpaceSniffer, ngunit maaari mong i-customize ang disenyo ayon sa gusto mo sa pamamagitan ng mga pangunahing setting (I-edit - I-configure).

Ang mga pag-andar ng istatistika ay ipinakita nang katamtaman. Kung ninanais, maaari kang mag-export sa isang text file: impormasyon ng buod, isang listahan ng mga file, pati na rin ang mga file na nakapangkat sa mga folder. Kapansin-pansin, ang mga ulat ay maaaring gawin gamit ang mga template.
Kasama sa mga karagdagang feature ang mga tag at filter. Isinasagawa ang pag-filter gamit ang tinukoy na mask ang syntax ay inilarawan sa seksyon ng tulong sa Pag-filter. Maaari kang maghanap ayon sa laki, pangalan ng folder, mga tag, katangian at iba pang data. Nagbibigay-daan sa iyo ang mga tag na pumili mula sa data para sa kasunod na pag-filter at mga batch na operasyon. Maaari silang ituring na pansamantalang mga bookmark sa loob ng isang session.
Buod. Ang SpaceSniffer ay hindi namumukod-tangi para sa malawak na pag-andar nito, ngunit nakakaakit ito sa bilis ng operasyon nito, medyo maginhawang pagpapakita ng data sa anyo ng isang mapa at karagdagang mga tool, tulad ng isang filter at mga tag.
[+] Multi-window na interface
[+] Pagsasama sa Explorer
[+] Mga filter at tag
[−] Walang paghahanap
JDiskReport
Sinusuri ng libreng cross-platform utility na JdiskReport kung aling mga file ang kumukuha ng pinakamaraming espasyo sa disk. Bilang karagdagan, ang programa ay nagbibigay ng mga istatistika sa pamamahagi ng data, na maaaring matingnan sa anyo ng mga graph at chart.
Sa pamamagitan ng pagpili ng isang direktoryo o drive upang i-scan, maaaring tingnan ng user ang nakolektang impormasyon o i-save ang resulta bilang isang snapshot para sa pagbubukas sa ibang pagkakataon. Ito ay may kaugnayan kapag patuloy na nagtatrabaho sa malalaking volume ng data.
Ang mga istatistika ay nahahati sa mga tab: Sukat, Nangungunang 50, Laki ng Dist, Binago at Mga Uri. Ipinapakita ng seksyong Sukat ang ratio ng mga file sa napiling pinagmulan. Mayroong ilang mga display mode na mapagpipilian: 2 uri ng mga chart, graph at talahanayan. Ang nangungunang 50 ay naglalaman ng isang listahan ng pinakamalaki, pinakaluma at pinakabagong mga file - potensyal na "mga kandidato" para sa pagtanggal. Binibigyang-daan ka ng mga seksyon ng Size Dist, Modified at Types na tingnan ang pamamahagi ng mga file ayon sa kanilang laki, petsa ng pagbabago at uri, ayon sa pagkakabanggit.

Sa isang banda, sa katunayan, ang mga istatistika ay nagbibigay ng pagkain para sa pag-iisip, sa kabilang banda, ang pag-navigate sa pamamagitan ng mga file at sample na mga direktoryo ay hindi naisip sa JdiskReport. Iyon ay, ang anumang mga pagpapatakbo ng file ay hindi magagamit, mayroon lamang ang item na "Open Explorer..." sa menu ng konteksto. Walang pag-export, maliban na ang talahanayan ng file at kaugnay na impormasyon ay maaaring kopyahin sa clipboard.
Ang mga setting ng programa ay pangunahing responsable para sa interface. Maraming mga tema ng disenyo, ngunit, sabihin nating, walang mga pagpipilian para sa pagpapakita ng mga haligi o puno ng direktoryo.
Buod. Nahigitan ng JdiskReport ang Scanner at WinDirStat dahil sa mga istatistika ng pamamahagi ng file. Ngunit mayroon ding mga kahinaan - una sa lahat, walang mga operasyon na may mga file at direktoryo.
[+] Mga istatistika
[−] Walang pag-export
[−] Non-functional na menu ng konteksto
Xinorbis
Ang Xinorbis ay isang data analyzer sa iyong hard drive na may kakayahang tingnan ang mga istatistika sa anyo ng mga talahanayan, tsart at mga graph. Sinusuportahan ng programa ang pag-scan sa iba't ibang mga mapagkukunan: mga hard drive, naaalis na media, lokal na network, FireWire, atbp.
Kapag pumipili ng pinagmumulan ng pag-scan, maaari kang tumukoy ng maramihang mga landas, magsama at magbukod ng mga item, at magdagdag ng mga paborito. Ang mga resulta ng pag-scan ay ipinapakita sa anyo ng isang buod: ang impormasyong ito ay makakatulong sa iyong mabilis na matukoy ang pinakamalaking file o direktoryo, maging pamilyar sa pamamahagi ng data ayon sa uri, atbp.

Kinokolekta ang detalyadong impormasyon sa seksyong Mga katangian ng folder ng seksyong Mga Gawain. Maaaring tingnan ang data sa anyo ng mga custom na graph, chart, at structured ayon sa uri ng data o extension ng file. Available ang impormasyon tungkol sa edad ng data (Mga Petsa), kronolohiya (Kasaysayan), at laki (Mga Folder). Ang seksyong Top 101 ay naglalaman ng isang listahan ng hindi lamang ang pinakamalaki at pinakamaliit na file. Ang talahanayan ng file ay nagpapakita ng mga katangian tulad ng paglikha, pagbabago, at mga petsa ng huling pag-access.
Ang menu ng konteksto ng navigator sa Xinorbis ay higit pa sa functional: hindi lamang ito naglalaman ng mga karaniwang Explorer command, ngunit nagbibigay din para sa pag-export, pag-archive, pag-edit ng Hex, at pagbuo ng checksum.
Ang Advanced na seksyon ay naglalaman ng mga tool tulad ng paghahanap ng mga duplicate ayon sa pangalan at laki. Pinapalawak din ng ibang mga koponan ang kanilang mga kakayahan sa paghahanap. Ang pinaka-kagiliw-giliw na seksyon ay ang Detalye ng Folder, na isang filter batay sa isang bilang ng mga parameter: teksto, laki, mga katangian ng file, may-ari, kategorya.

Ang isang mahalagang bentahe ng Xinorbis ay napapasadyang mga ulat sa HTML, CSV, XML at iba pang mga format. Bilang isang resulta, kailangan lamang ng isang pag-click upang lumikha ng isang file.
Buod. Sa Xinorbis, pinakamahirap na makahanap ng mga pagkukulang, dahil ang lahat ng mga karaniwang kakayahan ng isang file analyzer ay isinasaalang-alang: mula sa paglikha ng mga diagram hanggang sa pag-export ng mga ulat.
[+] Pag-uulat
[+] I-filter at maghanap
[+] Flexible na configuration at functionality
Mga Laki ng Folder
Ang FolderSizes ay isang programa para sa pag-scan at pagsusuri ng espasyo sa disk na may kakayahang mag-export ng mga resulta bilang isang ulat. May kasamang mga tool para sa paghahanap ng mga file ayon sa maraming pamantayan: laki, may-ari, edad, atbp.
Ang interface ng FolderSizes ay binubuo ng ilang mga panel (navigator, listahan ng drive, mga graph, address bar), pati na rin ang isang laso na nahahati sa mga tab. Ang pangunahing seksyon ay Home, kung saan available ang mga pangunahing tool para sa pagsusuri, pag-export at iba pang mga operasyon.

Sa address bar maaari mong tukuyin hindi lamang ang karaniwang landas, kundi pati na rin ang isang server o NAS device, network at naaalis na media (Pag-aralan ang (mga) pagpipiliang landas). Ang panel ng file ay flexible na nako-customize, ang mga column ay madaling itago o magdagdag ng mga karagdagang. Maaaring tingnan ang mga resulta ng pag-scan bilang mga graph, chart, o mapa sa lugar ng Bar Graph. Ang mga karagdagang opsyon na nauugnay sa pagpapakita ng impormasyon sa mga panel ay magagamit sa tab na Graph.
Upang lumikha ng mga ulat, gamitin ang tool na Mga Ulat sa File, na naghahanap batay sa tinukoy na pamantayan at nagpapakita ng detalyadong impormasyon sa isang format na nababasa ng tao. Available ang pag-export ng ulat sa HTML, PDF, XML, CSV, TXT at iba pang mga format, kabilang ang mga graphic. Ang FolderSizes ay madaling maiugnay sa isang scheduler upang awtomatikong makabuo ng mga naka-iskedyul na ulat.

Bilang karagdagan sa mga karaniwang function ng pag-uulat, nag-aalok ang FolderSizes ng pagsusuri sa trend. Ang tool na Trend Analyzer ay idinisenyo para dito at nagbibigay-daan sa iyong makita ang mga pagbabago sa laki, bilang ng mga file at iba pang pamantayan.
I-filter at maghanap gamit ang suporta sa panuntunan, built-in na archiver, command line - ang mga kakayahan ng FolderSizes ay maaaring ilista pa. Ang pag-andar ng programa ay walang kapantay.
Buod. Ang FolderSizes ay nalulugod sa pagkakaroon ng lahat ng mga tool na kinakailangan para sa pagsusuri, isang user-friendly na interface, at mga karagdagang feature na hindi available sa ibang mga program (halimbawa, pagsusuri ng trend at archiver). Bilang resulta, ito ay magiging kawili-wili para sa pag-aaral ng malawak na madla.
[+] Ganap na nako-customize na interface
[+] Tool sa pagsusuri ng trend
[+] Maginhawang nabigasyon sa pamamagitan ng mga file at direktoryo
[+] I-filter at maghanap
Pivot table
| Programa | TreeSize Pro | Scanner | WinDirStat | SpaceSniffer | JDiskReport | Xinorbis | Mga Laki ng Folder |
| Developer | JAM Software | Steffen Gerlach | Bernhard Seifert, Oliver Schneider | Uderzo Umberto | Jgoodies | Pinakamataas na Octopus | Key Sukatan Software, LLC. |
| Lisensya | Shareware ($52.95) | Freeware | Freeware | Freeware | Freeware | Freeware | Shareware ($55) |
| Lokalisasyon sa Russian | − | + | + | − | − | − | − |
| Visualization | Diagram, graph, mapa | Diagram | Mapa | Mapa | Diagram, graph | Diagram, graph | Diagram, graph, mapa |
| I-export | XML, XLS, TXT, CSV, atbp. | − | − | TXT | − | HTML, CSV, TXT, Tree, XML | HTML, XML, CSV, TXT, PDF |
| Maghanap | + | − | − | − | − | + | + |
| Maghanap ng mga duplicate, pansamantalang file | + | − | − | − | − | + | + |
| Mga istatistika ng pamamahagi ng file | + | − | − | − | + | + | + |
| Tagapag-iskedyul | + | − | − | − | − | − | + |
| Mga function ng NTFS | + | − | − | + | − | − | + |
| Suporta sa network | + | − | − | − | − | + | + |
| Multi-threaded na pag-scan | + | − | − | + | − | − | + |