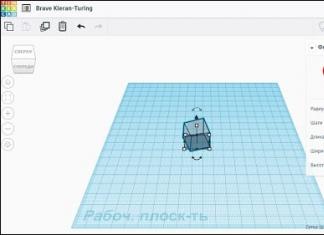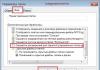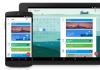Madalas na binabanggit ng iba't ibang mga tagubilin ang isang wifi access point. Tingnan natin kung ano ito at kung ano ang papel nito sa isang wireless na koneksyon sa Internet.
Ano ang Wi-Fi hotspot
Ang WAP o wireless access point ay isang concentrator na sumasali sa isang umiiral na network. Iyon ay, namamahagi ito ng Wi-Fi, na tinitiyak ang koneksyon ng mga device na walang cable. Gumagana ito gamit ang mga radio wave ng pamantayang IEEE 802.11.
Kung tatanungin mo: Wi-Fi access point - ano ito sa istruktura? Ito ay lumalabas na binubuo ito ng isang transceiver, isang interface chip at, depende sa ibinigay na pag-andar, ay maaaring inilaan para sa:
- Paggamit sa bahay - ito ang pinakakaraniwang application para sa pagkonekta ng mga tablet at smartphone sa network;
- Akomodasyon sa mga pampublikong lugar, sa mga "libreng Wi-Fi" na mga zone;
- Mga aplikasyon sa malalaking lugar ng produksyon.
Ang malawak na hanay ng mga aplikasyon ng hub ay tinutukoy ng pinakamahalagang bentahe nito - hindi ito nangangailangan ng kurdon upang kumonekta sa Wi-Fi. Maaari kang lumipat sa loob ng lugar ng pamamahagi ng ganap na malaya.
Ang isang wireless Wi-Fi access point ay maaaring magsilbi bilang isang tulay sa pagitan ng wired at over-the-air na pamamahagi ng Internet. At para din sa pagsasama-sama ng mga grupo ng mga PC na may mga adapter sa magkahiwalay na mga network.
Mga Tampok ng Access Point
Tingnan natin kung paano gumagana ang isang wifi access point. Ito ang unang mode. Kumokonekta ito sa router gamit ang isang kurdon. Pagkatapos ay pinapayagan nito ang iba pang mga device na kumonekta sa LAN sa hangin. Ito ay nagkakahalaga ng pag-highlight ng iba pang mga mode ng wifi access point, ang prinsipyo ng pagpapatakbo sa bawat isa sa kanila:
- Bridge – dalawang AP ang ipinares sa pamamagitan ng Wi-Fi at bawat isa ay namamahagi ng Internet sa sarili nitong lokal na network;
- Repeater – nagbo-broadcast ng signal para taasan ang coverage area;
- WISP – Kumokonekta ang AP sa network sa himpapawid at ipinamamahagi ang Internet sa pamamagitan ng cable o sa himpapawid;
- Router – ang kakayahang i-filter ang papasok na data at ilapat ang iyong sariling mga setting;
- – namamahagi ng Wi-Fi, nagpapalawak ng lugar ng magagamit na Internet.
Maaaring mag-iba ang mga sinusuportahang mode depende sa modelo. Ang tampok na AP ay tinutukoy din ng mga tagapagpahiwatig ng bilis at dalas:
- 2.4 GHz, ang bentahe ng saklaw na ito ay halos lahat ng mga aparato ay sumusuporta dito at maaaring kumonekta nang walang mga problema;
- 5 GHz - dito ang bilis ay magiging mas mataas, ngunit, bilang isang panuntunan, ang mga gadget na tumatanggap ng mga signal sa hanay na ito ay mas mahal. At kung susubukan mo ang ilang mga trick ...
Tungkol sa bilis ng paglipat ng data, dapat tandaan na para sa karaniwang home Internet surfing, 150 Mbit/s ay sapat. Kung gumagana ang AP bilang isang repeater o kailangan mong magtrabaho sa malalaking file, kakailanganin mo ng 600 Mbit/s.
Router at Access Point: mga paghahambing na katangian
Maraming tao ang hindi nag-iisip kung ano ang wifi access point. Pagkatapos ng lahat, ayon sa karamihan, ito ay ang parehong router. Sa katunayan, ito ay iba't ibang mga aparato. Patunayan natin ito sa pamamagitan ng paghahambing:
- Lumilikha ang router ng lokal na network para sa lahat ng device na nakakonekta sa pamamagitan ng cable o sa pamamagitan ng Wi-Fi - Ang Access Point o AP (na nangangahulugang wifi access point) ay namamahagi ng network;
- Ang router ay nakakakuha ng signal ng Internet at ipinamahagi ito sa network - gumagana ang AP sa isang handa na network, na ginagawang posible na kumonekta dito nang walang kurdon;
- Ang router ay nagtatalaga ng isang panlabas na IP address sa lahat ng mga aparato na ipinares dito - ang AP ay walang ganoong mga pag-andar;
- Gumagamit ang router ng firewall upang protektahan ang koneksyon mula sa mga hindi gustong koneksyon at panghihimasok ng hacker - Hindi pinoprotektahan ng Access Point ang koneksyon;
- Pinapayagan ka ng router na i-configure ang nilalamang naa-access ng mga bata, pati na rin limitahan ang oras na ginugol sa PC - Ang Access Point ay hindi makakapagbigay ng mga ganitong pagkakataon;
- Ang karaniwang router ay may humigit-kumulang 4 na konektor para sa pagkonekta ng mga device sa network sa pamamagitan ng wire, isang WAN connector para sa pagtanggap ng data at isang USB input (para sa isang printer o modem - ang AP ay mayroon lamang isang connector para sa pagkonekta sa router, na nangangahulugang pagkonekta sa isang cable upang ma-access ang Internet imposible;
- Ang router ay karaniwang ginagamit sa bahay, sa opisina (sa loob ng bahay) - Ang mga AP ay maaaring panlabas, pang-industriya, o tahanan.
Dapat tandaan na may mga router sa merkado na may ilang mga function ng Access Point. At sa ilang mga kaso, ang mga naturang modelo ay ang pinakamahusay na pagpipilian para sa paggamit sa bahay.
Router o Access Point: kung ano ang pipiliin
Dapat kang pumili ng AP o router batay sa partikular na sagot sa tanong - para saan ang wifi access point? Halimbawa, kung ang signal ay hindi umabot sa ilang mga silid o kailangan mong lumikha ng isang hot spot zone, mas mahusay na mas gusto ang Access Point. Kung kailangan mo ng koneksyon sa Internet sa bahay na may mahusay na bilis, pagkatapos ay mas mahusay na pumili ng isang router.
Tingnan natin ang mga tipikal na sitwasyon at pamantayan sa pagpili sa bawat kaso:
- Kung ang Internet ay pinalawak sa bahay gamit ang isang fiber optic cable, at ito ay direktang konektado sa PC, pagkatapos ay dapat kang bumili ng wireless router. Papayagan ka nitong pagsama-samahin ang lahat ng device sa loob ng isang lokal na network. At ang paglilipat ng data ay mapagkakatiwalaan na mapoprotektahan;
- kung ang koneksyon ay itinatag gamit ang isang linya ng telepono, kung gayon ang kagustuhan ay dapat ibigay sa router. Itakda ang Bridge mode dito at simulan ang koneksyon mula doon;
- kung ang teknolohiya ng GPON ay ginagamit upang ma-access ang World Wide Web, ang solusyon ay duplicate ang payo sa itaas. Ang pagpili ay dapat gawin pabor sa isang wireless router at kumonekta sa provider mula dito. Dapat mo ring itakda ang mode sa Bridge.
Tungkol sa pagpili ng Wi-Fi access point para sa iyong tahanan, dapat mong i-highlight ang mga sandali kung kailan ito magiging pinakamainam:
- Nakagawa na ng lokal na network, ngunit kailangang palawakin ang saklaw na lugar. Magagamit ang AP, dahil walang punto sa pagbili ng isang ganap na router;
- Kinakailangan na ipatupad ang koneksyon ng 2 PC, na matatagpuan sa isang magalang na distansya mula sa bawat isa. Dito, gumaganap ang wireless access point bilang isang link sa Point-to-Point mode;
- Nakakonekta sa network sa pamamagitan ng gateway computer. Ang Access Point ay makayanan ang gawain, ngunit, kung maaari, mas mahusay na kumuha ng wireless router;
- Ang isang lokal na network ay nilikha sa bahay o sa opisina, kailangan mong ayusin ang isang wireless na koneksyon. Ang AP ay magiging isang mahusay, murang solusyon.
Alam ng mga nakaranasang gumagamit ng Windows 7 na ang WiFi adapter na matatagpuan sa bawat laptop ay hindi lamang nakakakuha ng mga signal ng wireless network, ngunit nagsisilbi rin bilang isang access point para sa pagkonekta ng iba pang mga device. Bukod dito, ito ay may kakayahang gawin ito sa parehong oras: na parang ang laptop ay may dalawa sa halip na isang wireless adapter. Ano ang tila espesyal dito? Ngunit ayon sa konsepto ng WiFi, ang network card ay hindi kayang mag-operate sa dalawang mode nang sabay-sabay.
Upang malampasan ang limitasyon ng hardware na ito, gumamit ang mga developer ng teknolohiya ng virtualization, na nagbibigay-daan sa iyong gumawa ng ilang virtual na mga virtual batay sa isang pisikal na device. At ang bawat virtual adapter ay maaaring kumonekta sa iba't ibang mga network at mai-configure nang iba.
Sa Microsoft, ang teknolohiya ng virtualization ng WiFi ay tinatawag na "Virtual WiFi." Ito ay ipinakilala sa mga operating system ng Windows client lamang sa paglabas ng Windows 7. Sa mga naunang bersyon, kailangan mong gumamit ng software ng third-party upang lumikha ng access point.
Bakit gumawa ng access point sa iyong computer?
Ngayon, maraming mga aparato ang sumusuporta sa mga teknolohiya ng wireless na komunikasyon. Sa pamamagitan ng paglikha ng isang virtual na access point, maaari mong ikonekta ang iyong laptop sa isang printer, TV, mga computer, mga mobile gadget, atbp. nang walang mga cable, pagsasama-sama ng lahat ng mga device na ito sa isang personal o home network.
Bilang karagdagan sa pag-iisa, maaaring ipamahagi ng isang virtual na access point ang Internet sa lahat ng device na konektado dito. Upang gawin ito, kailangan mong ikonekta ang iyong laptop sa World Wide Web sa anumang maginhawang paraan (gamit ang isang 3G modem, cable, WiFi o WiMax) at sa mga setting ng koneksyon ay nagbibigay ng pahintulot sa iba pang mga device na gamitin ito. Tingnan natin kung paano ito ginagawa sa ibaba.
Gayundin, ang isang access point sa isang laptop ay maaaring gumana bilang isang amplifier (repeater) ng isang signal ng WiFi kapag ang pinagmulan nito ay malayo.
Paglikha ng access point sa isang laptop na may Windows 7
Tulad ng sinabi, upang lumikha ng isang access point sa Windows 7, ang mga kakayahan ng operating system mismo ay sapat. Gagamitin namin ang Network Settings Configuration Utility para dito. Netsh.
Mga kinakailangan para sa pagsisimula ng isang virtual network
- I-on ang teknolohiya ng WiFi sa pamamagitan ng pagpindot sa isang espesyal na button sa katawan ng laptop o ang kumbinasyon ng Fn+ key. Ang iba't ibang modelo ng laptop ay may sariling WiFi activation key. Makikilala mo ito sa pamamagitan ng isang maliit na larawan ng antena.

- Pag-install ng wireless adapter driver sa isang laptop. Maaaring ma-download ang driver mula sa website ng tagagawa ng laptop o makita sa disk na kasama ng iyong computer noong binili mo ito. Pagkatapos i-install ang driver, kailangan mong i-restart ang laptop.

- Upang maipamahagi ng isang virtual na access point ang Internet sa iba pang mga device, ang anumang edisyon ng Windows 7, maliban sa paunang isa, ay dapat na mai-install sa laptop.
Pamamaraan para sa paglikha ng Virtual WiFi
Kapag sinimulan ang access point nang isang beses, maaari mong gamitin ang command line (utility netsh ay walang graphical na interface), ngunit kung kailangan mo ito palagi, ang pamamaraang ito ay magiging hindi maginhawa. Para sa ganoong kaso, maaari kang lumikha ng isang batch file, i-save ito sa isang maginhawang lugar at patakbuhin ito kung kinakailangan. Para gumana ang punto, dapat na ilunsad ang console at ang batch file bilang isang administrator. Kaya…
Magbukas tayo ng command line at ilagay ang unang command dito: netsh wlan set hostednetwork mode=allow ssid=”moya_virtualnaya_set” key=”moy_parol” keyUsage=persistent

Parameter SSID ay ang pangalan ng access point na gagawin, at susi– passphrase. Ang natitira ay dapat iwanang default.
Kapag naisakatuparan, ilulunsad ng Windows ang virtual network adapter, na lalabas sa Device Manager:

Lalabas din ito sa folder na "Mga Koneksyon sa Network":

Upang ipasok ang folder na ito sa Windows 7, buksan ang "Network Center..." sa control panel, pagkatapos ay sa navigation area sa kaliwang bahagi ng window, i-click ang "Baguhin ang mga setting ng adapter".

Kung matagumpay, iuulat sa iyo ng Windows na tumatakbo ang naka-host na network. Ang naka-host na network ay ang aming virtual access point.
Ngayon sa window ng mga koneksyon sa network ng laptop ang bagong wireless na koneksyon ay magiging aktibo:

Ngunit, tulad ng nakikita natin, wala pa siyang access sa Internet:

Titingnan natin kung paano ito lilitaw sa ibaba, ngunit sa ngayon, para mas magamit ang virtual adapter na ito, kailangan nating kopyahin ang mga command sa isang text file at i-save ito gamit ang extension . paniki.
Tulad ng nabanggit na, dapat mong patakbuhin ang file bilang isang administrator.
Paano ipamahagi ang Internet sa pamamagitan ng isang virtual access point
Oras na para gawing Internet gateway ang access point na ginawa sa iyong laptop - isang device na nagpapadala ng trapiko mula sa lokal na network patungo sa pandaigdigang network at vice versa.
Ipinapalagay ng mga sumusunod na hakbang na nakakonekta na ang iyong laptop sa Internet. Upang maiwasang i-adjust ang resolution sa bawat oras, ipinapayong maging permanente ang koneksyon na ito.
- Ipasok ang folder ng mga koneksyon sa network, i-right click sa koneksyon sa Internet at buksan ang mga katangian nito.

- Palawakin ang tab na "Access" at lagyan ng check ang kahon sa tabi ng "Pahintulutan ang ibang mga user na gamitin ang koneksyon sa Internet ng computer na ito." Mula sa listahan ng mga network, piliin ang isa na dati nang ginawa. Sa aming halimbawa, ito ay "Wireless Network Connection 4".

- I-save ang setting. Pagkatapos muling kumonekta, magsisimula ang pamamahagi ng Internet sa lahat ng device na konektado sa access point.
Pagkonekta ng iba pang network device sa Internet
Ngayon pag-usapan natin ang pangunahing bagay - kung paano magagamit ng ibang mga device ang isang virtual na access point upang ma-access ang Internet. Halimbawa, mayroon kang isa pang laptop na may Windows 7 na agarang nangangailangan ng access sa pandaigdigang network. Magiging mas madaling i-configure ito, dahil tumatakbo na ang access point, na nangangahulugang makikita ito sa listahan ng mga wireless network.
- I-on ang iyong laptop at mag-boot sa Windows.
- Mag-click sa icon na "Network" sa system tray at tingnan ang listahan ng mga magagamit na koneksyon. Kabilang sa mga ito ang dapat mong ginawa kamakailan.
- I-click ito at i-click ang "Kumonekta".

- Sa susunod na window, ilagay ang security key - ang passphrase na itinakda mo kapag gumagawa ng access point - at i-click ang OK.

Ang laptop ay makakatanggap ng iba pang mga setting tulad ng mga IP address, DNS at default na gateway awtomatikong. Ngunit maaari mo ring tukuyin ang mga ito nang manu-mano.
Upang baguhin ang mga setting para sa koneksyon na ito, buksan ang menu ng konteksto nito at piliin ang "Status".

Sa bagong window, i-click ang "Properties".


Sa window na "General", magtalaga ng IP mula sa hanay na 192.168.137.2 -192.168.137.255 sa koneksyon, tukuyin ang default na gateway, na magiging IP ng access point - 192.168.137.1 (itinatalaga ng Windows 7 ang address na ito sa virtual mga adapter bilang default) at mga DNS address. Maaari mong italaga muli ang IP ng access point bilang pangunahing DNS, at italaga ang isa sa pampublikong DNS o ang DNS ng iyong provider bilang alternatibo.

Ngayon ang iyong laptop ay palaging kumonekta sa access point na may parehong IP address.
Sa puntong ito, maaaring ituring na kumpleto ang pag-setup ng wireless network. Tulad ng nakikita mo, walang kumplikado.
May mga pagkakataon na hindi posible na ipamahagi ang Internet sa mga karaniwang paraan, ngunit kailangan mong makakuha ng access sa network nang mabilis at madalian. Pagkatapos ay iminumungkahi namin ang paglikha ng isang access point.
Ang base station ay maaaring mga PC, laptop, at maging mga smartphone. Ang bentahe ng isinagawang manipulasyon ay hindi na kailangang bumili ng karagdagang kagamitan.
Mga mode ng pagpapatakbo ng mga device sa mga Wi-Fi network
Ang paghahatid ng signal nang hindi gumagamit ng mga wire ay isinasagawa sa pamamagitan ng mga channel ng radyo. Upang maisagawa ang mga kinakailangang aksyon, ginagamit ang isang espesyal na layunin na aparato - isang router.
Ngunit kung hindi posible na gamitin ito, kung gayon ang pinakamahusay na pagpipilian ay isang laptop bilang isang access point. Ang operasyon ay isinasagawa sa dalawang direksyon:
- Ad-Hoc mode. Makakatanggap ang mga user ng direktang contact, hindi kasama ang mga extraneous na bagay mula sa chain.
- Mode ng imprastraktura. Ang paglipat ng impormasyon sa pagitan ng kagamitan ay isinasagawa gamit ang isang katulong ayon sa scheme ng client-server.

Imposibleng magsagawa ng parallel na paggana sa maraming direksyon. na may built-in na circuit, maaari mong alisin ang mga hindi kinakailangang bahagi at gawing mas madali ang pag-access sa Internet.
Para sa maayos na paggana ng lahat ng mga bagay, kinakailangan na magkaroon ng:
- operating system na Windows 7 at mas mataas;
- USB Wi-Fi adapter;
- makipag-ugnayan sa network.
Kung natutugunan mo ang mga kinakailangan at mayroon kang lahat ng nakalistang elemento sa iyong pagtatapon, maaari mong simulan ang pagsasaayos ng access point mula sa iyong laptop. Ang prosesong ito ay medyo simple at hindi nangangailangan ng espesyal na kaalaman o kasanayan. Ang subscriber ay nahaharap sa gawain ng pagsuri sa kakayahang magamit ng converter sa gadget, at pagkakaroon din ng access sa Internet.
Laptop bilang Wi-Fi access point sa Windows 7, 8, 10
Upang madaling ma-access ang World Wide Web, kailangan mong gumawa ng ilang mga manipulasyon - kumonekta sa isang wireless network. Ang proseso ay kapareho ng para sa mga operating system 8 at 10.

Mayroong ilang mga pagpipilian para sa kung paano lumikha ng isang wifi access point. Kabilang dito ang:
- Pamantayan. Isa sa mga simple at abot-kayang opsyon. Upang ipatupad ito, kailangan mong magpasok ng data sa command line.
- Paglulunsad ng mga hotspot gamit ang Virtual Router, Maryfi at iba pa.
- Mobile hotspot. Ang pagpipiliang ito ay angkop lamang para sa OS 10.
Kung nagawa mo nang tama ang lahat ng mga hakbang, maaari kang makakuha ng access nang walang labis na pagsisikap.
Paglikha ng Virtual AP
Ang ganitong sistema ay ginagawang posible para sa ilang mga adaptor na gumana nang sabay-sabay gamit ang pinagmulan ng isang device. Ang isang espesyal na tampok ay na maaari itong gumana sa dalawang direksyon: client-server at point-to-point.
Ang pag-install ng Virtual AR sa mga gadget na may at 7 ay isasagawa ayon sa parehong pamamaraan. Ito ay ipinaliwanag sa pamamagitan ng katotohanan na ang mga command line, na may isang anyo, ay ginagamit para sa pagsasaayos. Ang buong scheme ay binubuo ng mga sumusunod na yugto:
1. Ang "Start" na menu ay bubukas at mula sa iminungkahing listahan dapat mong i-click ang "All Programs". Pagkatapos nito, pumunta sa "Mga Pamantayan" at pumunta sa entry na "Command Line". Gamit ang touchpad o , dapat mong piliin ang “Run as user”.

2. Sa bukas na menu mayroong isang hanay kung saan ipinasok ang kahilingan. Kailangan mong ipasok ang sumusunod: netsh wlan set hostednetwork mode=allow ssid=»new.geek-nose.com» key=»password» keyUsage=persistent. Kung nangyari ang isang malfunction, dapat mong suriin ang kawastuhan ng data at ulitin muli.

3. Pagkatapos ng pagsasaayos, magsisimula ang proseso ng pagsisimula, ang batayan nito ay "netsh wlan start hostednetwork". Ang mga manipulasyon ay isinasagawa pagkatapos ng bawat pagsisimula ng device.
4. Upang maging pamilyar sa mga configuration, gamitin ang mga sumusunod na parirala: netsh wlan show - ginagarantiyahan ang seguridad, hostednetwork setting=security netsh wlan show settings - kinakailangan para sa maayos na koneksyon.

Upang maunawaan kung ano ang pinag-uusapan natin, iminumungkahi para sa familiarization: new.geek-nose.com – ang pangalan, password – isang code na nagpoprotekta laban sa panghihimasok sa labas. Binubuo ito ng 8 character.
Ang lahat ng data ay dapat ipasok gamit ang English na keyboard. Maaaring magkaroon ng error. Sa kasong ito, kailangan mong hanapin ang awtomatikong setting at suriin ang katayuan nito.

Kung ito ay hindi pinagana, ang mga sumusunod na sunud-sunod na pagkilos ay isasagawa: mga katangian → uri ng pagsisimula → awtomatiko. Pagkatapos makumpleto ang mga hakbang, dapat kang bumalik sa proseso ng koneksyon.
Inaanyayahan ka naming maging pamilyar sa:« »
Ang isang laptop ay ginagamit bilang isang wi-fi access point kapag ang Virtual AP ay pinagana at maayos na na-configure. Para sa OS na inilarawan, ang prosesong ito ay magkatulad, ngunit mayroon pa ring ilang mga pagkakaiba. Para sa OS 10 ang mga sumusunod na punto ay ginaganap:
1. Magbukas ng command line. Upang gawin ito, maaari mong gamitin ang menu, na tinatawag gamit ang Win + X.

2. Tulad ng para sa OS 7 at 8, ipasok ang kahilingan sa linya, pagkatapos nito ay dapat mong pindutin ang Enter.

3. Pagkatapos nito, dapat mong isagawa ang mga manipulasyon na inilarawan sa itaas. Kung lumitaw ang mga problema sa paglulunsad ng virtual na pag-access, ang pagsasaayos ay isinasagawa ayon sa naunang iminungkahing pamamaraan.
Hiwalay, maaaring mapansin ang mga produkto ng mansanas. Nangangailangan din ito ng configuration. Ang pagkakaiba sa Windows ay ang pangangailangang gumamit ng modem.
Ang gawain ay isinasagawa ayon sa sumusunod na pamamaraan:
- Pagkonekta ng cable o modem sa gadget.
- Buksan ang mga setting ng system at pumunta sa pagbabahagi.
- Sa field na "Koneksyon", ginagamit ang mga koneksyong iyon na kinakailangan para sa operasyon.
- Napili ang Wi-fi. Isang pangalan at password ang ibinigay. Ang maximum na bilang ng mga character para sa pagpasok ng code ay 12.
- Pagkatapos nito, dapat mong lagyan ng tsek ang kahon sa tabi ng “Internet Sharing”.
Ngayon ang laptop, bilang isang access point, ay ipamahagi ang Internet. Ang iba pang mga aparato ay konektado dito. Upang kumonekta, dapat mong ipasok ang tamang password.
Ang buong pamamaraan ay hindi tumatagal ng maraming oras. Kung tama mong i-configure ang virtual network sa OS 7 o 8, walang magiging problema sa Windows 10. Sa pamamagitan ng pagsunod sa mga hakbang na inilarawan, maa-access mo ang network nang hindi gumagamit ng router o iba pang device.
Paglikha ng Virtual AP gamit ang software ng third-party
Kung walang pagnanais o pagkakataon na i-configure ang isang virtual network, maaari kang gumamit ng iba pang mga pamamaraan. Ang ganitong mga programa ay lubos na nagpapasimple sa proseso ng pag-setup. Ang isang pagpipilian ay ang paggamit ng utility. Ang kalamangan ay hindi na kailangang i-activate ito pagkatapos magsimula o lumabas sa sleep mode.

Gamit ang Virtual Router Manager, na hindi mo kailangang bayaran, ang proseso ng pag-setup ay tatagal ng kaunting oras. Ang mga pangunahing aksyon ay:
- pagpasok ng isang pangalan;
- pag-install ng isang security key;
- tukuyin ang interface sa Virtual AP base.
Sa pagkumpleto ng input, ang "Start Virtual Router" ay napili Bilang karagdagan, iminumungkahi na bigyang-pansin ang MyPublicWiFi at WiFiCreator na mga application. Ang pag-activate ay isinasagawa ayon sa pamamaraan na iminungkahi sa itaas: pangalan at password.
Mga posibleng error kapag nagsisimula ng isang virtual na Wi-Fi network
Kapag kumokonekta sa may posibilidad na magkaroon ng mga problema. Ang Wi-Fi mismo ay gumagana nang pareho sa mga device, anuman ang paraan ng pamamahagi. Gayundin, ang trabaho ay hindi maaapektuhan ng paggamit ng laptop o desktop computer.
Upang malaman ang mga dahilan para sa kakulangan ng koneksyon, inirerekomenda na subukan munang kumonekta. May pagkakataon na ang lahat ay gagana sa unang pagkakataon. Kung hindi ito nangyari, ang mga error ay isinasaalang-alang:
1. Itigil ang paglulunsad ng access point sa OS.
2. Ang signal ay ipinamahagi, ngunit ang access sa Internet ay limitado.
3. Ang mga device ay konektado sa iminungkahing network, pagkatapos ay hindi naglo-load ang web page.

Ang unang problema ay ang pinaka-karaniwan. Ang mga solusyon ay nakasalalay sa kung paano nangyayari ang proseso ng pagsasama. Ang mga pangunahing dahilan ay: ang kakulangan ng built-in na adaptor o driver para dito, o suporta sa pagsisimula. Ang mga dahilan para sa mga error sa , 7 o 8 ay pareho.
Ang pinaghihigpitang pag-access ay isa rin sa mga karaniwang problema. Ang paglutas nito ay medyo simple. Ang koneksyon ay maaaring ihinto ng antivirus program. Kailangan mong i-off ito, at lalabas ang network.
Ang dahilan para sa ikatlong error ay walang karaniwang koneksyon sa Internet. Upang i-troubleshoot ang mga problema, kailangan mong buksan ang access, pagkatapos nito ay maa-access mo ang World Wide Web, maglo-load ang mga site at web page.
Bago mag-set up ng access, kailangan mong tiyakin na ang device mismo ay may access sa Internet.
Kailangan mo bang ipamahagi ang Internet sa ilang device o gumawa ng maliit na network para makipagpalitan ng data, ngunit wala kang router o switch sa kamay?
Ang problemang ito ay malulutas lamang sa isang laptop na may naka-install na Wi-Fi adapter.
Tulad ng alam mo, ang mga device sa mga Wi-Fi network ay maaaring gumana sa dalawang mode:
- Ad-Hoc mode (point-to-point) - sa kasong ito, direktang nakikipag-ugnayan ang mga kliyente, na nilalampasan ang mga tagapamagitan.
- Infrastructure mode (client-server) - sa kasong ito, ang pakikipag-ugnayan sa pagitan ng mga host ng network ay nangyayari nang eksklusibo sa pamamagitan ng isang tagapamagitan - isang access point.
Sa teoryang, ang sabay-sabay na operasyon ng isang Wi-Fi adapter sa dalawang mode ay imposible, tulad ng sabay-sabay na operasyon ng ilang mga operating system sa isang host.

Pagkatapos simulan ang virtual AP, ang built-in na DHCP server ay isinaaktibo.
Upang ma-access ng mga device ng kliyente ang mga mapagkukunan ng Internet, dapat kang pumunta sa menu na "Mga Koneksyon sa Network" at mag-right-click sa adaptor kung saan ka kumonekta sa Internet.
Sa aming halimbawa, ito ay isang wireless adapter, pumunta sa tab na "Access" at lagyan ng check ang 2 checkbox sa naaangkop na mga field:

Upang huwag paganahin ang utos:
netsh wlan ihinto ang hostednetwork
Upang i-deactivate ang access point, ilagay ang:
netsh wlan set hostednetwork mode=disallow

Ang paggamit ng Virtual AP na inayos ng mga built-in na tool sa Windows ay may bilang ng mga limitasyon: ang paglikha ng isang virtual adapter lamang, na gumagana lamang sa access point mode.
Ang maximum na bilang ng mga wireless client device na tumatakbo sa network ay 100.
Paglikha ng Virtual AP gamit ang mga third-party na programa
Para sa mga hindi gustong i-configure ang Virtual AP gamit ang command line, maraming mga shell program na ginagawang mas simple ang pagse-set up ng Virtual AP gamit ang isang graphical na interface.

Hindi tulad ng isang access point na nilikha mula sa command line, ang isang access point na nilikha gamit ang utility ay hindi nangangailangan ng pag-activate pagkatapos i-on ang computer, at ang pagsasaayos nito ay medyo walang halaga.
Halimbawa, gamit ang libreng Virtual Router Manager app, ang pagse-set up ng wireless network ay tumatagal ng wala pang 1 minuto.
Ito ay sapat na upang ipahiwatig sa patlang ng SSID - ang pangalan ng wireless network, Password - ang password para sa koneksyon, Nakabahaging Koneksyon - ang interface kung saan malilikha ang Virtual AP, at pagkatapos ay i-click ang "Start Virtual Router" pindutan.
Paano gawing wi-fi hotspot ang laptop
Laptop bilang Wi-Fi access point - kumpletong mga tagubilin para sa pag-set up ng adapter
Ngayon, ang mga modernong gadget ay naging napaka-abot-kayang at teknolohikal na advanced. Mayroon silang ilang mga module ng paghahatid ng data, kabilang ang Wi-Fi. Ang nasabing module ay nagbibigay-daan sa iyo na kumonekta sa pandaigdigang network at kahit na ikonekta ang ilang mga module sa parehong oras.
Paglikha ng access point gamit ang karaniwang mga tool sa Windows
Posible ang pagpipiliang ito dahil sa karaniwang mga tampok ng Windows. Ang pamamaraan ay halos pareho, kaya tingnan natin ang mga tagubilin gamit ang "Pitong" bilang isang halimbawa.
Mag-click sa icon ng Win + R, isulat ang cmd sa paghahanap at buksan ang isang espesyal na window kung saan maingat kaming pumasok
netsh wlan set hostednetwork mode=allow ssid=”New Name” key=”New Pass” keyUsage=persistent.
Gamit ang alpabetong Latin, ilagay ang pangalan ng aming network (sa halip na Bagong Pangalan) at password (sa halip na Bagong Pass). Sa dulo, kinukumpirma namin at naghihintay para sa isang mensahe na ang pamamaraan ay matagumpay. Upang magsimula, gumamit kami ng isang tekstong parirala
at kumpirmahin muli.

Bilang tugon, lalabas ang isang text na nagsasaad ng matagumpay na pagkumpleto ng proseso. Pumunta ngayon sa Network Connection Center at hanapin ang icon para sa pagkonekta sa iyong home network o “Ethernet”. I-on ang menu ng konteksto ng mouse at piliin ang "Properties". Ngayon ay pinapayagan namin ang ibang mga user na gumamit ng Internet access sa pamamagitan ng pagpili ng bagong koneksyon sa network na "Wireless Network 2" sa pangalawang tab at kumpirmahin sa pamamagitan ng pag-click sa "OK".

Ngayon handa na ang lahat, suriin natin ang trabaho.
*Mga tala para sa mga mas bagong bersyon ng Windows 8, 10
Ang command line ay inilunsad sa pamamagitan ng pag-right click sa icon ng Windows sa kaukulang item. Piliin ang paglunsad sa admin mode.
Sa mga koneksyon sa network, ang network na iyong ginawa ay ipinapakita bilang “Local Area Connection* 2”. Sa halip na ang numero 2 ay maaaring may isa pa.
Kapag ginamit namin ang command line, pagkatapos i-reboot ang laptop kailangan naming gawin ang parehong mga operasyon. Maaari mong gawing mas madali ang iyong buhay sa pamamagitan ng pag-save ng mga kinakailangang setting para sa pagsisimula.
Buksan ang notepad at kopyahin ang text phrase
netsh wlan set hostednetwork mode=allow ssid=” New Name ” key=”New Pass” keyUsage=persistent
netsh wlan simulan ang hostednetwork
at i-edit ang pangalan at password ayon sa mga tagubilin sa itaas. I-save ang text file at isulat ang ".cmd" sa dulo ng pangalan.
Pumunta sa Start to Startup at kopyahin ang ginawang file doon.
*Mga tala para sa mga mas bagong bersyon ng OS
Magbubukas ang startup sa pamamagitan ng pagpindot sa "Win" + "R" key at pagpasok sa text shell:Startup. Pagkatapos nito, pindutin ang "Enter".
Bigyang-pansin din ang netsh wlan start hostednetwork control command - simulan ang pamamahagi. Ang pagpapalit ng salitang simula ng stop ay titigil sa pamamahagi. netsh wlan set hostednetwork mode=disallow – sirain ang distribution (upang muling paganahin ito, kailangan mong likhain muli ang access point)
Paglikha ng isang access point gamit ang mga programa
Ang isyu sa koneksyon ay nalutas gamit ang kinakailangang software. I-download ang isa sa mga espesyal na kagamitan.
Pag-set up ng access point sa Windows 7
— Ang Switch Virtual Router ay perpekto para sa Windows 7. Ang tampok nito ay mababang pagkonsumo ng mga mapagkukunan ng system at ang kakayahang i-configure ang auto-shutdown ng computer. Ang program na ito ay nag-uudyok sa iyo na ipasok ang pangalan ng virtual na router at password sa mga espesyal na field Kapag naipasok mo na ang lahat, i-click lamang ang "OK" at ang programa ay lilikha ng isang bagong access point na may tinukoy na pangalan.
I-download ang Switch Virtual Router— https://yadi.sk/d/lfp2ynkTg3jr2


Pag-set up ng access point sa Windows 8
— Ang program na may intuitive na interface, MyPublicWiFi, na angkop para sa Windows 8, ay gumagana sa parehong prinsipyo Pagkatapos i-install ito, kailangan mong i-restart ang laptop at buksan ito bilang isang administrator. Sa tab na Mga Setting, i-activate ang checkbox ng Automatic HotSpot configuration. Sa mga linyang Network Name at Network Key, ipasok ang pangalan ng bagong koneksyon at password, ayon sa pagkakabanggit. Ang huling hakbang ay ang pumili ng pahintulot para sa pamamahagi ng Internet at ipahiwatig ang koneksyon sa network para sa pamamahagi. I-click ang "I-set up at Simulan ang Hotspot", ang virtual na router ay nalikha na.
I-download ang MyPublicWiFi - http://www.softportal.com/get-38317-mypublicwifi.html

Pag-set up ng access point sa Windows 10
— Ang Virtual Router Plus ay isang magandang alternatibo sa mga nakaraang programa, madali at mabilis itong i-set up, at higit sa lahat, angkop ito para sa mga bersyon 7,8,10 ng Windows. Para gumana ang access point, kailangan mo ang pangalan nito, isang password para kumonekta at pumili ng karaniwang koneksyon sa network para sa pamamahagi ng Internet. Ang programa ay madaling i-minimize at napaka-maginhawang sinusubaybayan sa panel ng notification.
I-download ang Virtual Router Plus - http://awesoft.ru/virtualrouter-plus.html

Tumingin kami sa maraming opsyon para sa pamamahagi sa pamamagitan ng Wi-Fi. Umaasa ako na mahahanap mo ang pinakamainam at pinaka-komportableng pamamaraan para sa iyong sarili, dahil parehong ang manu-manong pamamaraan at ang pamamaraan ng software ay may kanilang mga pakinabang.