Mga settingmenuMagsimula
Maaaring kasama ang pag-customize ng Start menu susunod na hakbang: Magdagdag ng mga feature, mag-alis ng mga feature, at baguhin ang hitsura ng Start menu.
Paggamitdiyalogomga bintanaI-customizeMagsimulaMenu
Karamihan sa mga opsyon para sa pag-customize ng Start menu ay matatagpuan sa Customize dialog box Start Menu(I-customize ang Start menu). Upang ipakita ang dialog box na ito, i-click i-right click mouse sa Start button; mula sa menu na bubukas, piliin ang Properties; pagkatapos ay sa dialog box ng Taskbar at Start Menu, i-click pindutan sa itaas I-customize. Ipinapakita ng Figure 1 ang dalawang tab sa Start Menu Customize dialog box.
Fig.1. Start Menu
Binibigyang-daan ka ng General tab na gawin ang sumusunod:
■ piliin ang laki ng icon (Malaki (malaki) o Maliit (maliit));
At tukuyin ang bilang ng mga program na matatagpuan sa pangkat ng mga madalas na ginagamit na mga programa (mula 0 hanggang 30), o i-clear ang listahan ng mga program na ipinapakita sa lugar na ito; piliin kung ipapakita sa Start menu Mga bahagi ng Internet at E-Mail. Maaari ka ring pumili ng mga application na nauugnay sa mga bahaging ito.
Advanced na Tab nagpapahintulot sa iyo na gawin ang mga sumusunod:
piliin ang opsyon na responsable para sa pagpapalawak ng submenu kapag nag-hover ka nang matagal sa pointer ng mouse. (Kung hindi mo pinagana ang pagpipiliang ito, kakailanganin mong i-click ito upang ipakita ang mga nilalaman ng submenu);
payagan ang Windows XP na maglaan kamakailan naka-install na mga programa sa Start menu. Gusto ng ilang tao ang feature na ito at ayaw ng iba;
■ piliin ang mga bagay na ipinapakita sa Start menu, at para sa ilan sa mga ito, piliin kung ang mga ito ay ipinapakita bilang isang menu o isang link;
Payagan ang pag-drag ng mga item sa Start menu. Bilang default ang tampok na ito ay pinagana;
piliin ang opsyong My Recent Documents. Maaari mong i-clear ang listahang ito sa pamamagitan ng pag-click sa button na I-clear ang Listahan.
DagdagAtpagtanggalmga bahagi
menuMagsimula
Pagkatapos pumili ng mga opsyon sa dialog box na I-customize ang Start Menu, maaari kang magdagdag o mag-alis ng mga item mula sa Start menu.
■ Upang ilagay ang isang item sa menu ng All Programs o isa sa mga submenu nito, i-drag ito sa Start button, maghintay hanggang ipakita ng Windows XP ang Start menu, at pagkatapos ay i-drag ito sa lokasyon na iyong pinili habang naghihintay na magbukas ang bawat menu.
■ Upang matiyak na ang item na iyong pipiliin ay palaging nasa Start menu, i-pin ito doon sa pamamagitan ng pag-right-click dito; pagkatapos ay mula sa menu na bubukas, piliin ang I-pin sa Start Menu. Bilang kahalili, maaari mong i-drag ang item papunta sa Pinned Items area o i-drop lang ito sa Start button. Upang i-unpin ang isang naka-pin na item, i-right-click ito at piliin ang I-unpin mula sa Simula Menu (Alisin mula sa Start Menu). Ang pagkakasunud-sunod ng mga programa sa listahan ng Mga Pinned Item ay maaaring baguhin sa pamamagitan ng pag-drag ng mga programa sa isang bagong posisyon.
■ Upang alisin ang isang item mula sa Start menu, i-right-click ito at piliin ang Alisin mula sa Listahan na Ito mula sa menu na bubukas. Ang pagtanggal ng isang item ay nangangahulugan na hindi na ito lalabas sa Recently Used Items area ng Start menu, gaano man ito kadalas gamitin.
■ Upang tanggalin ang isang item mula sa All Programs menu o isa sa mga submenu nito, i-right-click ito at piliin ang Tanggalin mula sa menu na bubukas.
Ibalik ang classic na Start menu
Kung hindi mo gusto ang menu Windows Start XP, maaari mong ibalik ang classic na view ng menu (tingnan ang Figure 7.1) sa pamamagitan ng pag-right-click sa Start button; at pagkatapos ay piliin ang Properties mula sa context menu para ipakita ang Start menu tab ng Taskbar at Start Menu dialog box. Piliin ang opsyong Classical Start Menu at i-click ang OK.
I-customize ang classic na Start menu
Kung mas gusto mo ang classic na Start menu, malamang na naaalala mo kung paano ito i-customize gamit ang dialog box na Customize Classic Start Menu. Upang ipakita ang dialog box na I-customize ang Classic Start Menu, sundin ang mga hakbang na ito:
■ Mag-right click sa Start button; Mula sa menu na bubukas, piliin ang Properties upang ipakita ang Start menu tab ng Taskbar at Start Menu dialog box.
■ I-click ang ibabang button na I-customize. (Kung hindi mo pa napili ang opsyon na Classic Start Menu, gawin na ito ngayon.) Nagbibigay-daan sa iyo ang mga setting sa Start menu group na magdagdag ng mga shortcut, mag-alis ng mga shortcut o folder, at magbukas gamit ang Explorer. Windows window Ang mga folder ng Start menu (i-click ang button na Advanced) upang pagbukud-bukurin ang mga item sa Start menu at i-clear ang listahan ng mga kamakailang ginamit na dokumento, application, at mga website na Mga Setting sa listahan ng Advanced na Start Menu ay nagbibigay-daan sa iyong gawin ang mga sumusunod.
■ Tukuyin kung aling mga bahagi ang ipinapakita ng Windows XP sa Start menu.
■ Piliin kung pinagana ang pag-drag at ihulog).
■ Palawakin ang Start menu folder tulad ng Control Panel(Control Panel), My Documents at My Pictures, i.e. ipakita ang kanilang mga submenu sa halip na buksan ang mga ito hiwalay na folder.
■ Gumamit ng pag-scroll para sa menu ng Mga Programa kapag naging masyadong mahaba upang ganap na magkasya sa screen, i.e. ipakita ito bilang isang column sa halip na dalawa.
■ Gumamit ng maliliit na icon sa Start menu.
■ Gumamit ng mga pinaikling menu upang itago ang mga item sa Start menu na hindi mo ginagamit. Upang ipakita ang mga bahaging ito, mag-click sa double arrow na button sa ibaba ng menu.
Nag-aayosmga iconmanggagawamesa
Upang makapagbigay ng mabilis na access sa iyong mga file at application, maaari mong ayusin ang iyong mga icon sa desktop sa anumang pagkakasunud-sunod na nababagay sa iyo. Bilang kahalili, maaari mong ayusin ang mga ito gamit ang Arrange Icons/Auto Arrange command mula sa desktop context menu.
Upang ayusin ang mga icon, mula sa opsyong Ayusin ang Mga Icon sa menu ng konteksto ng desktop, piliin ang Pangalan, Sukat, Uri, Binago.
Upang i-freeze ang mga icon sa isang invisible na grid, piliin ang I-align sa Grid. Ang pagpipiliang ito ay pinaka-kapaki-pakinabang kapag manu-mano mong inihanay ang mga icon.
Mga settingmanggagawamesa
Upang i-configure ang mga setting ng desktop, gamitin ang dialog box ng Display Properties. Upang ipakita ang dialog box na ito, mag-right-click sa desktop at piliin ang Properties mula sa menu ng konteksto. O piliin ang Start/Control Panel/Appearance at Themes/Display.
Baguhinmga pahintulotscreen,
kalidadpag-render ng kulayAtmga frequencymga update
Karamihan sa mga monitor ng CRT ay kayang humawak ng maraming resolution, habang maraming LCD panel ang malinaw na nagpapakita lamang ng isang resolution, na tumutugma sa bilang ng mga pixel na ipinapakita. (Karamihan sa mga LCD monitor ay maaaring magpakita ng iba pang mga resolution na may ilang pagkawala ng kalidad.) Ang CRT monitor ay sumusuporta sa ilang iba't ibang mga refresh rate - ang dalas ng pagbabago ng imahe sa screen - habang karamihan sa mga LCD monitor ay sumusuporta lamang sa isa o dalawang resolution. Parehong sinusuportahan ng CRT at LCD monitor ang pagpapakita ng iba't ibang color mode o color quality mode.
Kapag pinili mo ang isa sa mga dati nang hindi nagamit na mga setting at i-click ang pindutang Ilapat, ipinapakita ng Windows XP ang dialog box ng Mga Setting ng Monitor, na nag-udyok sa iyo na i-save ang mga bagong setting. Sagutin ang "Oo" kung sumasang-ayon kang i-save ang mga setting na ito. Kung nagamit mo na ang mga setting na ito dati, ilalapat ng Windows XP ang mga ito nang hindi humihingi ng iyong pahintulot.
Tandaan. Sa mga computer na gumagamit ng Mabilis na Paglipat ng User, lahat ng user ay kinakailangang gumamit ng parehong resolution, refresh rate, at kalidad ng kulay. Kapag binago ng isang user ang mga setting na ito, magbabago rin ang mga ito para sa lahat ng user.
Baguhinmga pahintulotscreen
Upang itakda ang resolution ng screen, ilipat ang slider sa tab na Mga Setting ng dialog box ng Display Properties (tingnan ang Figure 2). I-click ang button na Ilapat.
Ang Windows XP user interface ay idinisenyo upang ang minimum na suportadong resolution ay 800x600 pixels (SVGA), kaya ito ang pinakamababang resolution na maaaring itakda sa tab na Mga Setting. Ligtas Windows mode Gumagamit ang XP ng resolution na 640x480, na nangangailangan ng ilang pagpapasimple ng interface.
kanin. 2. Mga katangian ng screen.

Baguhindamiipinapakitamga bulaklak
Upang baguhin ang bilang ng mga kulay na ipinapakita, baguhin ang mga opsyon sa drop-down na Marka ng Kulay sa tab na Mga Setting ng dialog box ng Display Properties.
Ang mga katanggap-tanggap na color mode ay nakadepende sa iyong graphics adapter at monitor. Mga karaniwang halaga Mayroong 256 na kulay: katamtaman (16-bit na kulay), mataas (24-bit na kulay) at pinakamataas (32-bit na kulay). Maaari mo lang makita ang ilan sa mga opsyong ito.
Para sa karamihan ng mga graphics card, ang kalidad ng katamtamang kulay ay nagbibigay ng makabuluhang mas mahusay na pagganap kaysa sa pinakamataas na kalidad ng kulay. Upang mapabuti ang pagganap ng iyong computer, makabubuting gumamit ng katamtamang kalidad ng kulay (maliban kung nagtatrabaho ka sa mga graphics na nangangailangan ng pinakamahusay na kalidad mga kulay).
Pagbabago ng refresh rate
Upang baguhin ang refresh rate, i-click ang Advanced na button na matatagpuan sa tab na Mga Setting ng Display Properties dialog box upang ipakita ang Properties dialog box para sa iyong monitor at graphics adapter. Pagkatapos ay baguhin ang mga setting ng refresh rate sa drop-down na listahan ng tab na Monitor.
Para sa isang LCD monitor, itakda ang refresh rate na inirerekomenda ng manufacturer. Sa mabuting kondisyon, ang mga LCD monitor ay gumagana nang walang pagkutitap, na dahil sa mga teknikal na tampok.
Para sa CRT monitor Magtakda ng refresh rate na nag-aalis ng flicker, o kahit man lang ay binabawasan ito hangga't maaari. Maaaring kapansin-pansin ang pagkutitap kapag ginagamit malaking monitor, dahil sa kasong ito makikita mo ang bahagi ng screen sa iyong peripheral vision, kung saan ang pagkutitap ay nagiging lalong kapansin-pansin. Ang refresh rate na 60 Hz ay nagdudulot ng kapansin-pansing pagkutitap. Sa pagitan ng 70 at 75 Hz, napapansin ng karamihan sa mga tao ang kaunting pagkutitap sa maliliit na monitor. Ang mga frequency na 85 Hz at mas mataas ay halos hindi nagiging sanhi ng pagkutitap, bagama't sa malalaking monitor maaari itong maramdaman sa maliit na lawak ng ilang tao.
Sa pamamagitan ng Windows default Ipinapakita lang ng XP ang mga refresh rate na inaalok ng iyong graphics adapter at sinusuportahan ng monitor, dahil ang isang video signal na ipinadala sa monitor sa dalas na hindi nito sinusuportahan ay maaaring makapinsala dito. Upang ipakita ang lahat ng mga rate ng pag-refresh, i-clear ang kahon ng opsyon na Itago ang Mga Mode na Hindi Maipakita ng Monitor. Bago alisan ng check ang opsyong ito, maingat na basahin ang dokumentasyon para sa iyong monitor at tiyaking sinusuportahan nito ang mga mode na itinalaga ng Windows XP bilang hindi katanggap-tanggap.
Payo. Pagkatapos baguhin ang resolution ng screen at refresh rate, gamitin ang mga kontrol ng hardware o software ng iyong monitor upang isaayos ang larawan.
Tandaan. Kung hindi mo magawang makamit ang mga katanggap-tanggap na resulta gamit ang mga built-in na kontrol ng Windows XP, subukang gamitin ang isa sa mga kagamitan sa pagpapasadya ng screen (halimbawa, PowerStrip www.entechtaiwan.com/ps.htm).
Pagbabago ng desktop view
Maaari mong baguhin ang hitsura ng iyong desktop sa pamamagitan ng paglalapat ng ibang tema, o maaari mong i-configure nang manu-mano ang mga setting ng tema.
Paglalapat ng mga tema sa desktop
Ang tema sa desktop ay isang set ng mga setting na na-customize para sa pakikipagtulungan. Karaniwan itong may kasamang mga desktop na larawan, nako-customize na mga pointer ng mouse, mga tunog, at kung minsan ay mga screensaver. Ang Windows XP Professional ay may kasamang built-in na set ng karaniwang mga tema. Maaari kang bumili ng ilang karagdagang mga tema mula sa Microsoft (tulad ng Windows Plus!), pati na rin mula sa iba pang mga tagagawa. Bago bumili, tiyaking ang mga temang binili mo ay idinisenyo para sa Windows XP: Dahil ang Windows XP ay may ibang interface kaysa sa mga naunang bersyon ng Windows, ang mga tema na idinisenyo para sa mga naunang bersyon ay hindi gagana sa Windows XP. Upang maglapat ng tema, piliin ito mula sa drop-down na listahan ng Tema sa tab na Mga Tema ng dialog box ng Display Properties. Upang baguhin ang mga setting ng tema, gamitin ang mga tab na Desktop at Hitsura (tingnan ang susunod na subsection). Kapag natapos mo nang i-customize ang mga setting para sa kasalukuyang tema, i-save ito sa ilalim ng bagong pangalan gamit ang button na I-save Bilang na matatagpuan sa tab na Mga Tema. Maaari mo lamang tanggalin ang mga tema na iyong ginawa; hindi maalis ang mga tema na binuo sa Windows XP. Upang maiwasan ang pagkasira ng pagganap, maaaring hindi ka payagan ng mga administrator na gumamit ng mga third-party na tema ng desktop sa iyong computer.
Baguhinbackgroundmga guhitmanggagawamesa
Bilang default, gumagamit ang Windows XP ng larawan bilang iyong desktop background. Maaari mong palitan ang larawang ito ng isa pa gamit ang mga kontrol sa tab na Desktop ng dialog box ng Display Properties. Pumili ng larawan mula sa listahan ng Background o sa button na Mag-browse, pagkatapos ay gamitin ang drop-down na listahan ng Posisyon upang pumili ng isa sa tatlong mga opsyon sa paglalagay ng larawan: Gitna, Tile, Stretch ).
Ang listahan ng Background ay naglalaman ng mga file na may extension na BMPJPG at GIF, na matatagpuan sa My Pictures folder, ang %Windir% folder, ang %Windir%\Web folder, at ang %Windir%\Web\ Wallpaper folder.
Para sa mabilis na aplikasyon larawan bilang background ng iyong desktop, piliin ito sa window ng Windows Explorer at sa listahan ng Picture Tasks, i-click ang link na Itakda bilang Background ng Desktop. Bilang kahalili, maaari mong gamitin Itakda ang utos Bilang Background ng Desktop (Itakda bilang desktop background) sa menu ng File o sa menu ng konteksto ng file.
Kung mas gusto mong walang larawan, piliin ang "Wala" mula sa listahan ng Background.
Mga settingelemento, ipinapakitasamanggagawamesa
Upang i-customize ang mga item na ipinapakita sa iyong desktop, i-click ang link na I-customize ang Desktop na matatagpuan sa tab na Desktop ng dialog box ng Display Properties upang ipakita ang dialog box ng Mga Item sa Desktop. Ang tab na Pangkalahatan (sa kaliwa sa Figure 7.5) ay naglalaman ng mga kontrol para sa pagpili ng mga item na ipinapakita sa desktop: My Documents, My Computer, Kapaligiran ng Network at Internet Explorer (para sa mga pag-install ng Windows XP na kinabibilangan ng Internet Explorer). Maaari mo ring baguhin ang icon ng mga item na nakalista sa pamamagitan ng pagpili sa item at pag-click sa pindutang Baguhin ang Item.
Ang tab na Pangkalahatan ay naglalaman din ng mga kontrol para sa utility ng Desktop Cleanup Wizard (na nag-uudyok sa iyo na ilipat ang mga hindi nagamit na item sa desktop sa isang folder). Bilang default, tumatakbo ang wizard isang beses bawat 60 araw. Karamihan sa mga tao ay mas gusto na huwag paganahin ang wizard, ngunit kung ang iyong desktop ay overloaded, ang wizard ay maaaring maging kapaki-pakinabang.
 kanin. 3. Mga elemento ng desktop
kanin. 3. Mga elemento ng desktop
Dagdagweb- nilalamansamanggagawamesa
Kung gusto mo, o kung pinapayagan ito ng iyong administrator, maaari mong ipakita ang nilalaman ng web sa iyong desktop. Ang nilalaman ng web ay maaaring magdagdag ng totoong buhay sa iyong desktop, ngunit hindi tulad ng mga screensaver, ito ay nagtatanong kung inuuna mo ang pagtatrabaho sa iyong computer o paggugol ng oras sa pagtitig sa iyong desktop.
Upang ipakita ang nilalaman ng web, gamitin ang tab na Web ng dialog box ng Mga Item sa Desktop. Sa listahan ng Mga Web Page, mayroong isang item na tinatawag na My Current Home Page. home page), ngunit maaari ka ring magdagdag ng iba pang mga pahina sa pamamagitan ng pag-click sa Bagong button, na maglulunsad ng Bagong Desktop Item Wizard, na gagabay sa iyo sa proseso ng pagdaragdag ng web page o item mula sa Microsoft Desktop Gallery (halimbawa, mga ulat ng stock). Para sa isang web page, maaari kang lumikha ng iskedyul gamit ang parehong proseso tulad ng para sa Offline na Mga Paborito (Mga Paborito na available sa offline mode) (tingnan ang Kabanata 36).
Upang mag-set up ng web page sa iyong desktop, piliin ito mula sa ilista ang Web Mga pahina sa tab na Web ng dialog box ng Mga Item sa Desktop (sa mismong Figure 7.5) at i-click ang button na Properties. Upang i-synchronize kaagad ang web page, i-click ang button na I-synchronize.
Pagkatapos mag-apply ng isa o higit pang mga web page, maaari mong i-customize ang page sa pamamagitan ng pag-hover sa ibabaw nito at paggamit ng mga kontrol na ipinapakita ng Windows XP Maaari mong ipakita ang page alinman sa isang window (gamit ang Reset To Original Size na utos orihinal na sukat), o sa buong screen(gamit ang Cover Desktop command, o sa isang libreng espasyo sa desktop (Split Desktop with Icons command).
Upang i-lock ang mga item sa isang lugar, mag-right click sa desktop at piliin ang Ayusin ang Mga Icon/I-lock ang Mga Item sa Web sa Desktop o mula sa tab na Web ng dialog box ng Mga Item sa Desktop ) lagyan ng check ang kahon ng opsyon na I-lock ang Mga Item sa Desktop.
Upang i-clear ang iyong desktop ng mga icon, mag-right click sa iyong desktop at piliin ang Ayusin ang Mga Icon Ayon sa/Ipakita ang Mga Icon sa Desktop.
Mga settingpagpaparehistroelementoGUI
Gaya ng naunang nabanggit, ang mga tema ng Windows XP ay naglalapat ng isang hanay ng mga pagbabago, mula sa desktop background graphics hanggang sa hitsura ng mga indibidwal na elemento ng GUI. Maaari mo ring i-customize nang manu-mano ang mga elemento ng GUI.
Kung gumagamit ka ng nakaraang bersyon ng Windows, maaaring naalala mo na ang mga opsyon para sa pag-customize ng hitsura ng mga elemento ng GUI ay matatagpuan sa tab na Hitsura ng dialog box ng Display Properties. Sa Windows XP, ang tab na Hitsura ng dialog box ng Display Properties ay naglalaman lamang ng mga drop-down na listahan para sa pagtatakda ng mga istilo ng window at button, mga scheme ng kulay, at mga laki ng font. Karagdagang pondo Ang mga kontrol ay matatagpuan sa dialog box ng Advanced na Hitsura, na lalabas kapag na-click mo ang Advanced na button sa tab na Hitsura.
Ang drop-down na listahan ng Windows at Buttons ay nag-aalok ng dalawang pagpipilian: Windows XP Style (default) at Windows Classic Estilo (Classic na istilo). Kung pipiliin mo ang Windows XP Style, ang iyong mga pagpipilian sa color scheme ay limitado sa Standard (asul), olive, at silver, at marami sa mga setting ng Advanced na Hitsura ng window ay hindi naaangkop.
Kung nasa Listahan ng Windows at Mga Pindutan (Windows at Mga Pindutan) pinili mo ang klasikong istilo, pagkatapos ay ginagawang available ng Windows XP Professional ang parehong mga scheme ng kulay na nasa mga nakaraang bersyon Windows, ngunit maaari kang gumawa ng iba't ibang mga setting sa dialog box ng Advanced na Hitsura.
Pagpipilianmga epektomanggagawamesa
Sinusuportahan din ng Windows XP Professional ang mga epekto na nagbabago sa istilo ng pagpapakita ng mga menu, icon, font, at window. Upang pumili ng mga opsyon sa epekto, i-click ang button na Mga Effect sa tab na Hitsura ng dialog box ng Display Properties at gamitin ang dialog box ng Effects. Sa dialog box ng Effects, maaari mong i-configure sumusunod na mga parameter.
■ Para sa mga menu at tooltip, maaari mong piliin ang Fade o Scroll effect, o kanselahin ang effect. Maaari mo ring gamitin ang menu shadow display sa tatlong-dimensional na epekto, o itago ang mga tagapagpahiwatig ng tawag sa keyboard hanggang sa pindutin mo ang ALT.
■ Para sa mga display font, maaari mong piliin ang Standard o ClearType antialiasing, o walang antialiasing. Ang ClearType ay isang screen font smoothing function para sa mga LCD monitor.
■ Para sa mga bintana, maaari mong piliin kung ang mga nilalaman nito ay ipapakita kapag i-drag mo ang mga ito. Ang pagpapakita lamang ng window frame kapag nag-drag ay nagpapabuti sa pagganap kapag gumagamit ng mahina na mga graphics adapter.
Para sa mga icon, maaari mong piliing magpakita ng malalaking icon sa desktop at Start menu. Ang mas malalaking icon ay mas madaling gamitin, ngunit maaaring maging medyo abala dahil ang unang Start menu bar ay nagiging masyadong malaki upang magkasya sa screen.
Aplikasyonmga screensaver
Kasama sa Windows XP Professional ang maraming screensaver na magagamit mo upang itago ang mga nilalaman ng iyong desktop. Ang screensaver ay nag-o-on pagkatapos na ang mouse at keyboard ay hindi nagamit para sa isang yugto ng panahon na iyong tinukoy.
Sa mga araw kung kailan ginamit ang mga operating system na nakabatay sa teksto, kailangang gumamit ng mga screensaver upang maiwasan ang pinsala sa monitor. Sa ngayon, nalutas na ang problemang ito at hindi mo na kailangang gumamit ng mga screensaver para protektahan ang iyong monitor. Ngunit maaaring gusto mong gumamit ng mga screensaver upang itago ang iyong mga aktibidad at i-lock ang iyong computer habang wala ka.
Para sa mga layuning ito, blangko ang pinakaepektibong screensaver, na ginagawang parang naka-off ang iyong monitor. Gayunpaman, mas gusto ng karamihan sa mga tao ang isang screensaver na nagpapakita ng isang bagay na makulay, nakakaaliw o nakapagtuturo.
Kung gumagamit ang screensaver ng mga kumplikadong graphics, makakaapekto ito sa pagkonsumo ng mga mapagkukunan ng processor. Samakatuwid, kung ang iyong computer ay gumagawa ng isang bagay na mahalaga habang tumatakbo ang screensaver, maaaring pabagalin ng screensaver ang mga gawaing iyon.
Ang isang pagbubukod ay ang Aking Mga Larawan Slideshow screensaver, na nagpapakita ng lahat ng mga graphic na file sa folder ng Aking Mga Larawan (o anumang iba pang folder na iyong tinukoy) nang paisa-isa. Ang screensaver na ito ay hindi hinihingi sa mga tuntunin ng mga mapagkukunan ng system, ngunit mas angkop pa rin ito para sa bahay kaysa sa opisina.
Babala. Kapag ang iyong computer ay nagsasagawa ng mga gawain tulad ng pag-render ng mga video o pagsunog ng mga recordable na CD o DVD, ang pagsisimula ng screensaver ay maaaring makagambala sa mga gawaing ito. Kung gagawin mo ang mga ganitong uri ng mga gawain, itakda ang iyong mga screensaver na magsimula nang may sapat na pagkaantala upang makumpleto ang mga gawaing ito.
Upang maglapat ng screen saver, piliin ito mula sa listahan ng Screen Saver sa tab na Screen Saver ng dialog box ng Display Properties. Kung available ang button ng Mga Setting, i-click ito upang magpakita ng dialog box kung saan maaari mong i-configure ang screen saver. I-click ang pindutan ng Preview upang i-preview ang epekto; Upang i-off ang pagtingin, ilipat ang mouse o pindutin ang anumang key. Ang pagkaantala ay nakatakda sa text box na Maghintay.
Sa pagsasaayos domain ng Windows Ipinapakita ng XP ang On Resume, Password Protect na window sa tabi ng Wait text box. Bilang default, may check ang window na ito, kaya kung maabala mo ang iyong trabaho Mga screensaver ng Windows Kinandado ng XP Professional ang computer. Upang i-unlock, ilagay ang iyong password.
Sa isang solong o workgroup configuration gamit ang tampok na Mabilis na Paglipat ng User ( Mabilis na paglipat user) Ipinapakita ng Windows XP ang On Resume, Display Welcome Screen window sa tabi ng Wait text box. Bilang default, ang window na ito ay nasuri upang kapag ang screen saver ay nagambala, ang Windows XP ay nagpapakita ng isang welcome screen. Pagkatapos nito, maaaring mag-log in ang sinumang user gaya ng dati. I-clear ang window na ito kung gusto mong ipagpatuloy ang iyong session kapag naantala ang screensaver.
Maaari ka ring magdagdag ng mga screensaver mga tagagawa ng ikatlong partido, ngunit mas mabuti pa rin na maging maingat sa pagkakataong ito, dahil ang mga screensaver na ipinamahagi nang walang bayad ay maaaring mahawahan ng mga Trojan horse at kadalasang naglalaman ng mga error. Sa anumang kaso, maaaring hindi ka payagan ng administrator ng iyong domain na gumamit ng mga naturang screensaver dahil sa mga isyu sa seguridad at pagganap.
Payo. Ang mga screensaver file ay may extension ng SCR. Ang screensaver na ang mga file ay matatagpuan sa %Windir%\System32 na folder ay lilitaw sa listahan ng Screen Saver sa tab na Screen Saver. Maaari mo ring ilunsad ang screensaver sa pamamagitan ng pag-double click sa scr file o paglalagay ng pangalan nito command line. Ang pagpapatakbo ng screensaver sa ganitong paraan ay hindi makakaapekto sa iyong mga setting sa tab na Screen Saver.
Pagpipilianmga pagpipilianpamamahalasuplay ng kuryente
Ipinapaliwanag ng seksyong ito kung paano i-configure ang mga opsyon sa pamamahala ng kuryente para sa mga desktop at laptop na computer. Ang Kabanata 18 ay nagbibigay ng espesyal na pansin sa isyung ito.
Upang baguhin ang mga opsyon sa kapangyarihan, sa dialog box ng Display Properties, sa tab na Screen Saver, i-click ang Power button. Ipinapakita ng Windows XP ang dialog box ng Power Options Properties.
Karamihan sa mga opsyon sa dialog box ng Power Options Properties ay madaling maunawaan. Ang pinakamahalaga ay nakalista sa ibaba.
■ Sa tab na Mga Power Scheme, maaari kang pumili mula sa Home/Office Desk, Portable/Laptop, Presentation, Always On, Minimal Power Energy Saver at mga setting ng Max Battery upang umangkop sa mga pangangailangan ng computer na iyong ginagamit. Halimbawa, maaari mong piliin ang scheme ng Presentasyon para sa computer na nagpapatakbo ng demo. Kapag ginagamit ang scheme na ito, ang lahat ng mga setting (Display Off, Drive Off, Standby After, Hibernation After) ay nakatakda sa Never. Bilang kahalili, maaari mong piliin ang iyong plano sa pamamahala ng kuryente sa pamamagitan ng pagsasaayos sa mga setting na ito. Upang i-save ang scheme na iyong na-configure, i-click ang pindutang I-save Bilang. Kung hindi sinusuportahan ng iyong computer ang Hibernation o Standby, hindi lalabas ang mga opsyong ito sa dialog box ng Power Options Properties.
■ Binibigyang-daan ka ng Advanced na tab na pumili ng iba't ibang opsyon sa power, kabilang ang kung ipapakita ang power icon sa taskbar, kung mangangailangan ng password kapag nagpapatuloy mula sa sleep mode, at kung ano ang gagawin kapag pinindot mo ang power button at sleep button ng computer.
■ Ang tab na Hibernation ay nagpapahintulot sa iyo na ilagay ang computer sa sleep mode, ipakita ang bilang ng libreng espasyo sa disk, at kung gaano karaming espasyo ang kinakailangan upang magamit ang hibernation. Ang hibernation mode ay kapaki-pakinabang dahil ang pagpasok sa mode na ito ay nagsasara ng computer pagkatapos i-save ang lahat ng nilalaman ng memorya nito. Kapag nagpapatuloy mula sa sleep mode, lahat
■ Ang data ay naibalik. Ngunit baka gusto mong i-disable ang sleep mode para makatipid ng libreng espasyo sa isang maliit na drive.
Ang tab na APM (ipinapakita lamang kung sinusuportahan ng iyong computer ang Advanced na Pamamahala ng Power) ay nagbibigay-daan sa iyo na paganahin/i-disable ang advanced na pamamahala ng kapangyarihan UPS(UPS) ay naglalaman ng mga kontrol para sa mga setting ng uninterruptabk suplay ng kuryente(Pinagmulan walang tigil na supply ng kuryente) - isang aparato na nagbibigay backup na kapangyarihan computer mula sa mga baterya kung sakaling mawalan ng kuryente. Ang isang UPS ay kailangang-kailangan para sa isang computer o isang workgroup na computer, dahil nagbibigay ito ng oras na kinakailangan upang i-save ang data sa panahon ng power failure. Para sa portable UPS ng kompyuter karaniwang hindi kinakailangan dahil ang mga baterya nito ay nagbibigay ng sapat na backup sa panahon ng pagkawala ng kuryente. Kung ang iyong korporasyon ay may backup na pinagmumulan ng kuryente, kung gayon UPS hindi mo rin ito kakailanganin.
Mga settingmga panelmga gawainAtrehiyonmga abiso
Maaari mong i-customize ang Taskbar sa pamamagitan ng paggalaw nito, pagbabago ng laki nito, at pagbabago ng gawi nito. Maaari mo ring ipakita ang Mga Toolbar sa taskbar at saanman sa iyong desktop.
LockAtpag-unlockmga panelmga gawain
Bilang default, sa Windows XP Professional, naka-lock ang taskbar - maliban kung may nag-unlock na nito. (Ang taskbar ay naka-lock din sa Windows XP Home Edition.) Upang i-lock/i-unlock ang taskbar, i-right click sa lugar ng notification at piliin ang I-lock ang Taskbar mula sa menu na bubukas. Ang isang check mark sa tabi ng menu item na ito ay nangangahulugan na ang taskbar ay naka-lock.
Kapag naposisyon at na-resize mo ang taskbar at mga toolbar sa isang posisyon na gumagana para sa iyo, i-lock ang taskbar para hindi mo aksidenteng mapalitan ang posisyon nito.
Gumagalawmga panelmga gawain
Upang ilipat ang taskbar, i-click ito (anumang libreng bahagi nito) at i-drag ito patungo sa isa sa tatlong gilid ng screen. Pagkatapos ay i-install ng Windows XP ang taskbar sa lokasyon na iyong pinili.
Baguhinlakimga panelmga gawain
Upang baguhin ang laki ng taskbar, i-drag ang panloob na gilid nito patungo sa gitna o gilid ng screen. Sa pahalang na posisyon Papalitan ng taskbar ang laki nito sa mga hakbang na katumbas ng laki ng mga button nito. Sa ganitong paraan, isa o higit pang kumpletong hanay ng mga pindutan ang ipapakita. Kapag ang taskbar ay nakaposisyon nang patayo, ang laki nito ay nagbabago nang maayos dahil ang lapad ng mga pindutan, hindi katulad ng kanilang lalim, ay nababago.
Mga settingpag-uugalimga panelmga gawain
Ang pag-customize sa gawi ng taskbar upang umangkop sa iyong mga pangangailangan ay maaaring lubos na mapabilis ang iyong karanasan sa Windows XP Professional.
Interpretasyonbasicpag-uugalimga panelmga gawain
Ang taskbar ay idinisenyo upang tulungan kang mag-navigate sa pagitan ng mga bukas na window ng application. Ang bawat window ng application ay kinakatawan ng isang pindutan ng taskbar. Sa pamamagitan ng pag-click sa isang pindutan sa taskbar, maaari mong i-activate ang isang ipinapakita ngunit hindi aktibong window; I-maximize o i-collapse ang window ng application. Maaari kang magtrabaho sa maraming mga window ng application sa pamamagitan ng pagpili sa unang window at pagkatapos ay pagpindot sa CTRL upang piliin ang natitirang mga window. Sa Windows XP, mayroong dalawang paraan upang ipakita...
Ang lalabas sa screen ng computer pagkatapos ng Windows boots ay tinatawag Desktop. Mukhang ganito:
Sa pangkalahatan, ang hanay ng mga elemento sa desktop, pati na rin ang background, ay nakasalalay sa mga setting ng Windows. Ang apat na pinakamahalagang elemento ay maikling inilalarawan sa ibaba.
Icon Akingkompyuter dinisenyo upang magtrabaho kasama mapagkukunan ng impormasyon computer (pagtingin sa mga nilalaman ng computer, paglulunsad ng mga programa, atbp.), kung saan dapat mong ituro ito at i-double click ang pindutan ng mouse.
Kung ang computer ay nakakonekta na o maaaring konektado sa network, pagkatapos ay upang tingnan ang mga magagamit na mapagkukunan ng network, ituro ang icon Kapaligiran ng network at i-click ang pindutan ng mouse nang dalawang beses.
Basket idinisenyo para sa pansamantalang imbakan ng mga tinanggal na file. Pinapayagan ka nitong mabawi ang mga maling tinanggal na file.
Panelmga gawain ay inilaan para sa pamamahala ng mga program na tumatakbo sa isang sesyon ng Windows (paglulunsad ng mga programa at paglipat sa pagitan ng mga tumatakbong programa). Bilang karagdagan, pinapayagan ka nitong baguhin ang pag-aayos ng mga bintana sa desktop at gumaganap ng isang function ng impormasyon.
Button sa taskbar MAGSIMULA nagbibigay-daan sa iyo na magpatakbo ng isang programa, magbukas ng isang dokumento, baguhin ang mga setting ng system, makakuha ng impormasyon ng tulong, hanapin ang file na kailangan mo at marami pang iba, lalo na, bukas Pangunahing menu.
Gawain 2. I-click ang icon Aking kompyuter at tingnan ang mga nilalaman ng iyong computer. I-drag ang mga icon ng device sa loob ng window na bubukas. Isara ang mga bintana sa pamamagitan ng pag-click sa button na may sign X sa kanang sulok sa itaas ng window.
Pangunahing menu
Ang anumang programa sa Windows ay may menu. Ang menu ay naglalaman ng mga utos na magagamit ng user kapag nagtatrabaho sa programa. Ang Windows XP OS ay maraming mga menu, kabilang sa mga ito ang Home. Ang pangunahing menu ay lilitaw sa screen pagkatapos i-click ang "Start" na buton. Mayroon itong mga sumusunod na item (mga utos):
Layunin ng Utos
Mga programa Nagpapakita ng listahan ng mga program na naka-install para tumakbo sa Windows XP.
Mga dokumento Nagpapakita ng listahan ng mga dokumento na kamakailang na-edit.
Mga setting Nagpapakita ng listahan ng mga bahagi ng system na maaaring baguhin ang mga setting.
Hanapin Maghanap ng folder, file, nakabahaging network computer, o email na mensahe.
Tulong at suporta Tawagan ang sistema ng tulong.
Ipatupad Magpatakbo ng program, magbukas ng folder, o magsagawa ng MS-DOS command.
Pagtatapos ng isang session I-shut down ang iyong mga program, idiskonekta ang iyong computer mula sa network, at maghanda para sa isa pang user na magbukas ng session.
I-off ang computer I-shut down o i-restart ang iyong computer.
Depende sa setup ng iyong computer at sa hanay ng mga naka-install na bahagi, ang pangunahing menu ay maaaring maglaman ng mga karagdagang command.
Gawain 3. Buksan ang Main Menu. Ilipat ang iyong mouse sa mga item sa menu, i-pause ang bawat isa.
Taskbar
Kapag una mong sinimulan ang Windows XP, ang Start button at taskbar ay matatagpuan sa ibaba ng screen at maaaring ilipat sa itaas o sa kanang gilid ng desktop kung gusto ng user. Bilang default, ipinapakita ang mga ito sa screen sa buong session ng Windows XP. Ang taskbar ay nagpapakita ng mga pindutan na aktibo sa kasalukuyang sandali mga gawain, na nagbibigay-daan sa iyo upang madali at simpleng lumipat sa pagitan ng mga ito sa pamamagitan ng pagpindot (depressing) sa kaukulang pindutan.
Matapos ilunsad ang isang programa, na sinamahan ng pagbubukas ng isang window (ang gawain ay isasagawa sa window na ito), isang pindutan na may pangalan ng window ay lilitaw sa taskbar. Pagkatapos isara ang isang window, mawawala ang kaukulang button sa taskbar.
Pagkatapos mag-load ng Windows, ang panel ay naglalaman lamang ng mga icon para sa mga gawain na ni-load ng Windows (tinatawag na mga startup application), sa partikular. sistemang orasan at switch ng wika sa keyboard.
Depende sa gawain na iyong ginagawa, maaaring lumitaw ang iba't ibang mga tagapagpahiwatig sa lugar ng notification ng taskbar, tulad ng imahe ng printer (habang nagpi-print ng dokumento) o ang baterya (kapag ang laptop ay pinapagana ng mga baterya). Upang tingnan at baguhin ang mga parameter ng naturang mga gawain, ituro ang tagapagpahiwatig at i-double click ang pindutan ng mouse.
Gawain 4. I-click ang icon ng tagapagpahiwatig ng layout ng keyboard sa taskbar at baguhin ang layout sa kabaligtaran (mula sa Russian patungo sa Ingles at vice versa).
Mesa - basic window ng graphical na kapaligiran user kasama ang mga elementong idinagdag dito ng environment na ito. Karaniwang ipinapakita ng desktop ang mga pangunahing kontrol graphical na kapaligiran at, opsyonal, anuman larawan sa background. Ang una nilang nakikita mga gumagamit pagkatapos mag-load, ito desktop operating system Windows at una sa lahat, binabago ng lahat ang larawan sa background ng desktop, at pagkatapos ay nagdaragdag ng iba't ibang mga icon ng programa at mga dokumento sa desktop.
Paano baguhin ang iyong larawan sa desktop
Upang baguhin ang mga setting ng desktop, mag-right-click sa anumang walang tao na lugar ng desktop at piliin ang Properties.

May magbubukas na tab sa harap mo mga paksa idinisenyo upang pumili ng tema sa desktop at interface ng Windows. Ano ang kinakatawan ng tema? Disenyo ng Windows?
Ang tema ay lahat ng bagay na may kinalaman sa visual na disenyo ng interface, lalo na ang kulay at hitsura ng mga bintana, hitsura mga icon sa desktop, taskbar, Start menu, mouse pointer, atbp. Ang lahat ng mga setting na ito ay pinagsama sa isang solong tema na tumutukoy sa pangkalahatang hitsura ng Windows.
Maaaring piliin ang tema mula sa isang drop-down na listahan, kadalasan ang karaniwang dalawang tema ay classic at Windows XP. Maaari mo ring piliin ang iyong tema sa pamamagitan ng pag-click sa pagsusuri at pagpili sa Tema na kailangan mo.
Meron din mga programa para sa pagtatrabaho sa mga tema:
- Mga WindowBlinds
- Mga Tema sa Desktop
- Istilo XP
Susunod ay ang tab na Desktop.
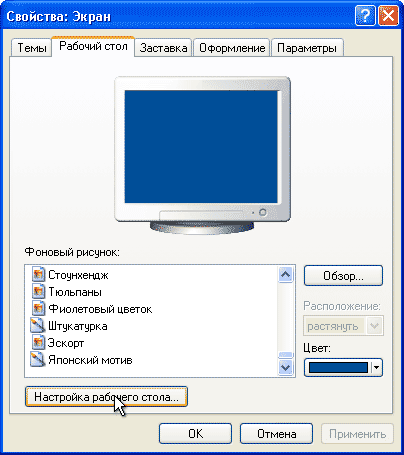
Dito maaari kang pumili ng isang larawan sa desktop na ibinigay ng Windows XP o ng iyong sarili sa pamamagitan ng pag-click sa pagsusuri, at i-customize din ang iyong desktop.
I-click ang tab na mga setting ng desktop, makikita mo ang dalawang tab, Pangkalahatan at Web.

Sa lugar mga icon sa desktop Maaari mong piliin kung aling mga icon ang ipapakita sa desktop. Kaya mo rin pagbabago, piliin ang icon kung saan ka interesado at i-click ang palitan. Magbubukas ang isang window na nagpapakita ng pamantayan Mga icon ng Windows XP. Maaari mo ring piliin ang sa iyo sa pamamagitan ng pag-click sa browse at pagpili ng file na may extension (.ico) o isang program na may icon.
Gayundin sa tab na ito ay mayroon ding isang pindutan upang i-clear ang desktop at isang checkbox Linisin ang iyong desktop tuwing 60 araw. Sa kasong ito, ang mga icon ng mga program na wala na ay tatanggalin. Maaari mo ring i-click ang pindutan upang i-clear ito kaagad I-clear ang desktop.
Sa pamamagitan ng paggamit Mga tab sa web(matatagpuan sa window ng Desktop Elements) maaari kang magdagdag ng iba't ibang elemento ng Web sa iyong desktop, tulad ng mga link sa mga Web page o mga larawan mula sa Internet. Upang magdagdag ng elemento, mag-click sa Bagong button, at tanggalin hindi kinakailangang elemento, — sa button na Tanggalin.
Gamit ang button na Properties, maaari kang magpatuloy upang baguhin ang mga parameter ng napiling elemento. Upang i-update ang mga nilalaman ng elemento ng Web, i-click ang button na I-synchronize. Kung gusto mong ipagbawal ang anumang mga operasyon na may mga elemento ng Web na matatagpuan sa desktop, lagyan ng check ang check box na I-lock ang mga elemento ng desktop.
Screensaver tab

Screensaver tab nagbibigay-daan sa iyo na pumili ng isang imahe na awtomatikong lalabas sa screen kung walang aktibidad ng user (ibig sabihin, gamit ang mouse o keyboard) para sa isang tiyak na tagal ng panahon. Dapat piliin ang screensaver mula sa menu ng konteksto sa lugar ng Screensaver. Tulad ng sa tab na Desktop, ang isang sample na larawan ng napiling screensaver ay ipinapakita sa tuktok ng window. Upang tingnan ang splash screen sa full screen mode, i-click ang View button.
Itakda ang screensaver Maaari mong kopyahin ang screensaver file na may extension (.scr) sa C:\Windows\system32 folder, pagkatapos nito ay lalabas ito sa listahan sa tab na screensaver.
Sa ibaba ng tab na Screensaver ay Power button, sa pamamagitan ng pag-click kung saan maaari kang pumunta sa Properties: Power Options window, kung saan maaari mong i-configure ang mga setting ng power ng monitor.
Tab ng hitsura

Tab Pagpaparehistro nagbibigay-daan sa iyo na i-customize ang mga katangian ng parehong buong interface ng Windows sa kabuuan at ang mga indibidwal na elemento nito, tulad ng mga bintana, mga item sa menu, mga pangalan ng panel, mga menu bar, atbp. Sa itaas ng tab, makikita mo ang isang halimbawa ng isang interface na may napili sa ngayon mga setting.
Sa drop down Listahan ng Windows at mga pindutan, piliin ang estilo ng disenyo ng mga bintana at mga pindutan. Ang mga opsyon sa listahang ito ay nakadepende sa tema na napili Tab na Mga Tema. Halimbawa, kung pipili ka ng tema ng Windows XP, maaari kang pumili ng isa sa dalawang opsyon mula sa drop-down na listahan, Classic style o Windows XP style.
Sa bukid scheme ng kulay Pinili ang scheme ng kulay ng Windows. Depende sa istilong pinili sa field ng Windows at Mga Pindutan, mayroong iba't ibang mga pagpipilian sa layout na magagamit dito. Halimbawa, para sa estilo ng Windows XP, maaari mong piliin ang mga sumusunod na scheme ng kulay: Olive, Silver at Standard (asul). Ang default na scheme ng kulay ay magiging Standard (asul).
Ang listahan ng Laki ng Font ay nag-aalok ng iba't ibang mga pagpipilian sa laki Mga font ng Windows ayon sa napiling scheme ng kulay. Halimbawa, para sa Standard (asul) na scheme ng kulay, maaari mong piliin ang Normal sa field na Laki ng Font, Malaking font at Malaking font. Kaugnay nito, para sa scheme ng kulay ng Pumpkin (upang piliin ito, dapat mong tukuyin ang pagpipiliang Classic na istilo sa field ng Windows at Mga Pindutan) isang font lamang ang posible - Malaki.
I-click ang button Mga epekto upang buksan ang isang window kung saan maaari mong i-customize ang iba't ibang paraan upang ipakita ang mga menu, icon, at font ng Windows.

Tingnan natin ang mga nilalaman ng window na ito.
- Lagyan ng tsek ang kahon Ilapat ang sumusunod na transition effect sa mga menu at tooltip upang piliin kung idim o ipapakita ang mga menu at on-screen na mga prompt mula sa drop-down na listahan.
- Check box Mag-apply susunod na pamamaraan pagpapakinis ng font ng screen ay magbibigay-daan sa iyo na pumili espesyal na function pagpapakinis ng pagpapakita ng font sa Windows. Ang Normal na halaga ay ginagamit para sa CRT monitor, at ang ClearType na halaga ay dapat piliin kung mayroon kang LCD monitor o laptop.
- Kapag nilagyan ng tsek ang kahon Mag-apply malalaking icon naka-enable ang icon mode malaking sukat para sa mga folder, file at mga shortcut sa Windows desktop.
- Check box Ipakita ang mga anino ng menu nagbibigay-daan sa iyo na i-activate ang display mode transparent na mga anino, salamat sa alinman Windows menu makakuha ng volumetric effect.
- Kung lagyan mo ng check ang kahon Ipakita ang mga nilalaman ng window kapag nag-drag, pagkatapos ay ipapakita ang mga nilalaman ng window kapag inilipat o binago ang laki. Sa turn, nang hindi nilagyan ng check ang kahon na ito, tanging ang mga schematic na hangganan ng window ang ipapakita.
- Check box Itago ang mga tagapagpahiwatig ng tawag mula sa keyboard hanggang sa pinindot
, o mga key ng pointer ng mouse. Sa kasong ito, ang lahat ng mga bagay ay karaniwang naka-highlight sa isang eskematiko na parihaba na binubuo ng mga tuldok.
Isara natin ang window ng mga epekto at bumalik sa window ng Properties. I-click ang pindutang Advanced. Sa bagong window, maaari mong baguhin ang mga partikular na parameter ng ilang mga elemento ng interface. Maaari mong piliin ang nais na elemento mula sa menu ng Element. Para sa bawat elemento, maaari mong i-configure ang iba't ibang mga parameter, tulad ng Sukat, Kulay, bold o italic. Upang i-save ang iyong mga pagbabago, i-click ang OK button. Upang lumabas sa window na ito nang hindi gumagawa ng anumang mga pagbabago, i-click ang button na Kanselahin.
Tab na Mga Pagpipilian 
Tab na Mga Pagpipilian nagbibigay-daan sa iyo na i-configure ang mga katangian ng screen, lutasin ang mga problema na nauugnay sa screen na iyong ginagamit, pati na rin baguhin ang iba pang mga parameter ng pagsasaayos na nauugnay sa pagpapatakbo ng adaptor ng video.
Gamitin ang drop-down na menu ng Kulay ng Kulay upang piliin ang nais na kalidad ng kulay para sa iyong monitor, at gamitin ang slider ng Resolusyon ng Screen upang itakda ang nais na resolution ng screen. Sa kasong ito, itinatakda ng Windows ang maximum na posibleng resolution bilang default. Ang kalidad ng paghahatid ay dapat na i-maximize, i.e. piliin ang Pinakamataas (32 bits). I-click ang button na Diagnostics para ma-access ang Windows Help para matulungan kang lutasin ang mga problema sa iyong CRT o LCD monitor.
Ang pag-click sa Advanced na button ay magbubukas ng Properties window, kung saan maaari mong i-configure ang iba't ibang mga setting ng monitor at video adapter.

Ang window na ito ay naglalaman ng limang pangunahing tab: Pangkalahatan, Adapter, Monitor, Diagnostics at Pamamahala ng Kulay. Bilang karagdagan, ang window ay naglalaman din ng mga tab na nilikha ng naka-install na video adapter driver. Depende sa kung anong video card ang naka-install sa iyong computer, magbabago ang nilalaman at bilang ng mga naturang tab.
Nagbibigay-daan sa iyo ang mga tab ng video adapter na baguhin ang iba't ibang setting ng video adapter, habang ginagamit ang mga pangunahing tab para i-configure ang mga setting ng pangkalahatang screen at monitor. Tingnan natin ang mga ito nang mas malapitan.
Sa tab na Pangkalahatan, sa field ng Screen, maaari mong piliin ang sukat ng pagpapakita ng parehong buong interface ng Windows at mga indibidwal na font. Maaaring kailanganin ito kung ang resolution ng screen ay masyadong mataas kaugnay sa dayagonal nito. Ang isang halimbawa ay isang 20-inch na diagonal na LCD screen na may resolution na 1600x1200. Sa field ng Compatibility, ang mga sumusunod na radio button ay magagamit para sa pagpili.
- I-restart ang iyong computer gamit ang mga bagong setting ng display. Ang mga pagbabago sa mga setting ng monitor ay magkakabisa lamang pagkatapos ma-restart ang computer.
- Ilapat ang mga bagong setting ng display nang hindi nagre-reboot. Ang bagong mga setting ng monitor ay magkakabisa kaagad pagkatapos i-click ang pindutang Ilapat.
- Magtanong bago ilapat ang mga bagong setting ng display. Pagkatapos baguhin ang iyong mga setting ng monitor, hihilingin sa iyo ng Windows na sumang-ayon na i-reboot ang system.
Sa tab Adapter nagbibigay ng detalyadong impormasyon tungkol sa video adapter na naka-install sa system. Pag-click sa isang pindutan Mga Katangian ay magbibigay-daan sa iyong pumunta sa isang hiwalay na window ng mga katangian ng video adapter, habang ang button Listahan ng lahat ng mga mode ay magbibigay-daan sa iyo na tingnan ang lahat ng posibleng opsyon sa resolution na sinusuportahan ng video adapter.
Gamit ang tab Subaybayan Maaari mong malaman ang uri ng monitor na nakakonekta sa iyong computer at tukuyin ang rate ng pag-refresh ng screen. May kaugnayan lang ang setting na ito para sa mga monitor ng CRT, kung saan kapag mas mataas ang rate ng pag-refresh, hindi gaanong kapansin-pansin ang pagkislap ng screen.
Siguraduhing piliin ang Itago ang mga mode na hindi magagamit ng iyong monitor sa check box upang ang listahan ng Display refresh rate ay nagpapakita lamang ng mga frequency na sinusuportahan ng iyong monitor.
Sa tab Mga diagnostic Mayroong slider kung saan maaari mong itakda ang antas ng hardware acceleration ng graphics information na sinusuportahan ng video adapter. Kung nagkakaproblema ang iyong video adapter, subukang ilipat ang slider sa kanan. Ang paglipat ng slider sa dulong kanan ay ganap na hindi paganahin ang hardware acceleration. Bilang resulta, hindi ka makakapaglaro ng mga 3D na laro, halimbawa, ngunit magagamit mo pa rin ang 2D na interface ng Windows.
Sa huling tab, Pamamahala ng kulay, maaari mong piliin ang profile ng kulay ng monitor. Ang mga profile ng kulay ay pangunahing ginagamit ng mga designer, printer at propesyonal na photographer.
Ang Windows XP desktop ay lilitaw sa harap namin pagkatapos i-on ang computer at i-load ang operating system. At tulad ng gusto naming ayusin ang mga bagay sa anumang lugar ng trabaho, maaari naming i-customize ang desktop ng aming computer "para maging angkop sa amin."
Ang mga icon na matatagpuan sa desktop ay isang uri ng mga button na nagbibigay sa amin ng access sa mga folder, file, program, o magsagawa ng iba pang mga aksyon. Ang bawat isa sa kanila ay maaaring i-configure nang isa-isa para sa iyong sarili.
Mga karaniwang icon sa desktop
Sa una, sa Windows XP (pagkatapos i-install ang system), makikita natin ang ilang mga icon sa desktop:
- unang "My Computer";
- sa ibaba ng "Aking mga dokumento";
- pagkatapos ay "Basket";
- at "Network Neighborhood".

Upang idagdag/alisin o i-configure ang mga ito, i-right-click (simula dito RMB) sa isang bakanteng espasyo sa desktop.

Mag-click sa ibabang item ng menu ng konteksto ng "Properties".
Sa window na "Properties: Screen" na bubukas, mag-click sa tab na "Desktop".


Sa window na ito, maaari mong piliin ang display mode ng mga pangunahing icon na pinangalanan nang kaunti sa itaas. At kung kailangan mong baguhin ang icon ng isa sa apat na pangunahing mga icon sa desktop, kailangan mong pumili ng isa sa mga ito. I-click ang "My Computer"...

Pagkatapos ay i-click ang button na “Baguhin ang icon...”

Piliin ang naaangkop na icon mula sa mga opsyon na magbubukas at kumpirmahin ang pagpipilian - "Ok".

Mag-click sa "Ok" sa nakaraang window at "Mag-apply".

Ang icon ng My Computer ay dapat magbago sa napiling opsyon. Kung ang pagpili ay kasiya-siya, mag-click sa "Ok" na buton, isara ang "Properties: Screen" na window.

Sa halip na ang "Ilapat" na buton, maaari mong i-click ang "Ok" - ang "Properties: Screen" na window ay magsasara kaagad.
Baguhin ang laki ng icon ng desktop
Ang pagpapalit ng laki ng mga icon sa desktop ay ginagawa sa ilang pag-click ng mouse. Ang pangangailangan para sa naturang aksyon ay maaaring idikta ng hindi sapat na paningin ng gumagamit o sa pamamagitan lamang ng kanyang pagnanais na gawin ito nang iba sa karaniwang hitsura nito para sa iba...
Mag-right-click sa isang walang laman na espasyo sa desktop.
Piliin ang "Properties". Kakailanganin namin ang tab na "Disenyo".

Mag-click sa "Advanced" na buton....

Karagdagang menu ng disenyo. 
Mula sa drop-down na listahan ng "Element", piliin ang "Icon".

Itakda ang parameter na "Laki". Para sa laki ng icon, maaari itong mula 16 hanggang 72 pixels.

Piliin ang halaga na "48". Sa ibaba maaari mong opsyonal na baguhin ang laki ng teksto ng mga caption sa ilalim ng mga icon. Pinipili namin ang "10".

Mag-click sa pindutang "Ok" at "Ilapat" sa mga window ng mga katangian.


Tingnan natin ang resulta... Masyadong malaki ang mga icon at text ng mga icon.
Samakatuwid, muli kaming nakapag-iisa na pumunta sa "Properties..." at piliin ang pinakamainam na opsyon para sa pagpapakita ng mga icon.
Pagbabago ng icon ng folder
Sa Windows XP, pareho ang hitsura ng lahat ng mga folder bilang default, iyon ay, sa simula. Ngunit ang kanilang mga icon ay maaari ding mabago. Alamin natin kung paano ito gagawin gamit ang isang halimbawa.

Lumikha ng bagong folder sa "Desktop".

Ilipat ang cursor sa ibabaw nito at i-right-click. Kailangan namin ang item sa menu na "Properties".

Pumunta sa tab na "Mga Setting".

Mag-click sa ibabang button na "Change icon".

Piliin ang gusto mo mula sa karaniwang library. Kung walang nakitang angkop na icon, maaari mo itong hanapin sa iba pang mga file ng library. Ngunit higit pa sa ibaba ...
I-click ang “Ok”.

Muli, mag-click sa pindutang "Ilapat". Tingnan natin ang resulta - binago ng icon ng folder ang hitsura nito. Nagustuhan ko ito - pagkatapos ay "OK". Hindi ko ito nagustuhan - "Change icon".
Pagbabago ng icon ng shortcut
Ang proseso ng pagpapalit ng icon ng shortcut ay katulad ng pagkakasunod-sunod ng pagbabago ng icon ng folder:
- Mag-right click sa label. Item na "Properties";

- Susunod ay ang pagliko ng button na "Baguhin ang icon" at ang iba pang pamilyar na mga aksyon.

- Piliin ang kinakailangang icon at kumpirmahin ito sa pamamagitan ng pag-click sa pindutang "Ok".
Saan hahanapin ang mga icon na icon?
Sa mga file ng library ng system
Hindi palaging mga icon na nasa karaniwang library shell32.dll(ipinapakita bilang default), matugunan ang mga pangangailangan ng "hinihingi" na mga gumagamit. Ang isang malaking bilang ng mga icon (mga icon) para sa mga icon ay matatagpuan din sa maraming mga file sa folder ng system.

Upang mahanap ang mga ito, sa window ng “Change icon…”, mag-click sa button na Mag-browse. Kadalasan, bubukas ang isang window na nagpapakita ng mga nilalaman ng direktoryo ng system ng Windows XP. Susunod na hinahanap namin ang mga sumusunod na file:
- Cryptoi.dll, o comres.dll, o dsuiext.dl l – mga koleksyon ng iba't ibang uri ng mga icon;
- Mga file main.cpl At printui.dll ay magbibigay-daan sa iyo na gamitin ang mga icon ng "Control Panel";
- Aklatan user32.dll– magbibigay ng access sa mga icon ng impormasyon ng Windows system;
- Cryptoi.dll o certmgr.dll- mag-imbak ng mga digital signature na icon.
- Marami pang library file ang nag-iimbak ng mga icon ng system para sa mga icon: mshtml.dll, hticons.dll, shdocvw.dll, syncui.dll pifmgr.dll, wininet.dll, shdoclc.dll, moreicons.dll, stobject.dll, inetcplc.dll.
Sa internet...
Ang site na http://winzoro.com/icons/ (bilang isang opsyon) ay nag-aalok ng maraming handa na hanay ng mga icon para sa mga icon. Maaari mong i-download ang opsyon na gusto mo bilang isang naka-zip na file. Pagkatapos i-unpack ito makakatanggap ka ng isang buong folder ng iba't ibang mga file ng icon. Ang ganitong mga file ay may extension * .ico.
Lumikha ng iyong sariling icon
Online na serbisyo
Sa lahat ng maraming umiiral na serbisyo, tututukan namin ang isa: converticon.com.
Mag-move on na tayo tinukoy na address sa pahina ng serbisyo.
I-click ang button na “Magsimula”.
![]()
Buksan ang folder na may mga larawan at piliin ang naaangkop na file.
![]()
![]()
Ang napiling imahe ay dapat lumitaw sa window.
I-click ang button na "I-export".
![]()
Piliin ang laki ng icon na "32x32" o iba pa... Maaari kang pumili ng ilang mga opsyon nang sabay-sabay.
![]()
![]()
Piliin ang lokasyon ng pag-save at pangalan ng file. I-click ang “I-save”...
Programa na "Easy Picture2Icon"
Maaaring ihiwalay ka ng ilang segundo sa paglulunsad ng EasyPicture2Icon program hanggang sa matanggap mo ang natapos na icon na file. I-download ang libreng bersyon ng program na ito at i-install ito, makukuha mo madaling gamiting kasangkapan paglikha ng mga icon para sa mga icon.
Upang lumikha ng isang icon mula sa iyong larawan:
Ilunsad ang programa

I-click ang "Buksan ang Larawan" at pumili ng file ng imahe para sa icon sa hinaharap. Kapag pumipili, ito ay nagkakahalaga ng pagsasaalang-alang na ang imahe ay dapat na "close-up" at contrasting. Sa laki ng icon na kahit 48x48 pixels, hindi makikita ang mga detalye.

Gamitin ang tampok na Cut Edges upang i-crop ang isang hugis-parihaba na imahe. Kung hindi, ito ay simpleng pag-urong (distort). Ang function na "Transparent Color" ng program na ito ay maaari ding maging kapaki-pakinabang, na nagpapahintulot sa iyo na gawing transparent ang mga lugar ng imahe ng parehong kulay.

Mag-click sa pindutang "I-save ang Icon" at i-save ang icon sa napiling lokasyon sa ilalim ng pangalan na iyong tinukoy.

Ang icon na file para sa icon ay handa na. Ngayon, kapag nagse-set up ng isang icon, kailangan mo lang tukuyin ang path sa file na ito.
Ang iyong "Desktop" ay maaaring i-customize para sa iyo!
Minsan kapag Windows startup Ang mga gumagamit ng XP ay nahaharap sa isang hindi kasiya-siyang sitwasyon - ang desktop na may lahat ng mga folder, mga shortcut ng programa at ang Start menu ay nawala, at maaaring ibalik sa pamamagitan ng pag-update nito sa pamamagitan ng menu ng konteksto hindi ito gumagana. Ngunit huwag mag-panic: ibalik graphical na shell Posible ang Windows, ang pangunahing bagay ay malaman kung anong mga pagbabago ang kailangang gawin sa pagsasaayos ng system.
Ang mga shortcut lang ang nawala
Kung mananatili ang taskbar na may Start menu, ngunit nawala ang mga shortcut mula sa desktop, maaari mong ibalik ang mga ito sa pamamagitan ng menu ng konteksto.
Ang mga shortcut ay dapat bumalik sa Windows XP desktop maliban kung sila ay puwersahang inalis ng isang tao.
Ang mga elemento ng desktop ay nawala
Kung pagkatapos i-on ang Windows XP makikita mo bakanteng mesa(walang mga shortcut o Start button), pagkatapos ay i-restart muna ang iyong computer. Pagkatapos ay magsagawa ng system restore sa isang nakaraang estado kapag walang mga problema sa pagpapakita ng desktop.
Kung pagkatapos ibalik ang system ang problema ay muling lumitaw, suriin kung ang graphical na shell ay tumatakbo.

Ang executive file na ito ay may pananagutan para sa graphical na shell ng Windows XP, kaya kapag nagsimula ito, lalabas ang isang talahanayan na may mga naka-pin na elemento. Kung lumilitaw ang isang mensahe na hindi natagpuan ang file, kailangan mong kopyahin ito mula sa pamamahagi ng Windows XP upang maibalik ang desktop.
Kung lilitaw ang talahanayan, suriin ang Windows para sa mga virus na may utility tulad ng Dr. Web CureIT. Kung ang sanhi ng nawawalang talahanayan ay isang impeksyon sa virus, kung gayon ang pag-alis ng malisyosong code ay dapat makatulong na malutas ang problema.
Pag-edit ng Registry
Kung tumatakbo ang graphical na shell file, ibinalik ang desktop sa lugar nito, ngunit kailan susunod na boot lilitaw muli ang problema, pagkatapos ay suriin ang ilang mga parameter pagpapatala ng system Windows XP. Minsan, bilang resulta ng mga virus, binabago ng mga parameter ng desktop startup ang kanilang halaga, at upang maibalik ang system sa normal, kailangan mong ibalik ang mga nakaraang setting.

Kung nakatakda ang "Shell" sa ibang value, i-double click gamit ang kaliwang button at ilagay ang tamang data. Bumalik sa seksyong "Kasalukuyang Bersyon" sa parehong sangay ng registry at palawakin ang subsection na "Mga Opsyon sa Pagpapatupad ng File ng Larawan". Makikita mo ang item na "explorer" o "iexplorer" sa loob - tanggalin ito, ito ay isang seksyon na nilikha ng isang virus. 
Pagkatapos gumawa ng mga pagbabago sa Windows registry XP, i-restart ang iyong computer. Kapag na-restart mo ang talahanayan ay dapat na maipakita nang tama. Kung ang "Start", notification bar at mga icon ay nasa lugar, kung gayon ang pagpapanumbalik sa pamamagitan ng registry editor ay normal.
Nasira ang shell file
Isaalang-alang natin ang isang mas mahirap na sitwasyon kung saan ang Windows XP graphical shell file ay hindi nakita ng system o nasira. Upang maibalik ang graphical na shell, kailangan mong ilipat sa Direktoryo ng Windows"Ang explorer.exe file ay gumagana nang normal.
Tandaan: Maaaring kailanganin ng paraang ito ang paggamit ng pangalawang computer.

Kumpleto na ang pagbawi ng explorer.exe - wala nang mga problema sa pagpapakita ng workspace ang dapat lumitaw.


























